Сервис Яндекс.Дзен представляет собой блок публикаций (статей) в виде рекомендаций пользователям на основе их собственных интересов. Данный блок можно увидеть внизу главной страницы Яндекса:
Также этот сервис изначально добавлен в Яндекс.Браузер, а также есть и мобильное приложение «Яндекс.Дзен» для систем Android и iOS.
Дзен был разработан не так то и давно — в июне 2015 года. Сервис имеет огромную ежедневную аудиторию и за почти 3 года своего существования она многократно растёт!
Соответственно с этого всего можно извлечь свою выгоду, став автором публикаций на своём собственном канале Дзен, поскольку данный сервис позволяет включать несколько способов монетизации в своих публикациях, если канал будет набирать обороты и выполнится ряд условий.
Ниже я расскажу для начала, как создать свой канал в Яндекс.Дзен и оформить свою первую публикацию в виде обычной статьи...
Создание канала в сервисе Яндекс.Дзен
Для того чтобы стать автором на сервисе Яндекс.Дзен и иметь возможность публиковать свои статьи, необходимо в нём создать свой канал.
Переходим по ссылке:
На открывшейся странице будет вся информация по сервису, что это, для чего нужно, какие варианты заработка есть для авторов.
Чтобы перейти к созданию канала, нажмите “Стать автором” либо “Войти” (обе кнопки ведут на одну и ту же страницу).
Поскольку Дзен — это сервис Яндекса, то вам понадобится аккаунт в Яндекс для входа. В качестве альтернативы можно войти через ВКонтакте. Если в вашем браузере ещё не выполнен вход в аккаунт яндекс, то на следующей странице нужно будет выполнить вход:
Если же вход уже выполнен, то вы сразу перейдёте на страницу своего личного кабинета, которая выглядит так:
Рассмотрим интерфейс. Кнопка “Я” [1] открывает настройки вашего канала. Кнопка “+” [2] — это переход к созданию новой публикации (статьи). Правее этих кнопок расположен переключатель [3] между данной страницей и страницей монетизации вашего канала. Ниже, располагаются черновики 3-х статей [4], в которых содержится информация по сервису Дзен.
Черновики созданы просто как образец статей и если информация из них вам уже известна и не нужна, можно их удалить. Для это наведите мышкой на статью и кликните на крестик, появившийся над ней.
Переходим к настройке канала, нажав на кнопку “Я” и слева откроется выдвигающаяся панель.
Вверху укажите название канала [1], его описание [2] и логотип (аватарку) [3].
В самом низу обязательно укажите ваш действующий номер телефона (его нужно подтвердить кодом), а также вашу почту для связи с вами и поставьте галочку, что принимаете условия соглашения.
Телефон нужно подтверждать обязательно, поскольку без этого действия Яндекс не позволит вам опубликовать статью!
Всё, канал настроен, можно переходить к созданию публикаций!
Создание публикации (статьи)
Два вида публикаций в Яндекс.Дзен
На данный момент в Яндекс.Дзен можно создать 2 вида публикаций:
-
Обычная статья. Это привычный большинству формат информации, в виде статьи, как на различных блогах в интернет. Статья может содержать в себе различные варианты оформления текста: 2 уровня заголовков; выделение текста жирным, курсивом и подчёркиванием; выделение цитаты (сноски); вставка ссылок. Также вы можете вставлять в статьях изображения, видео с различных соц.сетей и других сервисов и даже внешние коды, например, для подключения карты Яндекс, поста из ВКонтакте.
Пример:
-
Нарратив. Это формат, который представляет собой не статью, а скорее презентацию в виде карточек, которую можно красиво оформить картинками, видео в формате gif и добавлением коротких текстовых вырезок.
Пример:
Для создания публикации нажмите на “+” и выберите нужный тип.
Ниже будет рассмотрено как создать обычную статью, поскольку этот формат наиболее популярен.
Как создать статью в Яндекс.Дзен
Выбрав при создании публикации тип “Статья”, вы попадёте на страницу подготовки вашей статьи.
Если вы открыли первый раз редактор статьи, то, возможно, Яндекс вам сразу загрузит свой шаблон в редактор, где уже будет прописан заголовок и статья, например:
В этом случае просто удалите всё содержимое статьи и заголовок, чтобы начать оформлять свою статью.
В строке “Заголовок”, соответственно, укажите название вашей статьи. А ниже, в поле “Текст” будет уже содержимое вашей статьи.
Вы можете набирать статью вручную прямо через данный редактор дзена, а можете, если необходимо, переносить сюда материал простым копированием из любого источника. Например, если копируете материал со страницы какого-либо сайта и вставляете в редактор, то эта информация будет вставлена с сохранением оформления, а именно: будут вставлены все скопированные картинки, текст, который был оформлен жирным, курсивным или подчёркнутым шрифтом, будет также оформлен, добавятся все ссылки так, как было в исходном варианте и всё остальное. Но поскольку в редакторе дзена имеется не так много возможностей оформления статьи, некоторая информация может быть при вставке отображена не так, как было в оригинале и тогда уже вручную нужно править, чтобы было так как вам нужно.
Рассмотрим подробнее, как пользоваться всеми доступными функциями редактора…
Обратите внимание на то, что статья автоматически сохраняется в черновике в режиме реального времени. Это значит, что вы не потеряете никакой информации, если вдруг заглючит браузер и закроется, выключится интернет, компьютер или произойдёт что-либо ещё. Вы всегда сможете затем вернуться в Яндекс.Дзен и открыть черновик своей статьи, где будет абсолютно всё, что вы успели написать до сбоя.
Вставка изображений
Чтобы вставить изображение, добавьте новый абзац в статью (клавишей Enter) и слева появится 2 кнопки. Нужно нажать на кнопку с иконкой фотоаппарата:
Если у вас в поле “Текст” ещё ничего не было, то новый абзац добавлять не нужно, кнопки сразу будут отображены слева (см. изображение выше).
Откроется окно, через которое вы можете 3-мя способами загрузить изображение: перетащить его с компьютера прямо в это окно; вставить ссылку на него (если оно располагается, например, на каком-то сайте); выбрать через проводник системы, нажав “Загрузите файл”.
В результате изображение будет добавлено.
К каждому изображению при необходимости можно добавить подпись. Для этого поставьте курсор мыши на область прямо под изображением и подпишите его. Пример:
Оформление текста
Рассмотрим какие варианты оформления текста нам предлагает Яндекс.Дзен и как ими пользоваться.
Для того чтобы оформить нужный участок текста, выделите его и вверху появится панель с кнопками для выбора нужного варианта оформления.
Доступны следующие варианты оформления:
- H2 [1] — оформить текст как заголовок уровня 2 (самый большой заголовок);
- H3 [2] — оформить текст как заголовок уровня 3 (меньше чем уровень 2);
- <<>> [3] — оформить как цитату (в виде сноски / рамки);
- B [4] — выделить жирным;
- i [5] — выделить курсивом;
- u [6] — подчеркнуть;
- Link — вставить ссылку (об этом отдельно ниже).
Пример:
Для вставки ссылки, выделив нужный текст, нажмите Link и над текстом появится окно, куда вставьте нужный адрес и нажмите “Enter” на клавиатуре. Ссылка будет добавлена.
Вставка списков
В редакторе Яндекс.Дзен вы можете оформить только маркированные списки, т.е. те, где вместо номера отображаются кружки. Нумерованный список не оформляется специальными отступами и будет у вас отображаться как обычный текст.
Для вставки первого пункта маркированного списка, наберите символ звёздочки на клавиатуре * и поставьте пробел. Автоматически будет добавлен первый пункт и можно писать к нему нужный текст, а звёздочка превратится в кружок. Пример:
Чтобы перейти к следующему пункту списка нажмите Enter на клавиатуре и новый пункт будет добавлен.
Если вам нужно сделать несколько абзацев для одного пункта списка, то вместо клавиши Enter зажмите комбинацию клавиш Shift+Enter. В итоге новый пункт списка добавлен не будет, а вместо этого будет сделан пропуск строки для написания ещё одного абзаца. Пример:
Вставка видео и кодов различных виджетов из соц.сетей и других сервисов
В редактор статьи Яндекс.Дзен вы можете добавлять видео из различных соц.сетей, а также код виджетов из разных сервисов.
Поддерживаются следующие сервисы: Instagram*, Youtube, Twitter, Facebook**, ВКонтакте, Яндекс.Карты, Яндекс.Музыка.
Вы можете добавлять видео и какие-либо виджеты (например, пост из соц.сети, карту с Яндекса, форму для прослушивания трека из Яндекс.Музыка) при помощи вставки обычной ссылки в редактор. Это поддерживают следующие сервисы: Instagram*, Youtube, Twitter, Facebook**, Яндекс.Карты, Яндекс.Музыка. А из ВКонтакте вы можете добавлять видео и посты в редактор только при помощи вставки кода. Ниже рассмотрим подробнее.
Для вставки видео и какого-то другого элемента из вышеперечисленных сервисов вы можете нажать специальную кнопку “<>”, которая появляется после вставки каждого нового абзаца клавишей Enter.
В открывшемся окне будет перечислено, что именно поддерживается данным редактором для добавления. Нужно лишь вставить код или ссылку в соответствующее поле и элемент будет автоматически добавлен в статью.
Также вы можете вставлять код или ссылки на нужные элементы напрямую в редактор, без нажатия на “<>”. Нажав на Enter после вставки кода, в редакторе автоматически появится добавленный элемент (видео, пост из соц.сети или что-то другое, смотря что вставляли).
Ниже будет показано 2 примера: вставка видео и поста из ВКонтакте, а также вставка карты и музыки из Яндекс. Со всеми остальными поддерживаемыми сервисами аналогично. Например, чтобы вставить видео с Youtube, достаточно просто скопировать ссылку на нужный ролик из браузера и вставить в статью.
Пример вставки видео и поста из соц.сети ВКонтакте
Из социальной сети ВКонтакте в редактор дзена мы можем вставить видео или пост только взяв их код (прямой ссылкой вставить не получится!).
Чтобы взять код, вам нужно нажать кнопку “Поделиться” под видео или постом, после чего перейти на вкладку “Экспортировать” и скопировать оттуда код для вставки.
Пример:
Далее просто вставляем скопированный код в редактор и нажимаем Enter. Готово!
Вот так выглядит добавленное видео из ВКонтакте:
А вот так добавленный пост:
Пример вставки карты из сервиса Яндекс.Карты и музыки из сервиса Яндекс.Музыка
Вставить карту Яндекса или музыку вы можете при помощи копирования обычной ссылки на них.
Если вставляем карту, то сначала открываем нужный участок карты, отображение которого хотим видеть в статье (карту можно будет пролистывать), находим кнопку “Поделиться”:
Копируем появившуюся ссылку.
Вставляем скопированный код прямо в статью и нажимаем Enter. Всё, участок карты вставлен.
Со вставкой музыки аналогично. Ищем кнопку “Поделиться” для нужного трека и копируем ссылку.
Вставляем ссылку в редактор, нажимаем Enter и готово! Виджет для проигрывания выбранного трека будет добавлен в редактор.
Публикация статьи и её изменение
Чтобы перейти к публикации статьи на своём канале, нажмите кнопку “Опубликовать” справа вверху.
В открывшемся окне вы можете поправить заголовок статьи [1], её описание [2], выбрать иллюстрацию [3] (изображение, которое будет отображаться на фоне карточки с вашей статьёй) и посмотреть как будет выглядеть ваша публикация в ленте Яндекс.Дзен [4].
Чтобы опубликовать статью, нажмите ещё раз “Опубликовать”.
После публикации вы увидите карточку со своей статьёй в вашем личном кабинете Яндекс.Дзен и снизу будет видна статистика.
Если необходимо изменить опубликованную статью, то кликните по ней и на странице статьи нажмите “Изменить”.
Где взять ссылку на свой канал Яндекс.Дзен
Чтобы получить ссылку на свой канал в Яндекс.Дзен, чтобы, например, читатели могли посетить ваш канал, посмотреть публикации и подписаться, перейдите в настройки канала и увидите ссылку под заголовком “Адрес в Дзене”:
Вот так выглядит страница канала в Дзене:
Заключение
Теперь, если внимательно ознакомились со статьёй, вы сможете с лёгкостью оформить свой канал в Яндекс.Дзен и начать создавать свои публикации в виде статей на тему своего канала. Как видим, оформлять такие статьи даже проще чем на тех же блогах WordPress, хотя это уже отдельная история...
Слышали ли вы когда-то про Яндекс.Дзен или узнали только сейчас? А может среди читателей моего блога есть и авторы Дзена со стажем? :) Буду рад комментариям!
* Instagram / * Инстаграм — запрещенная в России социальная сеть, признанная экстремистской организацией.
** Facebook / ** Фейсбук — запрещенная в России социальная сеть, признанная экстремистской организацией.

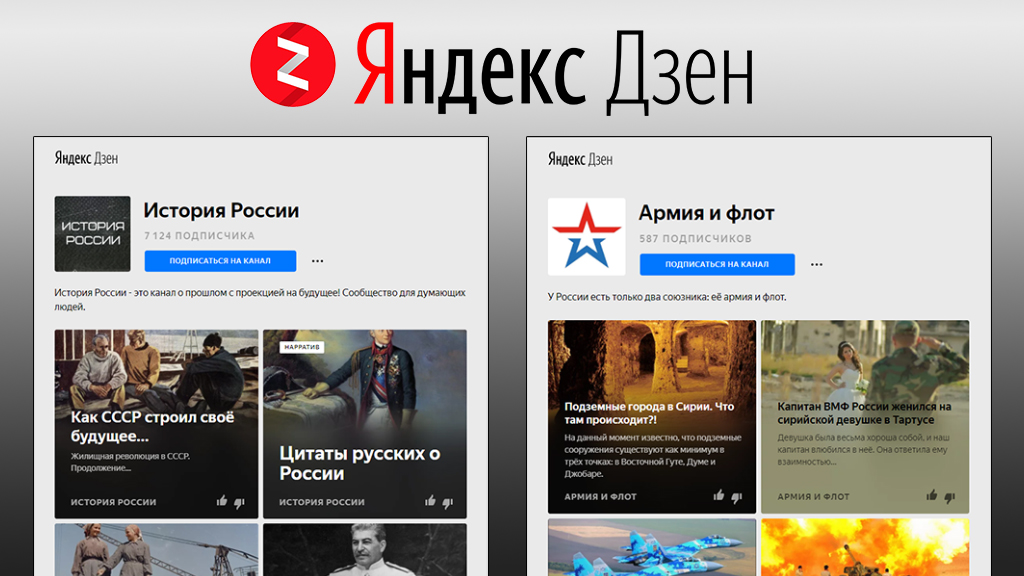
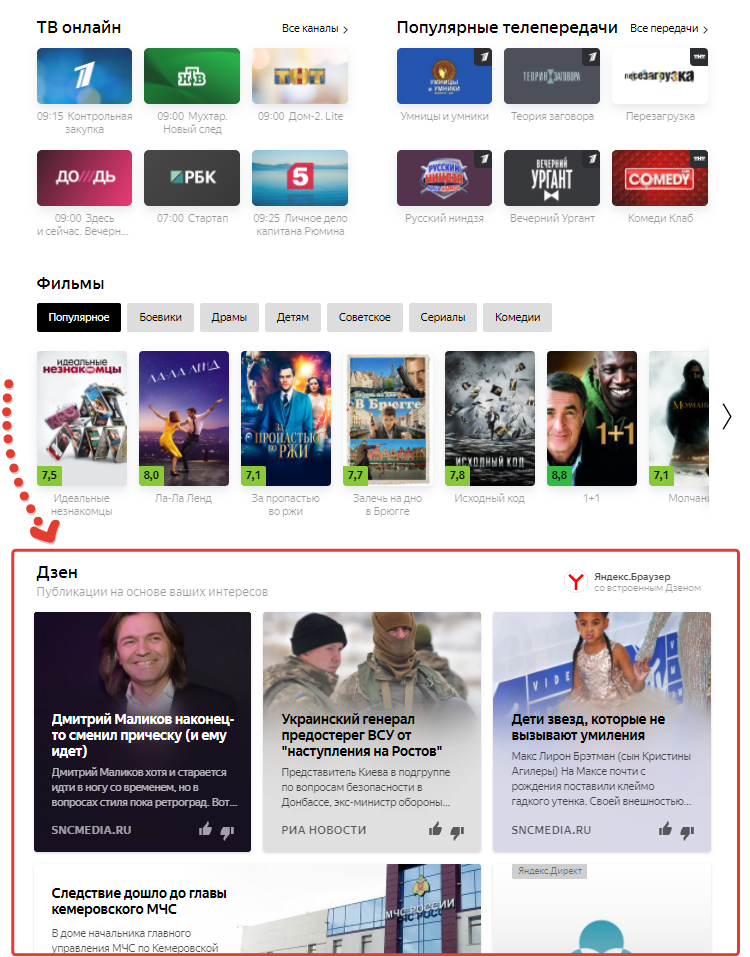
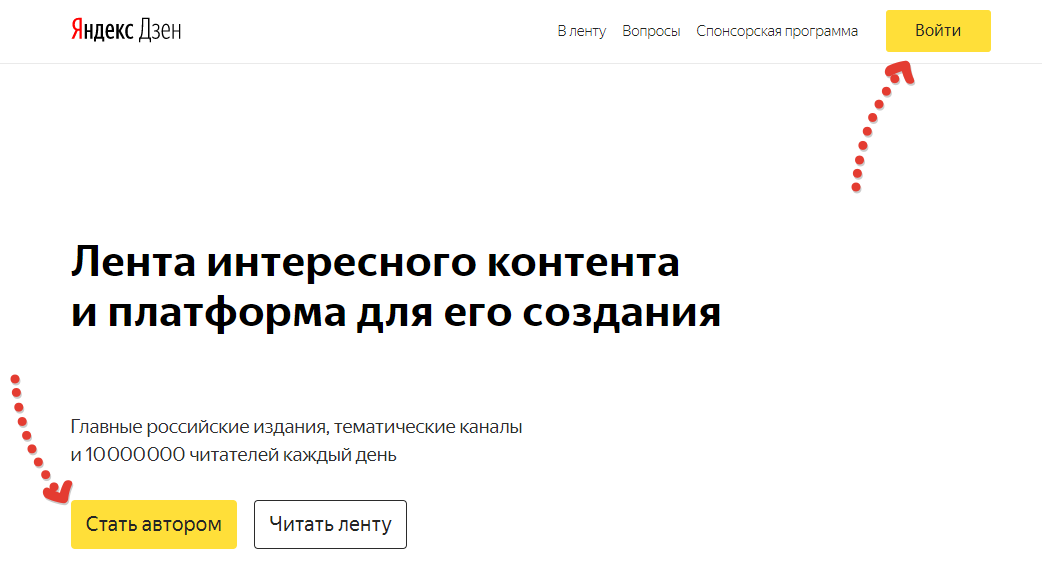
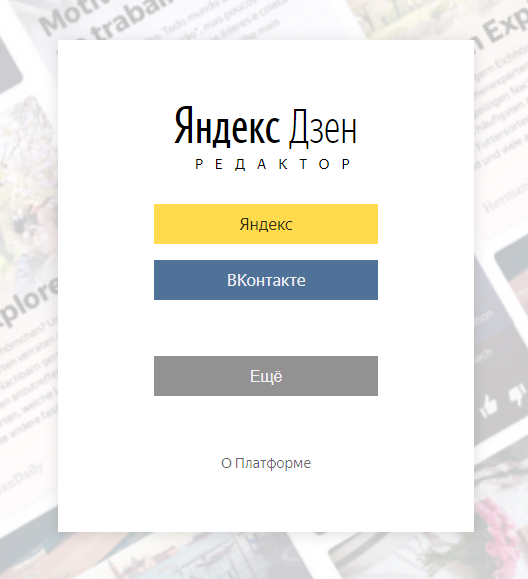
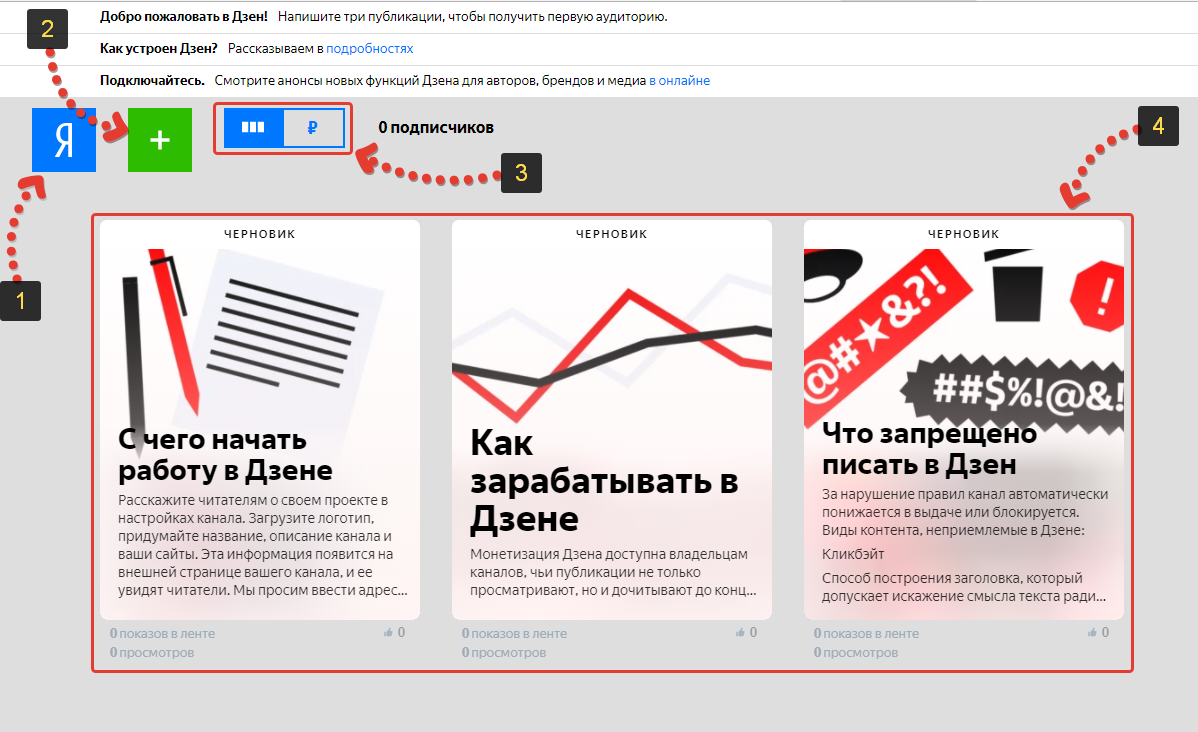

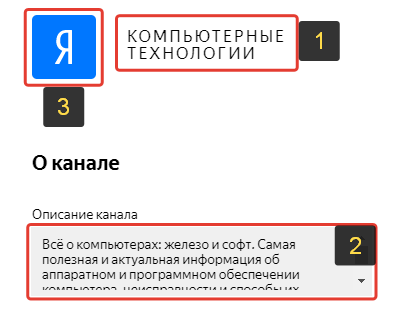
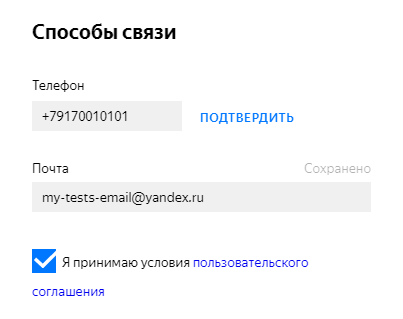

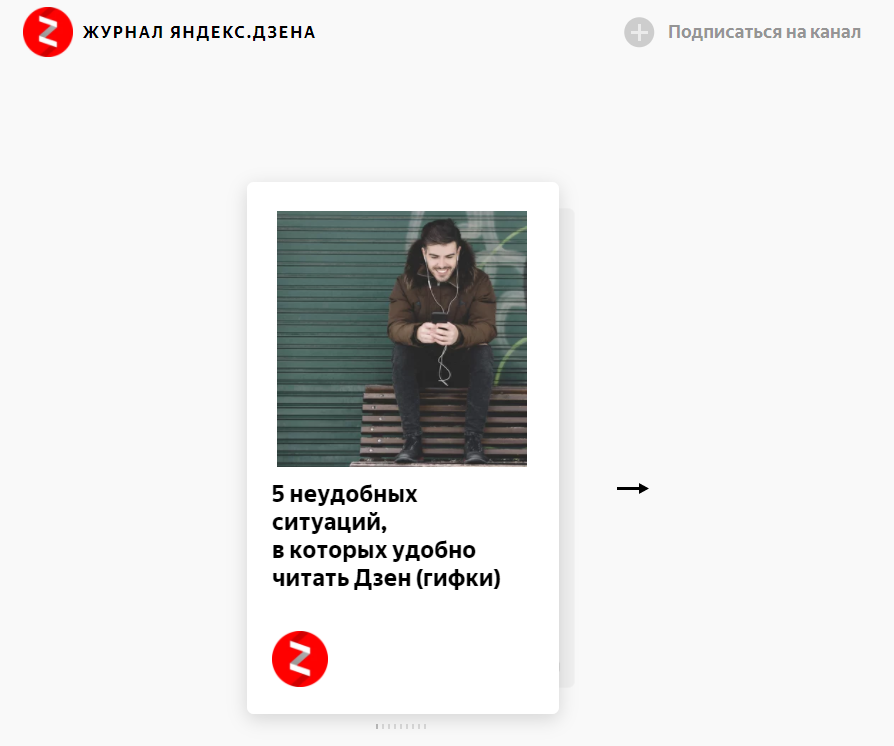

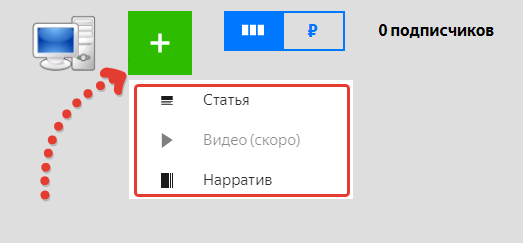
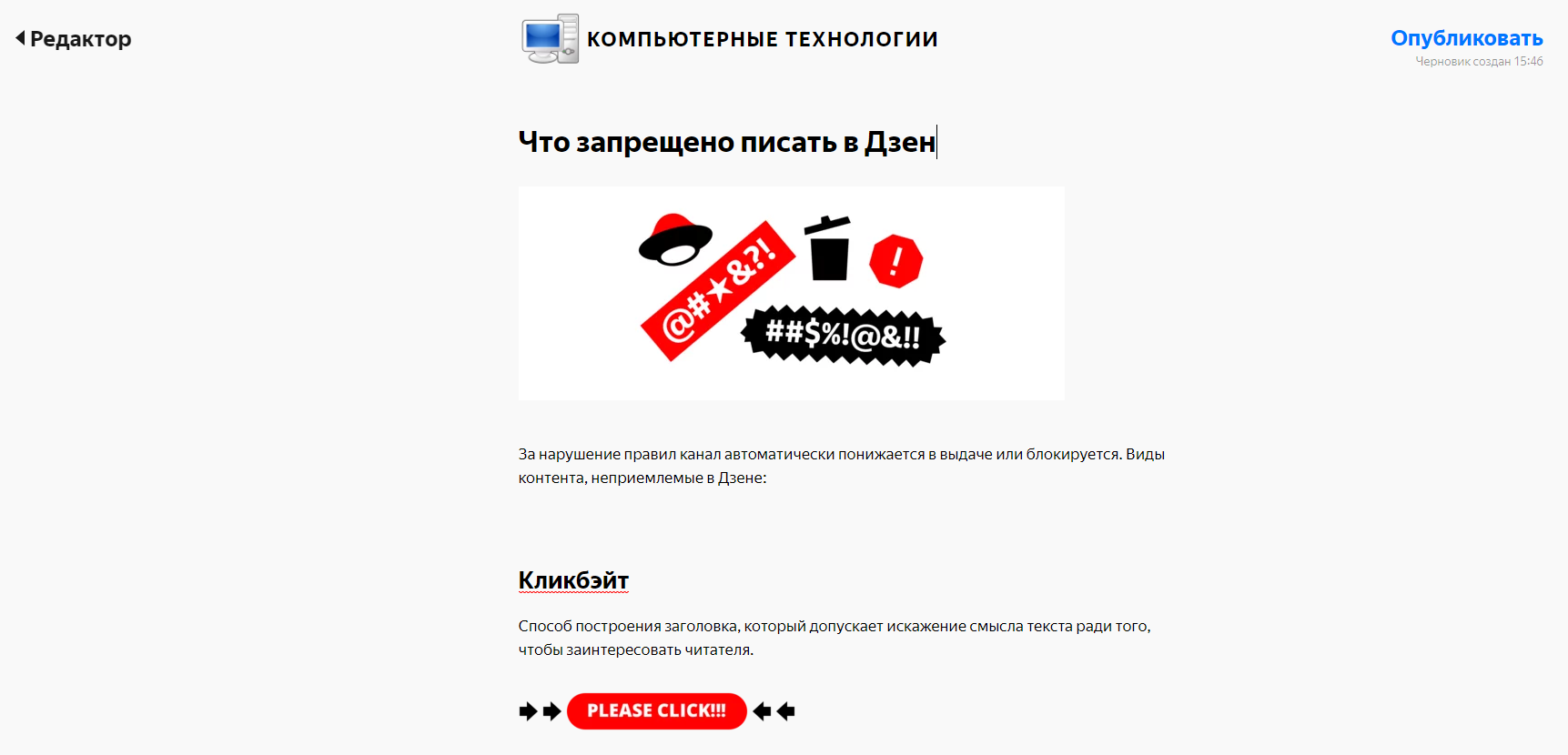
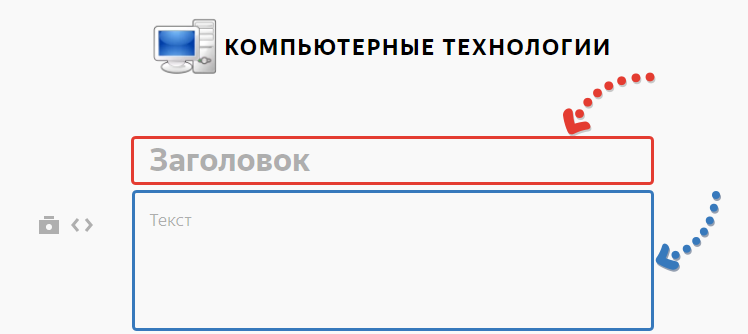
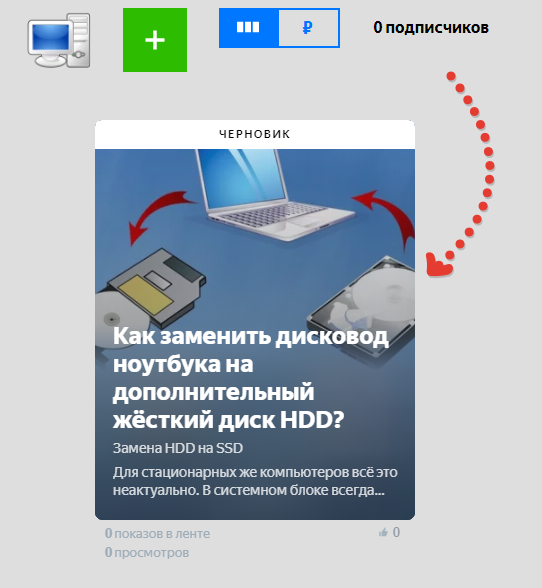
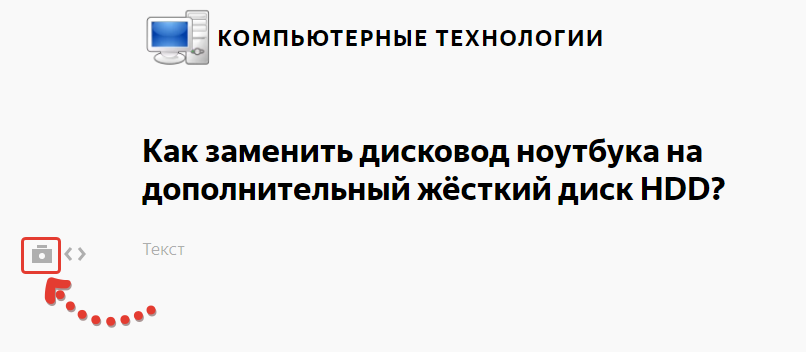
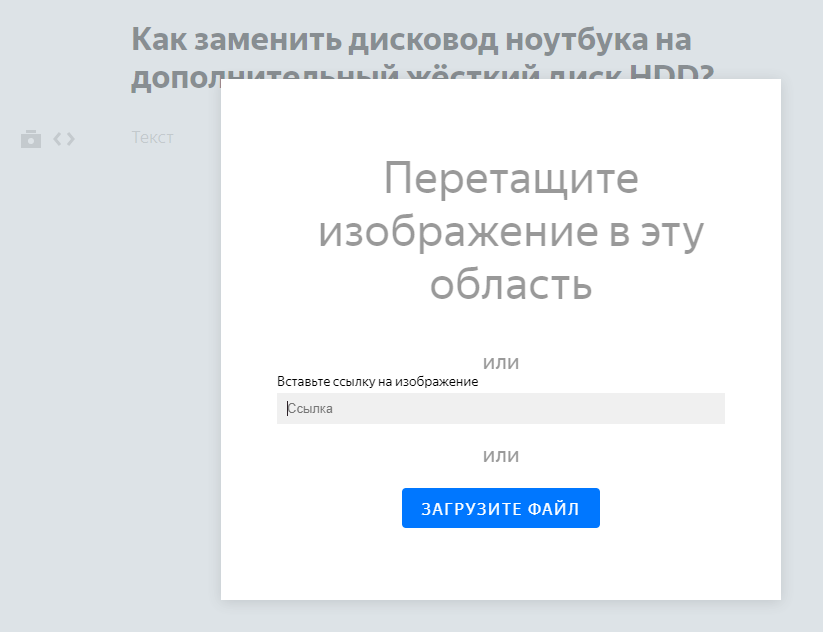

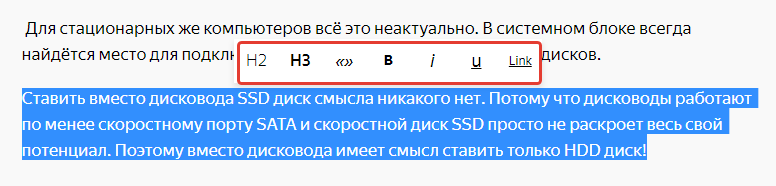
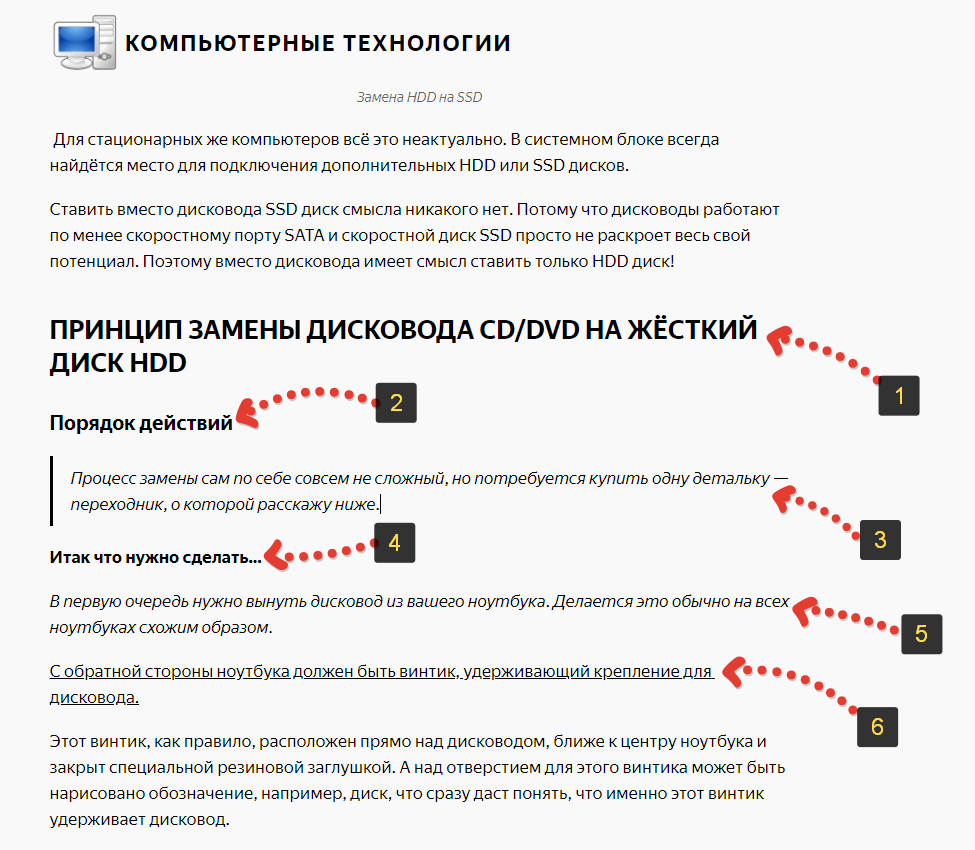
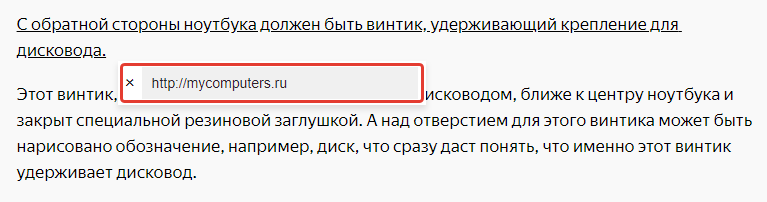


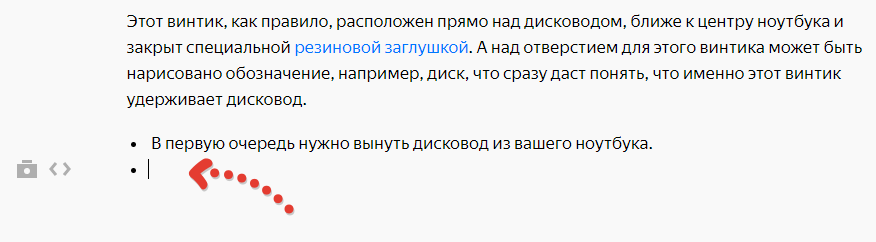
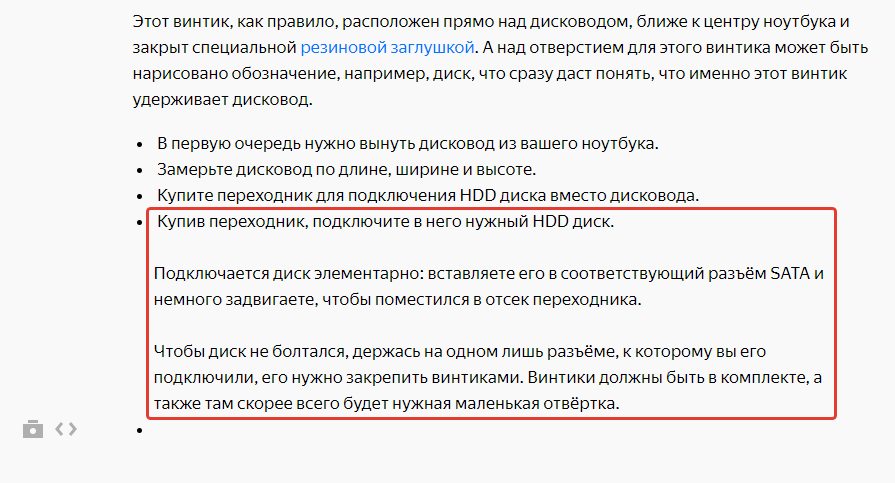

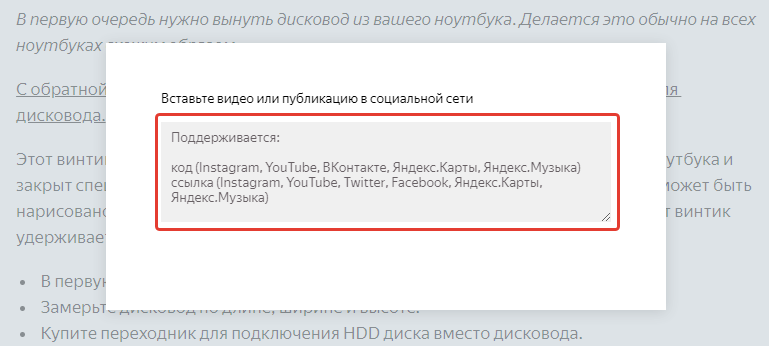
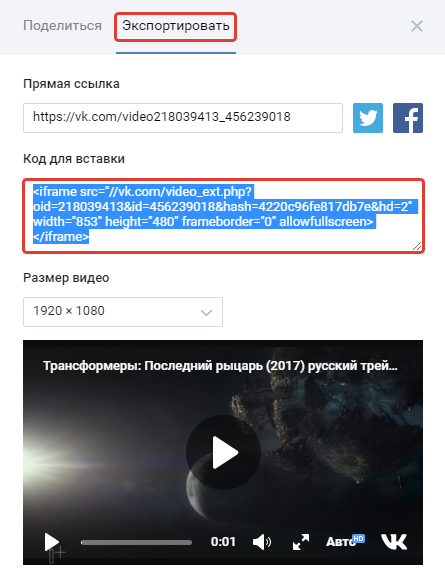

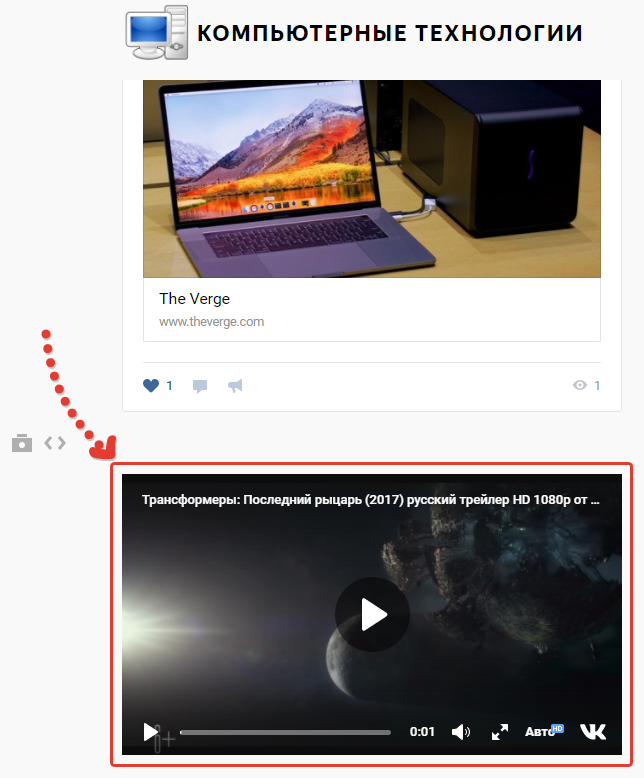
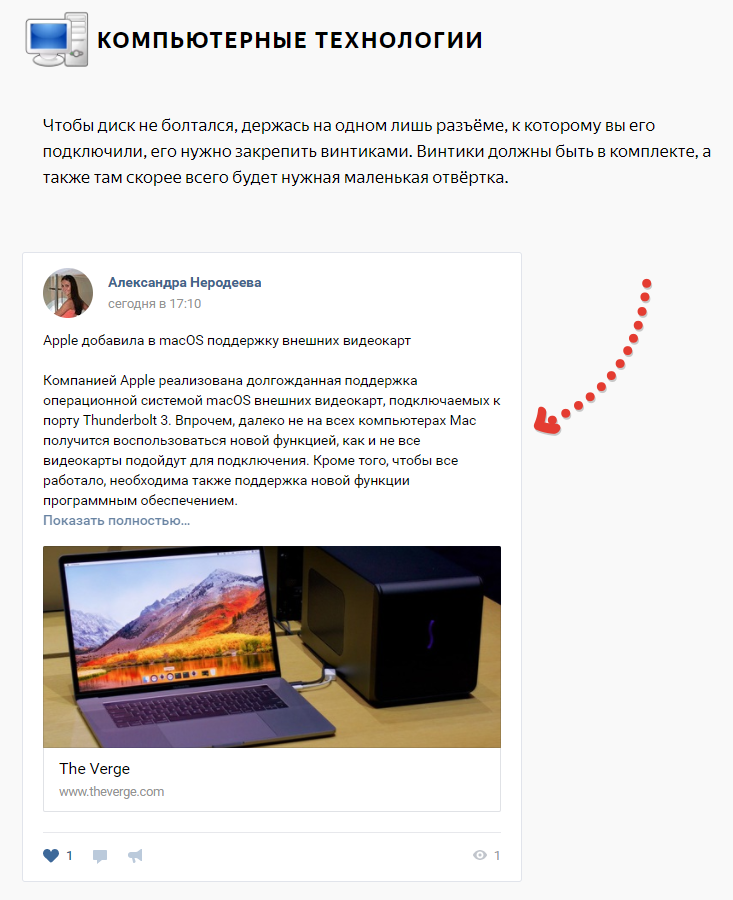
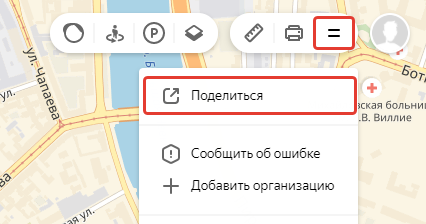

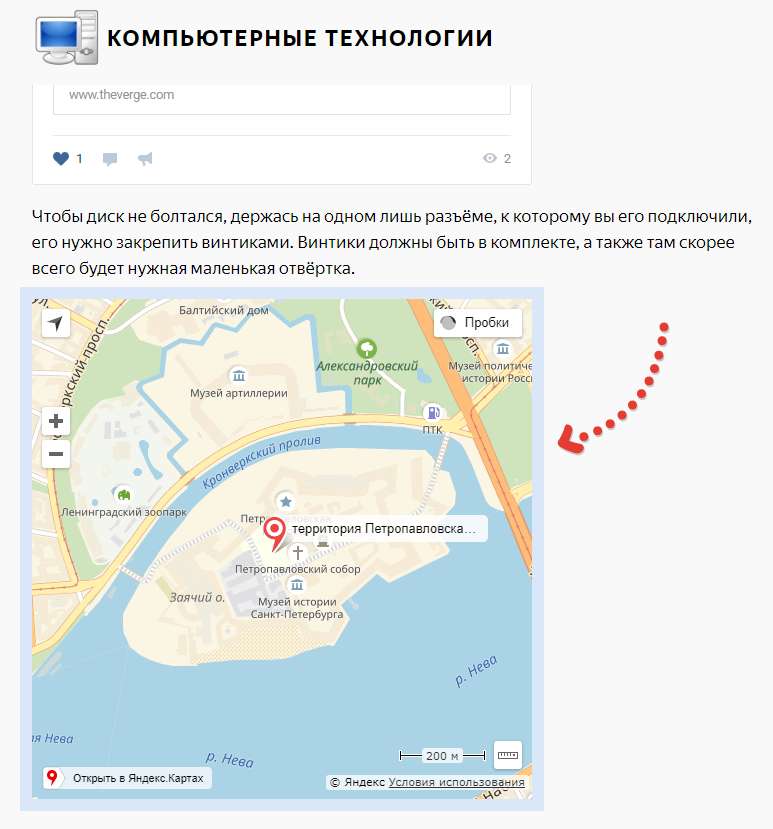

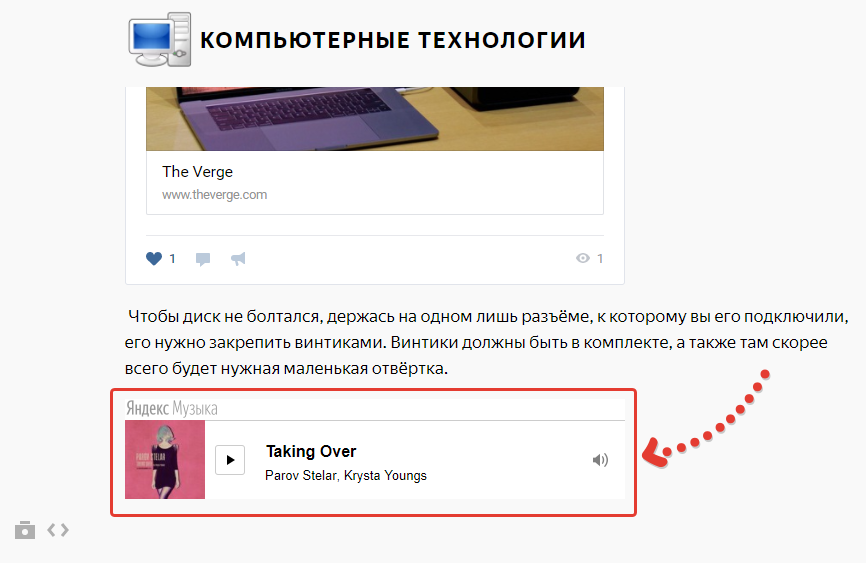
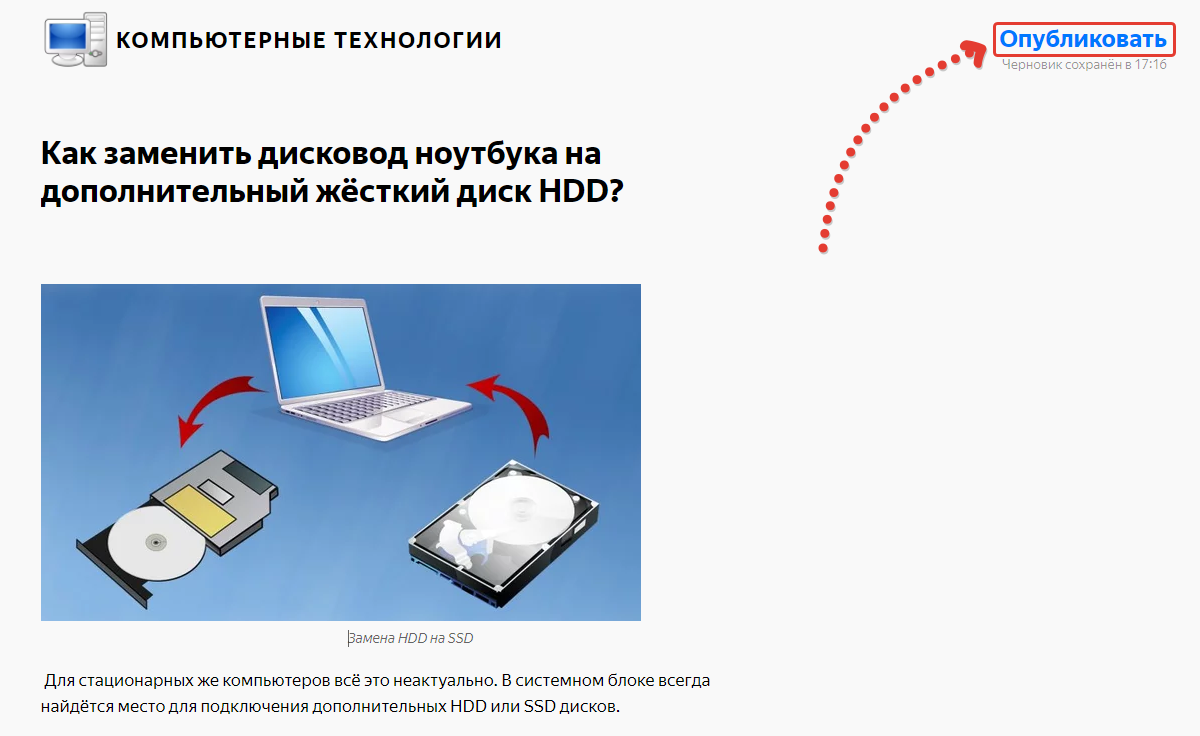
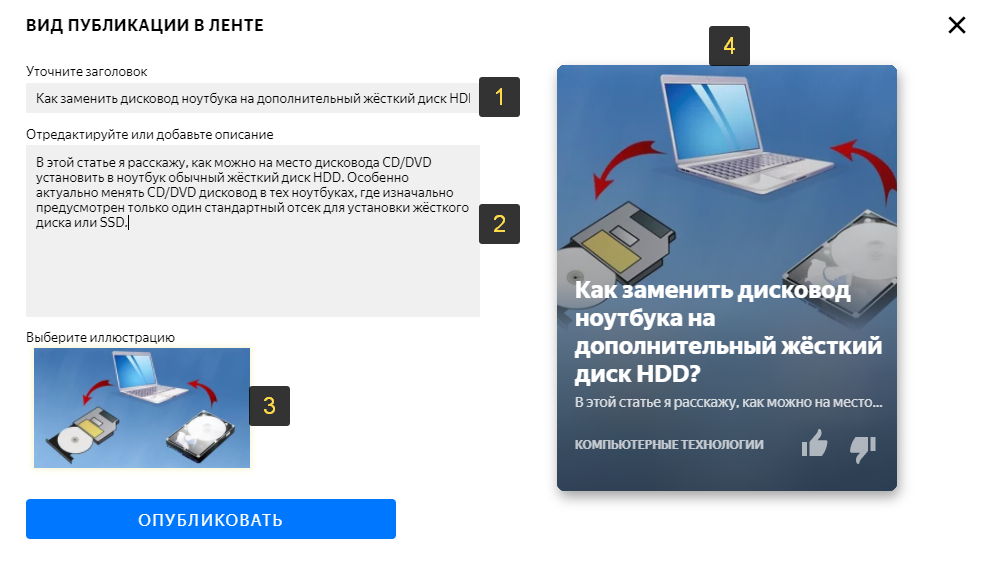
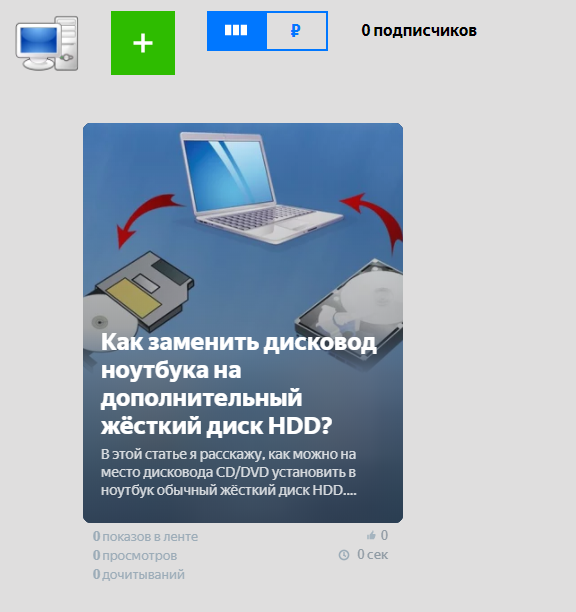
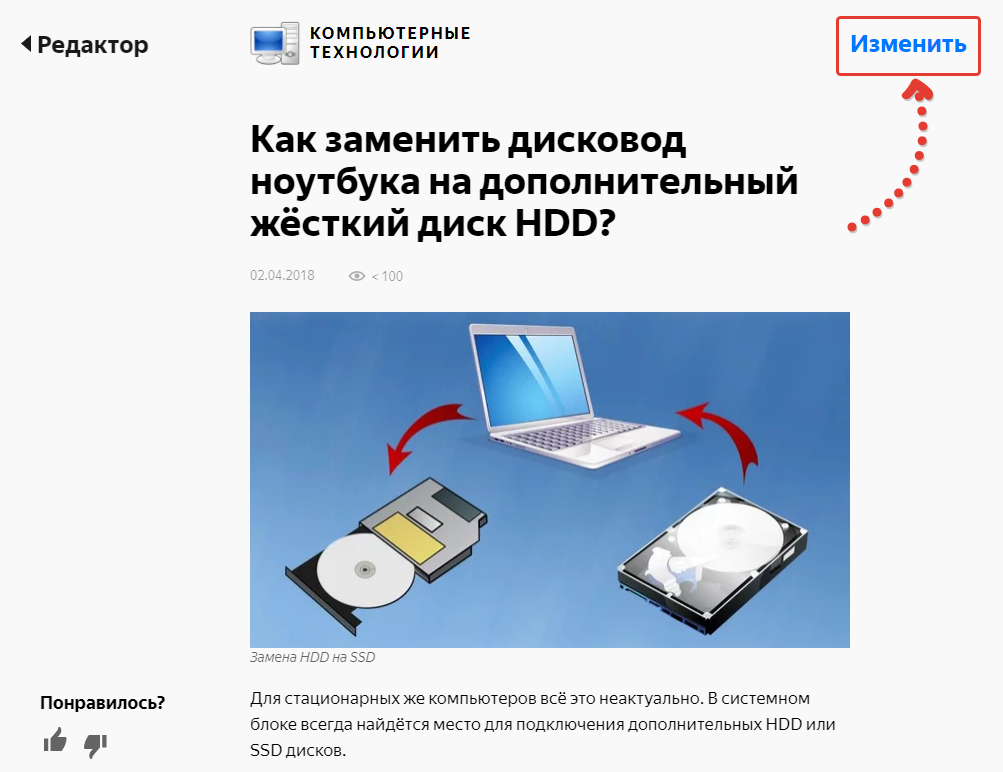
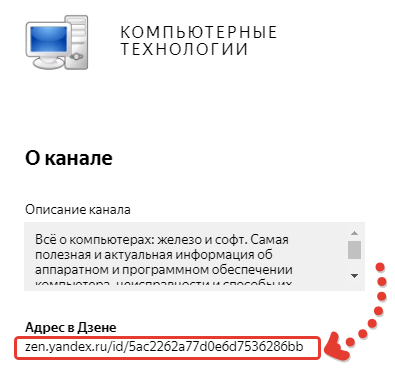
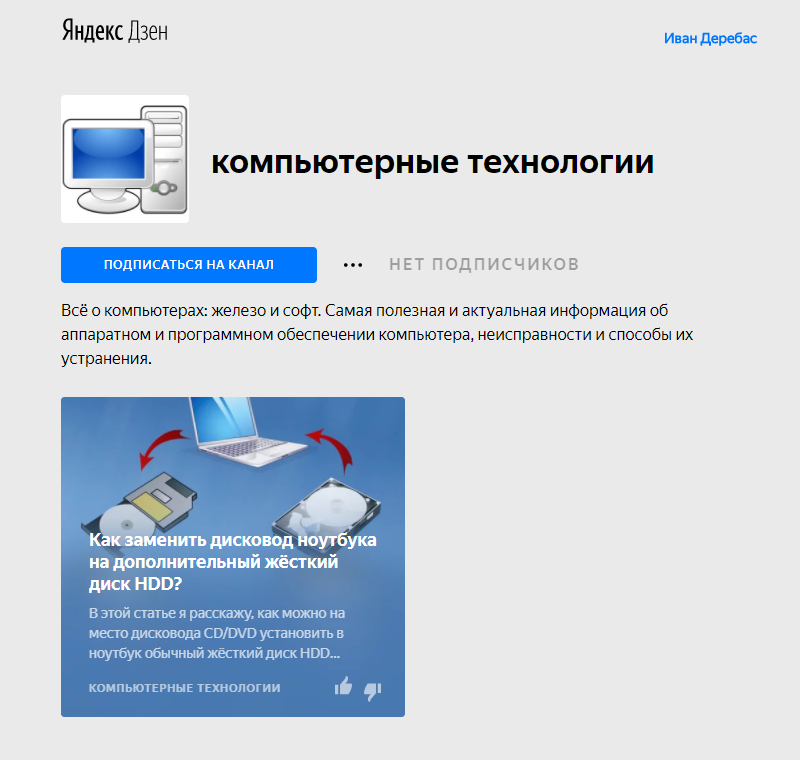
Оставить комментарий