Телеграм (Telegram) — это популярный Российский мессенджер, разработанный весьма известным человеком Павлом Дуровым (основатель соц.сети ВКонтакте). На сегодняшний день через данный мессенджер также продвигают свой бизнес, раскручивая свои каналы, набирая подписчиков и монетизируя их различными способами. Ведь любой мессенджер — это отличная возможность мгновенной связи с подписчиками и в отличие от почты, рассылаемая информация не попадёт куда-то в спам, не затеряется где-то в письмах. Все подписчики моментально получают информацию в своё приложение на мобильном устройстве.
Через специальный сервис для Телеграма есть возможность создавать публикации (статьи), удобные для чтения, потому что встроенными функциями управления каналом в данном мессенджере можно лишь отправить обычное сообщение с прикреплением вложений.
Рассмотрим как создать свой канал и как оформлять для него удобные для чтения публикации...
Создание канала в Telegram
Открыв приложение Telegram, перейдите в его меню.
Выберите там пункт “Создать канал”.
Теперь нужно указать название вашего канала [1] и его описание (необязательно, но желательно!) [2]. Сразу на этом же этапе можно загрузить аватарку для вашего канала, кликнув на кружок с аббревиатурой названия канала [3]. Затем, для сохранения и создания канала, нажмите на галочку [4].
При загрузке аватарки для канала, вы можете изменить исходное изображение (например, обрезать), воспользовавшись кнопками внизу [1]. Для сохранения аватарки, нажмите галочку [2].
Пример установленной аватарки:
На следующем этапе нужно указать тип канала и придумать для него ссылку.
Тип канала укажите “Публичный” [1], чтобы ваш канал можно было найти через поиск телеграма и люди могли свободно на него подписываться.
На частный канал можно подписаться только по приглашению через ссылку и в поиске такие каналы не отображаются.
Внизу, где “Ссылка” [2], введите адрес, который хотите присвоить своему каналу. Соответственно можно присвоить только ещё никем не занятый адрес. По этой ссылке можно будет перейти на ваш канал и подписаться.
Для сохранения настроек канала, нажмите галочку [3].
Следующий шаг — добавление участников в ваш канал. Это процедура необязательная, можете никого не добавлять. А можете пройтись по списку своих контактов [1] телеграма и пригласить сразу в канал нужных людей. Для завершения нажмите снова галочку [2].
Всё, канал готов:
Создание статьи для канала
Для создания статей для данного мессенджера Павлом Дуровым (разработчик Telegram) был создан сервис Telegraph.
Перейти на страницу сервиса telegra.ph
Сервис очень прост и имеет только самые необходимые функции для создания и оформления ваших публикаций.
Нужно заполнить 3 поля:
-
Title — заголовок вашей публикации;
-
Your name — автор публикации (можно указать, например, название вашего канала);
-
Your story — сам текст публикации, который можно будет оформить.
Пример:
Оформление публикации (статьи)
Вы можете набирать статью прямо в данном редакторе telegra.ph, а можете скопировать готовую и вставить её в этот редактор, после чего при необходимости что-то поменять.
Далее публикацию можно оформить: добавить изображения, ссылки, указать нужный тип шрифта (обычный, жирный или курсив), оформить заголовки соответствующим шрифтом, оформить нужные абзацы как сноски (цитаты).
Рассмотрим как всё это делается...
Вставка изображений
Если вы копируете откуда-либо статью в данный редактор и в ней уже есть изображения, то редактор автоматически их вставит.
А если нужно вручную где-то добавить изображение, то при создании нового абзаца (клавиша Enter) слева появится панелька, где нужно выбрать кнопку с иконкой фотоаппарата:
Далее откроется проводник вашей системы, где останется только выбрать нужную фотографию.
К каждому изображению при необходимости можно добавить подпись. Просто наберите нужный текст под изображением в поле Caption (Optional):
Пример:
Вставка видео
Вы можете вставить в публикацию видео с Youtube, Vimeo и Twitter. Для этого нужно только скопировать и вставить в новый абзац ссылку на нужное видео с одного из вышеперечисленных сервисов и нажать клавишу Enter.
Пример:
Оформление текста
Чтобы оформить нужный фрагмент текста определённым шрифтом или как сноску (цитату), а также чтобы вставить ссылку, выделите этот фрагмент и над ним появится панелька с вариантами оформления. Нажмите на кнопку с нужным вариантом и текст будет оформлен.
-
B — выделить жирным [1];
-
i — выделить курсивом [2];
-
Цепочка — вставить ссылку [3];
-
T — два варианта заголовков: основной и подзаголовок [4];
-
“ — цитата (выделить текст в сноску, рамку) [5].
Для вставки ссылки также выделите нужный участок текста, который хотите сделать ссылкой, кликните по иконке ссылки на появившейся панели и появится окно, в которое нужно вставить адрес для перехода:
Вставьте адрес, нажмите Enter и ссылка будет вставлена.
Вставка списков
Если нужно оформить список в статье, то это делается также очень просто. Списки можете вставлять 2-х видов: нумерованный (с обычными цифрами) и маркированный (с чёрными кружками вместо цифр).
Чтобы вставить нумерованный список, поставьте цифру 1 с точкой и пробел. Далее будет идти ваш текст, относящийся к этому списку. Нажав Enter, вы автоматически перейдёте ко 2-му пункту списка.
Маркированный список вставляется аналогично, только вместо цифры с точкой ставится звёздочка * и пробел. Поставив пробел после *, автоматически активируется маркированный список и звёздочка превратится в кружок.
Публикация статьи и её редактирование при необходимости
Для того чтобы опубликовать подготовленную статью просто нажмите кнопку Publish в правом верхнем углу.
Всё, статья размещена и ей будет присвоен адрес [1], соответствующий заголовку в транслите + месяц и день размещения. Этот адрес вы теперь можете вставить в сообщение своего канала Telegram и ссылка будет оформлена как анонс статьи с кнопкой “Посмотреть”. Об этом будет рассказано ниже.
Чтобы отредактировать статью, нажмите кнопку “Edit” справа вверху и сможете производить любые изменения.
Отправка ссылки на статью в своём канале Telegram
Ссылку на созданную в сервисе Telegraph статью достаточно просто вставить в сообщение на своём канале и отправить.
Вы можете, например, перед вставкой ссылки написать краткий анонс, т.е. о чём хотите рассказать:
А затем вставить ссылку:
После отправки сообщения в свой канал, ссылка преобразуется в анонс к статье и появится кнопка “Посмотреть”, нажав на которую ваш читатель попадёт через встроенный браузер Telegram на прочтение полной версии статьи в удобном формате, с возможностью для удобства чтения менять размер шрифта, его тип, цвет фона.
Пример опубликованного в канале телеграм сообщения со ссылкой на статью, созданной в сервисе Telegraph:
Как выглядит статья для прочтения на мобильном устройстве:
Поменять шрифт и фон можно, кликнув по кнопке “Аа” над статьёй.
Заключение
Как видим, в мессенджере Telegram очень легко можно создать свой канал, который можно найти по поиску и размещать в данном канале статьи, созданные через сервис Telegraph. Это полезная особенность, которая позволит наполнять свой канал удобным для чтения контентом.

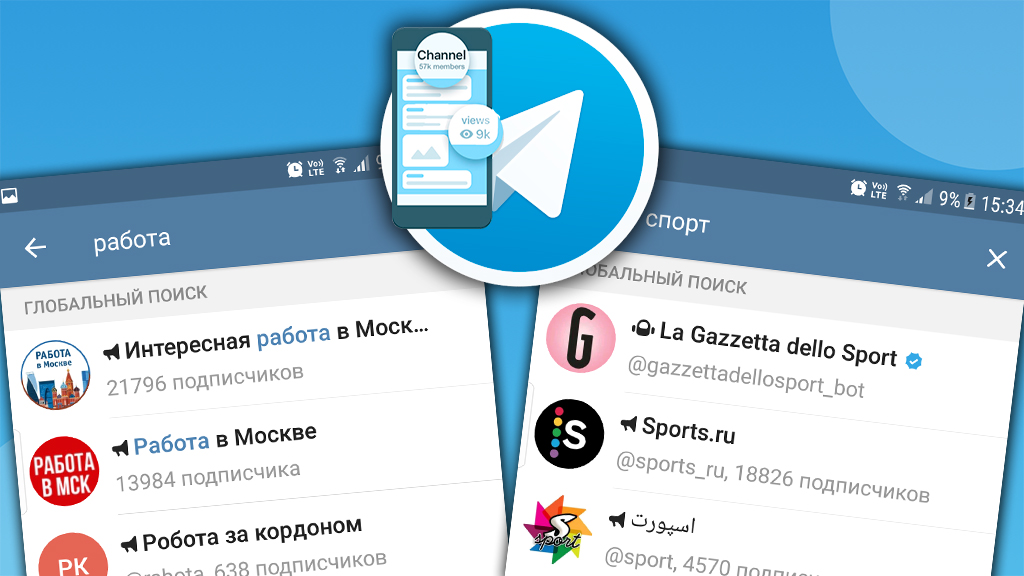

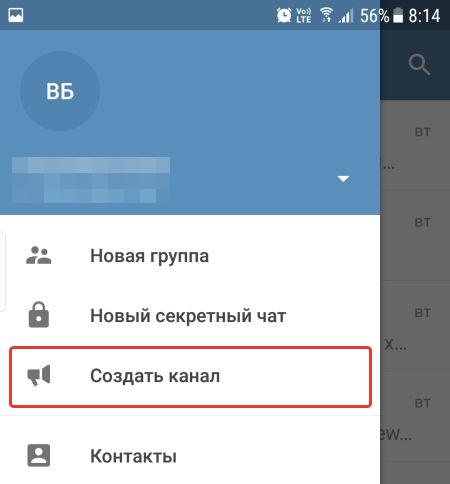
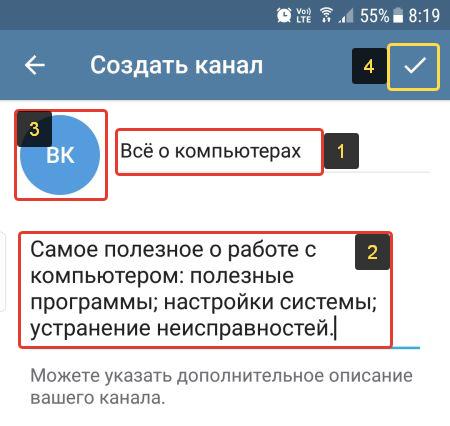

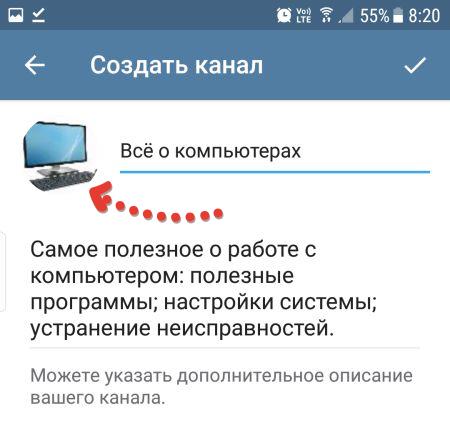
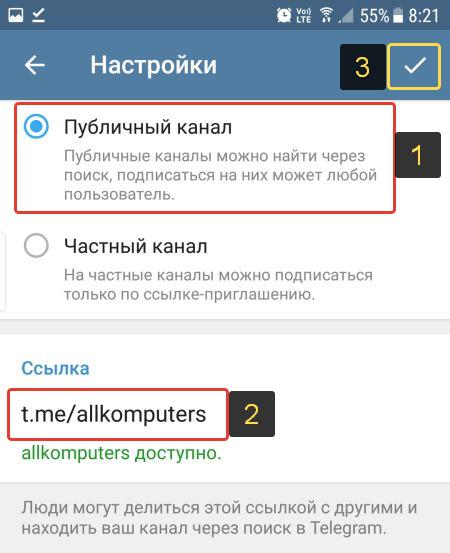
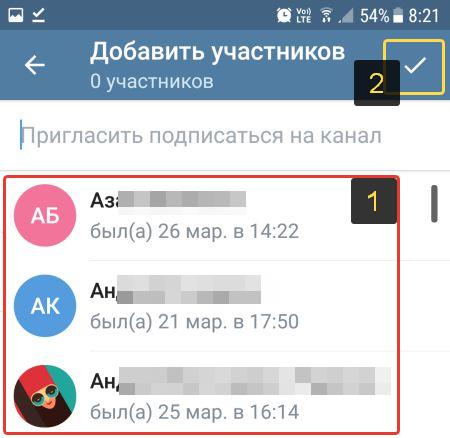
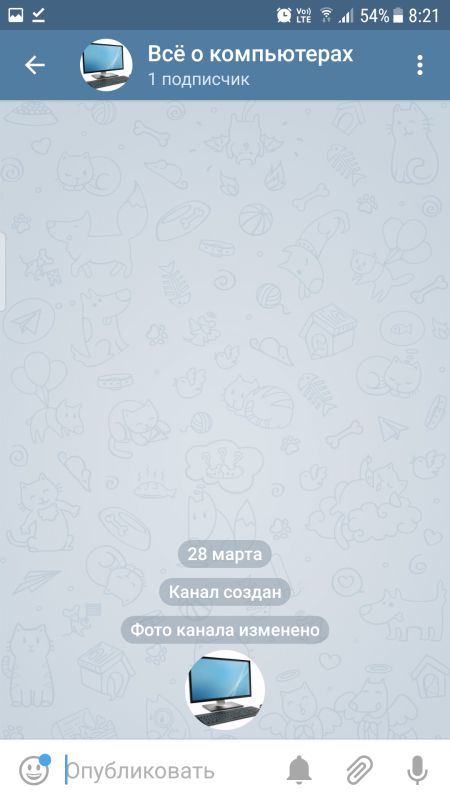
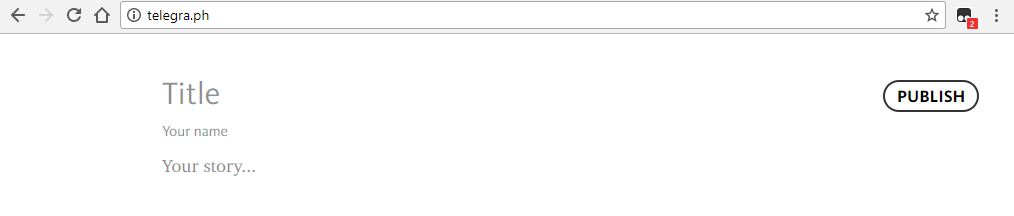




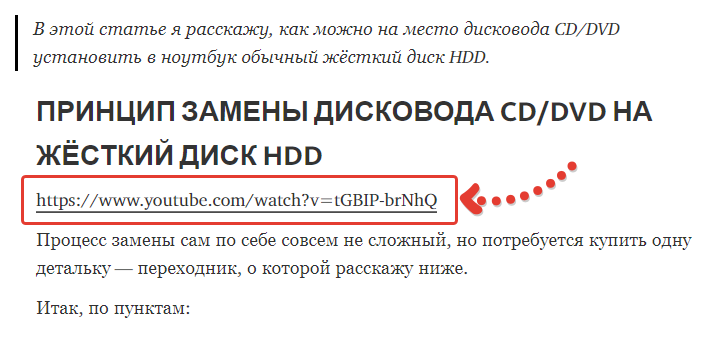

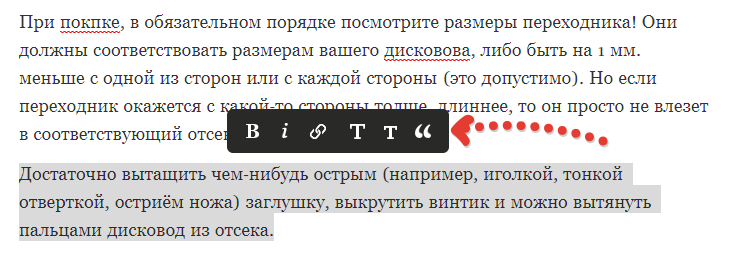
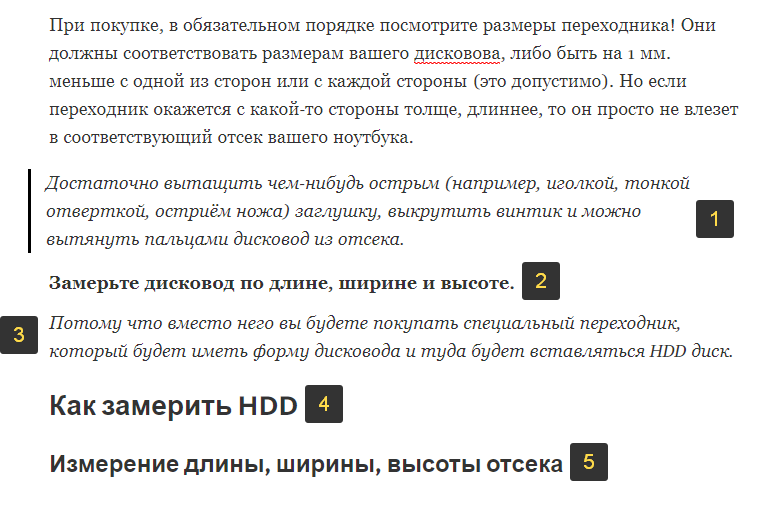






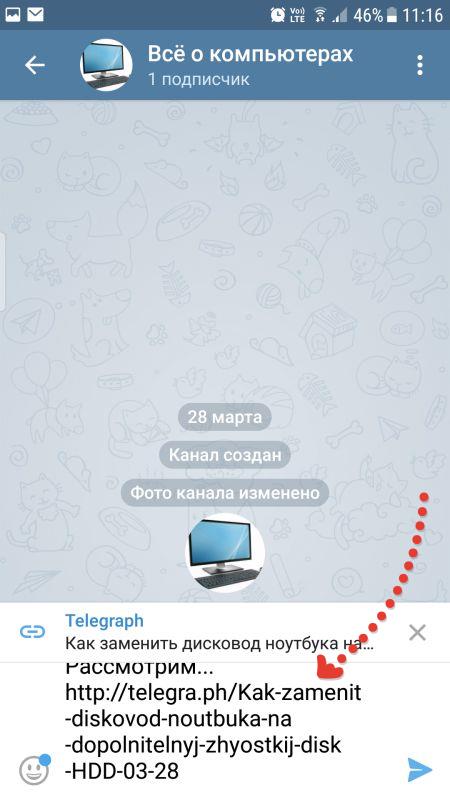
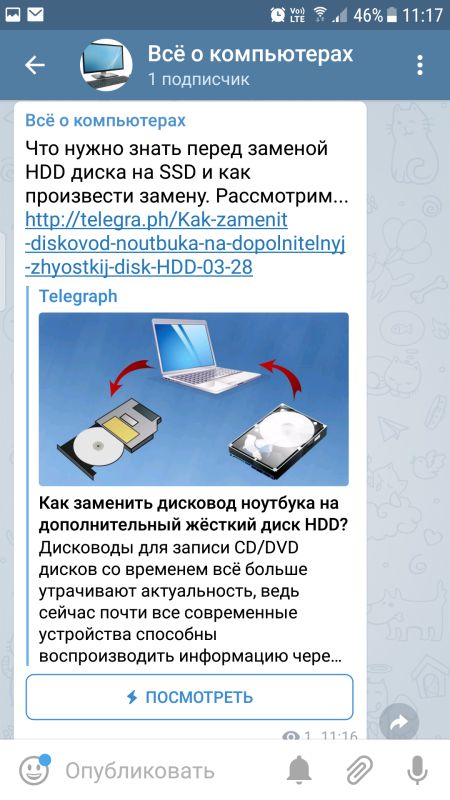



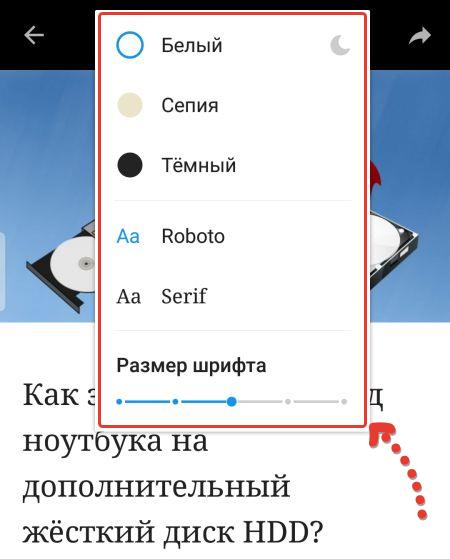
Оставить комментарий