Очень часто при работе на компьютере, а это может быть в принципе вообще любая работа, мы используем какие-то повторяющиеся тексты, которыми регулярно пользуемся. Это могут быть, например, шаблонные ответы кому-то из клиентов, какие-то шаблоны кодов для сайта, готовые заготовки текстов для составляемых документов и многое другое.
Кто-то хранит нужные шаблоны в отдельных текстовых документах (например, в документе программы «Блокнот», в документе Microsoft Word и др.), кто-то в специальных программах, ну а те, у кого опыта меньше, вероятно, вовсе ничего не сохраняют и при необходимости набирают на компьютере одно и то же всё время заново.
Хранить нужные шаблоны в текстовых документах — вариант, честно говоря, неудобный. Не хранить шаблоны вовсе — это уже совсем не правильно, это постоянная потеря времени на ввод одного и того же. И, надеюсь, хотя бы эта моя статья позволит понять, как удобно можно сохранять шаблоны и как легко их потом можно находить и быстро копировать для нужных целей!
Шаблоны удобнее всего хранить в специализированных программах. Я для этого дела пользовался сначала Evernote, а затем понял, что это не так удобно как хранить шаблоны в специальном менеджере буфера обмена Clipdiary.
Об этой программе я уже упоминал ранее и тогда показывал её функционал именно как менеджера буфера обмена, т.е. как в ней сохранять всё что вы копируете известными клавишами Ctrl+C (либо обычной опцией «Копировать»).
Как и где скачать программу, как её установить на компьютер, а также о работе через неё с буфером обмена, вы можете прочитать здесь »
А теперь я покажу как этой же программой пользоваться ещё и для очень удобного хранения шаблонов.
Как перейти к созданию шаблонов в Clipdiary
Открыв программу Clipdiary, отобразится 2 вкладки:
-
История буфера обмена. Данная вкладка открывается по умолчанию. В ней хранится история буфера обмена, т.е. все кусочки текстов и других объектов, которые вы копировали (это называется в программе «Клип»).
-
Шаблоны. Здесь как раз-таки можно работать с шаблонами. Изначально, если вы, например, только установили программу, здесь будут отображаться примеры шаблонов.
Это как демо-материал, для понимания, как всё это будет выглядеть. Как видно, можно создавать текстовые шаблоны и группировать их по папкам.
Вам понадобится именно вкладка «Шаблоны». Удалите изначально из неё все демо-шаблоны. Для этого либо кликаете правой кнопкой мыши (далее «ПКМ») отдельно по каждому и выбираете «Удалить», либо нажимаете кнопку удаления на панельке вверху.
Чтобы удалить сразу все шаблоны, которые сгруппированы в папке, вам нужно удалить лишь папку и тогда удалится сразу и всё, что в ней было.
Если вы любите всё делать более быстро и пользуетесь горячими клавишами, то для удаления в ClipDiary используется сочетание Ctrl+Del.
После того как всё ненужное из вкладки «Шаблоны» удалено, можно приступать к созданию своих шаблонов и ниже рассмотрим как это делается...
Создание шаблонов
Для создания нового шаблона, нажмите кнопку добавления на панели вверху.
Появится окно с 3 вариантами добавления:
Вверху [1] указывается заголовок добавляемого объекта, ниже выбирается тип создаваемого объекта [2] (см. ниже подробнее). Опция «Дочерняя» [3], если включена, означает, что создаваемый объект (например, шаблон) будет помещён в папку, которая была на данный момент выделена в окне.
Типы создаваемых объектов:
-
Папка. Она позволяет сгруппировать созданные шаблоны. Чтобы было понятно, разберём пример.
Пример. У вас есть десяток шаблонов, которыми вы пользуетесь для чего-либо на сайте abcd.ru. Есть ещё несколько шаблонов, которыми пользуетесь для вставки готовых кусочков кода при создании сайтов. И есть ещё ряд шаблонов, которыми пользуетесь в разных ситуациях.
Так вот, если вы будете просто создавать шаблоны, не группируя их, то у вас получится огромный список, которым будет потом как-то не очень удобно пользоваться. Придётся всё время шерстить по списку и искать нужный шаблон и даже несмотря на возможность быстрого поиска, это всё равно не очень удобно.
А чтобы было удобнее, вы можете разложить определённые шаблоны по папкам. Например, для шаблонов, что используются вами на том сайте abcd.ru, создаёте папку и называете её «abcd.ru», либо «Для abcd.ru» (как угодно, лишь бы самим было понятно). Для шаблонов с кодами, которые используете при создании сайтов, создаёте папку, например, «Шаблоны кодов для сайта» и все их помещаете в эту папку. Всё что нельзя сгруппировать по каким-то общим признакам, можно оставить без папки в общем списке, либо поместить в папку «Разное».
Вот пример структуры с использованием группировки по папкам:
-
Текст. Это непосредственно создание шаблона с любой текстовой информацией внутри. Выбрав «Текст», указав выше его заголовок и нажав «Сохранить», перед вами откроется окно для вставки содержимого шаблона.
Соответственно, в область «Текст» вы добавляете, пишите, нужный вам шаблон. И не забудьте нажать «Сохранить»! Затем, вам останется лишь скопировать данный объект из окна «Шаблоны» в программе и будет скопировано сразу всё содержимое, т.е. то, что вы написали в область «Текст». Шаблон с текстом в программе выглядит так:
-
Клип. Как я уже упоминал выше — это кусок любой информации, сохранённый в буфере обмена, т.е. во временной памяти системы. Проще говоря — это то, что вы ранее скопировали. Например, вы только что скопировали какой-то текст на сайте или откуда-то ещё. Затем при добавлении в ClipDiary выбрали «Клип». В следующем окне будет 3 области: «Заголовок», «Описание», «Предпросмотр». Изменить тут можно только заголовок и описание, а "предпросмотр" — это, собственно, содержимое создаваемого клипа и там вставлено то, что вы предварительно скопировали.
Затем вы сможете в окне «Шаблоны» просто скопировать данный клип. При этом скопировано будет всё то, что находилось в области «предпросмотр». Клипы в шаблонах программы выглядят так:
Как пользоваться сохранёнными шаблонами
Если вам нужно быстро скопировать текст или какую-то другую заготовку из созданного в Clipdiary шаблона, нужно перейти на вкладку «Шаблоны», найти нужный шаблон, кликнуть по нему и нажать комбинацию клавиш Ctrl+C (клавиши для быстрого копирования). Шаблон будет скопирован.
Вы можете ознакомиться с другими полезными горячими клавишами Windows в отдельной статье: прочитать »
Можно выполнить копирование и обычным образом, кликнув ПКМ по нужному шаблону и выбрав «Копировать». Но для ускорения работы рекомендую всем применять горячие клавиши, хотя бы самые основные (для тех действий, которые применяются постоянно).
Можно быстро посмотреть, что содержится в созданном шаблоне, не открывая его. Для этого достаточно навести на него курсор мыши и слева в окошке появится текст, который вы вносили в шаблон:
После копирования шаблона его остаётся только вставить туда, куда вам нужно. Вот и весь процесс!
Если шаблонов и папок создано очень много, то чтобы не листать список в поисках нужного шаблона, можно воспользоваться поиском. Поисковая строка расположена внизу окна «Шаблоны». Просто введите туда ключевое слово из заголовка шаблона, который ищите и программа оставит в списке только подходящие. Например, создано несколько шаблонов, связанных с созданием скриншотов и слово «скриншот» есть в их заголовках. В таком случае в поиск [1] вводим «скриншот» и программа покажет нужные шаблоны [2]:
Заключение
Если у вас много повторяющихся одних и тех же текстов или даже одинаковых файлов, которые вы постоянно куда-то копируете, то возможность создавать и удобно упорядочивать всё это как шаблоны в программе ClipDiary — вам будет очень кстати. Рекомендую! Если всем этим грамотно пользоваться, группировать всё по папкам, то многое в работе реально упрощается.
А вы пользуетесь шаблонами для чего-либо на компьютере? Как и где их храните, если пользуетесь? :) Поделитесь в комментариях к статье, очень интересно узнать ещё варианты и подытожить, что полезнее и удобнее :)

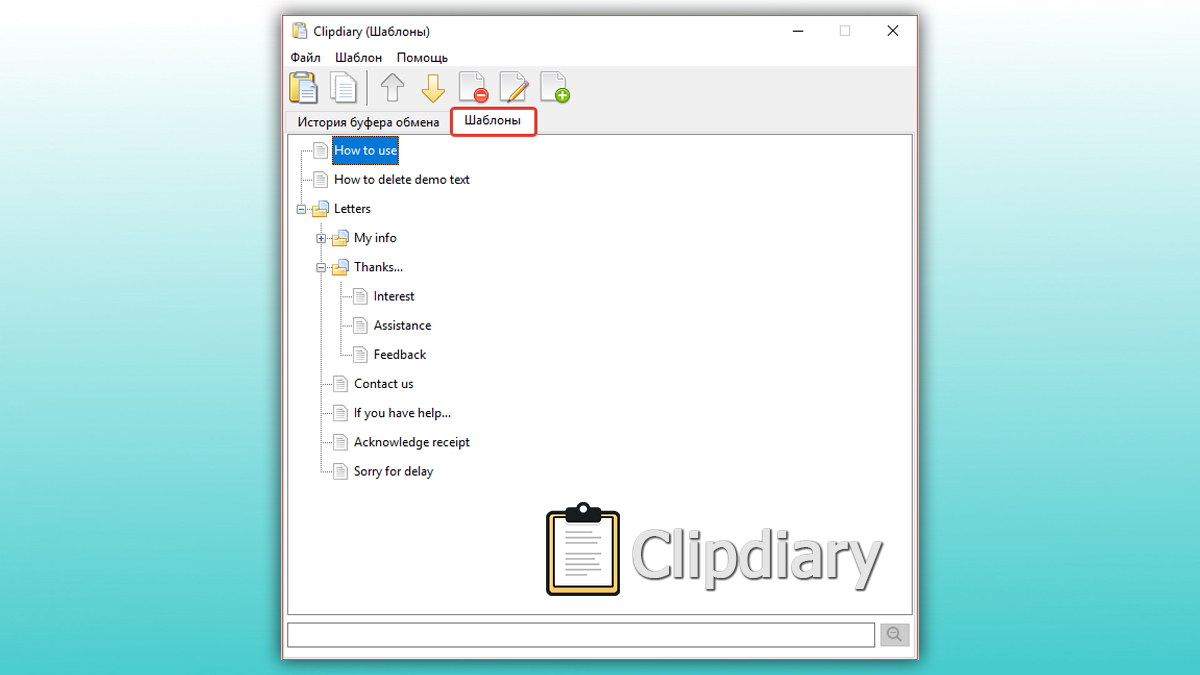
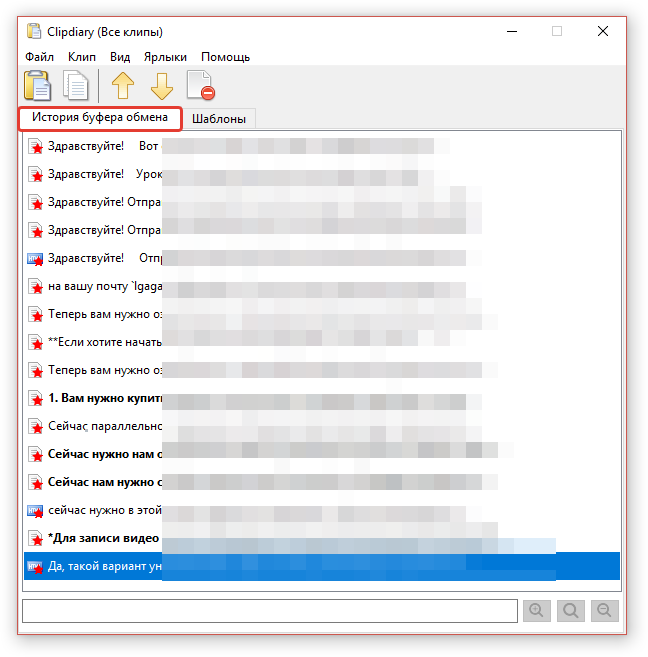
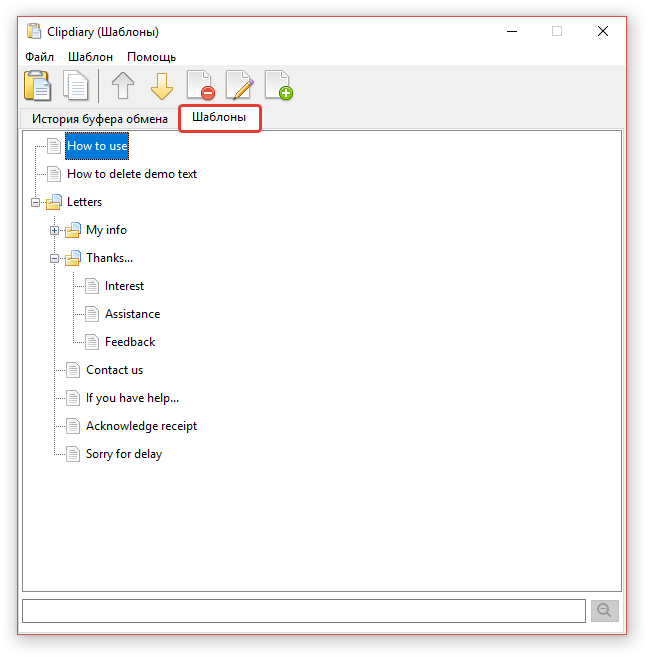
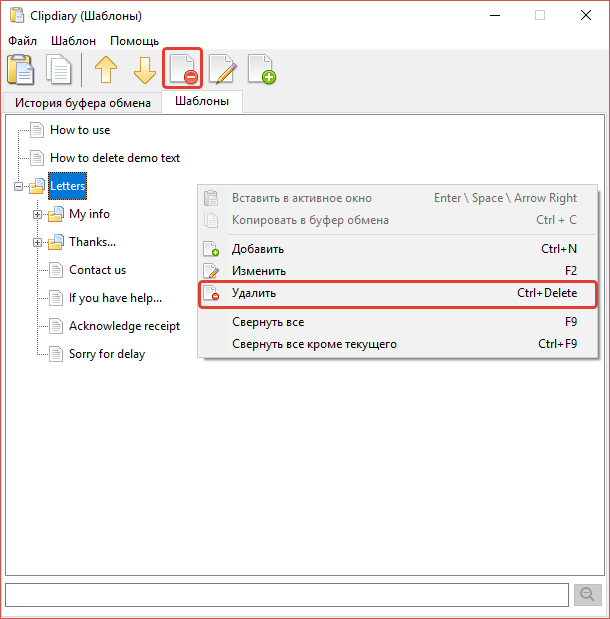
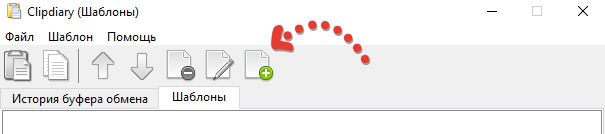
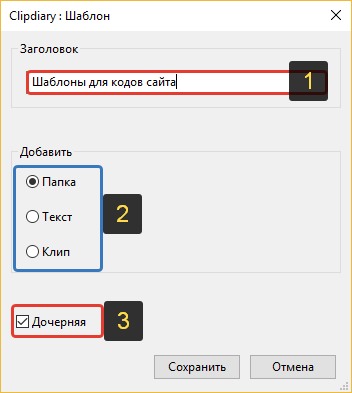
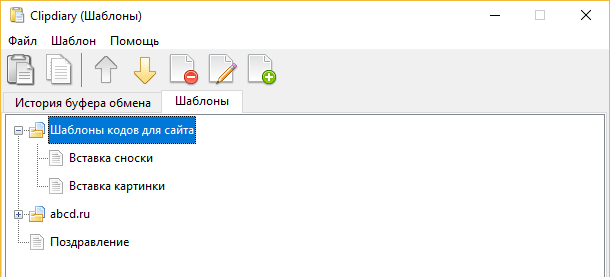
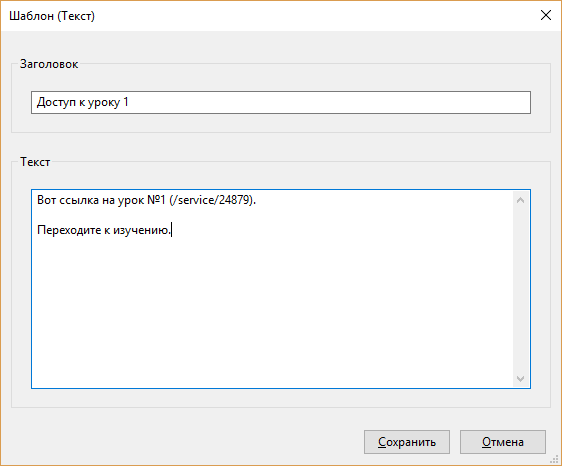
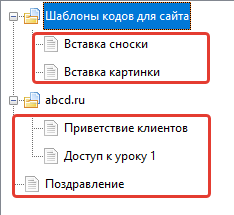
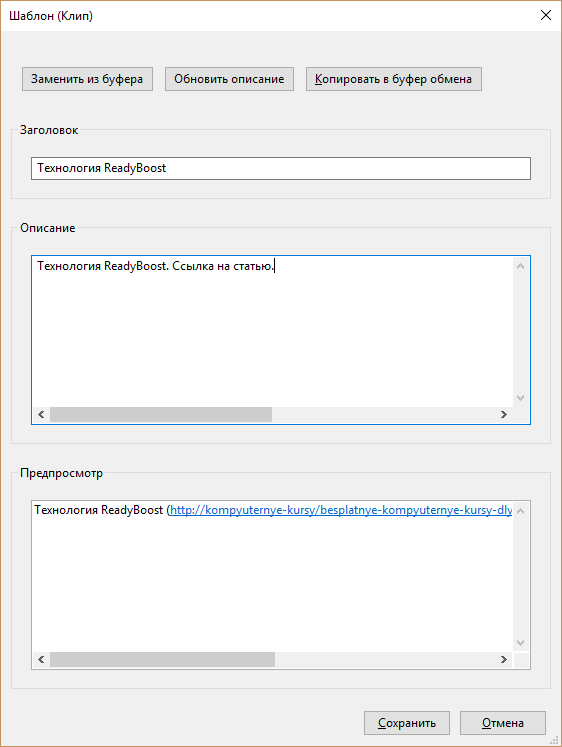
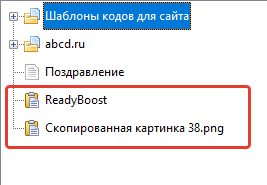
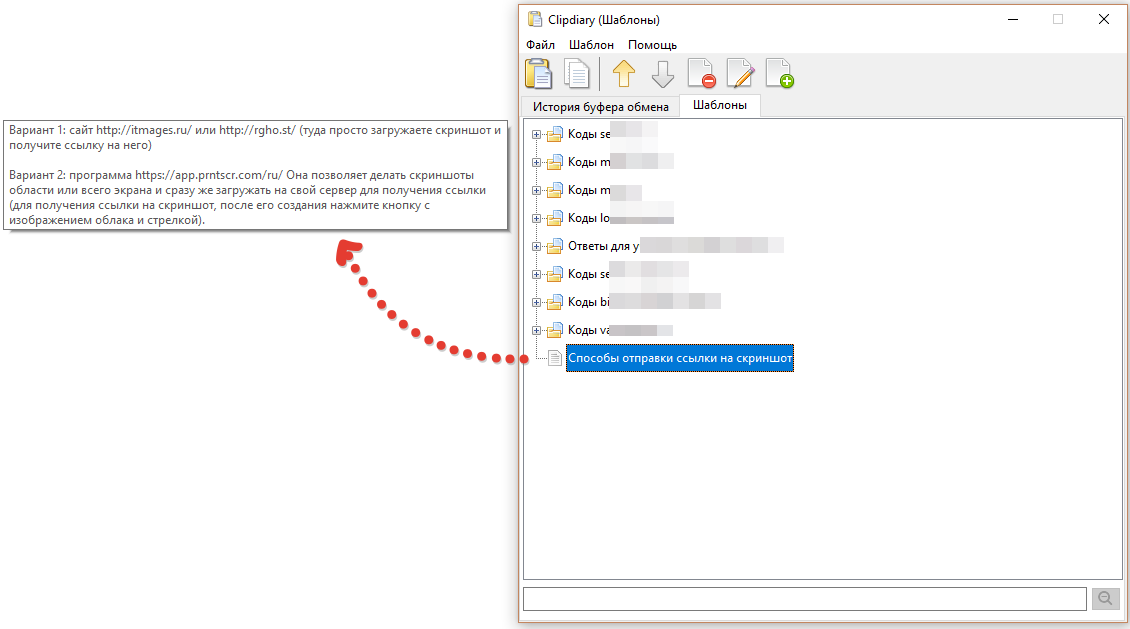
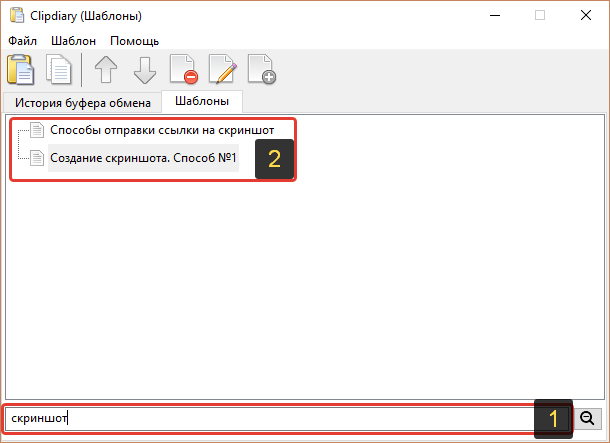
Оставить комментарий