При работе любого жёсткого диска HDD или современных SSD дисков, рано или поздно на них могут возникать ошибки, что со временем может приводить к различным последствиям: от простых зависаний при запуске программ и подтормаживаний в работе системы до внезапных перезагрузок компьютера.
Ошибки могут быть различными и появляются по разным причинам. К примеру, выполняете копирование файлов с жёсткого диска и внезапно отключается питание и компьютер сразу выключается. Подобное приводит к ошибкам файловой системы.
Также возможно появление так называемых битых секторов (бэд блоков), которые можно разделить на физические и логические. Первые появляются в результате физических повреждений диска, например, при падении, и относятся только к HDD дискам, поскольку у SSD нет механических движущихся частей. Вторые — это последствия вирусных заражений, неправильной записи на диск и подобного рода проблем.
Множество ошибок можно поправить самостоятельно при помощи встроенной в Windows программы, которая в консоли (командной строке CMD) называется CHKDSK (Check Disk). Работает во всех версиях Windows одинаково!
Данная программа не вылечит ваш диск от всех недугов! Например, понятно, что невозможно исправить проблемы с диском HDD, вызванные его физическими повреждениями, но зато можно поправить ошибки файловой системы и подобные как на HDD, так и на SSD. А ведь когда этих ошибок много, то это очень заметно и может существенно сказываться на работе компьютера.
Программу для проверки диска и исправления ошибок на нём можно запустить двумя способами:
Через обычный графический интерфейс Windows;
Через командную строку (консоль CMD).
В этой статье я покажу оба варианта работы с программой, на всякий случай ;)
Как часто запустить проверку диска на ошибки?
Если компьютер ваш начал глючить, подтормаживать, то лучше запустите проверку всех локальных дисков, имеющихся к системе (c, d, e и прочих). Но важнее всего проверить системный диск, который, как правило, имеет букву "C:".
Для профилактики можно запускать проверку диска хотя бы раз в 3 месяца (лично мой опыт!).
Вариант 1. Запуск проверки диска из графической оболочки Windows
Это самый простой вариант запуска проверки диска, практически не имеющий никаких настроек. Отлично подойдёт для новичков. Да и для опытных пользователей, которым нужно лишь проверить диск через стандартные настройки.
Для запуска нужно перейти в раздел "Компьютер" вашей системы, где отображаются все локальные диски ваших жёстких дисков и SSD, подключенных к компьютеру. Затем кликнуть правой кнопкой мыши (далее ПКМ) по нужному диску и выбрать "Свойства".
Далее перейдите в подраздел "Сервис" и нажмите "Проверить":
Система сразу подскажет, имеются ли проблемы с выбранным вами разделом диска и если нет, то так и будет сказано "Сейчас проверка этого диска не требуется". Тем не менее можно всё равно запустить проверку диска, нажав "Проверить диск":
После этого начнётся сканирование диска, которое обычно занимает несколько минут и система выдаст результат.
Если ошибок нет, то система сообщит, что диск проверен и ошибки не найдены. В этом случае останется только закрыть окно:
Если же на диске после сканирования будут обнаружены ошибки, то система об этом сообщит в окне "Восстановить диск". В таком случае сначала закройте это окно:
А после, в следующем окне нажмите "Восстановить диск":
Для того чтобы начать процесс восстановления, нужно чтобы выбранный вами диск никак не был занят системой, т.е. с ним не велось никакой работы. Если диск на данный момент чем-либо занят, то система сможет сама закрыть программы, которые использую на данный момент диск или же проверить его при следующей перезагрузке ПК. Нажмите либо "Восстановить", чтобы система закрыла все процессы, использующие выбранный диск, и начала восстановление, либо "Восстановить при следующей перезагрузке", для того чтобы проверка диска запустилась сразу после того, как перезагрузите компьютер, в удобное вам время.
После восстановления в окошке программы получите соответствующее уведомление.
Вариант 2. Запуск проверки диска из командной строки (консоли). Команда CHKDSK
Этот вариант запуска программы проверки диска имеет больше возможностей различных настроек, но в основном ими пользуются профессионалы. Для новичков достаточно будет варианта №1.
Чтобы запустить проверку через консоль, сначала в эту самую консоль нужно перейти. Откройте поиск Windows, наберите "cmd" [1], после чего кликните правой кнопкой по найденной программе "Командная строка" и выберите "Запуск от имени администратора" [2].
Подробнее о том как запускать и пользоваться поиском в разных версиях Windows читайте здесь »
Для простой проверки нужного вам локального диска и исправления ошибок на нём, в командной строке напишите:
chkdsk c: /f
Где вместо "с:" укажите букву диска, который хотите проверить.
Для запуска проверки, нажмите клавишу Enter.
Если диск в данный момент используется какой-либо программой или системой, то появится сообщение, что не удаётся заблокировать диск и будет предложено проверить его после следующей перезагрузки системы (когда вам удобно). В таком случае наберите Y, если согласны или N, если отказываетесь от проверки. Написав нужный символ, нажмите клавишу Enter.
Если ввели Y, то появится сообщение "Этот том будет проверен после следующей перезагрузки системы".
Вам останется перезагрузить компьютер в удобное вам время и система сама запустит проверку.
Также полезной опцией может стать добавление в команду ключа /r, что позволяет проверить диск на наличие ещё и повреждённых секторов. Программа их отметит и диск более не будет пытаться записывать на них информацию.
Внимание! Добавление ключа /r увеличивает время проверки диска многократно! То есть проверка одного диска может занять несколько часов.
Пример:
chkdsk c: /f /r
Команда chkdsk в командной строке имеет также множество других опций, которые вы можете использовать если необходимо. Но, как правило, ими пользуются уже профи.
Для вывода полного списка доступных опций для chkdsk, наберите:
chkdsk /?
Заключение
Не игнорируйте средство Windows для проверки диска на ошибки. Есть, конечно, множество специализированных программ для работы с жёсткими и SSD дисками, но для простой проверки и исправления ошибок более чем достаточно встроенной программы в Windows, тем более она очень проста в использовании.
Регулярно запускайте проверку диска, чтобы поддерживать его работу в нормальном режиме.
А вы пользуетесь средством проверки диска на ошибки в Windows? Поделитесь в комментариях ;)

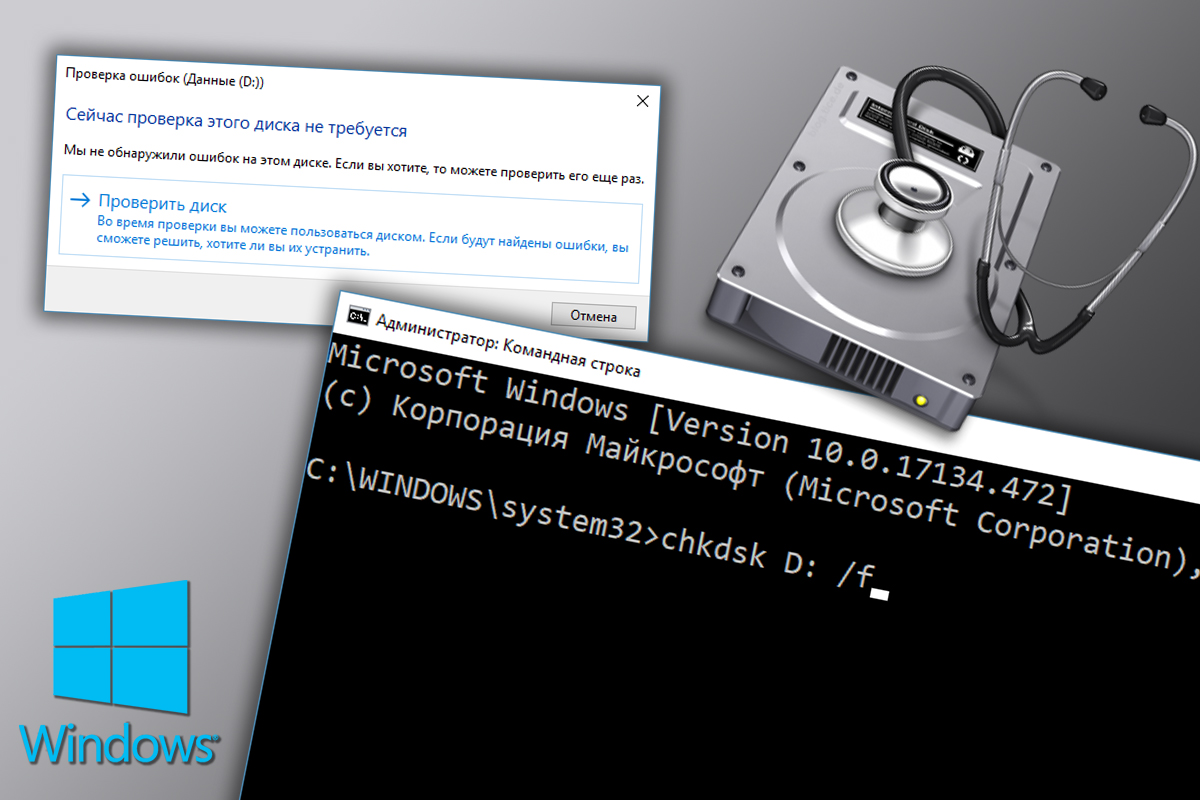












Оставить комментарий