Если у вас на компьютере установлен обычный жёсткий диск (HDD), а не диск SSD, то вам нужно знать о таком понятии как "фрагментация" и "дефрагментация", чтобы время от времени производить соответствующую операцию и не допускать существенного падения производительности компьютера. А операция эта (дефграментация) простая и выполняется элементарно! Сами убедитесь, прочитав инструкцию ниже :)
Внимание! Для дисков SSD дефрагментацию делать не нужно! Она не имеет смысла из-за совершенной другого принципа работы и при этом вредна для данного типа дисков! На SSD дисках файлы не подвержены фрагментации.
А всё дело в том, файлы на жёстком диске распределены неравномерно. В ходе работы с ним эти файлы фрагментируются, т.е. разбиваются на составные части.
Теперь, чтобы было понятнее, приведу пример... Диск пишет какой-либо файл №1 на дорожку, но на ней впереди уже записан какой-то другой файл №2 и поэтому записываемый файл 1 не помещается. Но при этом на диске в целом хватает свободного места для записи этого файла 1, просто в разных участках, а не подряд. В таком случае записываемый файл 1 просто разбивается на части и на ту самую дорожку пишется часть, которая помещается, а оставшаяся записывается уже на другие дорожки в свободные места. Если вторая часть файла также целиком не помещается в свободное пространство на какой-либо дорожке, то происходит ещё одно деление файла и так до тех пор, пока файл, разбитый на части, точно не поместится целиком на диск.
Это и есть фрагментация и происходит подобное, например, при регулярном удалении файлов с жёсткого диска. Когда процент фрагментированных файлов становится большой, то жёсткому диску требуется больше времени для их считывания, а это сказывается в итоге в целом на производительности всей системы, например, дольше буду открываться программы.
Поэтому, время от времени рекомендуется проводить обратный процесс — дефрагментацию, т.е. запускать операцию расстановки кусочков файлов на диске так, чтобы они считывались быстрее, чтобы части одного и того же файла были расположены как можно ближе друг к другу.
Как часто выполнять дефрагментацию? Нужно ли это делать вам подскажет специальная программа Windows под названием "Оптимизация дисков" (в старых версиях Windows так и называлась "Дефрагментация диска"), о которой расскажу ниже. Обычно программа предлагает её выполнять, если процент фрагментации превышает 10%.
Как сделать дефрагментацию диска
Весь процесс я буду показывать на примере операционной системы Windows 10. В других версиях Windows программа открывается и работает аналогично.
Для запуска программы дефрагментации откройте поиск Windows [1] и наберите "оптимизация дисков" [2], после чего выберите найденную программу [3].
Поиск в других версиях Windows расположен иначе. Об этом рассказано в соответствующей статье: перейти »
Дефрагментация выполняется для каждого отдельно взятого раздела жёсктого диска (С, D, E и пр.). В окне программы сначала выберите первый локальный диск и нажмите "Анализировать". Пример:
Ещё раз напоминаю, что не нужно выполнять дефрагментацию дисков SSD! См.выше.
После выполнения анализа программа покажет процент фрагментации и сама вам сообщит, нужно ли выполнять дефрагментацию или нет.
Если нужно, выберите ещё раз тот же локальный диск и нажмите "Оптимизировать".
Всё, на диске начнётся процесс дефрагментации и остаётся дождаться окончания операции.
Процесс дефрагментации может занимать очень много времени, вплоть до нескольких часов. Всё зависит от размера диска и процента фрагментации файлов на нём.
Во время этого процесса можно продолжать обычную работу за компьютером, если конечно он не сильно замедлил свою работу из-за производимой операции.
После того как закончите работу с одним локальным диском, проделайте то же самое с остальными, если таковые имеются у вас в Windows. То есть запускаете снова анализ и затем, если требуется, дефрагментацию (кнопка "Оптимизировать").
Отключение / включение автоматической дефрагментации по расписанию
Программа может выполнять автоматическую дефрагментацию по заданному вами расписанию. Такой режим изначально включён в программе.
Однако я рекомендую выключить автоматическую дефрагментацию, поскольку проще время от времени делать её самостоятельно, например, раз в 2-3 месяца. Иначе система может делать эту операцию в неподходящее для вас время или вовсе тогда, когда этого не требуется.
Чтобы отключить автоматическую дефрагментацию, нажмите "Изменить параметры" в блоке "Оптимизация по расписанию" и снимите галочку "Выполнять по расписанию", после чего нажмите "ОК".
Если всё же хотите включить автоматическую дефрагментацию, то перейдите в тоже окно и наоборот — поставьте галочку "Выполнять по расписанию" [1], после чего выберите период оптимизации [2], например, ежемесячно (меньше не рекомендую). Далее нажмите "Выбрать" [3] и отметьте те диски, для которых хотите включить автоматический режим.
Опцию "Автоматически оптимизировать новые диски" оставьте включенной, чтобы в случае добавления в систему новых дисков, программа сразу добавляла их в список автоматически оптимизируемых.
Заключение
Дефрагментация (оптимизация) дисков — нужная операция в системе, если на компьютере есть хотя бы один HDD диск. И её нужно время от времени выполнять, чтобы поддерживать производительность операционной системы на хорошем уровне.
Тем более выполняется эта операция крайне просто, буквально в несколько кликов :)
Также не забывайте и о других мерах по регулярному обслуживанию компьютера. О них рассказано в отдельной статье, здесь ».

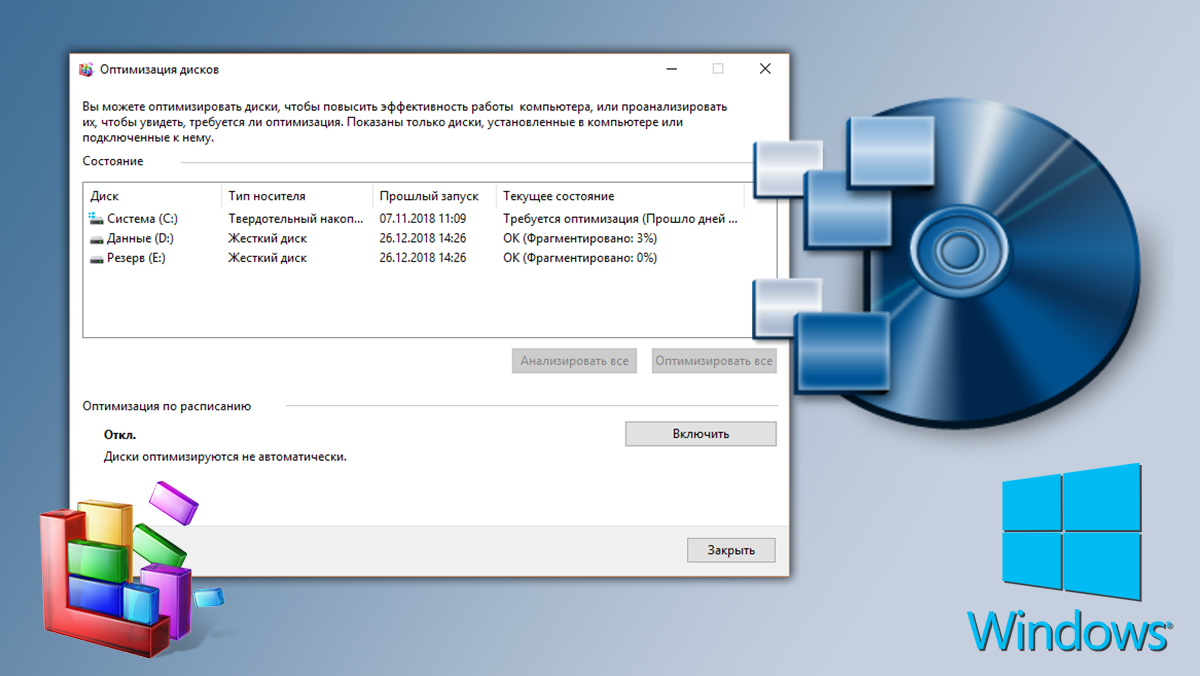
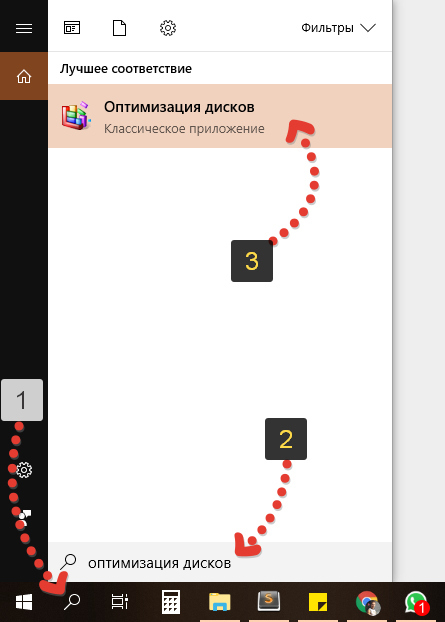
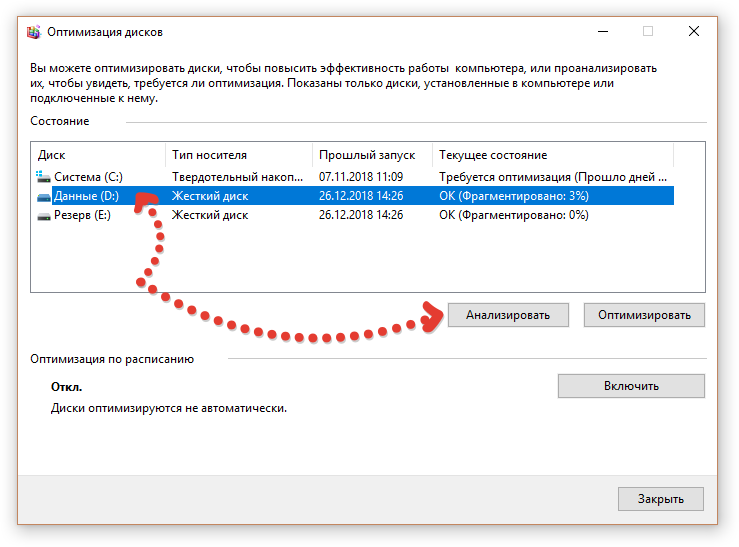
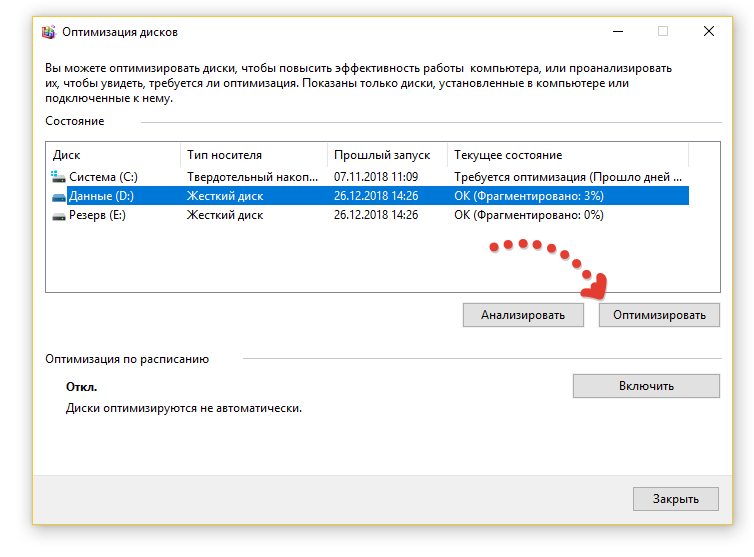
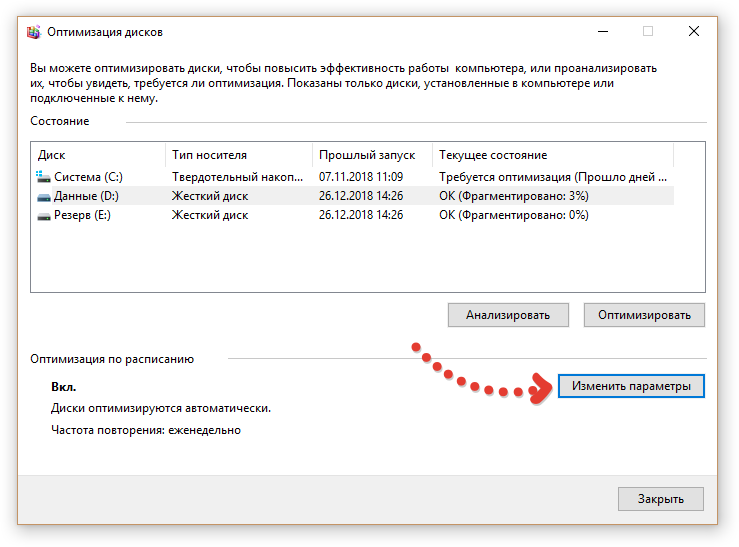
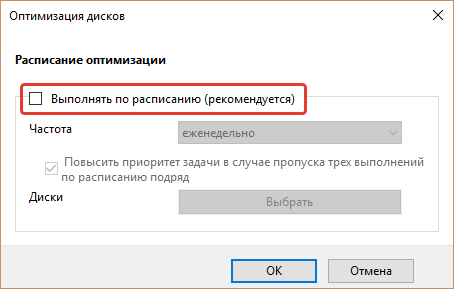
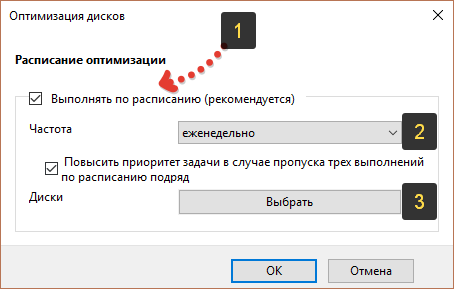
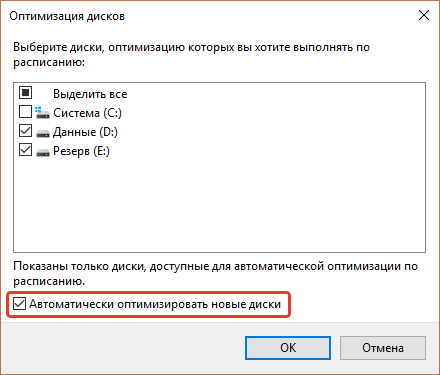
Оставить комментарий