Операционная система Windows 7 уже постепенно уходит в прошлое, ведь давно появилась Windows 8, затем Windows 8.1 и, наконец, Windows 10, которая вероятно станет последней. Тем не менее, Windows 7 до сих пор установлена и работает на компьютерах большого количества пользователей по разным причинам. Кто-то переходить предпочитает оставаться на том, что уже имеется и работает, кто-то не знает как переустановить систему на более новую, ну а у кого-то Windows 7 работает на компьютере побыстрее чем новые системы, ввиду не очень высокой производительности компьютера. И поскольку Windows 7 по прежнему актуальна, нужно уметь её переустанавливать или устанавливать с нуля. Об этом я расскажу в этой статье.
Важно! Прежде чем переустанавливать Windows, вам нужно не забыть сохранить со своего компьютера все нужные вам файлы, т. е. фотки, рабочие документы, видео и всё остальное. Иначе в случае выполнения чистой переустановки (именно она в большинстве случае рекомендуется) вы все эти данные потеряете и потом самостоятельно вряд ли сможете что-то восстановить.
Итак, когда вы готовы к переустановке, т. е. можно не переживать за потерю каких-то важных документов, то переходим к запуску процесса установки / переустановки Windows. Здесь у вас будет 2 варианта: осуществить запуск переустановки прямо из интерфейса Windows 7 или же загрузить компьютер с установочного диск или флешки. В обоих случаях потребуется установочный диск или флешка с Windows 7! Самый простой вариант — запустить переустановку прямо из интерфейса Windows, если вы можете загрузить систему. Если по какой-то причине загрузить Windows 7 для дальнейшего запуска переустановки вы не можете , то тогда вам остаётся только 2-й вариант: загрузка с флешки или диска, где записана Windows 7 и выполнение переустановки.
Инструкция по запуску переустановки из интерфейса Windows 7 дана здесь >>
О создании загрузочного диска с Windows можете прочитать здесь, а о создании загрузочной флешки — здесь.
Процесс переустановки (или новой установки) Windows 7
Вне зависимости от того, какой способ переустановки был выбран (из интерфейса Windows 7 или с загрузочного носителя), сам процесс переустановки будет проходить одинаково.
В первом окне установки предлагается выбрать язык системы, формат времени и денег, а также раскладку клавиатуры. Если что-то нужно изменить, то выберите другие значения, после чего нажмите кнопку «Далее» для продолжения.
В следующем окне нажмите «Установить».
Внизу есть ещё кнопка «Восстановление системы», при помощи которой вы можете воспользоваться различными вариантами восстановления системы, например, восстановить Windows из ранее созданного образа или откатить систему к предыдущему состоянию.
В следующем окне отметьте пункт «Я принимаю условия лицензии» и нажмите «Далее».
Следующий этап — выбор способа установки / переустановки. Лучше выбирать «Полная установка», поскольку именно этот способ позволит вам начисто переустановить Windows, не оставив ничего от ранее установленной системы. Это и от вирусов избавит и в целом, система будет как новая.
Далее следует выбрать раздел на жёстком диске, на который будет устанавливаться Windows 7.
Для Windows 7 я бы рекомендовал выбирать раздел, где, как минимум, 100 Гб. свободного места. Это потому что сама система «съест» порядка 15-20 Гб. со временем из-за своих постоянных обновлений, плюс ещё программы будете устанавливать, как минимум.
Если вы переустанавливаете Windows 7 и хотите сделать это на тот же самый раздел, где уже была установлена система, то вам нужно сначала отформатировать этот раздел жёсткого диска, иначе новая установка выполнится рядом со старой, т. е. старая папка с Windows останется на вашем диске.
Внимание! После форматирования все данные на диске будут удалены!
Для этого выберите нужный раздел в списке (1) и нажмите «Настройка диска» (2).
Внизу появятся управляющие кнопки. Нажмите там «Форматировать» (1). Теперь, можно спокойно переустанавливать Windows 7 на тот же самый раздел. Нажмите «Далее» (2).
С этого момента Windows начнёт переустановку, т. е. Будет копировать файлы на диск, настраивать параметры устанавливаемой системы. Этот процесс может занять минут 40 — час, примерно.
Во время установки / переустановки компьютер может перезагружаться. Ничего при этом не нажимайте и не вынимайте установочного носителя из компьютера.
После завершения установки нужно будет пройти несколько простейших шагов по первичной настройке Windows 7. В самом первом окне после переустановки нужно ввести имя пользователя, под которым вы будете работать (1), а также имя компьютера [1] (можно указать любое).
В имени компьютера указывайте только латинские буквы, русские использовать нельзя!
Нажмите «Далее» (3) для продолжения.
В следующем окне, при желании, вы можете установить свой пароль на вход в систему. Для этого укажите пароль дважды и введите подсказку, при помощи которой вы сможете вспомнить свой пароль, если вдруг забудете. Если пароль не нужен, то оставьте строки пустыми. Для продолжения нажмите «Далее».
Следующий этап — активация Windows. Если у вас есть лицензионный ключ Windows 7, укажите его в соответствующей строке (1) и отметьте «Автоматически активировать Windows при подключении к Интернету» (2). После этого нажмите «Далее» (3).
Если у вас нет лицензионного ключа, то вы сможете активировать Windows позже. Для этого нажмите «Пропустить» (4).
Далее настраиваем установку обновлений Windows и других продуктов компании Microsoft. Рекомендуется всегда выбирать «Использовать рекомендуемые параметры», т. е. Windows будет автоматически регулярно искать для Windows 7 обновления и устанавливать их.
Выбор «Отложить решение» следует делать только лишь в случае, если у вас компьютер будет работать через лимитное подключение к интернету и вы боитесь, что обновления для Windows 7 будут «съедать» много вашего интернет-трафика.
Позже вы всегда сможете изменить свой выбор в самой системе Windows 7.
Следующий шаг — настройка даты, времени и часового пояса. Как правило, в этом окне уже автоматически стоят верные данные, но если что-то задано не верно, то выставите как нужно и нажмите «Далее».
Последний этап установки — выбор настройки подключения к сети, от чего будет зависеть уровень безопасности при подключении вашего компьютера в интернету. Рекомендую выбирать всегда «Общественная сеть», поскольку так настройки безопасности будут автоматически выставлены оптимальными под работу в любой сети. Потом эту настройку можно будет изменить в самой Windows.
После завершения этого шага Windows 7 ещё может какое-то время настраивать параметры, после чего система будет загружена и вы увидите рабочий стол:
Установка на этом завершена!
Заключение
Процесс установки Windows 7 весьма прост и интуитивно понятен, никаких сложных манипуляций в настройках делать не приходится, поэтому справиться сможет, в принципе практически любой начинающий пользователь компьютера, понимающий азы работы в Windows. Последующие выпуски Windows (8, 10) переустанавливаются ещё проще и сделать это можно прямо из интерфейса системы безо всякого установочного накопителя! Об этом рассказано здесь >>



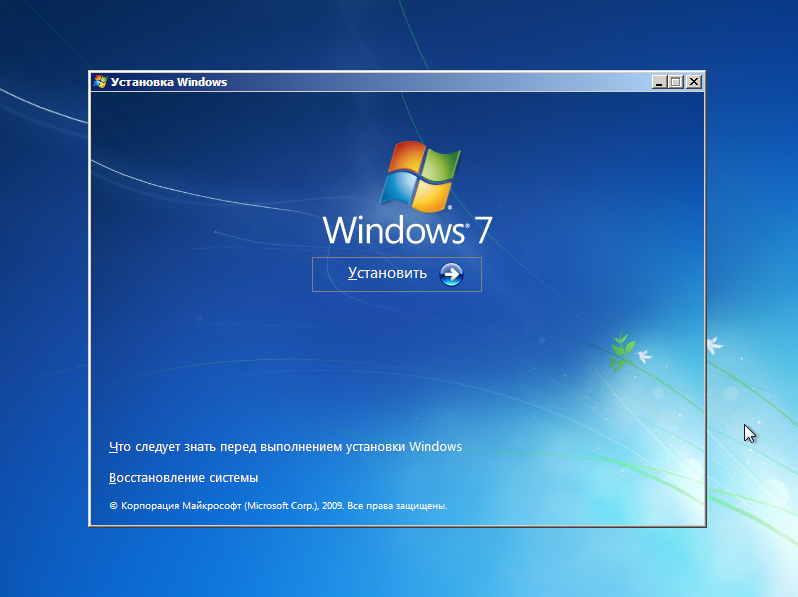
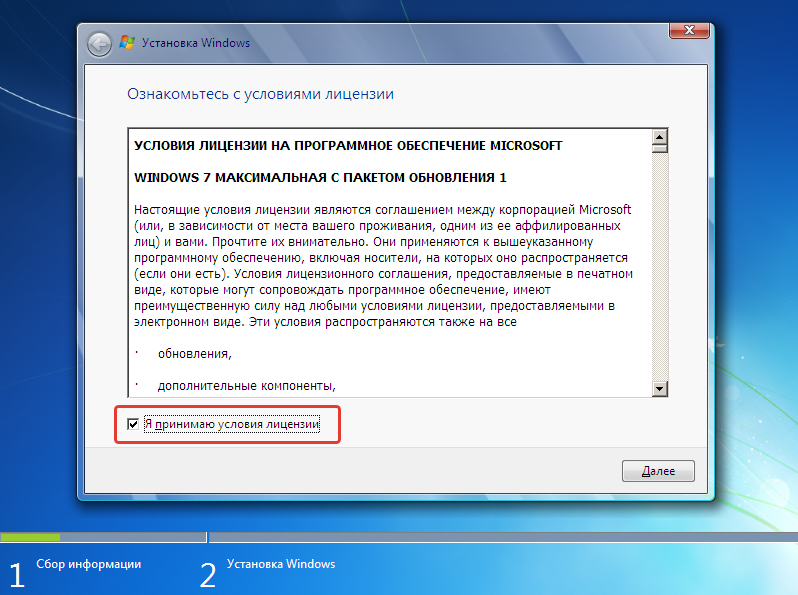
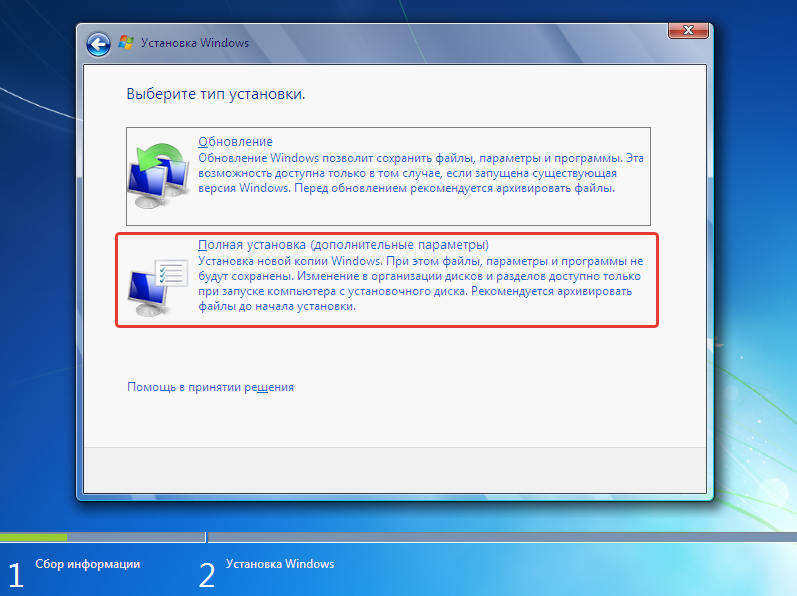
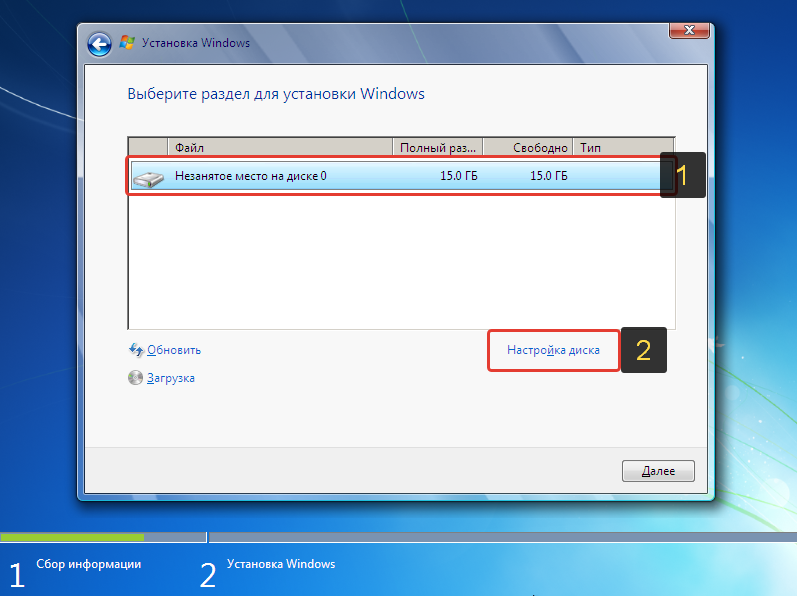
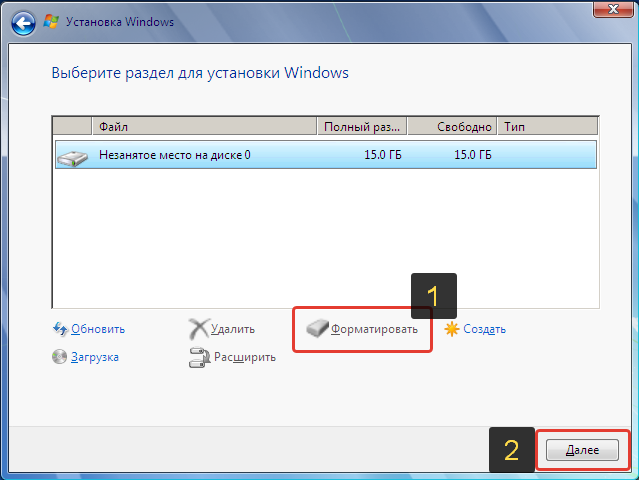
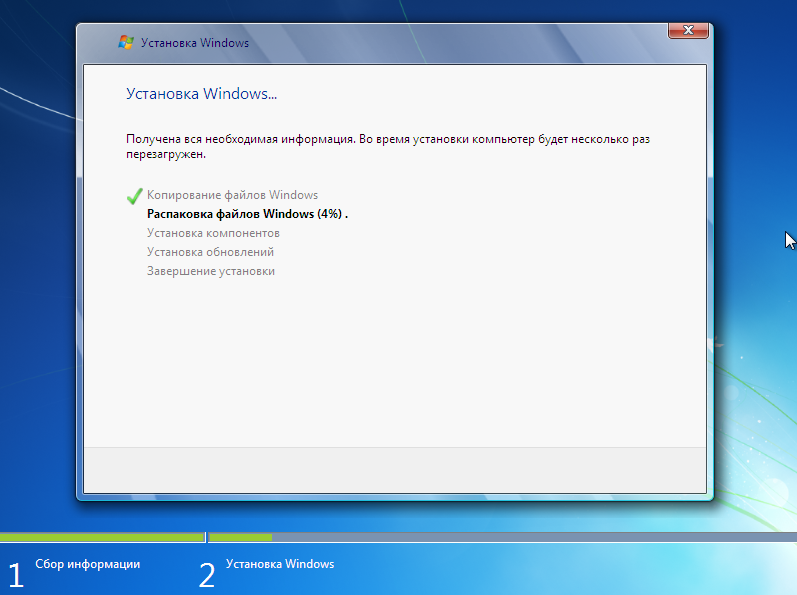
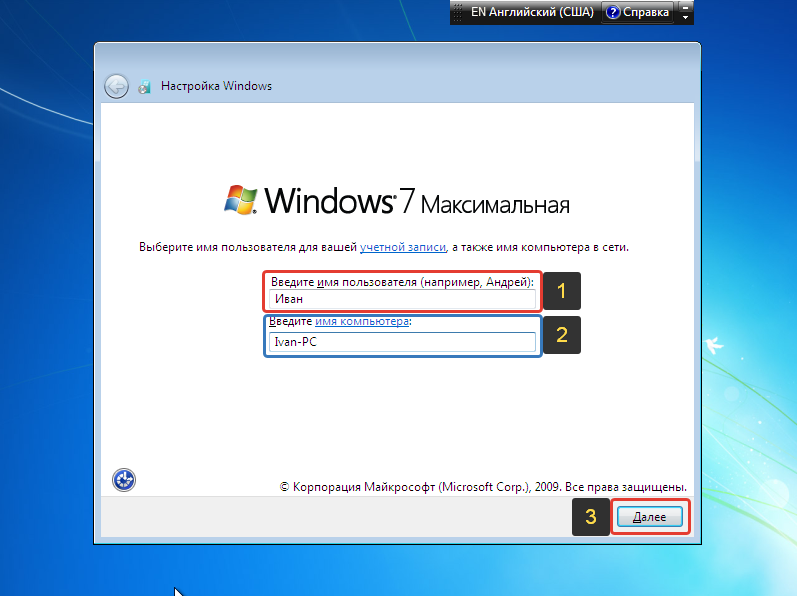
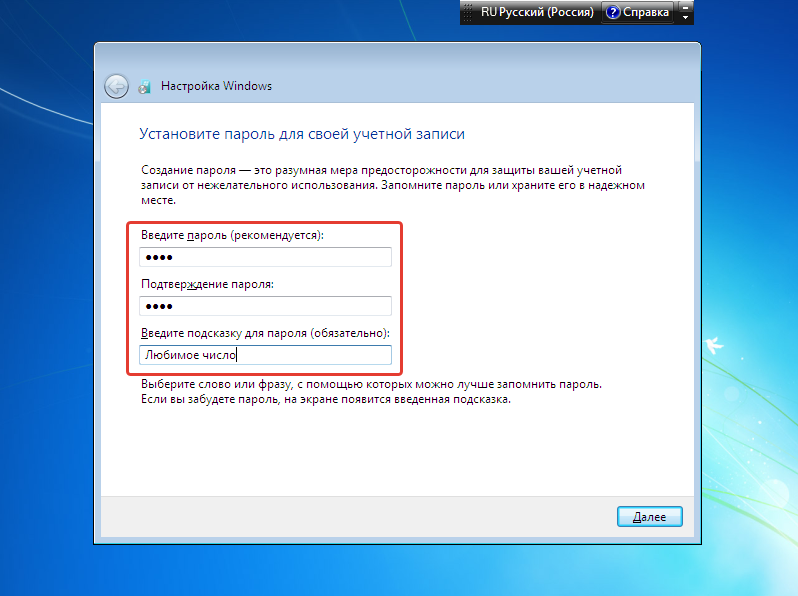
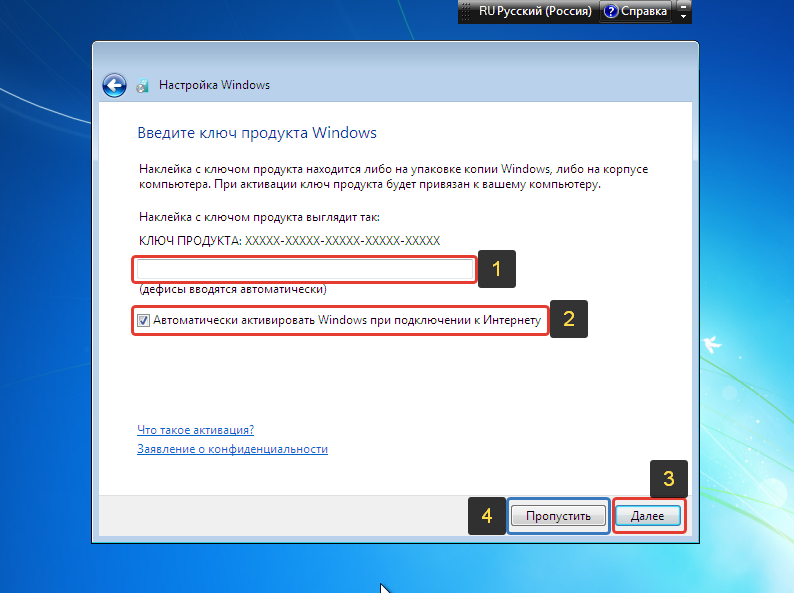
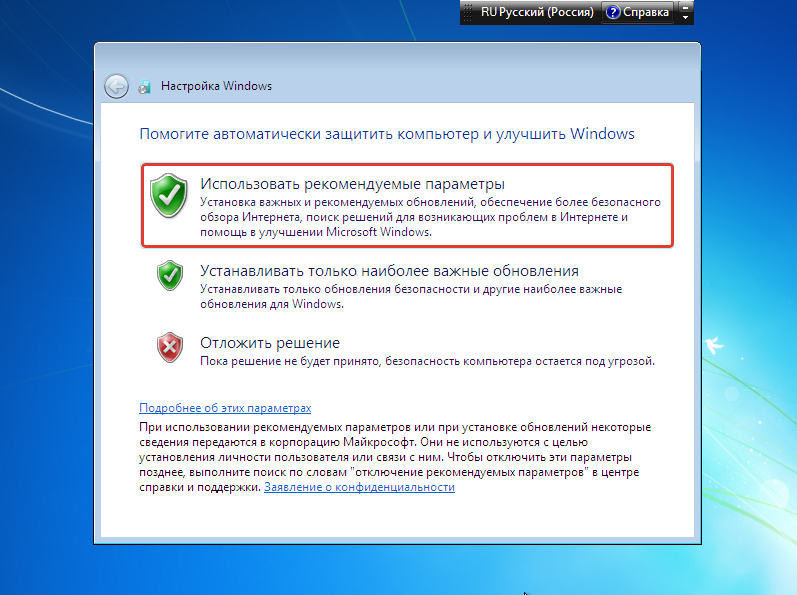
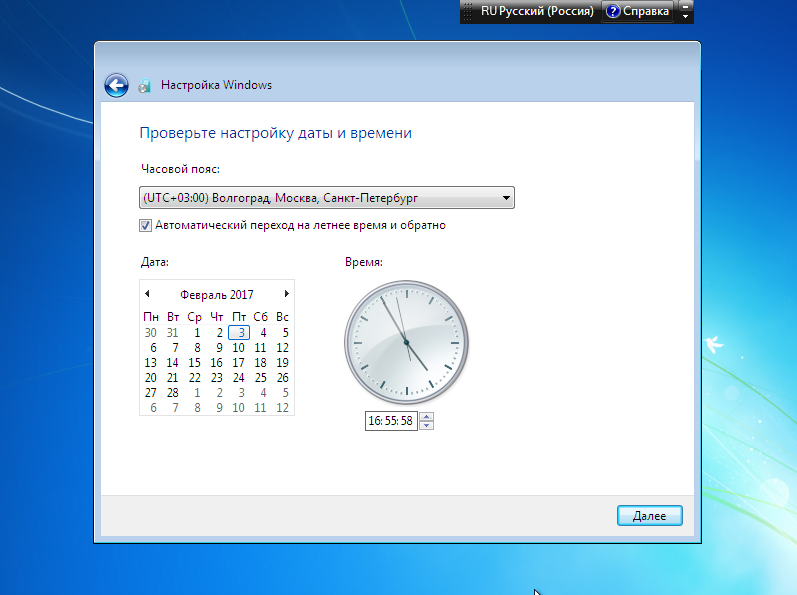
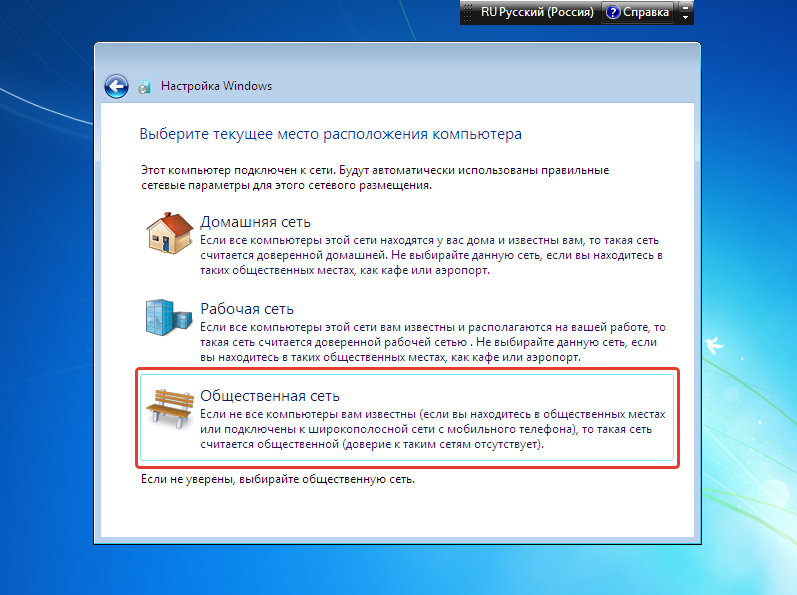

Оставить комментарий