Если под вашим контролем находится несколько ящиков электронной почты, но вы со всех них собираете письма в один ящик, то, вероятно, вам нужна и возможность писать письма (и отвечать) с этой вашей главной почты от разных имён и адресов.
Например, у вас есть основная почта mainmail@yandex.ru и в неё ещё собираются (пересылаются) все письма из почт mail2@yandex.ru и mail3@yandex.ru. В случае, если вам нужно написать кому-либо письмо от 2-го или 3-го адреса, то обычно нужно заходить в нужную почту и писать письмо непосредственно оттуда. Но вы можете настроить возможность писать письма и отвечать с этих адресов прямо из своей основной почты. В данной статье я покажу как это сделать на примере основных почтовых сервисов.
Настройка возможности отправлять письма от другого вашего адреса на почте Яндекс
На почте Яндекс не встроена специальная возможность для отправки письма или ответа от нужного адреса электронной почты. Изначально вы можете выбрать лишь различные вариации зон одного и того же вашего основного адреса, например:
При этом имя можно задать любое. Его можно менять каждый раз при написании письма или при ответе на чьё-то письмо.
Чтобы включить возможность писать от других адресов в Яндексе есть 2 пути:
-
Настройте сбор почты с нужных электронных ящиков, от адресов которых хотите отвечать в своей основной почте Яндекса.
В таком случае после настройки сбора писем с нужных почт, вы сразу получите возможность выбрать нужный адрес в качестве отправителя.
-
Добавить нужные адреса, от которых вы хотите слать письма в качестве резервных (дополнительных).
Если сбор почты вам не нужен, то вы можете пойти эти путём и просто внести в ваш аккаунт Яндекса нужные адреса как дополнительные и тогда вы сможете отправлять с них письма.
Вообще, дополнительные адреса в Яндекс нужны с целью возможности восстановления через них доступа к вашему аккаунту, если, например, забудете пароль.
Вариант 1 (настройка сбора почты) уже был рассмотрен в отдельной статье, здесь » Прочтите её и повторите все шаги, если вам, помимо возможности указывать нужный адрес отправителя, требуется ещё и почту с того адреса собирать.
Вариант 2. Добавление адресов для отправки писем в качестве резервных для вашего аккаунта Яндекс
Откройте настройки почты [1] и выберите раздел “Безопасность” [2].
Под заголовком “Дополнительные адреса” нажмите “Редактировать”.
Укажите в соответствующей строке нужный адрес и нажмите “Добавить адрес”.
Вероятно, Яндекс попросит вас указать пароль от текущей почты. Введите его продолжите.
Теперь перейдите в ту почту, которую вы указали на предыдущем шаге и откройте там письмо от Яндекса с названием “Привязка адреса к аккаунту на Яндексе”. Скопируйте оттуда код.
Этот код вставьте на странице Яндекса и нажмите “Подтвердить”.
Если всё сделали верно, то высветится сообщение, что вы привязали адрес. Нажмите “ОК”.
Готово! Теперь вы можете выбирать добавленный адрес в качестве адреса отправителя.
Как выбрать нужный адрес отправителя?
Нужный адрес отправителя выбирается непосредственно при создании письма или при ответе на входящее письмо.
При создании нового письма кликните вверху на адрес, который указан изначально [1] и откроется список доступных адресов для подстановки в качестве адреса отправителя. Выберите нужный. Если нужно изменить имя отправителя, кликните по имени, которое указано изначально [2] и измените его.
Обратите внимание, что нельзя изменить фотографию отправителя. Она всегда будет одна и та же (которую вы указали в настройках аккаунта Яндекс), вне зависимости от того, какой адрес отправителя и имя вы укажете.
Если нужно изменить адрес отправителя при ответе на чьё-то входящее письмо, то в форме ответа нажмите кнопку “Перейти в полную форму ответа” и далее всё точно так же как описано выше.
Отправка писем от другого адреса на Mail.ru
В почтовом сервисе Mail.ru есть только один способ подключить другие адреса электронной почты, чтобы иметь возможность указывать их в качестве адреса отправителя. Способ этот — настройка сбора почты. То есть вам нужно подключить нужный почтовый ящик (с которого будет производиться сбор писем) к своей почте в Mail.ru и сразу после этого сможете указывать адрес подключённой почты в качестве отправителя при отправке письма (и при ответе на входящие письма).
О том как настраивается сбор почты в Mail.ru рассказано здесь »
Чтобы затем выбрать адрес отправителя при создании письма, просто откройте вверху окна создания письма список “с адреса” [1] и выберите нужный адрес.
Также вы можете выбрать имя отправителя “от кого” [2]. Изначально имя у вас будет задано одно. Если хотите добавить ещё имя отправителя, то откройте настройки почты и выберите там “Имя отправителя и подпись”.
Далее нажмите внизу “Добавить имя и подпись”.
Появится ещё один блок для ввода данных нового отправителя. Укажите желаемое имя отправителя [1] и подпись [2], если требуется, после чего нажмите внизу “Сохранить”.
Готово! Теперь при написании письма вы сможете выбрать нужного отправителя из списка “От кого”.
При ответе на входящее письмо всё аналогично, ничего не меняется.
Отправка писем от другого адреса в сервисе GMail
В Gmail у вас так же как и в Яндекс есть 2 варианта подключить другие адреса отправителя:
-
Подключение адреса другой электронной почты только для того, чтобы указывать её в качестве адреса отправителя.
-
Настроить сбор писем с нужной вам электронной почты (или нескольких) и тогда автоматически сможете выбирать подключённый адрес в качестве отправного при создании письма (или при ответе на входящие письма).
О том как настроить сбор почты в Gmail c ящиков, расположенных на других почтовых сервисах, рассказано здесь. О настройке сбора в Gmail с других ящиков этого же сервиса Gmail можете прочитать здесь.
Соответственно, если собирать почту с каких-либо других ящиков вам не нужно, пользуйтесь 1-м вариантом, если нужно, проще сразу воспользоваться вторым.
В случае если вы воспользуетесь вариантом №2, (т.е. настроите сбор почты), то для настройки адреса отправителя больше ничего не нужно будет делать.
Если выбрали вариант №1, то перейдите в настройки почты на вкладку “Аккаунты и импорт” [1] и в блоке “Отправлять письма как” нажмите “Добавить другой адрес электронной почты” [2].
В окне укажите желаемое имя отправителя и адрес (вы должны иметь доступ к указываемой электронной почте!).
Опцию “Использовать как псевдоним” лучше отключить, поскольку в этом случае сообщения, которые вы будете отправлять на добавленный адрес (если это вдруг понадобится), будут у вас дублироваться в папке “Входящие”.
Нажмите “Далее”.
Проверьте имя пользователя для подключения второго адреса (если указано неверно, поправьте) и укажите пароль от той почты [1]. Нажмите “Добавить аккаунт” [2].
Откроется окно для вставки кода подтверждения, который нужно взять с подключаемой почты. Перейдите на ту почту, адрес которой указали на предыдущем шаге, откройте письмо-подтверждение от GMail и скопируйте оттуда код.
Вставьте скопированный код в соответствующую строку и нажмите “Подтвердить”.
Готово! Теперь при создании письма, в строке “От” вы можете выбрать в качестве адреса отправителя подключенную почту, выбрав его из списка. С ответом на входящее письмо аналогично.
Заключение
Если пользуетесь несколькими аккаунтами электронных почт, то, скорее всего, вам пригодится возможность настройки выбора адреса отправителя, чтобы каждый раз не заходить в отдельный почтовый аккаунт, а слать письма с одной вашей основной почты, выбирая лишь нужный адрес отправителя.
Причём делается всё довольно просто, как видно из инструкции.

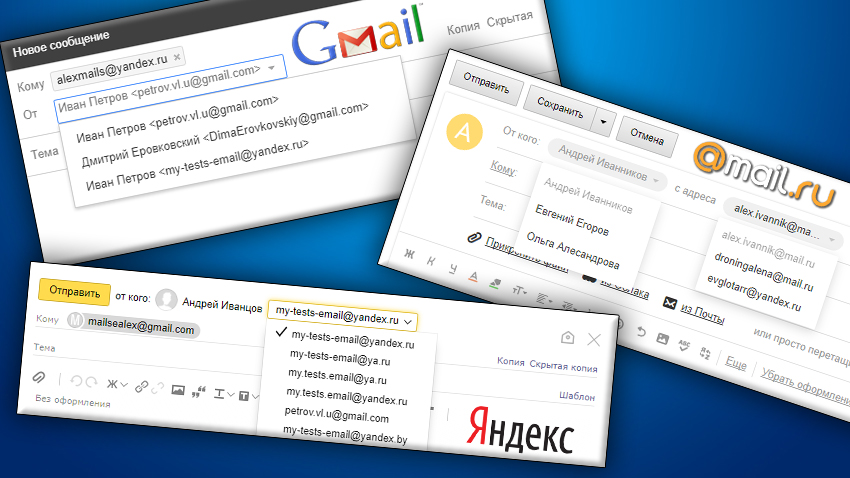
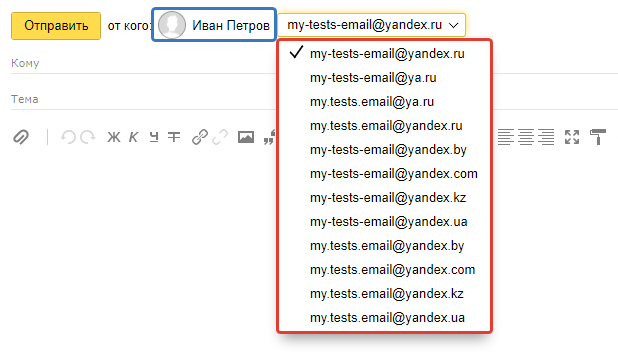
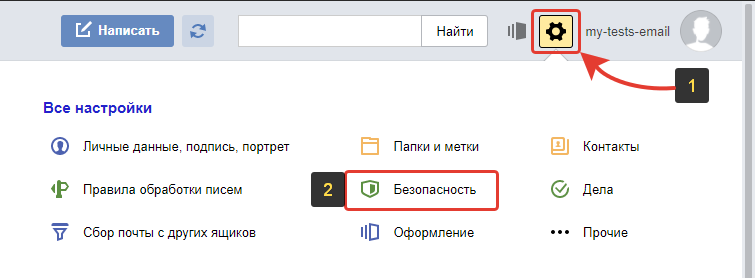
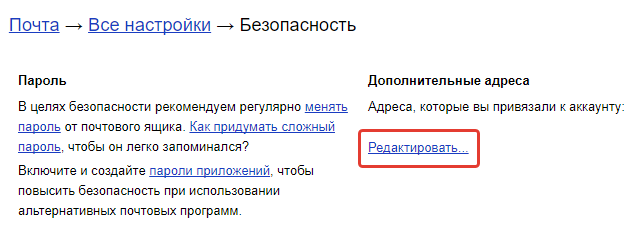
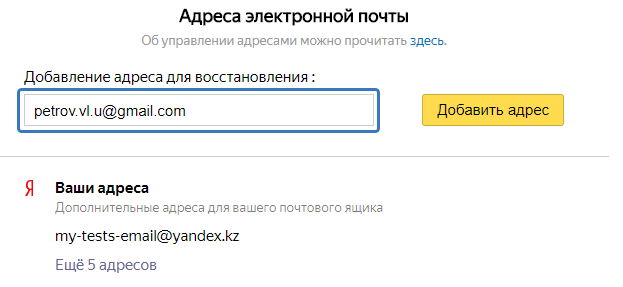
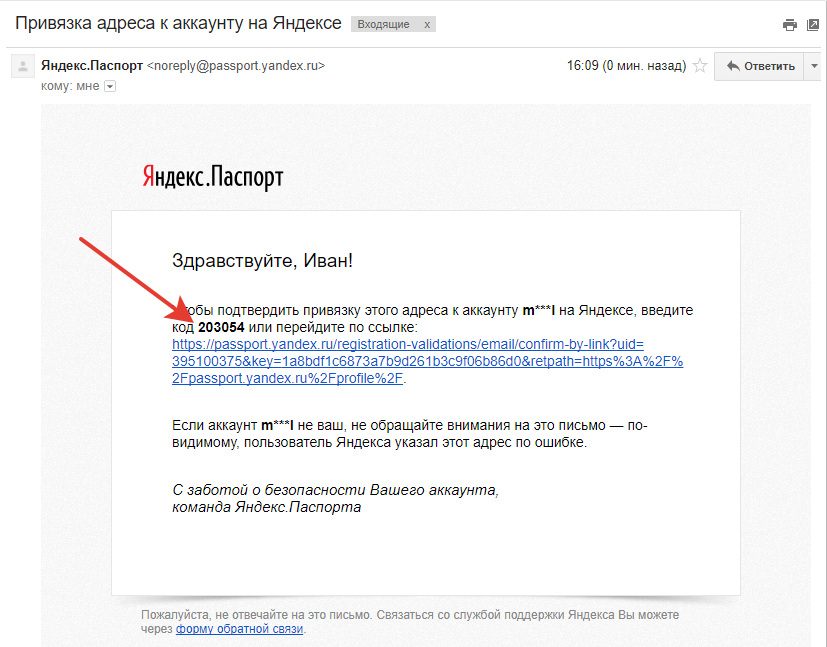
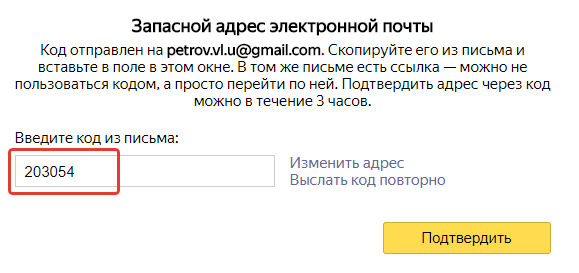

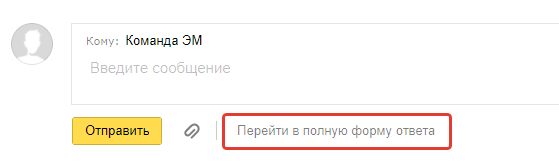
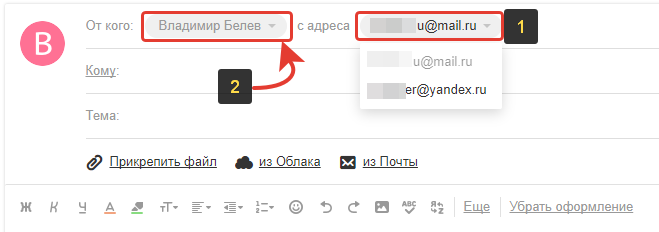
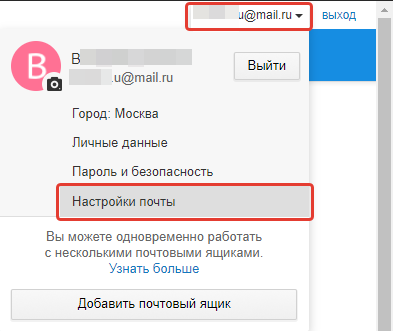
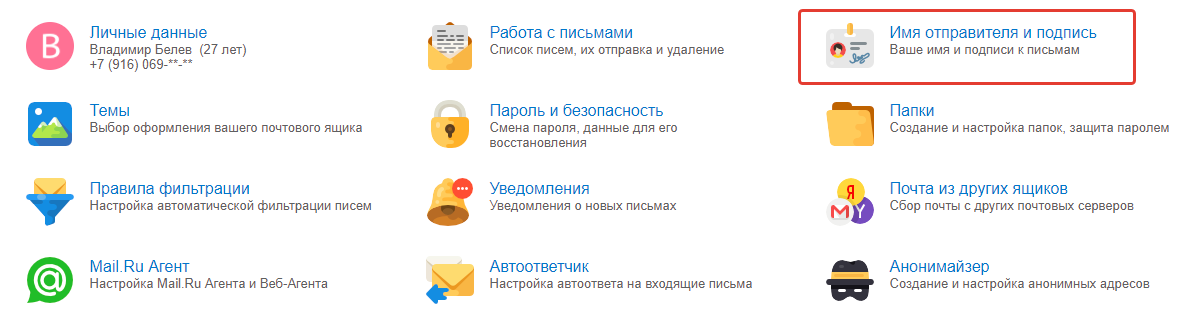

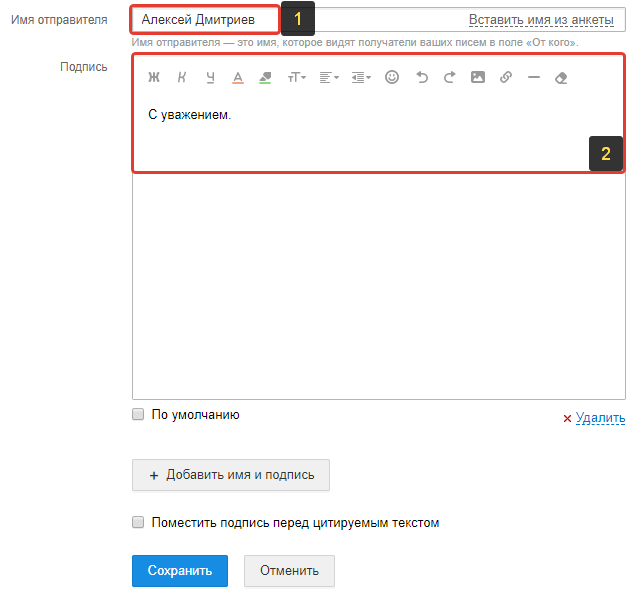
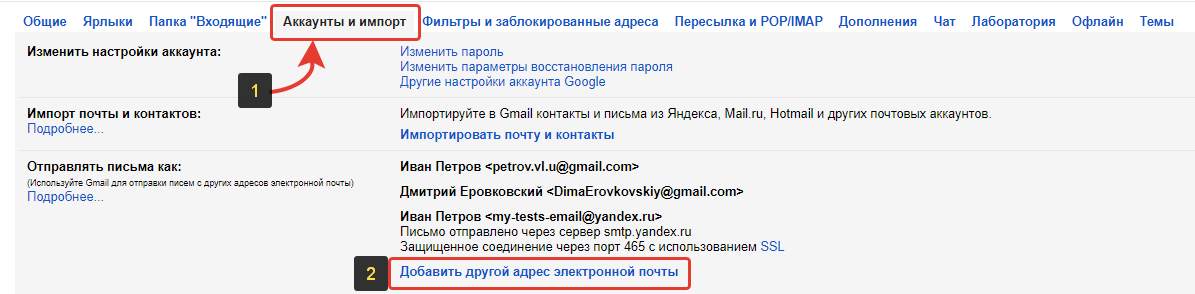
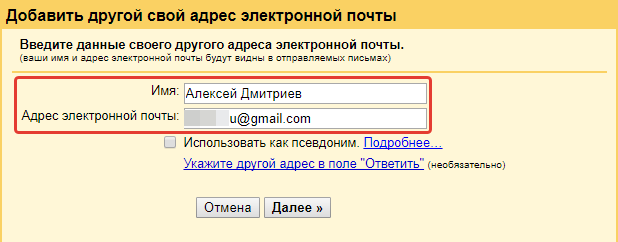
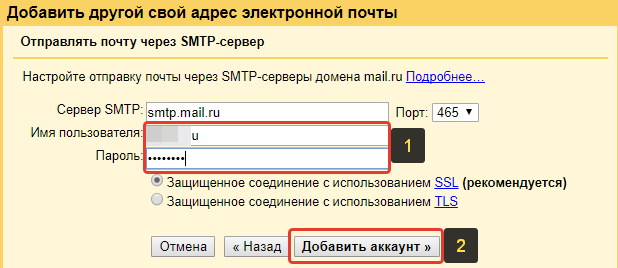
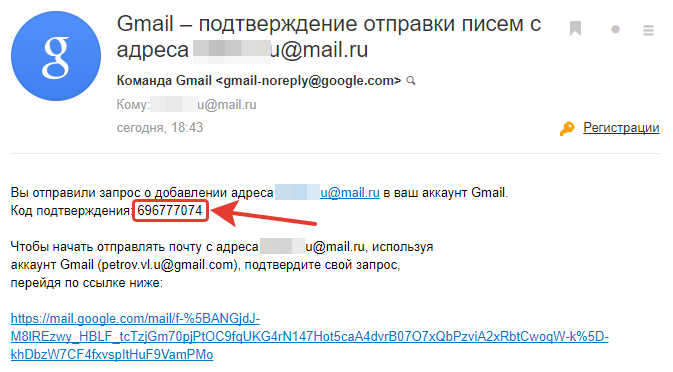
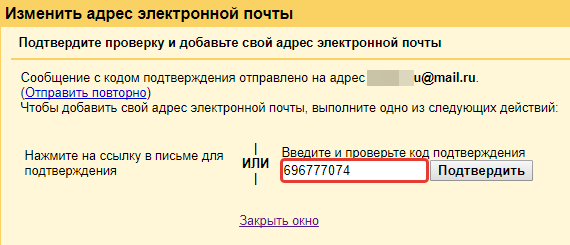

Оставить комментарий