Что нужно сделать для того, чтобы ваш компьютер не работал вхолостую пока вы его не используете и не тратил заряд аккумулятора в том случае, если работает в данный момент от него? Решение простое – отправлять компьютер в один из режимов энергосбережения для того, чтобы он, во-первых, не работал в холостую, а во-вторых и самое главное – не сажал аккумуляторную батарею понапрасну.
В этой статье я расскажу об энергосберегающих режимах Windows: какие они бывают, чем эти энергосберегающие режимы Windows друг от друга отличаются и когда лучше использовать каждый из режимов.
В определённых режимах энергосбережения компьютер может либо полностью отключиться с сохранением всей текущей работы с возможностью её быстрого восстановления, либо перейти в режим пониженного энергопотребления и в таком случае работа восстанавливается буквально за считанные секунды.
В Windows, начиная с версии Windows 7, имеется 3 режима энергосбережения: спящий режим, гибернация, гибридный спящий режим.
Те, кто когда-то пользовался Windows XP, узнают среди вышеперечисленных только один – «Спящий режим». А 3-го режима энергосбережения (гибридный спящий) в Windows XP не было вообще.
Итак, что же представляют собой каждый из этих режимов и как перевести свой компьютер в один из них когда это необходимо?
Что такое спящий режим?
Спящий режим – наиболее популярный из всех режимов энергосбережения Windows и чаще всего применяется в ноутбуках, потому как они снабжены аккумуляторной батареей. Что же представляет собой этот режим энергосбережения… При переводе компьютера в спящий режим сам компьютер не выключается совсем, а просто потребляет минимум энергии, тем самым, практически не разряжая аккумуляторную батарею. С виду в этом режиме энергосбережения компьютер выглядит так, словно он выключен и будет лишь мигать индикатор питания (лампочка, которая может располагаться в различных местах компьютера), который даёт понять, что компьютер «спит», а не выключен. При переходе в спящий режим энергосбережения вся ваша текущая работа, которую вы выполняли на компьютере, сохраняется в оперативной памяти компьютера. Оперативная память – временная память компьютера, в которую записываются все запускаемые программы в компьютере для быстрого доступа к ним.
Если вам не совсем понятно из чего состоит компьютер и за что отвечает каждый компонент, рекомендую к прочтению вот следующую статью:
Основные компоненты компьютера. Что и для чего нужно?
Поскольку оперативная память является энергозависимой (т.е. полностью очищается при выключении компьютера), то нельзя вынимать из ноутбука батарею пока он в режиме сна, иначе потеряете всю несохранённую работу! Тоже самое для стационарных компьютеров. Если вы отправляете стационарный компьютер в режим сна, то нельзя отключать его от розетки, иначе вся ваша работа сбросится и не восстановится.
Поскольку оперативная память очень быстрая, пробуждение компьютера из режима сна займёт считанные секунды (бывает 2-3 секунды) и вы увидите вашу систему в том состоянии, в котором она была на момент перехода в режим сна, т.е. увидите все открытые вами окна, запущенные программы и всё остальное. Также и переход в спящий режим энергосбережения займёт несколько секунд.
Данный режим энергосбережения Windows я рекомендую использовать только на ноутбуках, поскольку в них есть батарея. Почему? А потому что в стационарных компьютерах нет аккумуляторной батареи (если только не используете источник бесперебойного питания – ИБП), и в случае скачка напряжения или отключения электричества, ваш компьютер вырубится, и вы потеряете всю несохранённую работу! А с ноутбуком, в котором имеется батарея, даже при неожиданном отключении электричества, ничего не произойдёт. Он продолжит подпитываться уже от батареи, а не от электросети, при этом расходую заряд аккумулятора минимально.
Плюс данного режима: быстрый переход в режим сна и очень быстрое пробуждение компьютера.
Минус: если компьютер работает без аккумуляторной батареи, то при отключении электричества или при скачке напряжения вы потеряете всю не сохранённую работу.
В старой операционной системе Windows XP данный режим энергосбережения назывался «Ждущий».
Что из себя представляет режим гибернации?
Режим гибернации означает глубокий сон. При переходе в данный режим энергосбережения Windows, компьютер не просто понижает энергопотребление и отключает неиспользуемые устройства, а ещё и полностью отключается, сохранив всю работу на жёсткий диск компьютера. Обратите внимание, что вся работа будет сохранена именно на жёсткий диск! А не в оперативную память, как при переходе в спящий режим энергосбережения. Жёсткий диск хранит данные постоянно (подробнее об этом и других устройствах читайте в отдельной статье, на которую дал ссылку выше) и поэтому компьютер может свободно выключаться и вы не потеряете при этом никаких данных.
В дальнейшем, при пробуждении компьютера из режима гибернации, все данные считываются с жёсткого диска, и вы увидите всю вашу работу в том состоянии, как было при переводе компьютера в этот режим энергосбережения. Т.е. также будут открыты все окна, программы, которые вы запускали и всё прочее.
Отличие от спящего режима будет в том, что из режима гибернации компьютер запускается подольше, например, это может занять секунд 20, т.е. примерно, как при простом включении компьютера. Также и переход компьютера в этот режим займёт больше времени, чем в простой режим сна. Но преимущество данного режима энергосбережения в том, что при отключении электричества с компьютером ничего не произойдёт и данные вы не потеряете, он ведь и так уже будет как будто выключен :)
Поэтому данный режим я рекомендую использовать в том случае, если у вас стационарный компьютер или в случае, если вы работаете на ноутбуке без аккумуляторной батареи (мне например, батарея, как правило, не нужна и я её вынимаю, чтобы не изнашивать постоянной зарядкой).
Плюс и минус использования данного режима энергосбережения Windows противоположны плюсу и минусу спящего режима…
Плюс данного режима энергосбережения: если компьютер работает без батареи, при отключении электричества ничего не произойдёт, вы не потеряете несохраненной работы на компьютере, поскольку она сохраняется на жёстком диске и восстановится при пробуждении компьютера.
Минус: более длительный переход компьютера в режим гибернации и более длительное пробуждение из этого режима энергосбережения.
В операционной системе Windows XP данный режим назывался «Спящий».
Гибридный спящий режим.
Данный режим является комбинацией из двух рассмотренных выше режимов энергосбережения, сочетает в себе и режим гибернации и спящий режим. И вот что он из себя представляет…
При переводе компьютера в данный режим энергосбережения, вся ваша работа будет сохранена в оперативную память компьютера и ещё заодно на жёсткий диск компьютера. При этом, если компьютер питается от аккумулятора или от сети, то при пробуждении данные будут быстро восстановлены из оперативной памяти и процесс пробуждения займёт всего несколько секунд (как при использовании спящего режима энергосбережения). Если же вдруг отключится электричество, то это не страшно, поскольку данные ведь сохранены ещё и на жёстком диске. И тогда при пробуждении компьютера, он будет просто немного дольше «просыпаться» (как и при использовании режима гибернации).
Т.е. теперь вы понимаете, что данный режим энергосбережения – это сочетание обоих вышеперечисленных режимов :)
Данный режим энергосбережения, в принципе, можно использовать как на ноутбуке, так и на стационарном компьютере. Если в ноутбуке установлена батарея, то от данного режима смысла нет, лучше использовать спящий. Если же батареи нет или используется стационарный компьютер, то можно использовать это режим энергосбережения Windows, либо простой режим гибернации. Именно гибридный спящий режим мало кем используется на ноутбуках по той причине, что он по умолчанию выключен в настройках, а новички, к примеру, редко лезут в какие-то настройки и что-то там делают. Да и опять же, если ноутбук всегда работает с аккумулятором, то смысла включать его нет.
Плюсы и минусы тоже одновременно сочетают в себе те, которые я отнёс к спящему режиму энергосбережения и режиму гибернации. Отличие будет в том, что если компьютер полностью не выключался (т.е., например, ноутбук работает от батареи или же стационарный компьютер не отключался от электросети), то пробуждение компьютера будет быстрым. Если же произошло обесточивание компьютера, пробуждение из этого режима энергосбережения будет занимать чуть дольше времени.
Теперь рассмотрим, как перейти в каждый из вышеперечисленных режимов энергосбережения и как затем «пробудить» свой компьютер.
Процесс перехода в режимы энергосбережения компьютера!
Процесс перехода компьютера в каждый из режимов энергосбережения я покажу на примере Windows 10, поскольку сам работаю в этой системе. В остальных версиях Windows всё аналогично.
Для того чтобы отправить компьютер в спящий режим, вам нужно открыть меню «Пуск», выбрать «Выключение» (или кнопка может называться «Завершение работы»), после чего появится список вариантов, где вам нужно выбрать «Спящий режим» (в других версиях Windows может называться «Сон»).
Компьютер уснёт в течении нескольких секунд.
Для того чтобы отправить компьютер в режим гибернации, нужно также открыть меню «Пуск», выбрать «Выключение» и из списка вариантов выбрать «Гибернация».
Компьютер перейдёт в выбранный режим энергосбережения примерно в течение 10-20 секунд.
Перевод компьютера в гибридный спящий режим. Первым делом нужно убедиться, что этот режим энергосбережения у вас включён в системе. Для этого открываем настройки электропитания: щёлкаем ПКМ (правой кнопкой мыши) по значку батареи в области трея Windows и выбираем «Электропитание»:
Далее кликаем по ссылке «Настройка схемы электропитания» напротив того режима электропитания, который вы используете в данный момент:
О том, что такое режимы электропитания, какие они бывают и какой из них следует выбирать, рассказано в статье:
Настройка электропитания в Windows для работы компьютера от сети и батареи!
Далее вам нужно в списке настроек открыть «Сон», затем в нём «Разрешить гибридный спящий режим» и проверить, чтобы в режиме «От батареи» и «От сети» было значение «Вкл», т.е. – гибридный спящий режим включён. Если вы хотите использовать этот режим энергосбережения и в данной настройке он у вас выключен, включите его и затем нажмите «ОК» в окне для сохранения настроек.
Теперь вы можете перевести компьютер в гибридный спящий режим точно также, как и в спящий режим:
Т.е. кнопка «Спящий режим» в меню «Пуск» у вас будет переводить компьютер в гибридный спящий режим, а не просто в режим сна.
Таким образом, вы можете в любой момент вручную перевести компьютер в один из режимов энергосбережения Windows, например, если куда-то уходите, но не хотите сидеть по отдельности сохранять все результаты работы, потому что можно просто отправить компьютер, например, в режим сна и всё будет сохранено автоматически. Останется потом, когда вернётесь, пробудить компьютер и продолжить работу.
Для того чтобы пробудить компьютер, т.е. вывести его в рабочее состояние из любого энергосберегающего режима, нужно просто нажать кнопку включения питания. Для вывода компьютера из простого спящего режима часто достаточно пошевелить мышкой или нажать любую клавишу на клавиатуре. Также на некоторых моделях ноутбуков достаточно просто поднять крышку ноутбука.
Обратите внимание, что вы можете настроить автоматический переход компьютера в один из описанных выше энергосберегающих режимов, после прошествии определённого количества времени, когда компьютер не использовался. Все эти настройки вы можете задать в дополнительных настройках электропитания на вкладке «Сон», и об этом рассказывалось в отдельной статье, на которую давал ссылку выше.
Пример:
На изображении выше включен автоматический переход в спящий режим через 10 минут, если компьютер никак не используется и работает от батареи, чтобы не разряжать её. Если же компьютер работает от электросети, то даже при его длительном простое он не перейдёт в режим сна.
Теперь, я думаю, вы понимаете отличие друг от друга всех режимов энергосбережения, доступных в операционной системе Windows. Надеюсь, моя статья окажется полезной для новичков.
Всем хорошего дня, отличного настроения! До встречи в статьях ;)


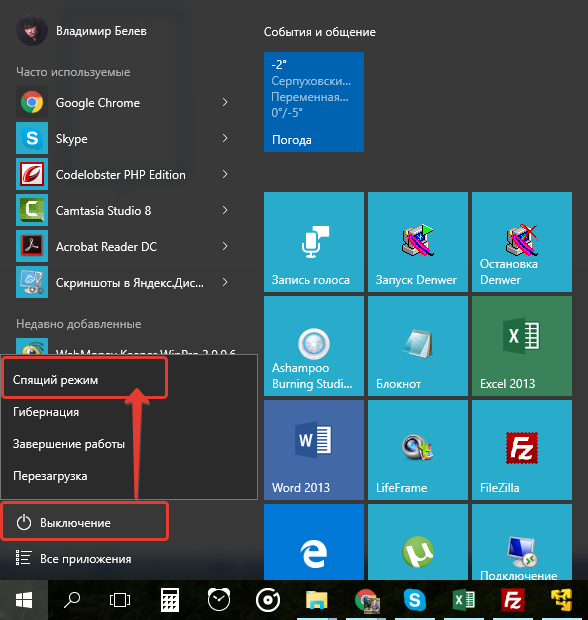
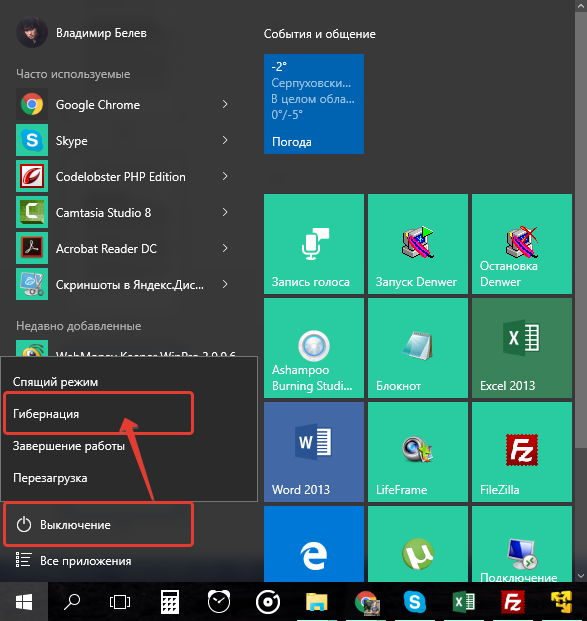
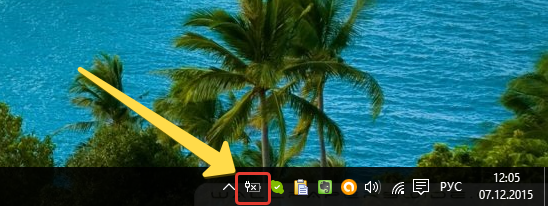
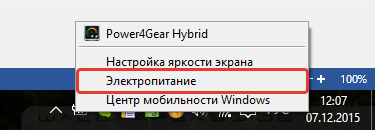
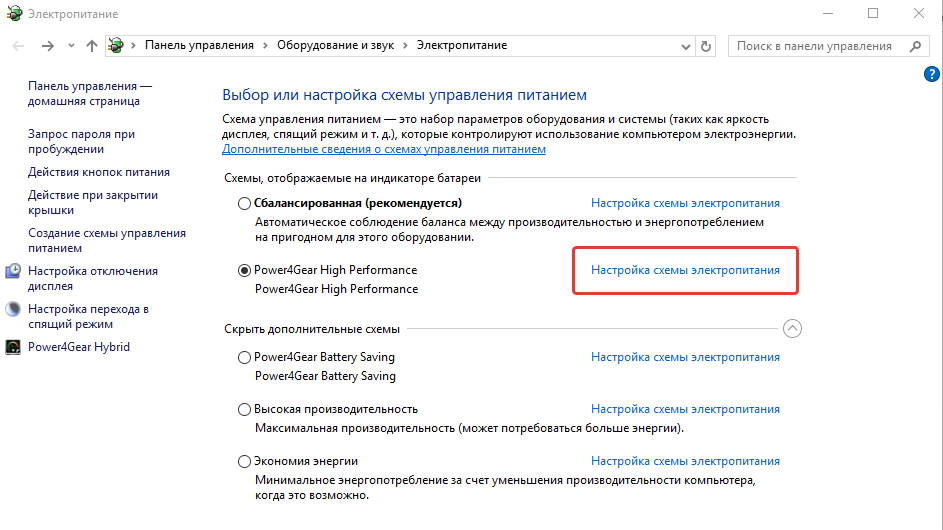
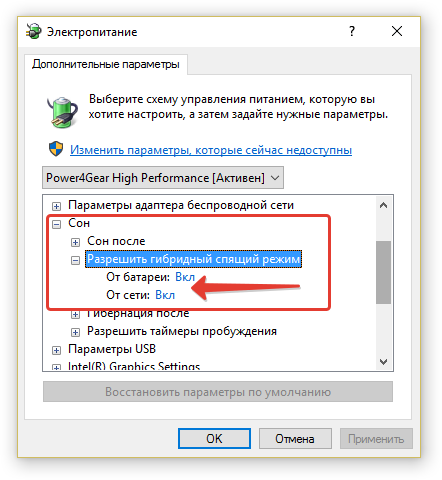
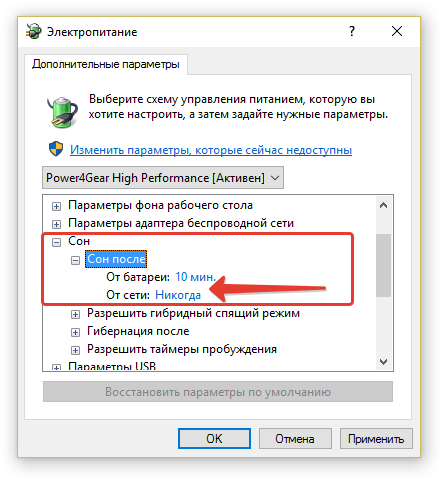
Оставить комментарий