В сегодняшней статье речь пойдёт о так называемых программах-архиваторах. Мысль написать подобную инструкцию возникла уже давно, поскольку часто на просторах интернета и в реальной жизни встречаю людей, имеющих очень низкий уровень владения компьютером. Кто-то не знает как отправить файлы по электронной почте, кто-то не умеет устанавливать и настраивать антивирусы, кто-то не может создавать скриншоты, ну а кто-то не знает, как распаковать архивированные файлы, да и вообще не понимает, что такое архиваторы. Многие из подобных тем уже рассмотрены на данном блоге, а остальные постепенно будем раскрывать. И вот сегодня у меня как раз одна из таких тем. Уметь пользоваться архиваторами очень важно при работе на компьютере! Потому что, не умея устанавливать архиватор и распаковывать им файлы, вы, соответственно, не сможете открыть такие форматы файлов, как «RAR», «7Z», «GZIP» и другие. А в таких архивах вам могут прислать и фотографии, и видео, и документы, и вообще какие-угодно файлы, с которыми ничего не сможете сделать, если не знаете как работать с архивами. Поэтому, если такие трудности у вас вдруг возникают, то рекомендую прочитать данный материал и больше проблем с архивами у вас возникать не будет! :)
Что такое архиваторы?
Архиватор – это программа для одновременной упаковки одного или любого другого количества файлов с целью удобства их копирования, отправки, хранения. Архиваторы также позволяют за счёт выбранного метода сжатия, уменьшить размеры файлов, которые добавляются в архив. Ещё одной полезной функцией многих архиваторов является возможность установить пароль на создаваемый архив, после чего пользователь не сможет открыть ни один из файлов, содержащихся в архиве и, тем более, не сможет извлечь из него эти файлы.
Наиболее популярными из них являются:
-
Стандартный архиватор – ZIP, который встроен во все версии операционной системы Windows. В Windows его можно найти через контекстное меню проводника, т.е. щёлкнуть правой кнопкой мыши в любом окне проводника, выбрать «Создать» и затем «Сжатая ZIP-папка»:
Данный встроенный в Windows архиватор не имеет никаких настроек. Целесообразности применения такого архиватора я не вижу. Он не умеет распаковывать ни один из других форматов архивов, кроме «ZIP». Пожалуй, единственная причина его применения, которая приходит в голову – необходимость распаковать архив формата ZIP, когда любой другой полноценный архиватор ещё по какой-либо причине не установлен на компьютер
-
Очень популярный архиватор под названием WinRAR. Официально является платным и имеет 40 дней пробного использования.
Из положительных сторон архиватора выделю удобство использования, понятный интерфейс и настройки, возможность работать со всеми видами архивов.
Минус, пожалуй, один и довольно заметный – архиватор официально является платным и в случае использования его более 40 дней, будут постоянно надоедать всплывающие окна с просьбой купить продукт WinRAR и тем самым поддержать разработчиков для выпусков качественных обновлений. Если не покупать, то можно продолжать сколько угодно использовать WinRAR, просто закрывая подобные окна о покупке лицензии.
-
Не менее популярный архиватор под названием 7-Zip. Данный архиватор является полностью бесплатным и никогда не будет вас беспокоить сообщениями о необходимости совершить покупку лицензии. Бесплатная версия – уже лицензия :)
Интерфейс архиватора менее удобен и красив чем у вышеупомянутого WinRAR, но зато сам архиватор бесплатен, умеет работать со всеми типами архивов, имеет лучшую степень сжатия чем WinRAR.В целом он ничем не уступает известному WinRAR и даже превосходит его!
Я лично использую архиватор 7-Zip и вам рекомендую его использовать, хотя бы даже потому, чтобы не чувствовать, что вы нарушаете какое-то соглашение WinRAR, пользуясь им постоянно бесплатно.
И поэтому ниже я расскажу, как установить, настроить и пользоваться бесплатным полноценным архиватором 7-Zip, а также тем, который встроен в Windows
Установка архиватора 7-Zip
Установка архиватора проста и понятна, но всё же разберём этот процесс по шагам:
-
Первым делом необходимо скачать архиватор. Сделать это можно прямо с официального сайта. Поэтому переходим по ссылке:
7-zip
-
Теперь вам необходимо скачать нужную версию архиватора: для 64-разрядной Windows или для 32-х. Перед этим соответственно нужно определить, какая версия Windows у вас установлена: 64 битная или 32-х битная.
Определить какая у вас версия не сложно. В системах Windows Vista, Windows 7 или Windows 8, нужно перейти в Панель управления (Меню «Пуск > Панель управления». Или «Пуск» > и в поиске набрать «Панель управления») и открыть раздел «Система и безопасность»:
В следующем окне выбираем пункт «Система»:
И уже в этом окне, рядом с надписью «Тип системы», вы можете видеть какой разрядности установленная у вас на компьютере операционная система Windows:
Если у вас ещё установлена Windows XP, которую я рекомендую поменять на более новую, то там проверить разрядность также просто. Нужно открыть меню «Пуск», далее щёлкнуть правой кнопкой мыши по значку «Мой компьютер» и выбрать свойства:
Далее открыть вкладку «Общие» (должна быть сразу открыта) и посмотреть, что написано справа в разделе «Система». Если там нет информации о разрядности, значит у вас 32 разрядная версия Windows:
Если же среди тех надписей имеется пункт «64-битная версия» (или аналогичная на английском языке), то, соответственно, ваша Windows XP – 64-х разрядная.
Итак, с разрядностью определились, переходим к скачиванию.
-
На странице скачивания щёлкаем по ссылке «Download» напротив версии архива под вашу операционную систему (32 или 64 бита):
Две ссылки, расположенные ещё ниже под другим заголовком, не трогаем. Это бета версии архиваторов, т.е. – ещё не оптимизированные и не до конца проверенные.
Сразу же после клика по ссылке загрузки, откроется новое окно и начнётся автоматическое скачивание архиватора. Если автоматического скачивания не произошло, то кликните по одной из двух ссылок, отмеченных на изображении ниже:
-
Теперь находим на компьютере скачанный установочный файл архиватора и запускаем его двойным кликом:
-
В появившемся первом окне установщика нажимаем кнопку «Next»:
-
Далее соглашаемся с условиями соглашения поставив галочку и продолжаем, нажав «Next»:
-
В следующем окне нам даётся возможность выбрать какие компоненты будут установлены с архиватором. Ничего лишнего установщик не предлагает поэтому ничего не настраиваем и снова нажимаем «Next» для продолжения:
-
На последнем этапе нажимаем единственную кнопку «Install» для начала установки:
-
Начнётся быстрый процесс установки. Если в ходе установки выскочит окно системы с просьбой подтвердить ваши намерения (см. изображение ниже), то смело подтверждаем, нажав кнопку «Да»:
-
После завершения установки нажимаем «Finish»:
Всё, архиватор 7-Zip установлен на ваш компьютер! Если вы всё сделали правильно, то архиватор установится уже на русском языке, но для того чтобы языковые настройки применились ко всем областям программы, необходимо перезагрузиться компьютер. Иначе контекстное меню (т.е. то, которое появляется при щелчке правой кнопкой мыши по файлу) может быть на английском языке. Итак, перезагружаем компьютер…
Теперь рассмотрим основные возможности архиватора 7-Zip и главное – как им пользоваться.
Работа с архиватором 7-Zip
Как правило, вам даже не потребуется специально открывать установленную программу 7-Zip, потому что самые нужные действия с ней вы будете выполнять прямо из контекстного меню при работе с архивами. Открывать специально 7-Zip может потребовать лишь для его настроек, по которым мы пробежимся ниже.
Рассмотрим некоторые полезные настройки в программе 7-Zip, которые могут пригодиться.
Настраиваем архиватор 7-Zip
В первую очередь, если у вас Windows Vista, 7 или 8, то чтобы все настройки архиватора всегда сохранялись, нужно настроить его на запуск от имени администратора. Можно постоянно запускать программу от имени администратора, но настроить на автоматический запуск с полными правами всё же удобнее.
Настраиваем 7-Zip на запуск от имени Администратора для корректного сохранения настроек программы:
Если вы работаете на Windows XP, то данные шаги выполнять не нужно!
-
Находим ярлык программы 7-Zip (например, в меню «Пуск», где расположены ярлыки всех программ), щёлкаем по нему правой кнопкой мыши и выбираем «Свойства»:
-
Переходим на вкладку «Совместимость» и ставим галочку «Выполнять эту программу от имени администратора». Затем нажимаем кнопку «Применить» и после этого «ОК» для сохранения настроек и выхода:
Всё, теперь программа-архиватор 7-Zip всегда будет запускаться с полными правами и настройки в ней будут успешно сохраняться.
Изменение языка программы
Первое, из-за чего могут понадобиться настройки архиватора – язык программы. Может получиться так, что даже после перезагрузки компьютера, архиватор частично сохранит английский язык.
Для начала просто откроем контекстное меню и проверим, установлен ли русский язык для нашего архиватора в данном меню. Для этого щёлкаем правой кнопкой мыши по любому из файлов (даже не важно архив это или нет), затем выбираем пункт «7-Zip» и смотрим на каком языке у вас второе распахнувшееся меню:
Если оно на русском, как показано на изображении, то хорошо и ничего делать не нужно :) Если же оно на английском и вы точно перезагружали компьютер после установки, то необходимо проверить настройки, что мы сейчас и проделаем:
-
Открываем программу 7-Zip. Найти её можно в списке всех программ Windows: Пуск > Все программы или же через поиск. В программе переходим в меню «Сервис» и выбираем «Настройки»:
-
В открывшемся окне переходим на вкладку «Язык», и смотрим, какой язык установлен ниже. Наверняка, какой-нибудь Английский, иначе вы бы не полезли по моей инструкции в настройки и пропустили бы этот шаг :) Меняем язык на русский, затем нажимаем «Применить» и «ОК»:
Ну вот и всё. Русский язык теперь будет точно установлен. Рассмотрим сразу и другие настройки.
Встраивание меню архиватора 7-Zip в контекстное меню Windows
Если по подзаголовку выше вы не поняли, о чём сейчас пойдёт речь, то вспомните тот момент, где проверяли на каком языке у вас меню архиватора при щелчке по любому из файлов. Вот именно о таком меню архиватора я и говорю (см. изображение ниже):
Данное меню при желании можно выключить или изменить его структуру. И хотя я и рекомендую оставить всё как есть по умолчанию, поскольку для большинства это наиболее удобный вариант, всё равно покажу как можно его настроить.
Переходим в настройках архиватора на вкладку «7-Zip» и видим вот такое окно:
Поясню что можно изменить в данных настройках при желании.
Включённый пункт «Встроить 7-Zip в контекстное меню оболочки» означает, что мы будем видеть меню 7-Zip если щёлкнем правой кнопкой мыши по любому файлу, что мы уже и делали. Это очень полезная функция и отключать я её не рекомендую, потому как распаковывать архивы станет не совсем удобно.
Настройка «Каскадное контекстное меню» — это такой стандартный вид меню, который вы уже успели увидеть. Это когда при щелчке правой кнопкой мыши по файлу вы видите пункт «7-Zip» и в нём уже подпункты. А если настройку каскадного меню выключить, то контекстное меню Windows будет выглядеть следующим образом:
Разница думаю заметна сразу. Вернитесь к скриншоту первого варианта меню и почувствуйте разницу. На мой взгляд, каскадное меню было намного удобнее, но если по какой-то причине оно вам не нравится, то просто отключите данную опцию и получите контекстное меню как на последнем изображении выше.
Ну и последнее что мы видим в настройках вкладки «7-Zip» — элементы контекстного меню:
Что это такое я думаю понятно. Все отмеченные галочками пункты будут отображаться в контекстном меню, выводимом при клике правой кнопкой мыши по файлу. Рекомендую для начала оставить их все, а когда уже освоите работу с данным архиватором и поймёте что и для чего, то сможете поменять всё так как вам нравится.
Ассоциации нужных форматов архивов с программой 7-Zip
Перейдём в настройках на вкладку «Система». Настройки на данной вкладке позволяют сделать работу с программой удобнее. Окно настроек на данной вкладке выглядит так:
Что всё это значит? Это значит, что те форматы архивов, которые вы отметите галочкой, будут ассоциироваться с программой 7-Zip. Вот как это выглядит:
Слева – архив формата 7z, а справа – архив формата Rar. Т.е. программа 7-Zip воспринимает эти файлы как свои.
А вот как будут выглядеть файлы, если не настроить ассоциации с программой 7-Zip:
Разница думаю вам ясна.
Итого, в настройках на данной вкладке нам предлагается задать те форматы архивов, которые 7-Zip будет воспринимать как свои и которые будут открываться в программе 7-Zip при двойном клике мышкой по ним.
Ассоциации можно выставить как показано вот здесь, а если что-то в дальнейшем не понравится, то отключить ненужные вам ассоциации файлов или наоборот добавить ещё.
Все самые основные и полезные настройки мы рассмотрели. Не забудьте для сохранения настроек нажать кнопку «Применить» внизу окна и затем «ОК».
Ну теперь перейдём непосредственно к тому, как распаковывать архивы и создавать их при помощи 7-Zip.
Как распаковывать архивы при помощи 7-Zip?
Разберём для начала самое основное для большинства пользователей – как же распаковать файлы с расширениями «.RAR», «.GZIP» (и другие), т.е. файлы архивов при помощи архиватора, в нашем примере – Z-Zip. Ведь я лично неоднократно сталкивался с тем, что пользователь новичок, связываясь вдруг с файлами имеющие, к примеру, вышеуказанные расширения, не знает, что с такими файлами делать. А ведь на самом деле всё просто!
Предположим, вы получили файл, который называете «Папка с программами.rar» и видите, что это вовсе не простая папка, а архив. Для того чтобы извлечь всё что содержится там внутри, щёлкаем правой кнопкой мыши по этому архиву, выбираем из меню пункт «7-Zip» и далее один из 3-х способов распаковки: «Распаковать», «Распаковать здесь» и «Распаковать в -Папка с программами\-»:
Первых пункт («Распаковать») позволяет выбрать вручную папку на компьютере, куда распаковано всё содержимое архива:
Сделать это можно при помощи кнопки под номером 1, отмеченной на скриншоте выше.
Т.е. в моём примере распаковка будет идти в папку: «C:\Users\Владимир\Desktop\123», что означает: папка «123» на рабочем столе.
Пароль следует вводить только тогда, когда вы знаете что архив запаролен. В таком случае вы бы просто не смогли его распаковать без ввода пароля.
Для начала распаковки нажимаем кнопку «ОК» и начнётся процесс распаковки, который зависит от объёма файлов, содержащихся в архиве:
Результат распаковки демонстрирую ниже. Папка «123» на рабочем столе и в ней всё содержимое архива:
Но я, как правило, пользуюсь 2-м или 3-м вариантом распаковки, поскольку это быстрее и удобнее. При выборе «Распаковать здесь» всё содержимое архива распакуется прямо в ту же папку, где находится сам архив. Т.е. если у вас архив лежит на рабочем столе, то и его содержимое в таком случае распакуется тоже на рабочий стол.
И третий вариант распакует архив в отдельную папку, которая будет создана там же, где расположен архив и будет называется также как архив. К примеру ваш архив называется «Папка с программами.rar» и расположен на рабочем столе. В таком случае при выборе варианта распаковки «Распаковать в -Папка с программами\-», на рабочем столе создастся папка с именем «Папка с программами» (т.е. по названию самого архива) и уже в эту папку будет извлечено всё содержимое архива.
Вот и весь процесс распаковки! Ничего сложного, не так ли? Точно так же с любым другим форматом архивов, будь то 7z, Zip, Gzip и любые другие.
С распаковкой разобрались и теперь поговорим о не менее простой и важной задаче – создании архива из выбранных файлов :)
Как создать архив при помощи 7-Zip?
Архив нередко приходится создавать для того, чтобы удобнее было передать несколько (или сразу большое количество) файлов и папок в нём, а также чтобы ограничить доступ к данным в создаваемом архиве при помощи пароля.
Архив создаётся также просто, как и распаковывается. Рассмотрим этот процесс.
Предположим, нам необходимо запаковать в архив несколько файлов с рабочего стола. Выделяем их, затем щёлкаем правой кнопкой мыши, выбираем пункт «7-Zip» и в нём «Добавить к архиву»:
Полдела сделано :)
Перед вами откроется окно с настройками архивирования выбранных файлов:
Рассмотрим основные самые главные функции из тех что нам здесь предлагаются. Номер пункта ниже будет соответствовать номеру стрелочки, указывающей на нужную функцию на скриншоте выше:
-
Название создаваемого архива. Называйте архив так, как считаете нужным, для вашего удобства или для того, кому вы этот архив передадите.
-
Формат архива можно выбрать любой, но лучше всего 7z или Zip. Я рекомендую именно ZIP, потому как такой архив смогут открыть даже те, у кого не установлен на компьютере архиватор, а все основные возможности данный вид архива поддерживает.
-
Уровень сжатия архива, который по умолчанию, выставлен в режим «Нормальный». Такой режим я, как правило, всегда и оставляю, но при желании можно попробовать поставить, например, самый максимальный – «Ультра», и посмотреть несколько размер созданного архива будет меньше размера ваших файлов без «упаковки». Чем больше уровень сжатия, тем дольше будет создаваться архив. При этом не все файлы и не всегда хорошо сжимаются, поэтому без какой-либо необходимости не рекомендую ставить максимальное сжатие. Лучше применять стандартное сжатие.
-
Здесь нам даётся возможность установить пароль на архив. Это полезная функция, которой я лично регулярно пользуюсь. Установив пароль на архив, любой, кто получит доступ к этому архиву сможет его открыть и увидеть перечень файлов в нём, но не сможет открыть ни один из файлов, и тем более – распаковать архив без ввода пароля!
Такую возможность можно использовать для простого хранения ваших некоторых данных на компьютере под замком без применения сторонних программ для установки пароля на папки и файлы.
Также установка пароля на архив очень часто практикуется при передаче файлов по сети или при отправке их, например, на удалённый онлайн диск для хранения. В любом случае файлы, отправленные через сеть, могут подвергнуться вирусной атаке и оказаться заражёнными. Установка пароля на архив обезопасит файлы, находящиеся внутри от заражения. При этом вы всегда можете передать пароль тем людям, которым можно пользоваться вашим архивом.
Ну вот и все основные настройки. Для запуска процесса создания архива нажимаем внизу кнопку «ОК».
Начнётся процесс создания архива, длительность которого будет зависеть от объёма файлов, которые вы упаковываете в него и от выбранной степени сжатия:
Итак, настройки архиватора 7-Zip рассмотрены, и о том, как с ним работать я тоже рассказал, теперь затронем стандартный архиватор Windows.
Как распаковать архив ZIP если на компьютере ещё не установлен архиватор?
Вернёмся к встроенному архиватору Windows, о котором я упомянул в начале статьи.
Он может пригодиться нам в том случае, если на компьютере ещё не установлен какой-то специальный архиватор (например, тот же 7-Zip), его нет возможности скачать, а уже есть срочная необходимость распаковать архив формата ZIP на вашем компьютере.
Для того чтобы распаковать простой архив ZIP без использования стороннего архиватора, щёлкаем правой кнопкой мыши по архиву и выбираем пункт «Извлечь всё»:
В открывшемся окне при помощи кнопки «Обзор» выбираем папку, куда будут извлечены файлы, содержащиеся в архиве. Включённая опция «Показать извлечённые файлы» позволит открыть папку с файлами, сразу после распаковки:
Нажимаем «Извлечь» для распаковки архива.
В случае если архив на архив был установлен пароль, то на данном этапе программа запросит ввод пароля:
Просто введите верный пароль и нажмите «ОК». Количество попыток ввода не ограничивается.
Сразу после распаковки откроется та папка, куда вы распаковали архив, и вы увидите все извлечённые из архива файлы.
На этом моё руководство по архиваторам Windows завершено. Другие архиваторы (например, WinRAR) рассматривать не вижу никакого смысла, поскольку 7-Zip является полностью бесплатным, без рекламы и при этом сочетает в себе все необходимые функции и простоту использования!
До встречи в следующих статьях! Пока ;)


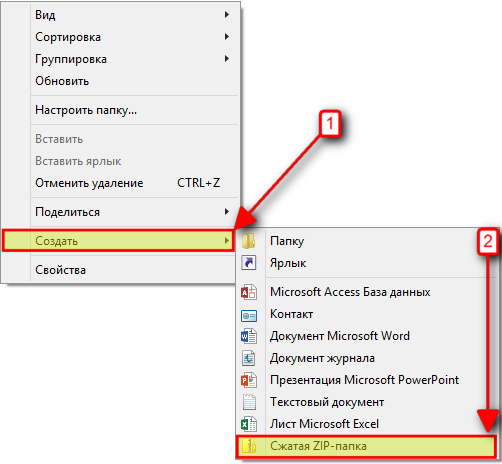
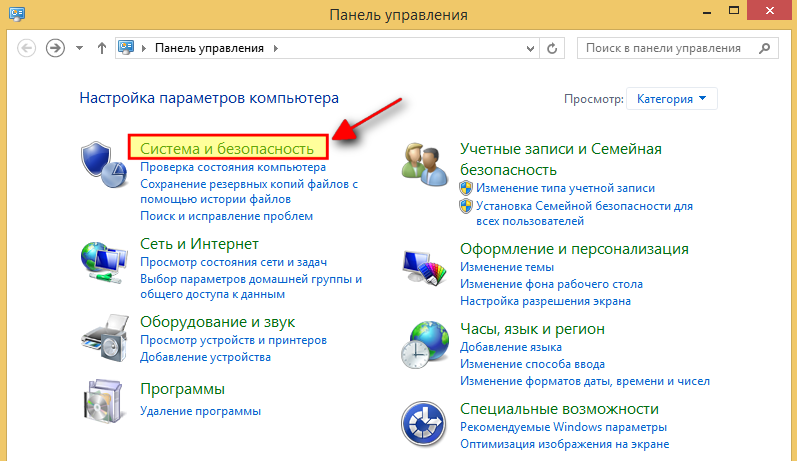
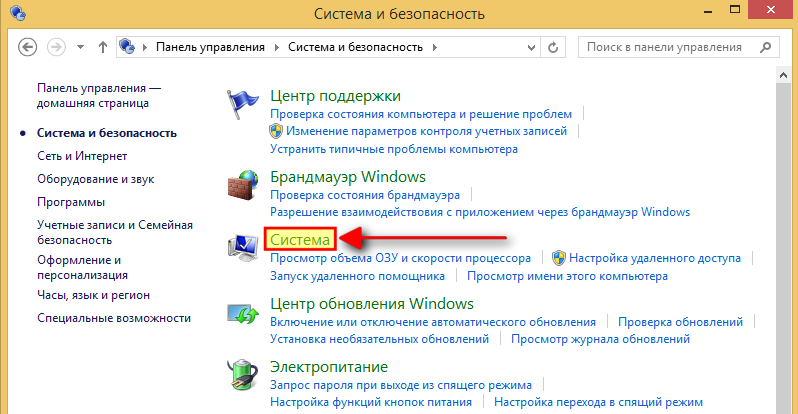
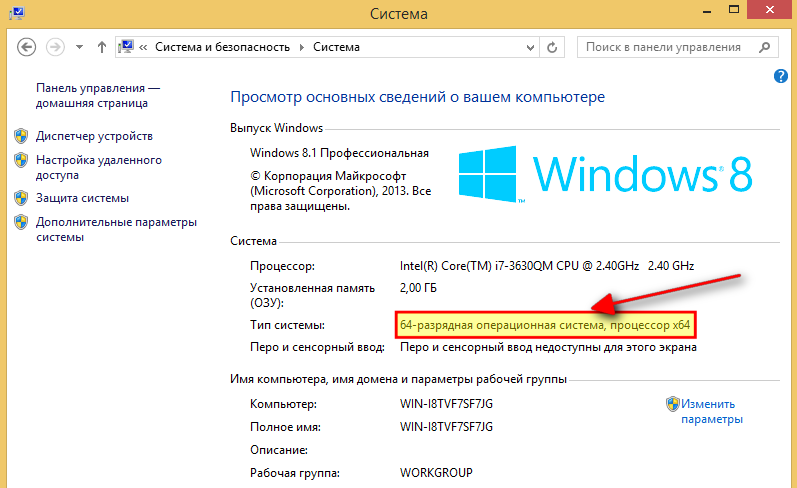
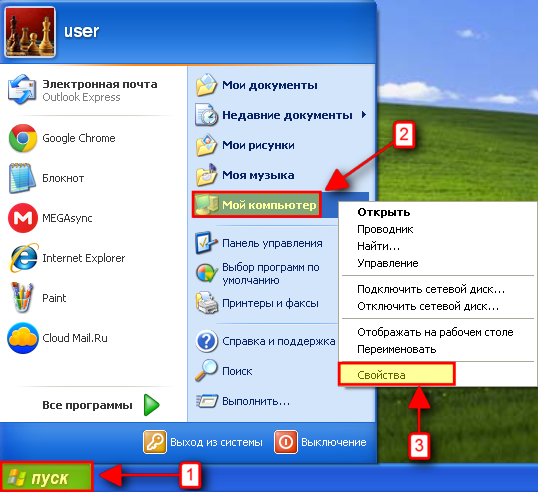
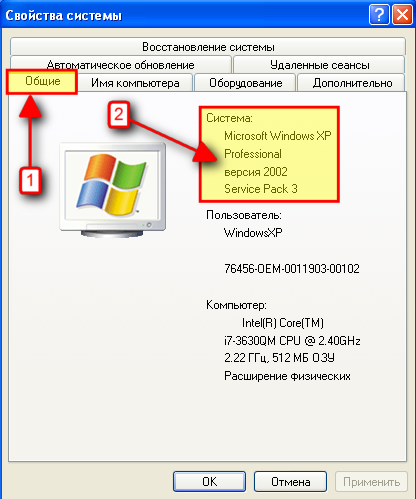

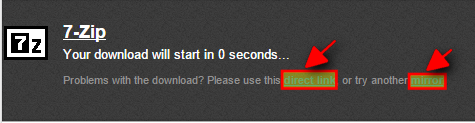
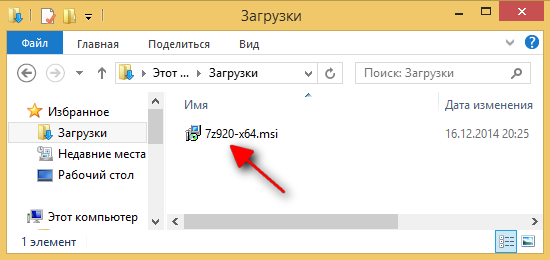
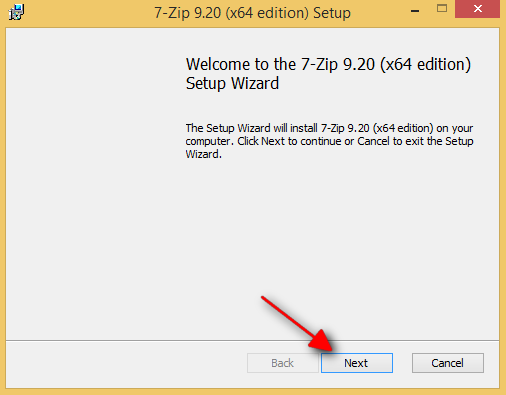
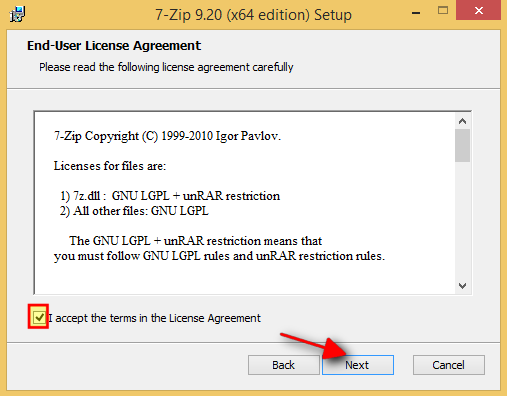
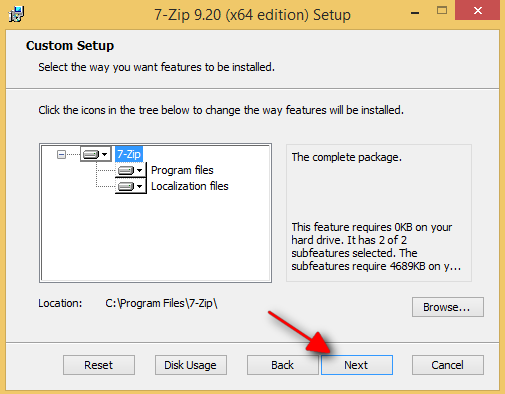
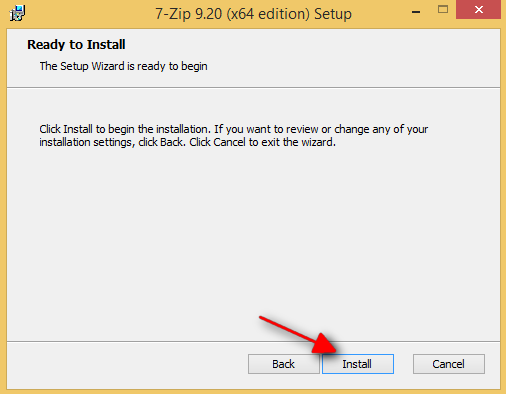

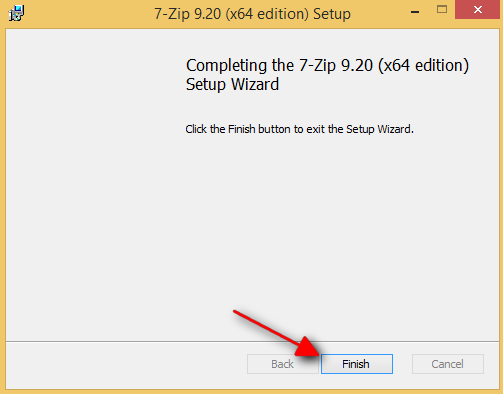
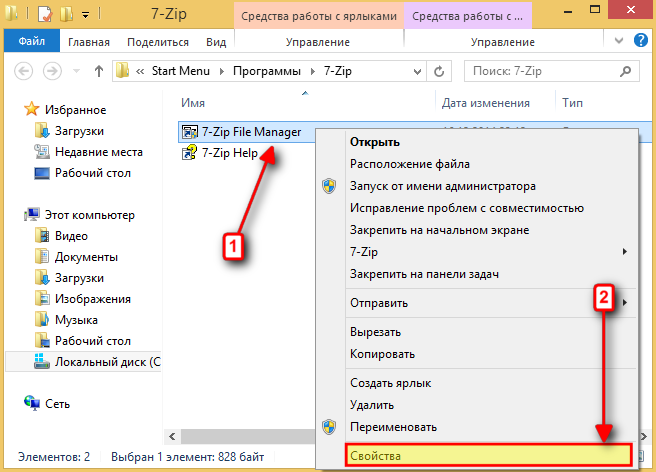
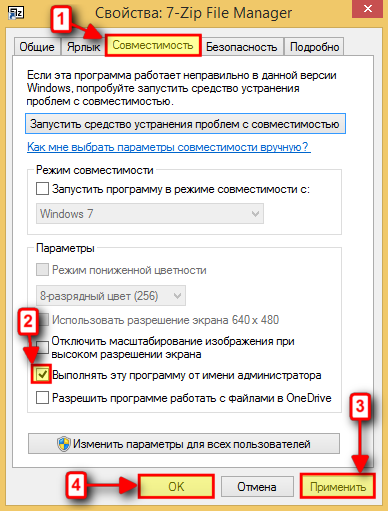


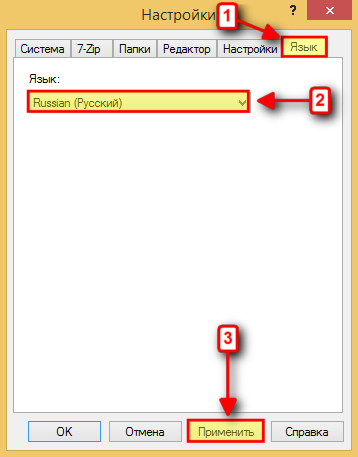
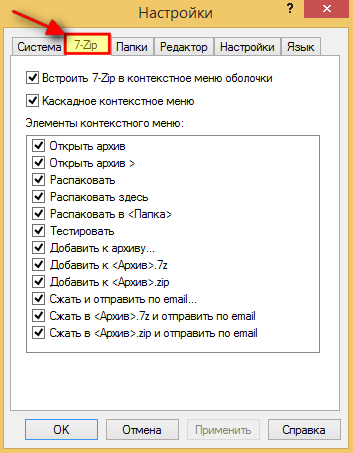
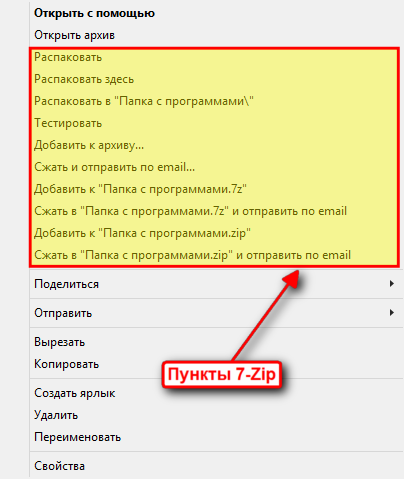
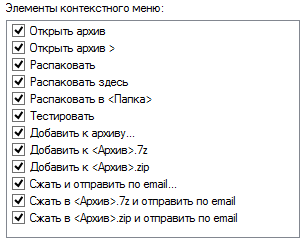
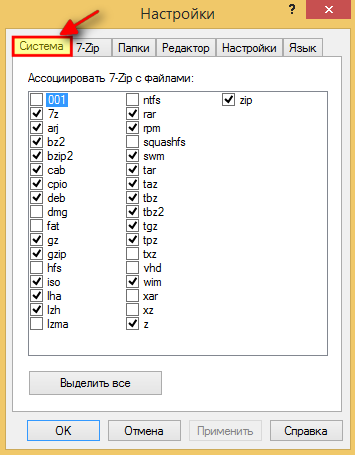


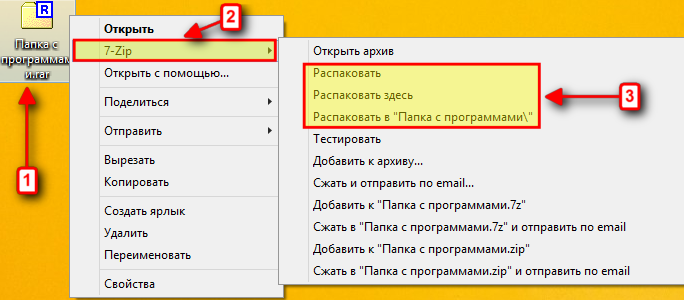
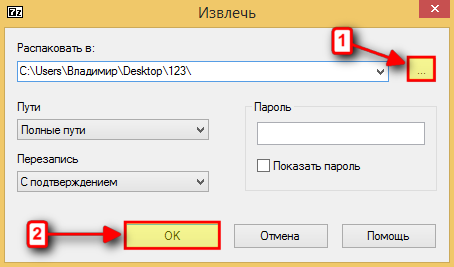
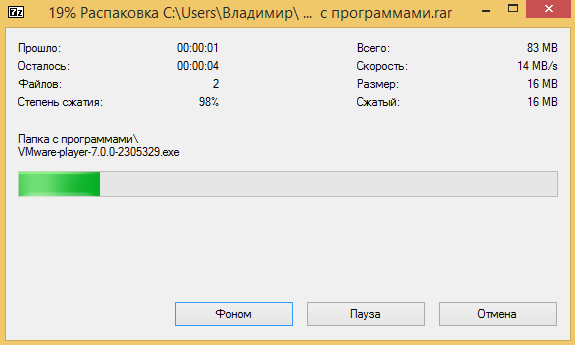
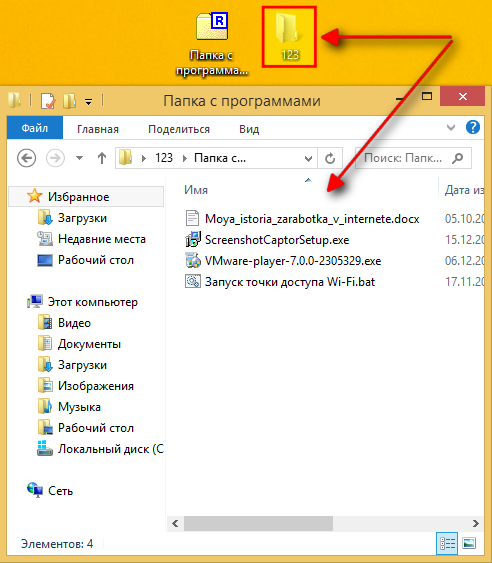

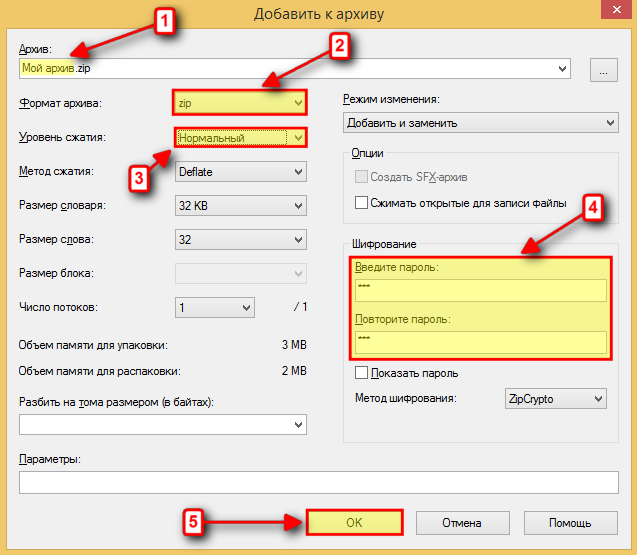

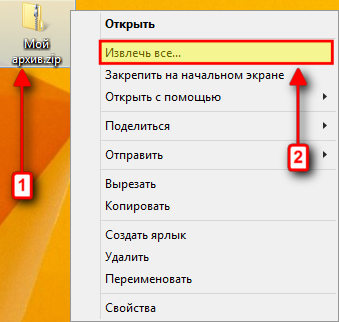
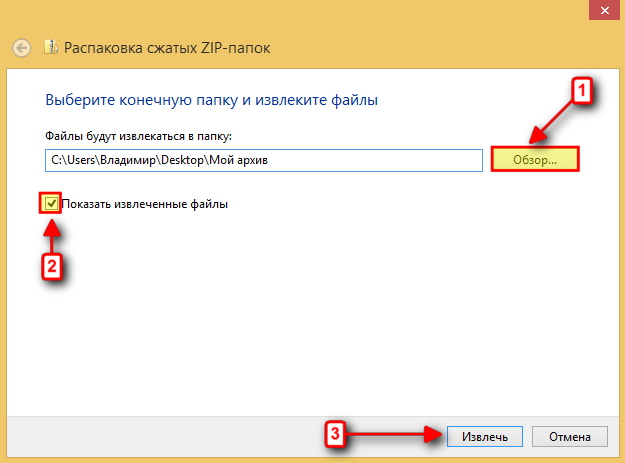

Оставить комментарий