Ранее, когда моим временным источником дополнительного заработка в интернет являлись буксы, я не применял никаких специальных программ для ускорения работы в этих сервисах. Но недавно, проводя 2-х дневных эксперимент по заработку на буксах, по уже готовым спискам заданий, которые формируются специально для обучающихся мастер группы Сообщества Сёрферов, я понял, что нужен какой-то инструмент, который позволит повысить скорость работы, а следовательно и заработок. Ведь в буксах чем быстрее работаешь, тем больше зарабатываешь.
В результате поисков мне попалось 2 инструмента. Один из них называется LinkReader. Данная программа очень помогает при выполнении кликовых заданий в буксах, поскольку позволяет быстро составлять отчёты, путём копирования ссылок горячими клавишами. Это увеличивает производительность вашей работы, как минимум, в два раза. О работе с этой программой я расскажу вам детально в данной статье.
Когда я искал нужную программу-помощник, то главным критерием для меня было то, чтобы программа могла быстро копировать ссылки. Ведь в чём заключается суть выполнения кликовых заданий? В том, что вы просматриваете сайты рекламодателя, видеоролики на ютуб, кликаете по различным рекламным баннерам и в итоге должны все эти ссылки скопировать рекламодателю в отчёт к заданию. Исходя из этого, на чём теряется лишнее время при выполнении таких заданий? На том, что приходится копировать каждую ссылку из браузера и вставлять либо сразу в отчёт рекламодателя, либо в какой-то промежуточный текстовый документ. Это занимает в итоге прилично времени, поскольку требуется переключаться с окна на окно, копируя отдельно каждую ссылку.
Используя программу LinkReader, мы экономим прилично времени на копировании ссылок. Потому что программа позволяет быстро сохранять ссылки в свой временный отчёт при помощи горячих клавиш. Т.е. Открыв нужную страницу достаточно нажать определённые клавиши и ссылка из браузера моментально записывается в программу.
Также, известно, что кликовые задания требуют, как правило длительного выполнения из-за того, что приходится задерживаться на каждой странице просматриваемого рекламного сайта по 10 — 60 секунд, в зависимости от того, какие паузы требует делать рекламодатель. В таком случае, не секрет, что пока выполняете одно кликовое задание, можно выполнять и другое параллельно в тем моменты, пока выдерживаете паузу на страницах сайта рекламодателя. Но в этом случае вам придётся составлять сразу 2 отчёта, ведь выполняете уже 2 задания. И тогда затрачиваемое время на копирование ссылок ещё более увеличивается, поскольку начинаете путаться, какую ссылку и в какое окно копировать.
LinkReader эту проблему тоже решает, поскольку позволяет вести одновременно сразу 3 отчёта и в каждый отчёт ссылки могут всталяться своими горячими клавишами. Это очень удобно и просто офигенно экономит драгоценное время!
Итак, приступаем к разбору функционала программы.
Загрузка и запуск программы LinkReader
Программу можно бесплатно скачать с официального сайта по ссылке:
Перейдя на сайт, нажмите кнопка «Скачать бесплатно» и сразу начнётся загрузка программы:
Рядом вы заметите кнопку «Получить ключ для авторежима». И хоть он стоит всего 25 рублей, покупать его, на мой взгляд смысла нет. Об этом рассказано ниже — вот здесь.
Программа скачается в обыкновенном архива формата ZIP:
Для того чтобы начать пользоваться программой, её необходимо распаковать из этого архива.
О том что такое архивы и как их распаковывать, рассказано в отдельной статье:
Для этого щёлкните правой кнопкой мыши по архиву, выберите «Извлечь всё» и укажите папку, в которую будет распакована программа.
После распаковки программы, у вас должен появиться единственный файл «LinkReader.exe». Это и есть программа, которую будем запускать перед выполнением кликовых и других заданий в буксах.
Сам архив после распаковки можно удалить.
Как работать с программой LinkReader
Запускаем программу, открыв файл «LinkReader.exe». Программа выглядит вот так:
Окно программы полупрозрачное и это можно будет изменить в настройках. Сам размер окна никак не меняется. Сразу следует расположить окно программы в том месте экрана, где вам удобно, где она не будет мешаться при выполнении заданий в буксах. Единственный способ перетащить окно, это потянуть мышкой за левый нижний угол программы (надпись New 6.1):
Основы управления программой перед выполнением задания
Для начала немного поясню относительно программы. LinkReader позволяет одновременно составлять до 3-х отчётов. Для этого служат вкладки внизу окна программы Links1, Links2, Links3:
Т.е., если у вас получается выполнять параллельно, к примеру, 3 задания, то всё что нужно будет отправлять рекламодателю в отчёте каждого из заданий, вы можете копировать в 3 соответствующих вкладки программы. При выполнении кликовых заданий чаще всего приходится копировать только ссылки со страниц сайтов, которые вы посещаете. Для быстрого копирования ссылок в программе заложены 3 сочетания клавиш:
- Alt+Ctrl+Q – для копирования ссылки из вкладки браузера во вкладку программы Links1;
- Alt+Ctrl+A – для копирования ссылки во вкладку Links2;
- Alt+Ctrl+Z — для копирования ссылки во вкладку Links3.
Достаточно лишь открыть любой сайт, нажать одно из вышеуказанных сочетаний клавишь и ссылка будет сразу скопирована в одну из вкладок программы. Последующие скопированные ссылки будут добавляться к предыдущим и таким образом будет формироваться отчёт.
Очень важно то, что повторные ссылки не будут скопированы в программу! И Windows выдаст окно с предупреждением:
Это очень удобно, поскольку вы случайно не сможете скопировать одну и туже ссылку более одного раза. Но можно включить копирование повторяющихся ссылок в настройках.
Перед тем как начинать пользоваться программой вам следует указать в ней браузер, через который вы будете выполнять задание и копировать ссылки. Браузер можно указать для каждой отдельной вкладки программы. Для того чтобы указать браузер, выберите одну из вкладок (1) и слева нажимайте на кнопку с логотипом браузера (2) до тех пор пока не появится логотип нужного вам браузера:
Точно также вы можете выбрать браузер и для остальных вкладок, если будете одновременно составлять 2-3 отчёта.
Пример выполнения типичного кликового задания через LinkReader
Предположим взяли мы на выполнение вот такое задание, где нужно посмотреть 9 видеороликов на Youtube и из каждого ролика перейти на рекламный сайт. В отчёт прислать ссылки на все 9 видеороликов, а также ссылки на 9 рекламных сайтов, на которые переходили.
Покажу действие программы на примере этого задания.
Итак, первое что нужно — посмотреть 9 роликов.
Следует знать! В подобных заданиях не нужно просматривать каждый ролик отдельно и до конца или просто ждать пока один ролик кончится и запускать следующий. Можно открыть 9 (или сколько требуется) роликов сразу, отключив при этом звук и пусть они все до конца сразу проигрываются в разных вкладках вашего браузера!
Открываю 9 видео в разных вкладках:
Сразу же копирую ссылки на видео, переходя по очереди на каждую вкладку с видео и нажимая сочетание клавиш «Alt+Ctrl+Q». Это сочетание клавиш по умолчанию копирует ссылку из браузера в 1-ю вкладку программы LinkReader. Изменить сочетание клавиш для копирования ссылок, можно в настройках, о которых рассказано вот здесь.
Скопировав все ссылки, окно программы будет выглядеть вот так:
Как видим, во вкладке «Links1» скопировано 9 ссылок.
Следующий этап задания — открываем рекламу с каждого видео. Получается 9 вкладок с рекламами:
Точно также находясь на каждой вкладке, нажимаем сочетание клавиш для копирования ссылки из браузера (по умолчанию Alt+Ctrl+Q).
В итоге каждая из ссылок добавится в туже вкладку программы LinkReader:
Справа в нижнем углу программы указывается общее количество скопированных ссылок в предварительный отчёт.
Подождав 30 секунд, можно подавать отчёт рекламодателю. Для этого нам нужно при помощи сочетания клавиш Shift+Alt+Пробел (по умолчанию) вырезать все ссылки из предварительного отчёта составленного в программе и вставить их в отчет на сайте SEOSprint. Нажав вышеуказанные клавиши, все что было в отчёте вырежется, т. е. изчезнет из вкладки Links1.
Переходим на вкладку, где открыто начатое задание SEOSprint и нажав Ctrl+V (сочетание клавиш для вставки вырезанной или скопированной информации) вставляем то что вырезали из временного отчёта программы LinkReader:
Осталось нажать кнопку отправки отчёта и готово, задание выполнено!
Разбор всех остальных функций и кнопок программы
Из примера выше вы уже наверняка поняли, как работать с программой при выполнении обычных кликовых заданий, т. е. как быстро копировать ссылки и, тем самым, составлять предварительные отчёты для рекламодателей. Теперь рассмотрим все те функции и кнопки, о которых я не упомянул в примере выше.
Внизу программы расположено поле, где вы можете указать свой IP адрес, для того чтобы затем он автоматически добавлялся к вашему отчёту:
IP адрес можно быстро узнать, посетив сайт: 2ip.ru или ip-ping.ru, например. Узнав ваш IP перед выполнением задания, введите его в это поле.
Слева в программе располагается 4 кнопки:
Назначение самой нижней из них вы уже знаете — это смена браузера, из которого вы будете копировать ссылки.
Назначение остальных кнопок сверху-вниз:
-
Получить ссылку. Нажав на эту кнопку, в выбранную вкладку отчёта будет скопирована ссылка, открытой на данный момент вкладки браузера. Проще говоря, действие этой кнопки аналогично горячим клавишам Alt+Ctrl+Q, Alt+Ctrl+A, Alt+Ctrl+Z.
-
Вырезать ссылки в буфер. Нажав на эту кнопку, всё что у вас было в отчёте, вырежется в буфер обмена системы. Т.е. Всю эту информацию вы сможете вставить, например, в поле отчёта на SEOSprint. Действие этой кнопки аналогично сочетанию клавиш Shift+Alt+Пробел, которое упоминалось в примере выше.
-
Очистить список ссылок. Нажав кнопку у вас просто очистится вся выбранная вкладка в программе.
Следует понимать, что если вы будете пользоваться вышеперечисленными кнопками, то весьма сильно снизите скорость своей работы! Ведь вам придётся каждый раз кликать мышкой по этим кнопкам, чтобы выполнять действие. Лучше выполняйте указанные действия при помощи горячих клавиш, это существенно ускорит работу!
Ещё внизу, рядом со вкладками для подготовки отчётов, присутствует вкладка «Notes»:
На данной вкладке вы можете делать любые пометки, касающиеся ваших заданий или чего-либо ещё. Обычно данная вкладка не используется.
Также в программе имеется отдельно маленькое окошко, которое называется «Окно информации». На нём отображается отображается таймер, количество сохранённых в отчёте ссылок, а также браузер, через который вы работаете:
Изначально данное окно может быть скрыто. Для того чтобы его включить, нужно кликнуть правой кнопкой мыши по значку программы в трее Windows (1) и в появившемся списке нажать «Окно информации»:
Использовать или не использовать данное дополнительно окно, решать вам. Я не использовал поскольку таймер на этой панельке имеет смысл использоваться только при работе с одним заданием. Если вы собираетесь в одну единицу времени выполнять только одно задание, то тогда при переходе на очередную страницу сайта рекламодателя вы можете использовать встроенный таймер для удобства, чтобы не отсчитывать время присутствия на страницах на вскидку в голове или же не засекать время какими-либо неудобными таймерами, на постоянный сброс которых уходит в сумме много времени.
Данное информационное окно можно перемещать отдельно от основного окна и расположить его в том месте, где вам будет удобно за ним наблюдать.
Для того, чтобы запустить таймер, следует кликнуть по данному окну правой кнопкой мыши (далее «ПКМ») и выбрать один из указанных временных промежуток, от 10 секунд до 5 минут:
Чтобы обнулить таймер, также кликаете по окну ПКМ и выберите «Сбросить». В результате таймер пойдёт заново с заданным ранее промежутком.
Таймер можно запускать и горячими клавишами, которые можно указать в настройках. Об этом рассказано вот здесь.
Настройки программы LinkReader
Рассмотрим настройки программы.
Когда вы запустили программу, её значок будет отображаться в трее Windows (область справа внизу). Кликните правой кнопкой мыши по значку программы:
Вот какие опции из появившегося списка я рекомендую включить / отключить:
-
Окно информации. Это окно представляет собой очень маленькую панельку, где отображается таймер, количество сохранённых в отчёте ссылок, а также браузер, через который вы работаете. Об использовании таймера рассказано выше — вот здесь. Если будете его использовать, то включите эту функцию, иначе лучше отключить, чтобы окно не мешалось.
-
Добавлять IP. Включите эту опцию. Это позволит вам при копировании готового отчёта из программы сразу копировать и ваш IP, поскольку его часто требуют указывать рекламодатели в своих заданиях. Даже если и не просят, лишним не будет!
-
Всплывающее окно. Лучше отключить эту функцию. Эта функция показывает маленькое окно Windows с уведомлением каждый раз, когда вы будете копировать очередную ссылку в отчёт. Очень надоедает :)
-
Вкл.звук. Если вы будете использовать таймер, о котором шла речь выше, то звук можно включить и тогда после истечения таймера, который подсчитывает время задержки на каждой из страниц сайта рекламодателя, будет воспроизводиться звук и вы будете знать, что можно переходить на другую страницу. Если же таймером вы не пользуетесь, то рекомендую выключить звук.
Это были разобраны основные настройки, которые указаны при клике ПКМ по иконке программы.
Все остальные настройки программы расположены непосредственно в разделе настроек.
Для перехода в раздел настроек вы можете кликнуть по соответствующей кнопке в окне программы:
Также перейти в настройки можно, кликнув ПКМ по значку программы в трее и выбрав «Настройки»:
В настройках будет 6 вкладок:
-
Вкладка «Основные». Здесь имеется 2 основных опции:
- Получать повторяющиеся ссылки (1). Включив эту функцию, в программу будут копировать даже те ссылки, которые уже имеются у вас в отчёте;
- Учитывать позицию курсора при добавлении ссылки (2). Если эта опция выключена, то ссылки всегда будут добавляться в конец отчёта. Если же опцию включить, то все новые ссылки будут добавляться в том место в отчёте, где стоит ваш курсор.
Всё остальное лучше настроить так, как на изображении выше.
-
Вкладка «Горячие клавиши». Здесь вы сможете посмотреть горячие клавиши для определённых действий, заданные по умолчанию, а также изменить их при необходимости или добавить новые. Обратите внимание, что для многих действий по умолчанию горячие клавиши вообще не заданы!
-
Вкладка «Время / Таймер». Здесь имеется 4 настройки, которые вам могут понадобиться:
-
Автоматически вставлять строку даты в отчёт (1). Рекомендую включить эту функцию и тогда, когда вы будете вырезать готовый составленный отчёт из вкладок программы, в него будет автоматически добавлена дата. Дату требуют указывать некоторые рекламодатели в кликовых заданиях.
-
Обратный отсчёт (2). Если эта опция включена, то таймер будет запускаться с обратным отсчётом. Иначе таймер будет идти от нуля.
-
Звук окончания (3). Если опция включена, то по истечению времени таймера будет воспроизводиться звук.
Имейте ввиду, что если вы выключили общий звук в настройках программа, то включена или выключена данная функция уже не будет играть роли.
-
Сбрасывать при получении ссылки (4). Если опция включена, то как только вы скопируете ссылку в отчёт специальной кнопкой или горячими клавишами, таймер будет сбрасываться и пойдёт новый отсчёт. Опция полезна, когда вы выполняете только одно задание и тогда, получается, что переходя на очередную страницу сайта и копируя ссылку, таймер будет автоматически срабатывать. Это как раз то что нужно, ведь рекламодатели просят на каждой странице задерживаться одинаковое количество времени.
Но, как уже упоминал выше, идея с таймером от данной программы не имеет смысла, если вы параллельно выполняете более одного задания.
-
-
Вкладка «Сайт IP».
На данной вкладке вы можете настроить страницу, где программа сможет брать ваш IP адрес. Но проще всего указывать IP вручную в соответствующее поле внизу программы перед тем как начинаете выполнять задания, потому как способ получения IP через интернет может глючить.
-
Вкладка «Интерфейс».
Здесь имеется 2 опции, которые вы можете для себя настроить:
-
Прозрачность главного окна (1). Как вы заметили, при установке программы, её окно будет полупрозрачным. Ползунок данной опции как раз-таки настраивает прозрачность окна. Если, например, сдвинуть ползунок в крайнее правое положение, то окно станет полностью не прозначным, если на оборот — то окно будет практически полностью прозрачным. Настройте так, как удобно вам.
-
Размер текста списка ссылок (2). При помощи цифры в данной опции вы можете настроить размер шрифта текста в предварительных отчёта программы. По умолчанию стоит «8» и лично меня устраивает.
-
-
Вкладка «Авторежим».
Данная вкладка имеет смысл только в том случае, если вы оплатили авторежим для программы. Стоит он 25 рублей и позволяет автоматически копировать ссылки в на выбранную вкладку программы даже без использования горячих клавиш. Ссылка будет скопирована как только вы откроете новую вкладку.
Я уже упоминал выше, что данную опцию смысла покупать нет и вот почему... Поскольку программа будет копировать автоматом ссылки на совершенно все открываемые вами сайты в браузере. А это значит, что в в отчёт будет так и так копироваться много лишних ссылок. К примеру, случайно открыли какой-то сайт, ссылка сразу будет скопирована и её потом придётся находить среди всех нормальных ссылок и удалять. Также вы можете открыть случайно не тот сайт который нужно и опять же в отчёт будет скопирована лишняя ссылка.
В общем, я оплачивал, опробовал авторежим и он мне не понарвился, добавил только лишней мороки :)
А настройки на вкладке «Авторежим» позволят вам добавить в исключения те сайты, ссылки на которые не будут автоматически копироваться в отчёт. Но это никак не поможет вам, поскольку вы можете отрывать случайно или по ошибке совершенно разные сайты при выполнении заданий.
На этом основы работы с программой LinkReader разобраны. Если работаете в буксах, обязательно берите программу на вооружение, позволит очень существенно сэкономить время, ускорить процесс вашей работы в любых заданиях. Также я буду подыскивать и другие полезные программы для работы в буксах, возможно и на замену LinkReader и если что-то найду толковое, то обязательно расскажу о ней в очередной статье!
На этом всё. Хорошего вам дня и отличного настроения! Пока ;)


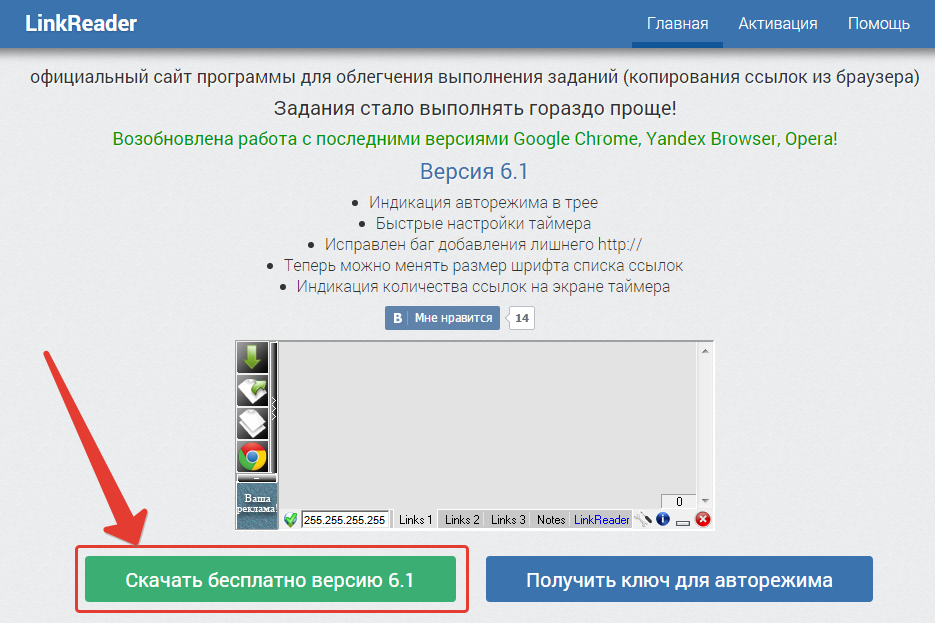

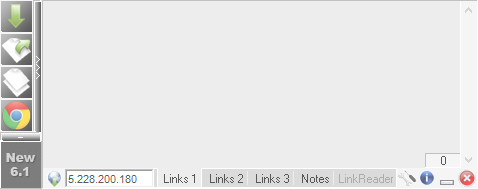
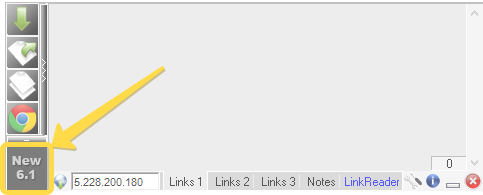
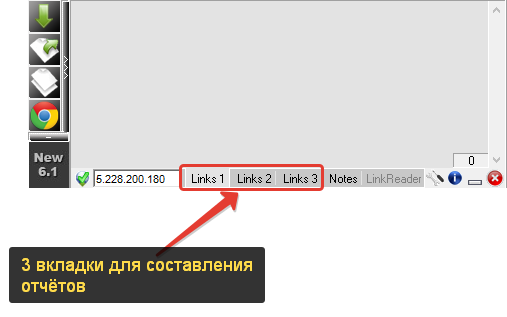
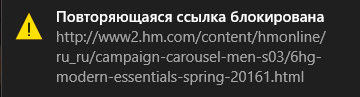

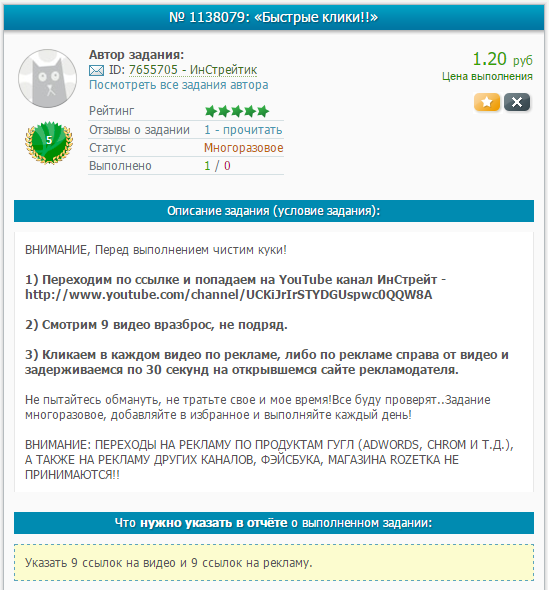
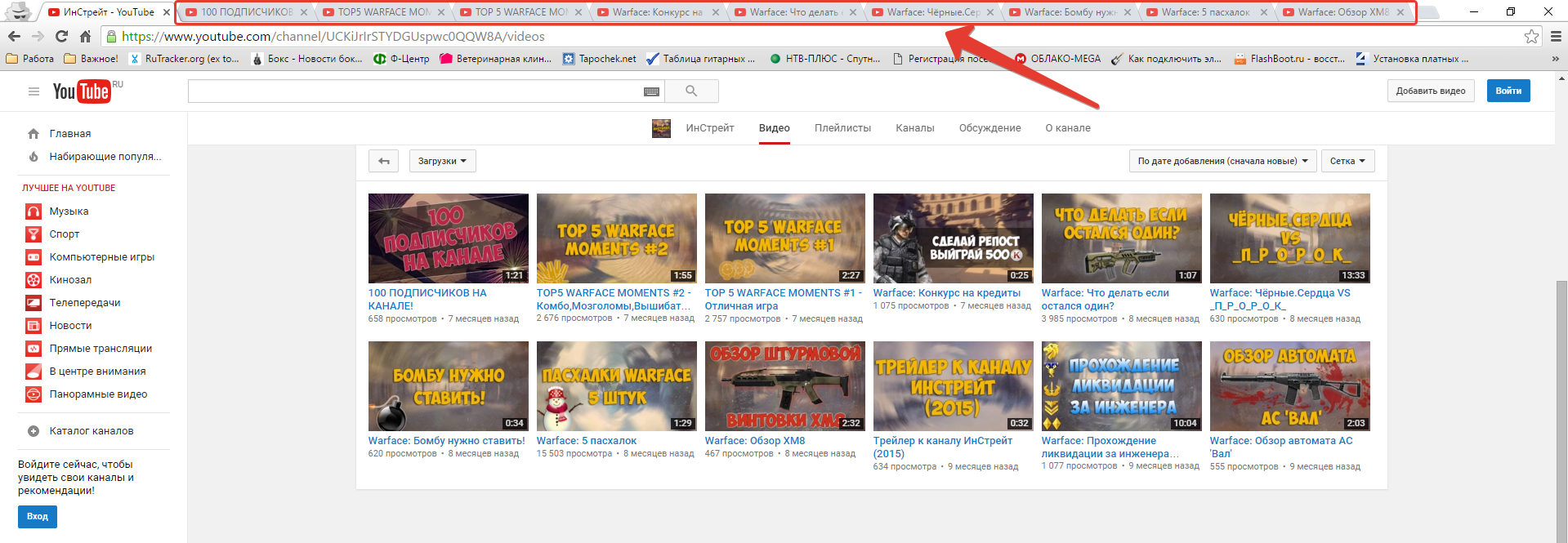
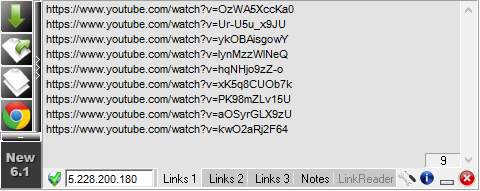
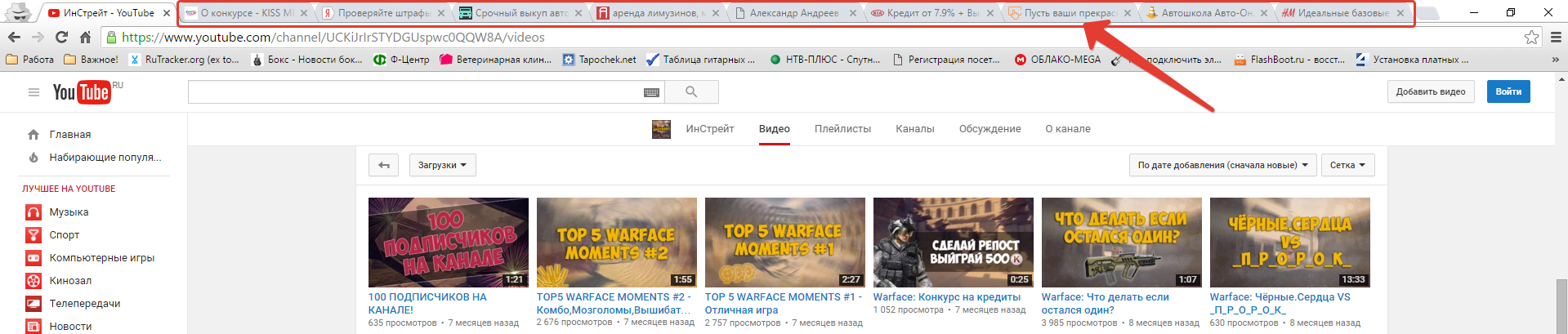
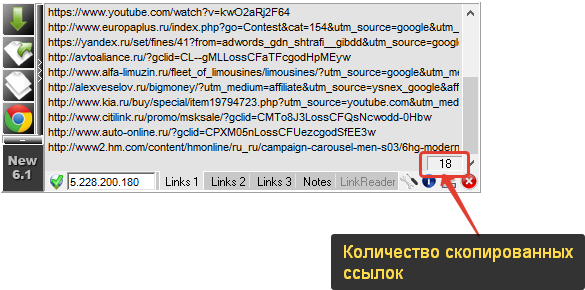
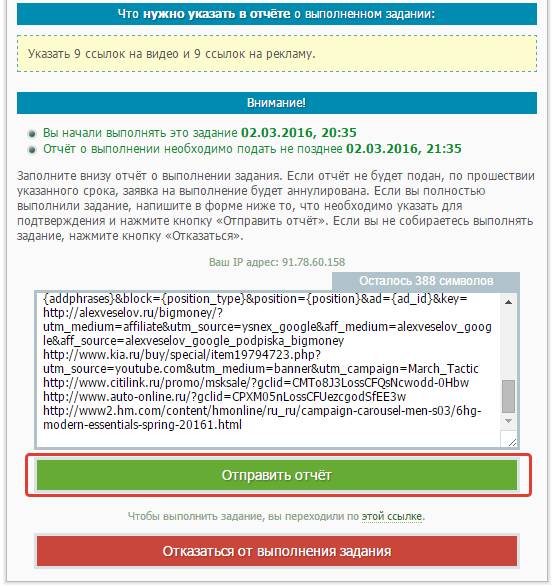
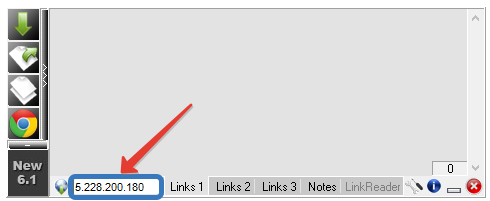

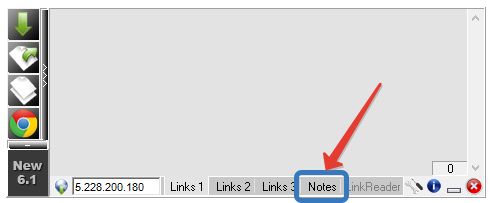


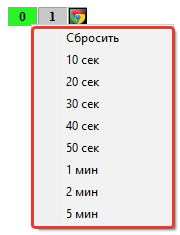
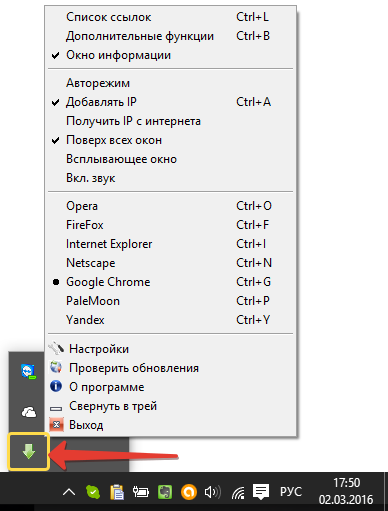
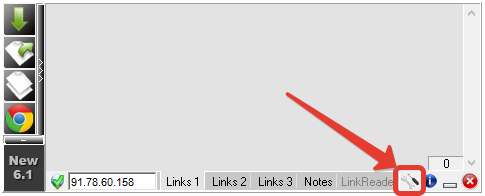

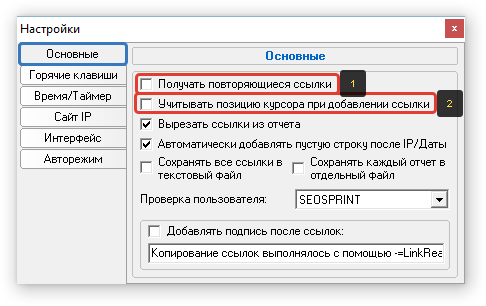
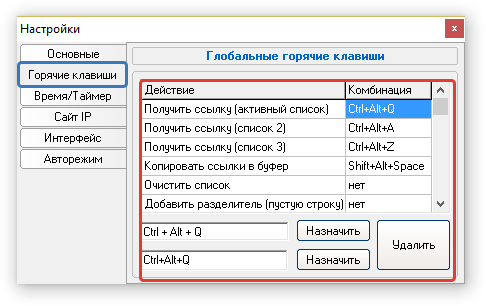

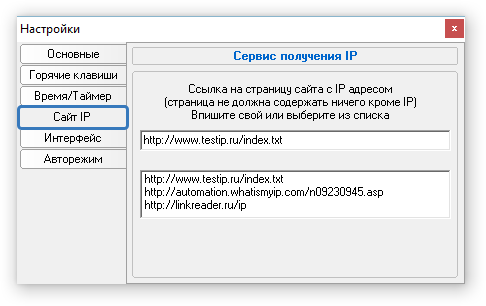
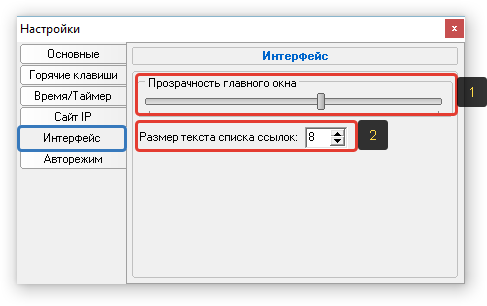
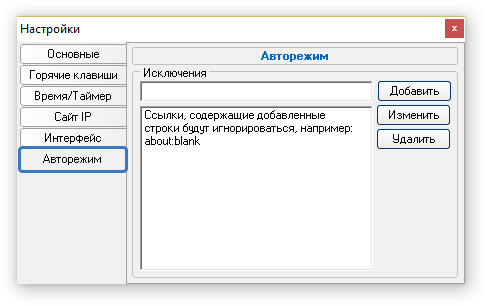
Оставить комментарий