Здравствуйте, уважаемые читатели. В данной статье познакомлю вас с функционалом Директ Коммандера. В прошлой статье мы уже немного с ним познакомились, создали кампанию на РСЯ, загрузили готовую кампанию Поиск и отправили их в аккаунт, но помимо этого в Директ Коммандере есть много еще полезных функций. Давайте начнем…
При помощи Директ Коммандера удобно массово редактировать объявление в рекламной кампании, назначать ставки. Но прежде чем сделать какие-либо изменения в своей рекламной кампании, нужно обязательно получить ее.
Так же нужно получить «Группы объявлений» в кампании, в которой собираетесь произвести изменения. Нужно это для того, чтобы при отправке кампании в аккаунт все изменения, которые вы произвели, отобразились корректно.
Давайте начнем разбор с первого столбца. Первые две функции «Отправить кампанию на сервер» и «Получить список кампаний» нам уже знакомы.
Следующая вкладка позволяет создать новую кампанию.
Создалась новая кампания, назвать ее и изменить параметры можно во вкладке параметры (во 2-м столбце)
Следующая вкладка «Импорт кампаний из файла». Ей мы уже пользовались в прошлой статье, когда загружали кампанию с Exel файла, повторяться не буду.
Далее вкладка «Импорт кампаний из буфера обмена». Данная функция позволяет импортировать скопированную кампанию.
Следующая вкладка «Экспорт кампаний в файл». Данная функция позволяет кампанию выгрузить в Exel файл.
Для этого выбираем кампанию, которую хотим выгрузить в Exel и нажимаем данную вкладку. Откроется окно, где выбираем формат «Яндекс.Директ (xls)» и нажимаем экспортировать.
И последняя вкладка в данном столбце «Статистика по кампании». Нажав ее, можно получить такие отчеты по кампании:
- Статистика по дням
- Общая статистика
- Фразы по дням
- По регионам
- По площадкам
- Мастер отчетов
Также в каждом столбце присутствует «Корзина», с помощью нее мы можем удалить как саму кампанию, так и группу объявлений, и отдельные объявления.
Переходим в следующий столбец «Группы объявлений». В данном столбце почти все вкладки с инструментами повторяются.
Кроме одной, но она особо роли не играет, данная вкладка просто показывает как выглядят ваши группы объявлений в самом интерфейсе Яндекса.
На что еще стоит обратить внимание в данном столбце, так это на столбец с «молнией».
С данной функцией удобно отсортировать группы объявлений. К примеру, у вас в кампании много объявлений и в некоторых объявлениях есть ошибки.
И чтобы не искать каждую группу с ошибкой, нажимаем на «молнию» и все группы объявлений с ошибкой сгруппируются сверху
Переходим к следующему столбцу «Объявления». Первая вкладка «Добавить объявления» позволяет создать новое объявление.
Следующая вкладка «Поиск и замена», полезная функция, с помощью нее можно быстро отредактировать объявления. Например, у вас на продукт или услугу изменилась цена и чтобы не менять в объявлениях цену вручную, очень удобно воспользоваться данной функцией. Делается это очень быстро, выделяем все объявления, нажимаем «Поиск и замена», в строку «Искать» пишем цену которая указана в объявлениях, а в строку «Заменить на» вписываем новую цену и нажимаем «Заменить все»
Следующая вкладка «Мастер изображений», мы ее рассматривали в прошлой статье, когда вставляли картинку в объявления РСЯ.
Далее вкладка «Показать объявления», та же самая функция, что и в «Группах объявлений».
Есть еще одна полезная функция «Расширенный фильтр».
С помощью фильтра можно выбрать объявления с каким либо словом, и, к примеру, отредактировать данные объявления. Нажимаем на «Расширенный фильтр» и указываем где искать интересующее слово или фразу. Покажутся только интересующие нас объявления.
Далее переходим во вкладку «Фразы»
Первая вкладка нам уже знакома. Следующая вкладка «Разделить по слову»
Данная функция позволяет к ключевым словам в рекламной кампании добавлять еще слова. Эту функцию я не использую, так как не вижу в ней ничего полезного, ведь на этапе сбора ключей мы собрали все вложенные ключи и проработали.
Далее вкладка «Мультиредактирование» открывает такие функции как «Поиск и замена», «Изменение регистра (делает первое слова с заглавной буквы, так же может сделать все слова с заглавной буквы)», «Корректировка фраз»
Корректировку фраз, а именно «Скорректировать пересечение и удалить дубли» мы применяли в прошлой статье в рекламной кампании Поиск (применяется только для рекламных кампаний Поиск). Здесь я хочу добавить, что функцию «Корректировка фраз» можно применять для нескольких рекламных кампаний сразу при одном условии, что у данных кампаний одна и та же рекламная ссылка и геотаргетинг один и тот же.
И последние три вкладки, связаны со ставками. Первая вкладка «Отправить ставки» отправляет ставки в кампанию.
Далее вкладка «Мастер ставок», позволяет настроить единую ставку для всех объявлений.
Следующая вкладка «Получить ставки, цены, статистику и продуктивность» показывает все данные по кампании.
Вот мы и рассмотрели весь функционал Директ Коммандера. Когда вы произвели какие-либо изменения в кампании (Изменили текст объявления, заменили ссылку), то при выгрузке кампании объявления уйдут на модерацию. Если же вам просто нужно скорректировать ставки, то просто нажимаете «Получить ставки, цены, статистику и продуктивность», проставляете нужные вам ставки (можно как вручную каждое объявление, так и через «Мастер ставок») и нажимаете «Отправить ставки», объявления от этого не изменяться, поменяются только ставки.
На этом данная статья закончена, до новых встреч!

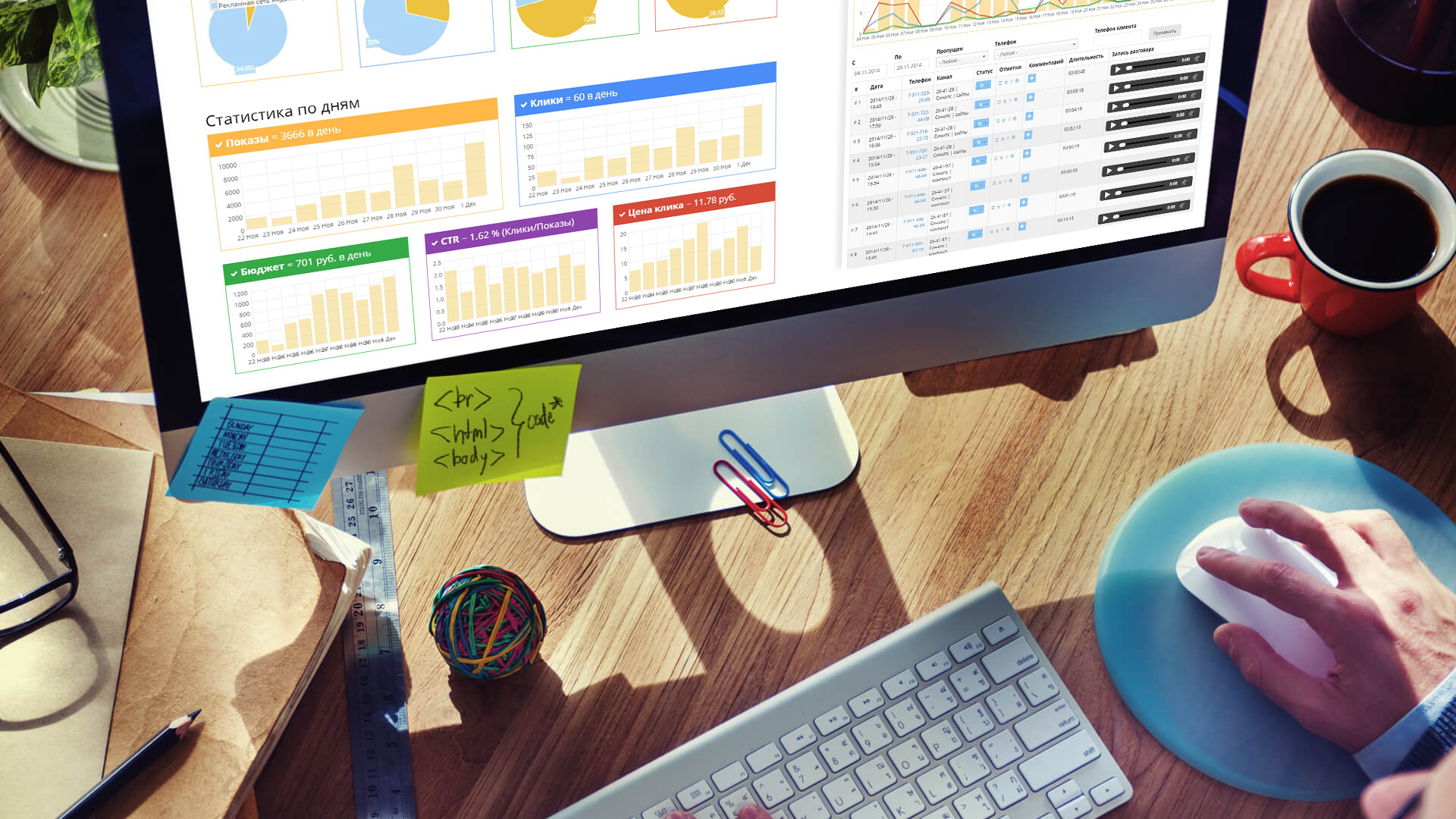
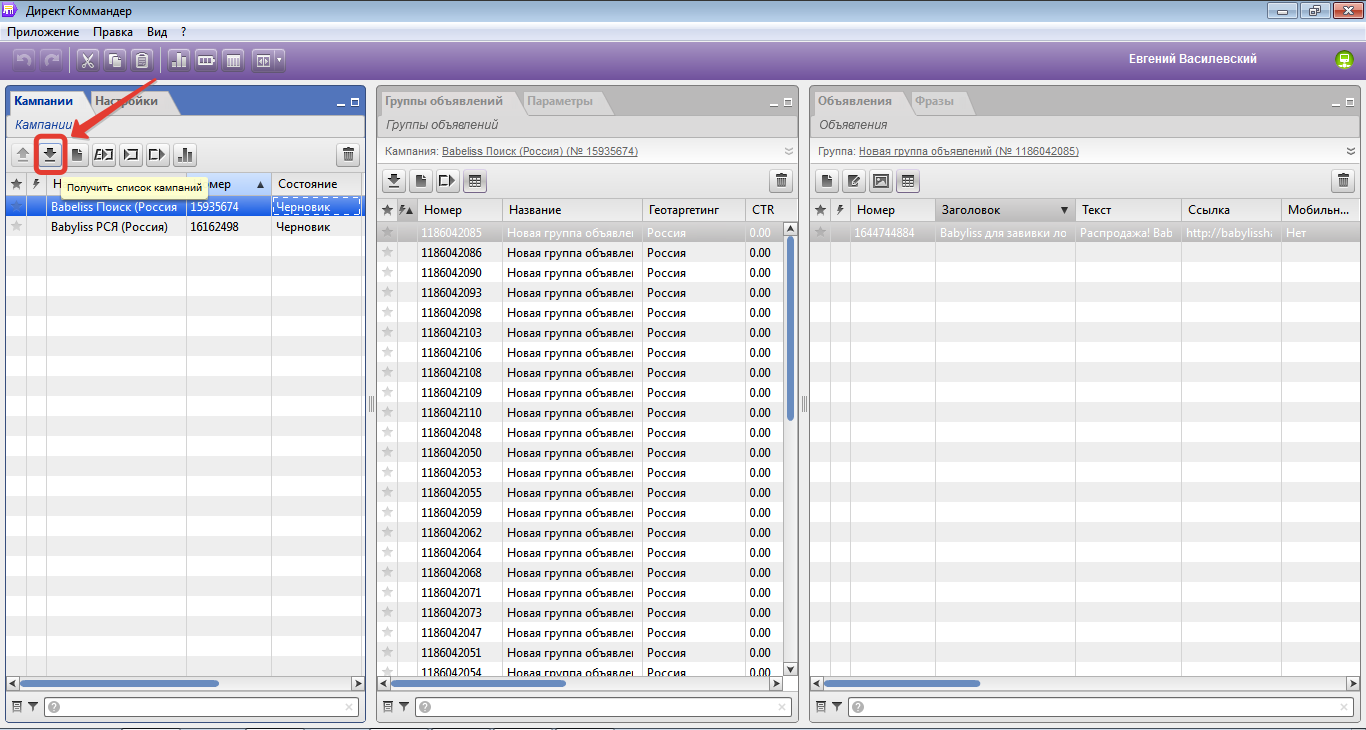

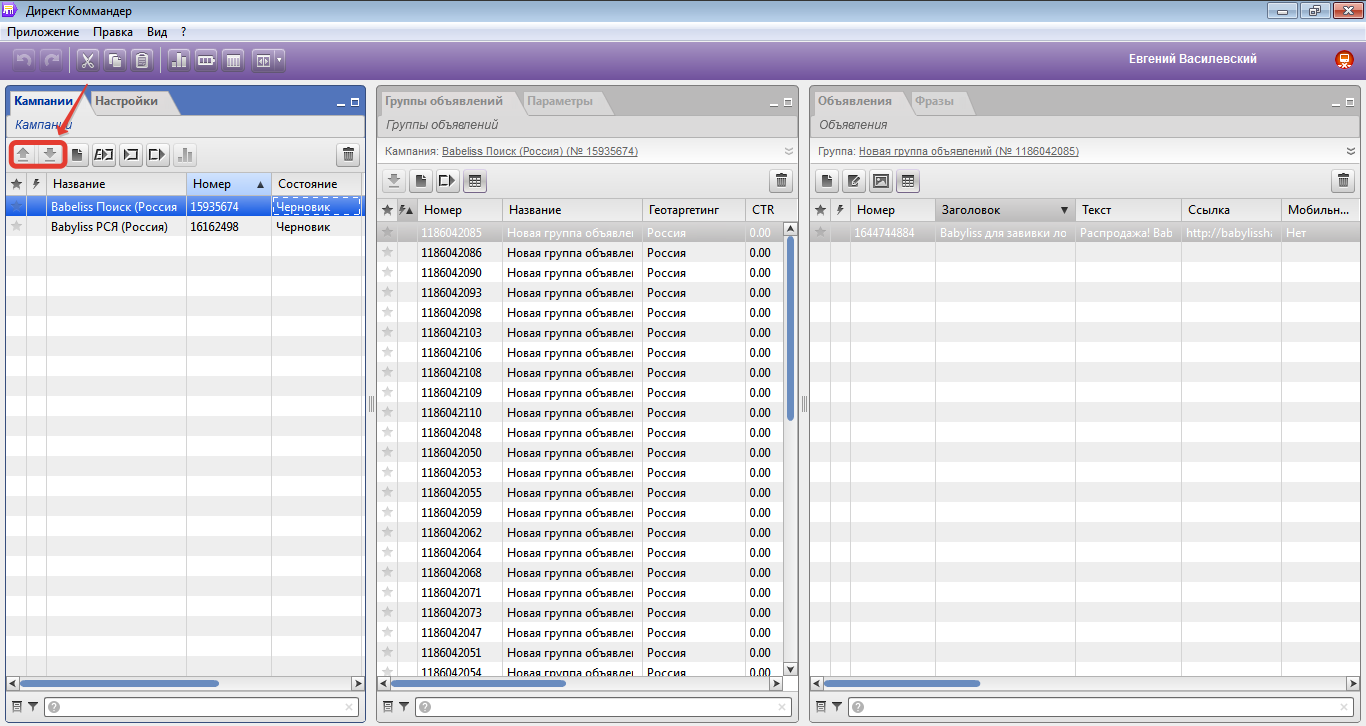
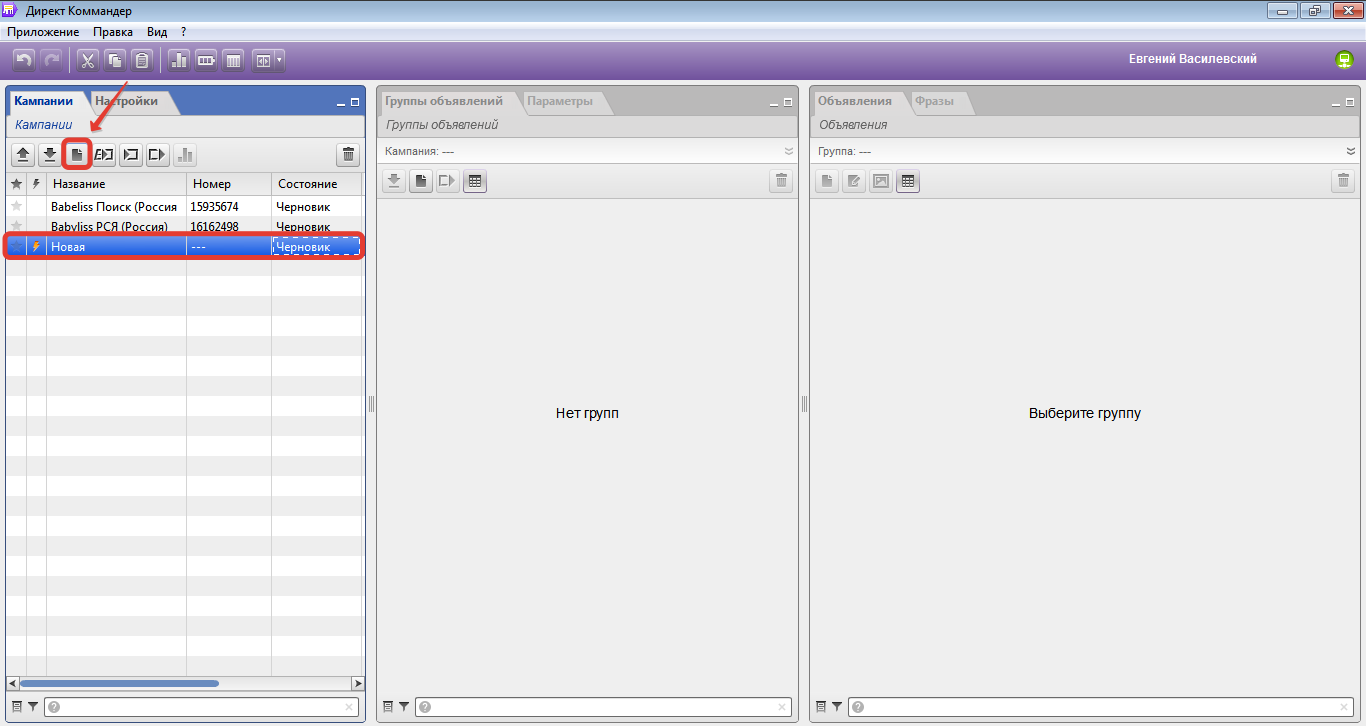
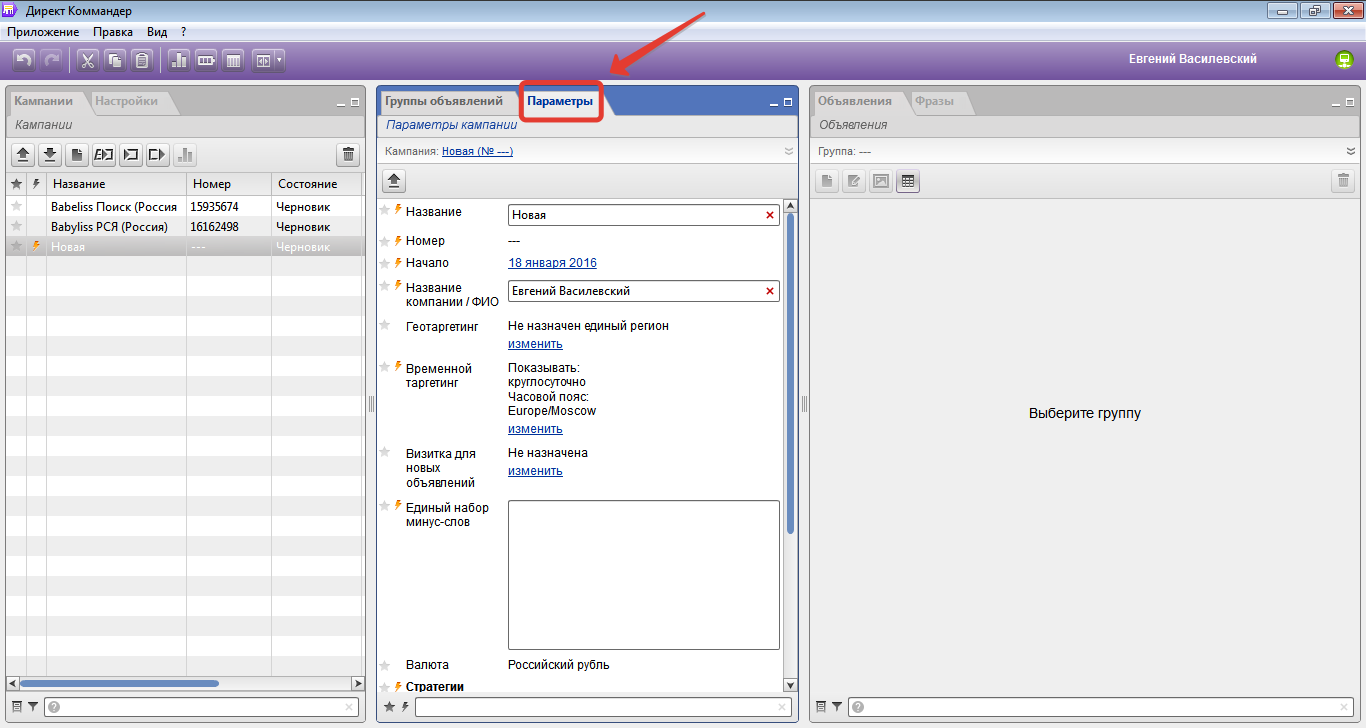


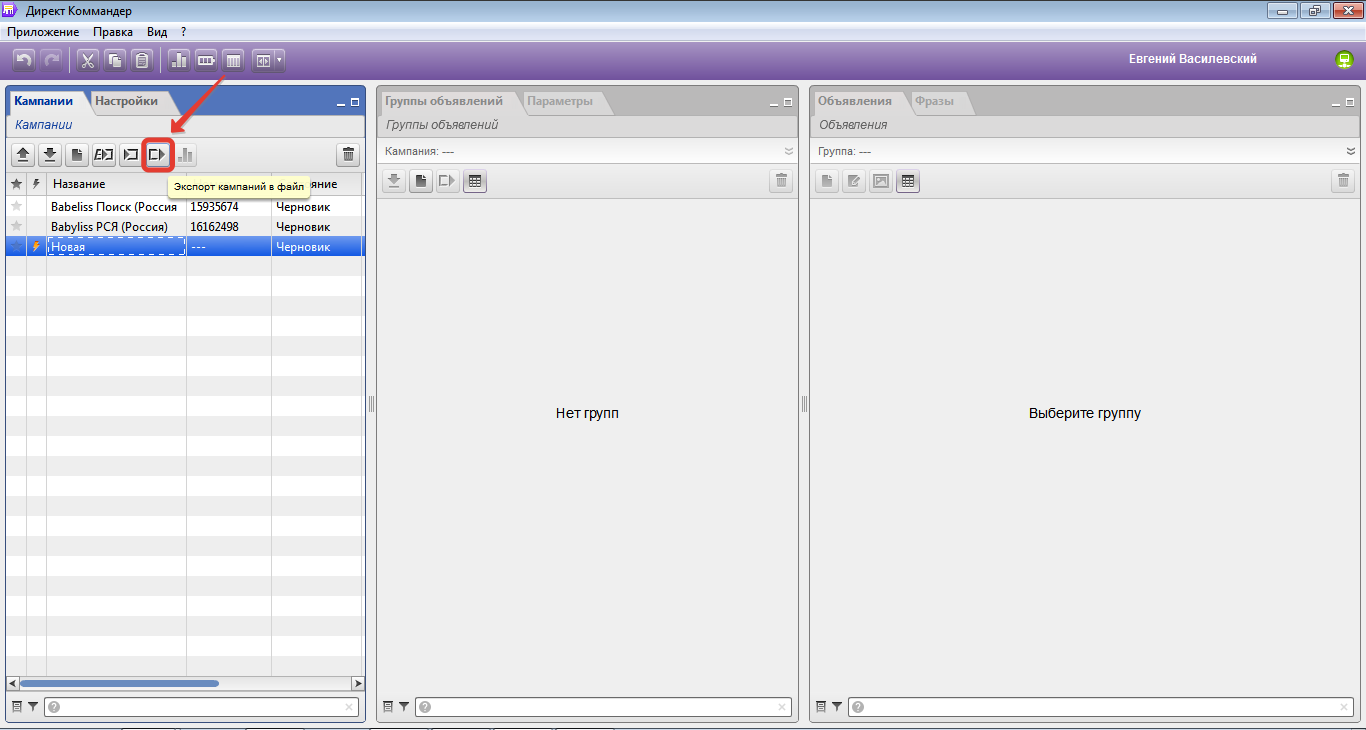
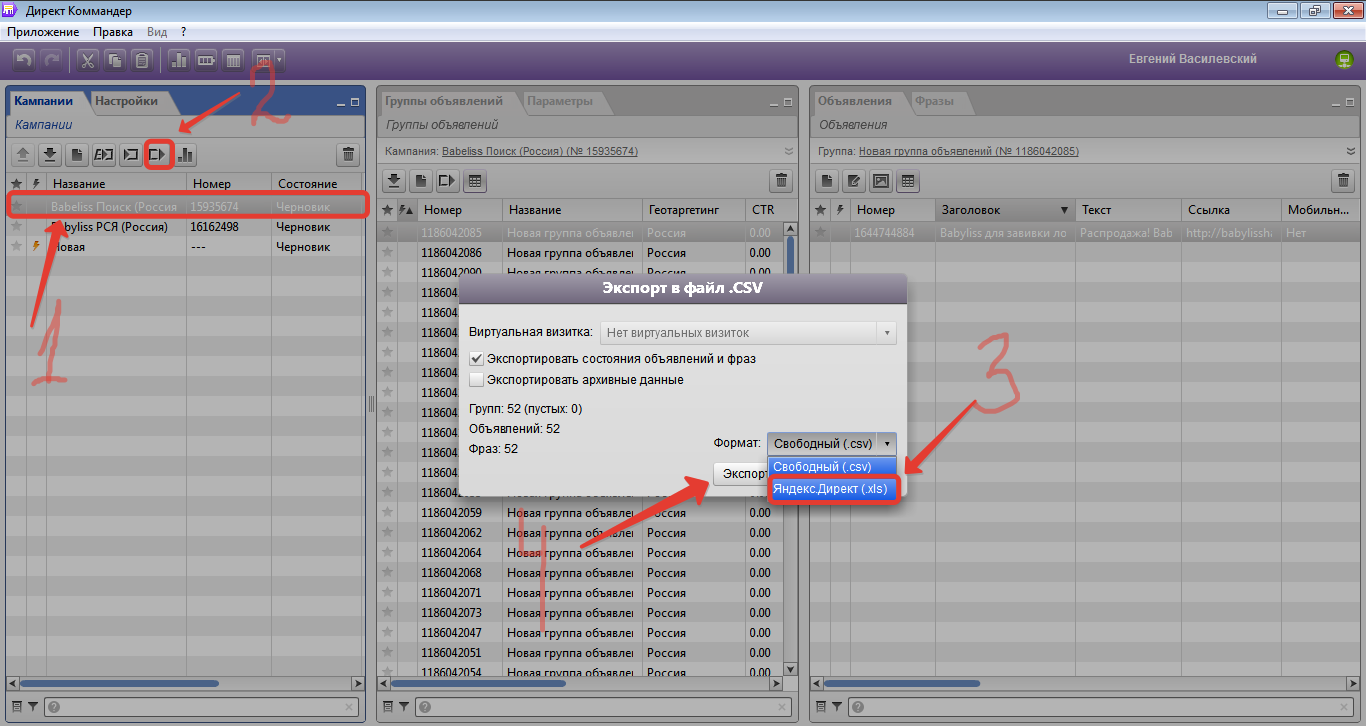
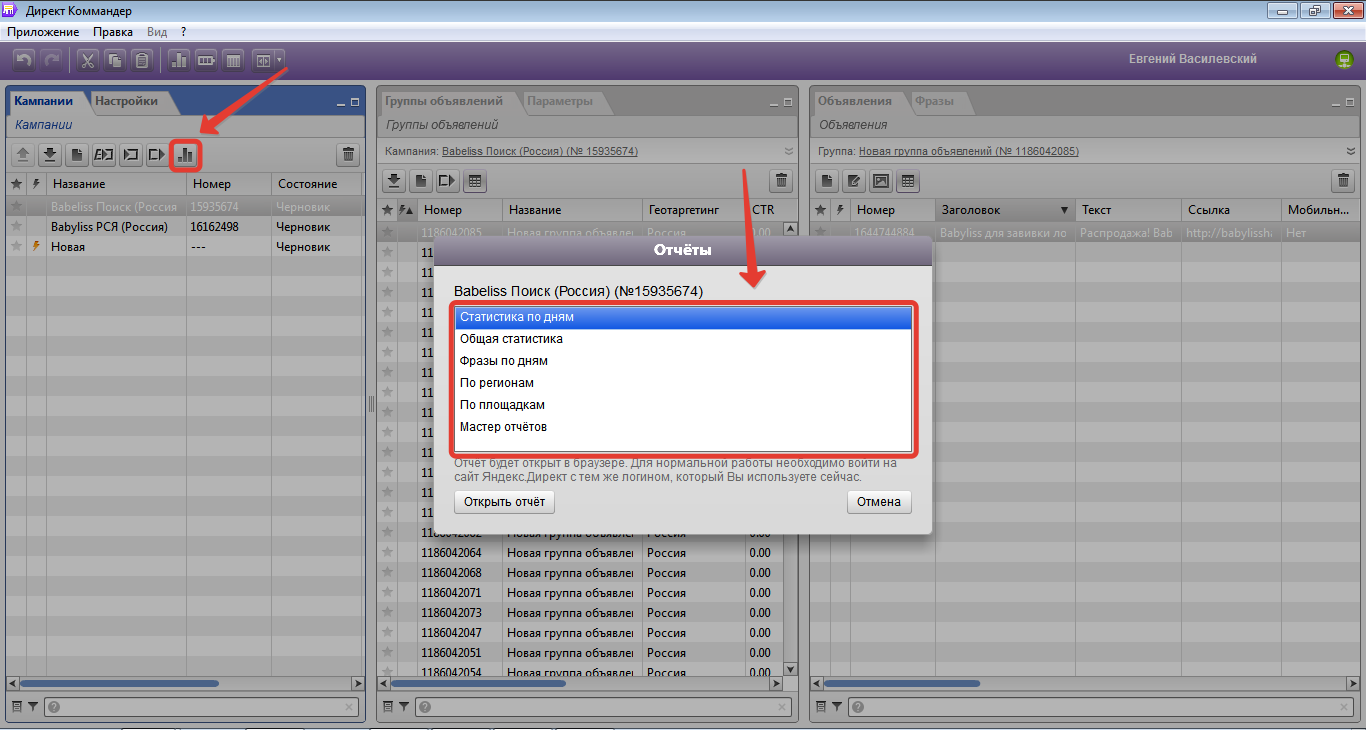
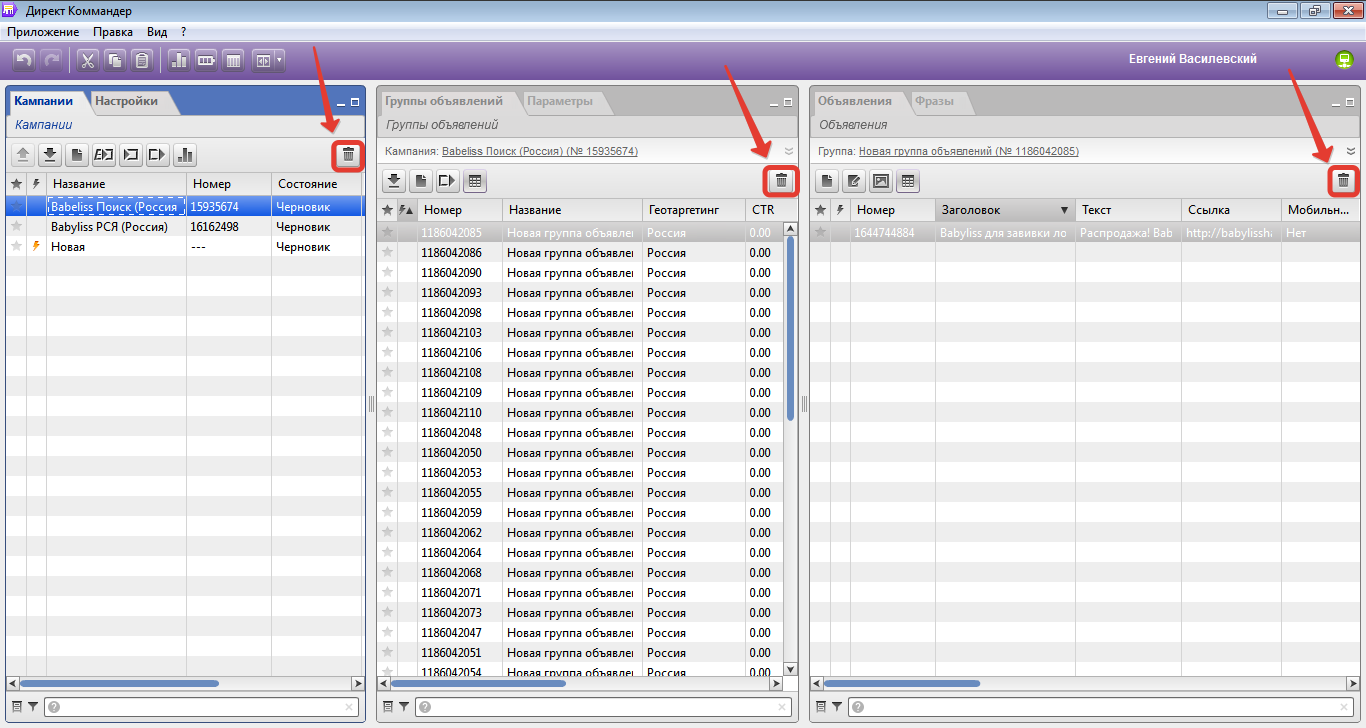
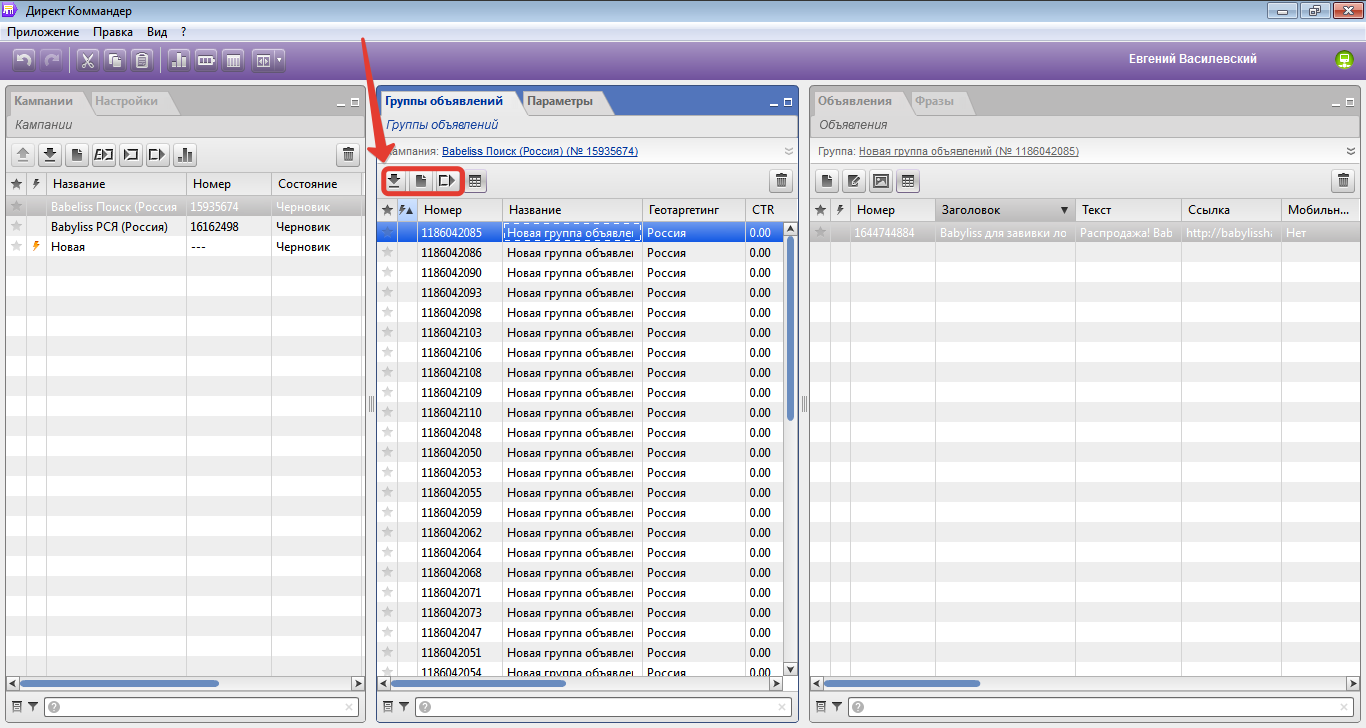
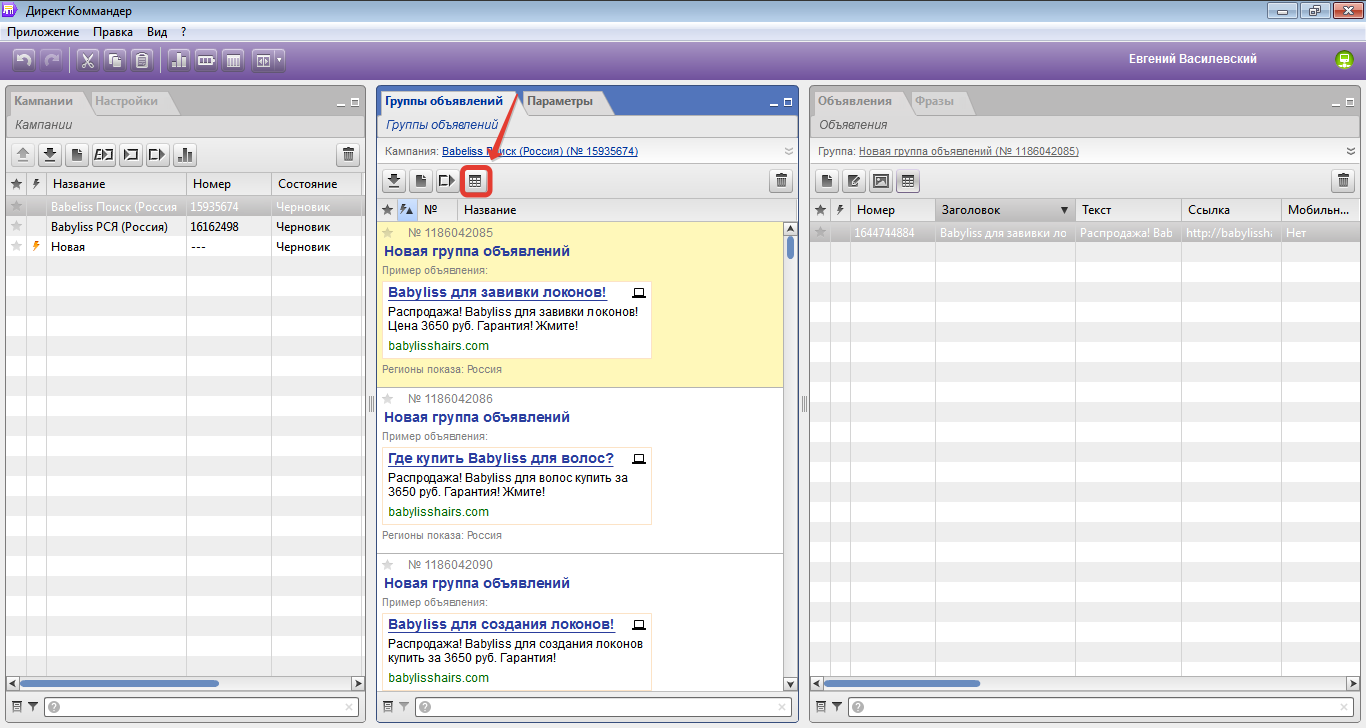
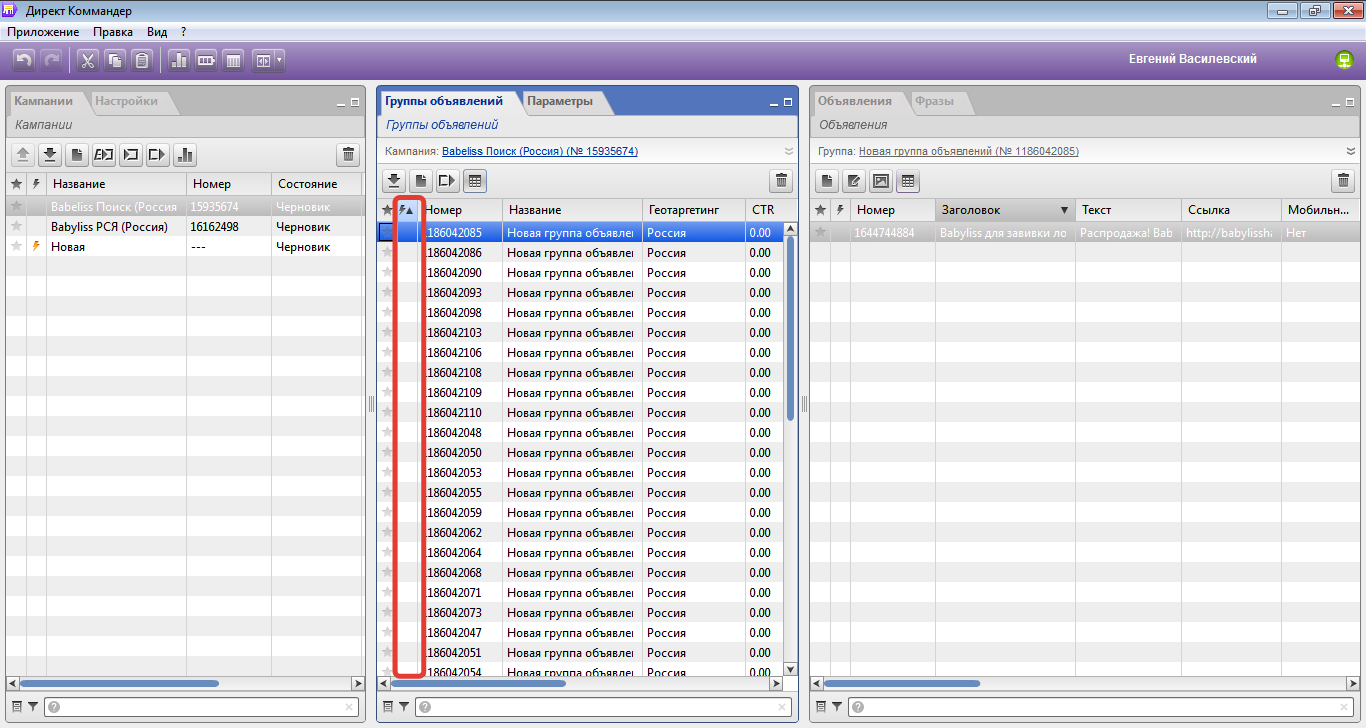

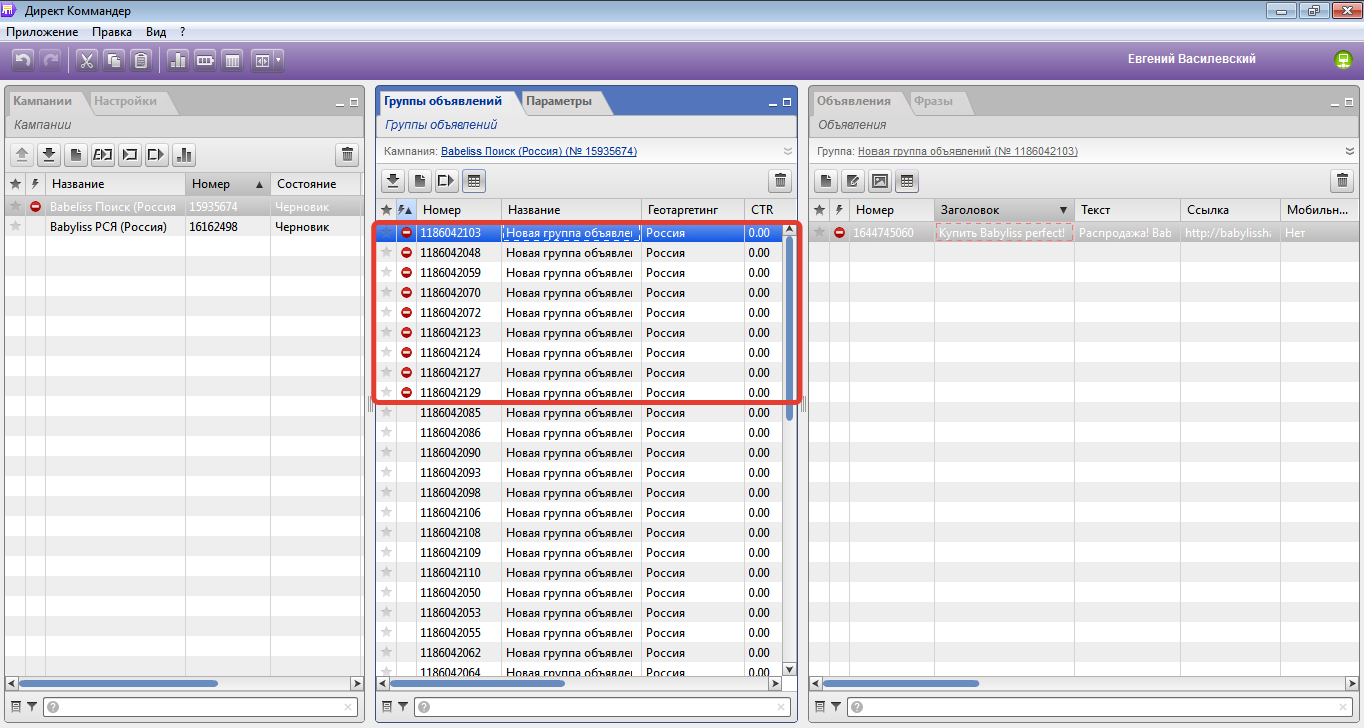
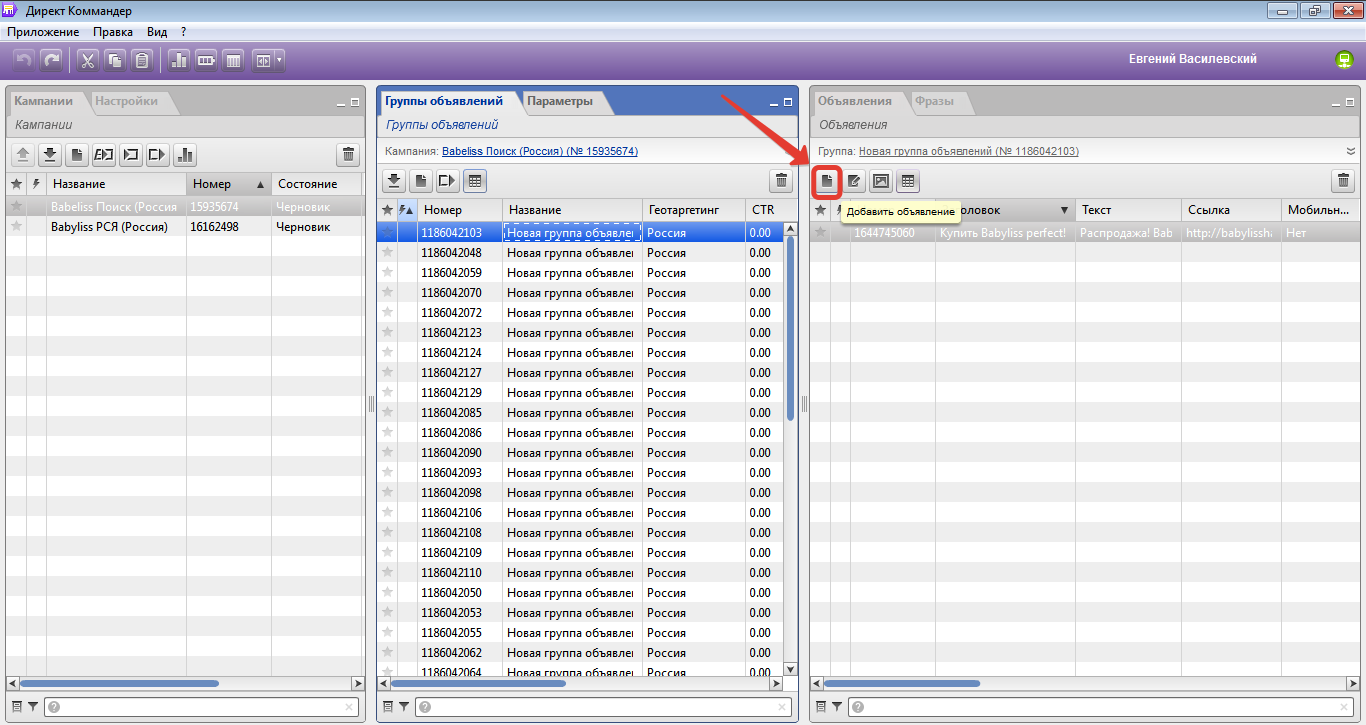
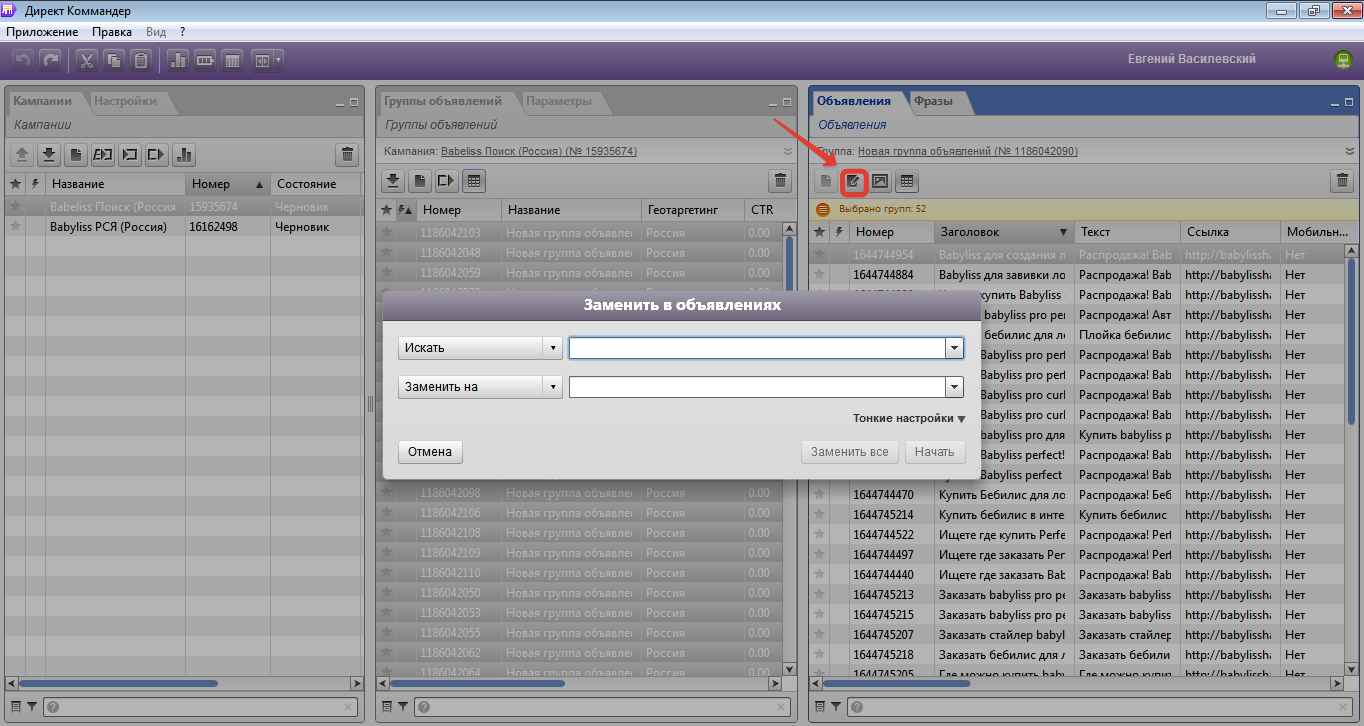
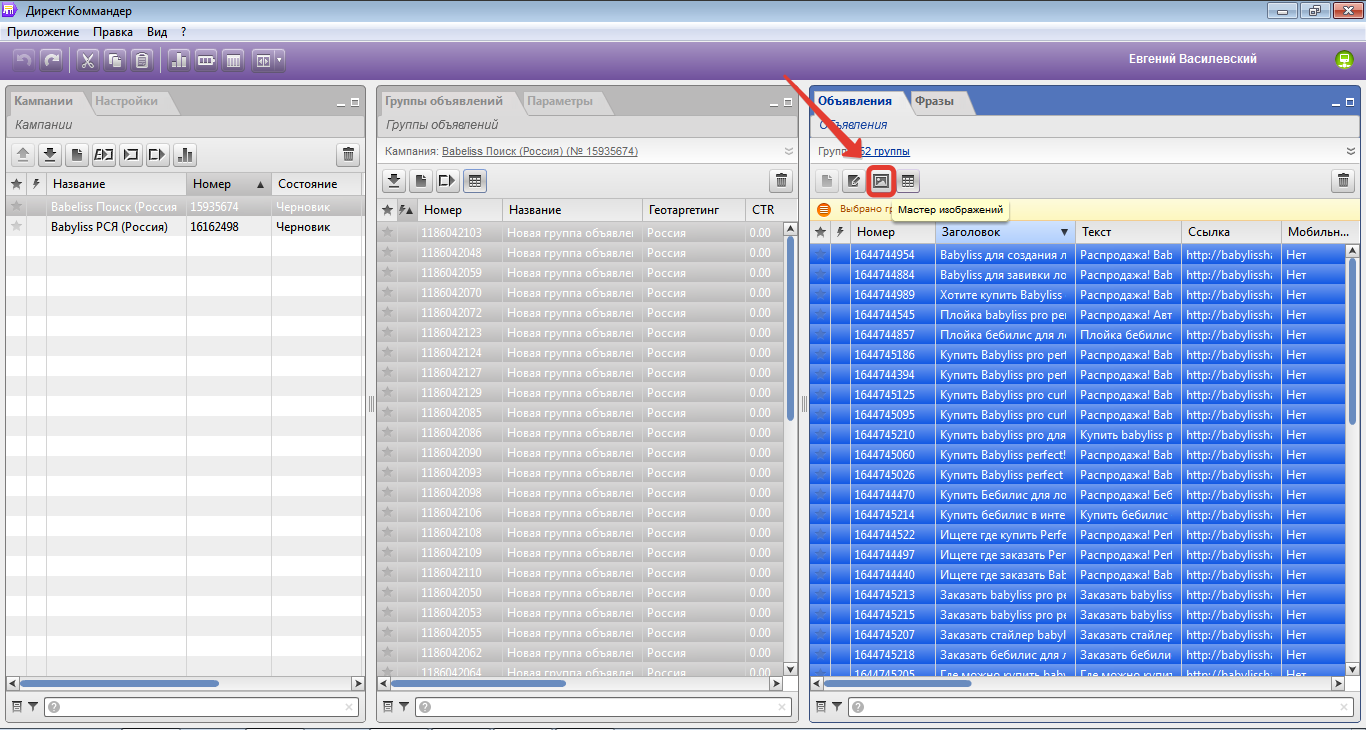
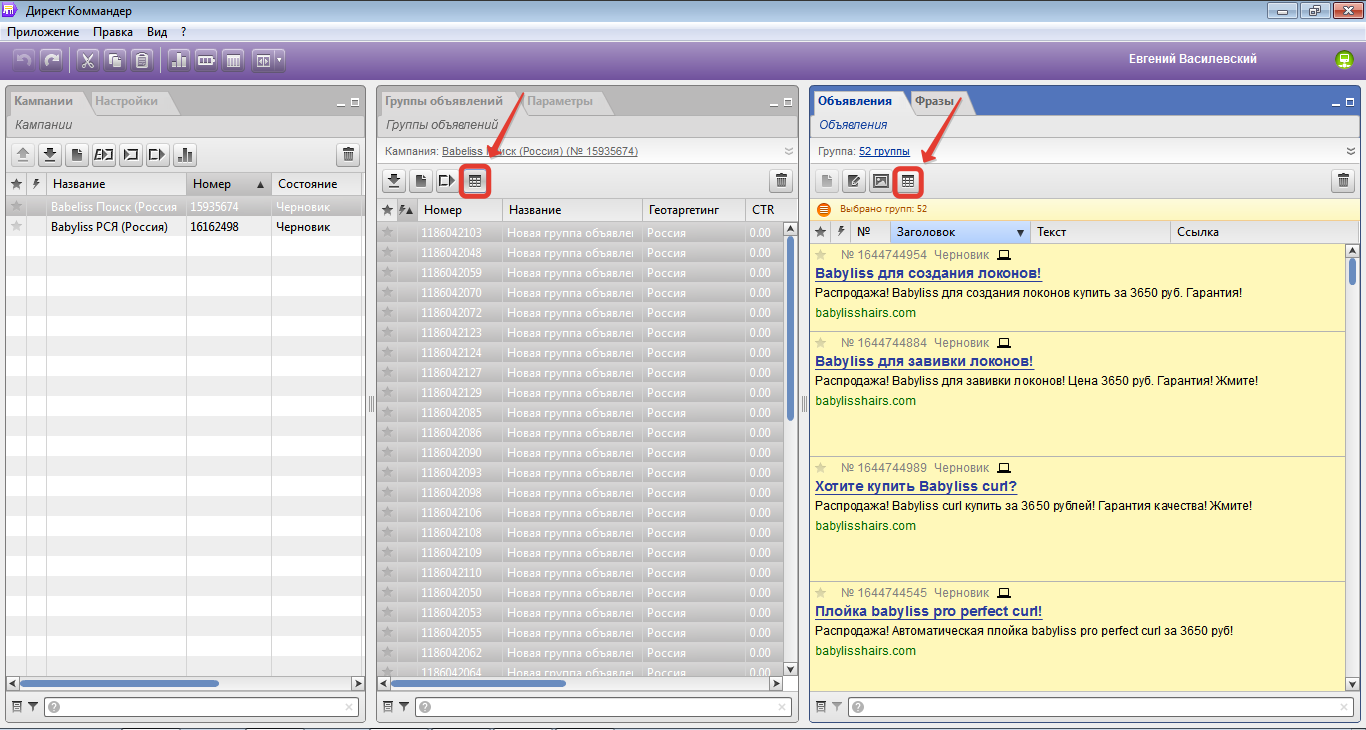
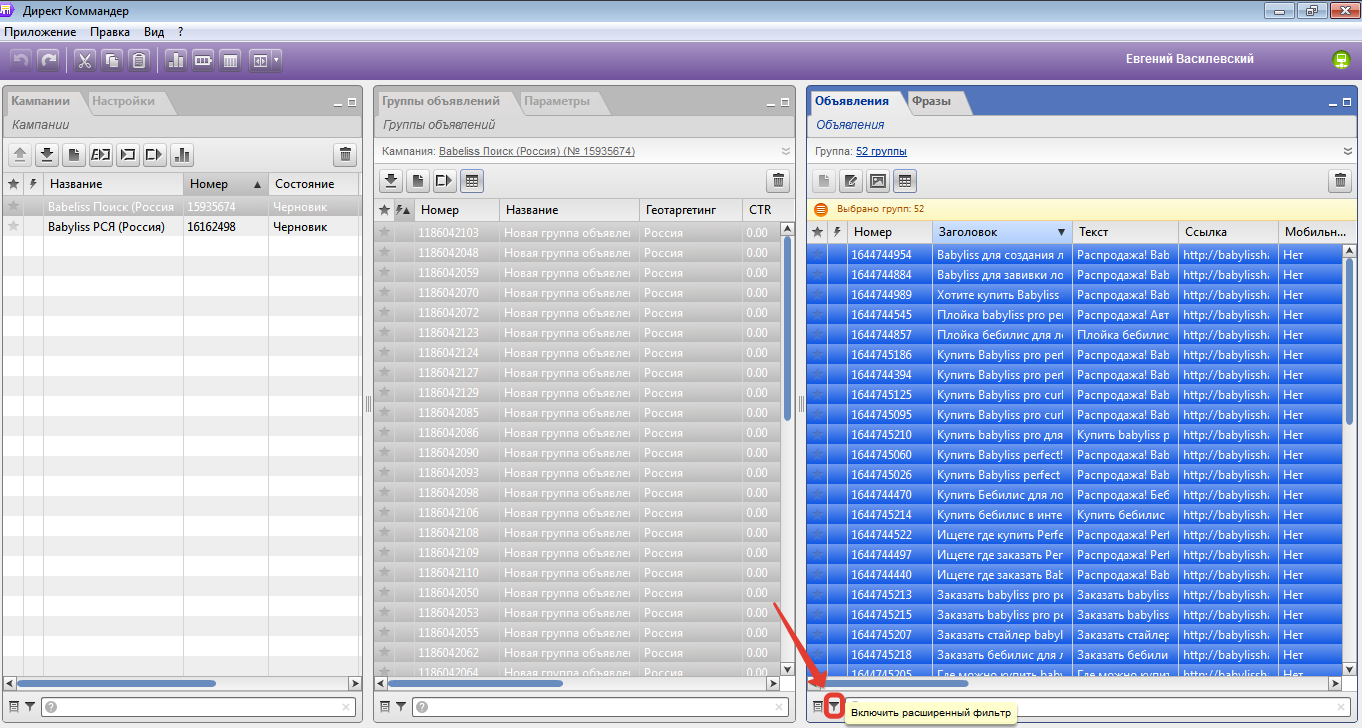
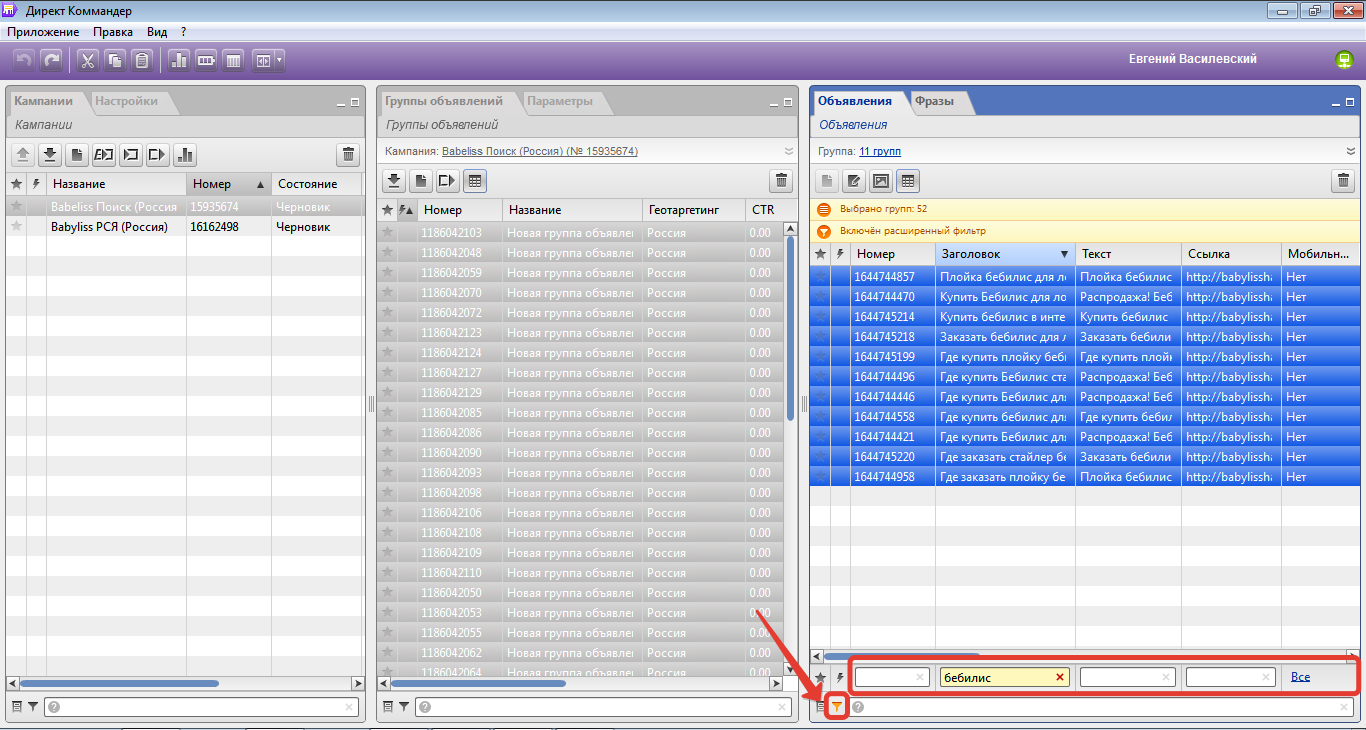
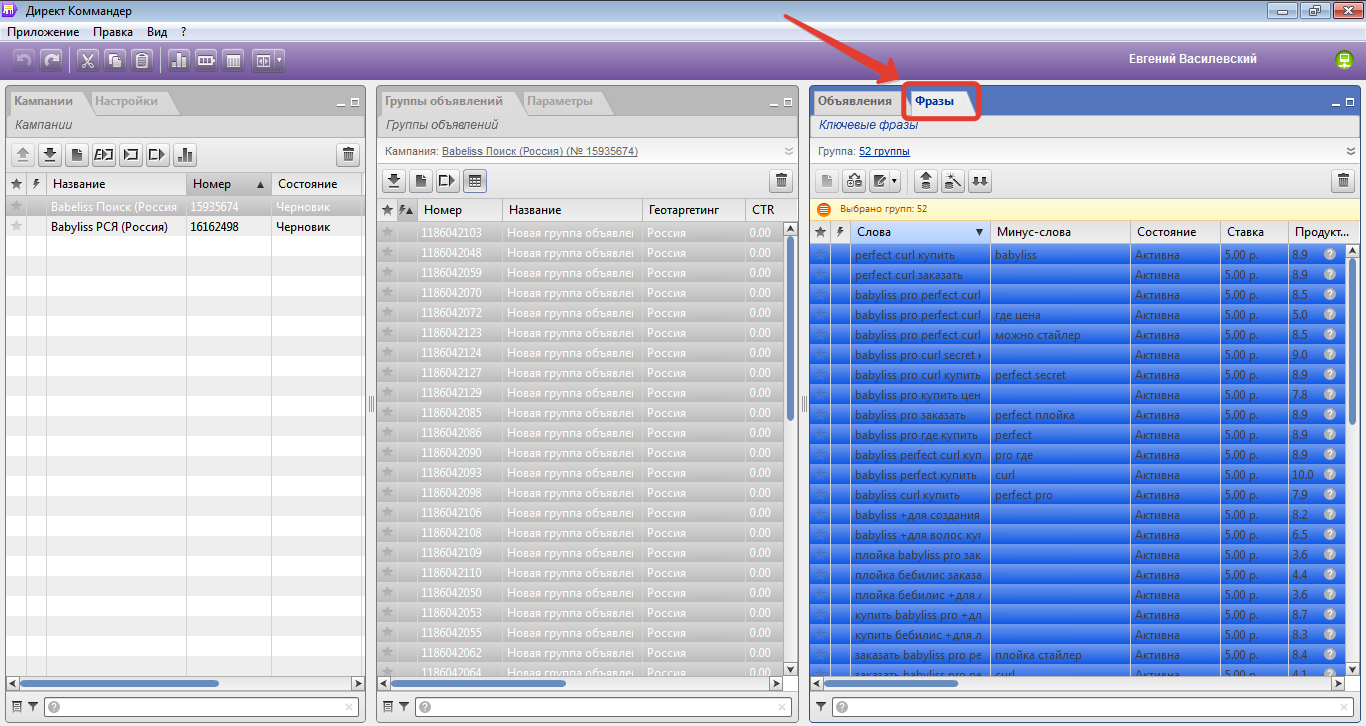
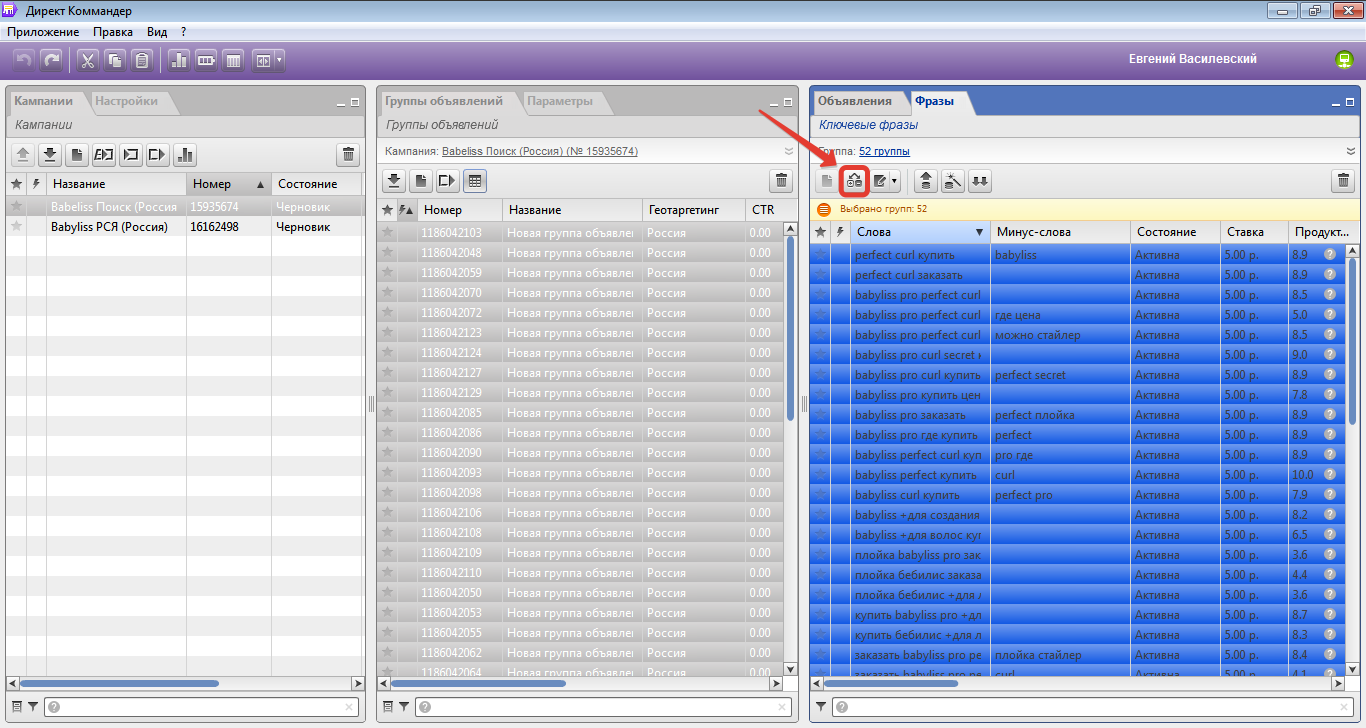
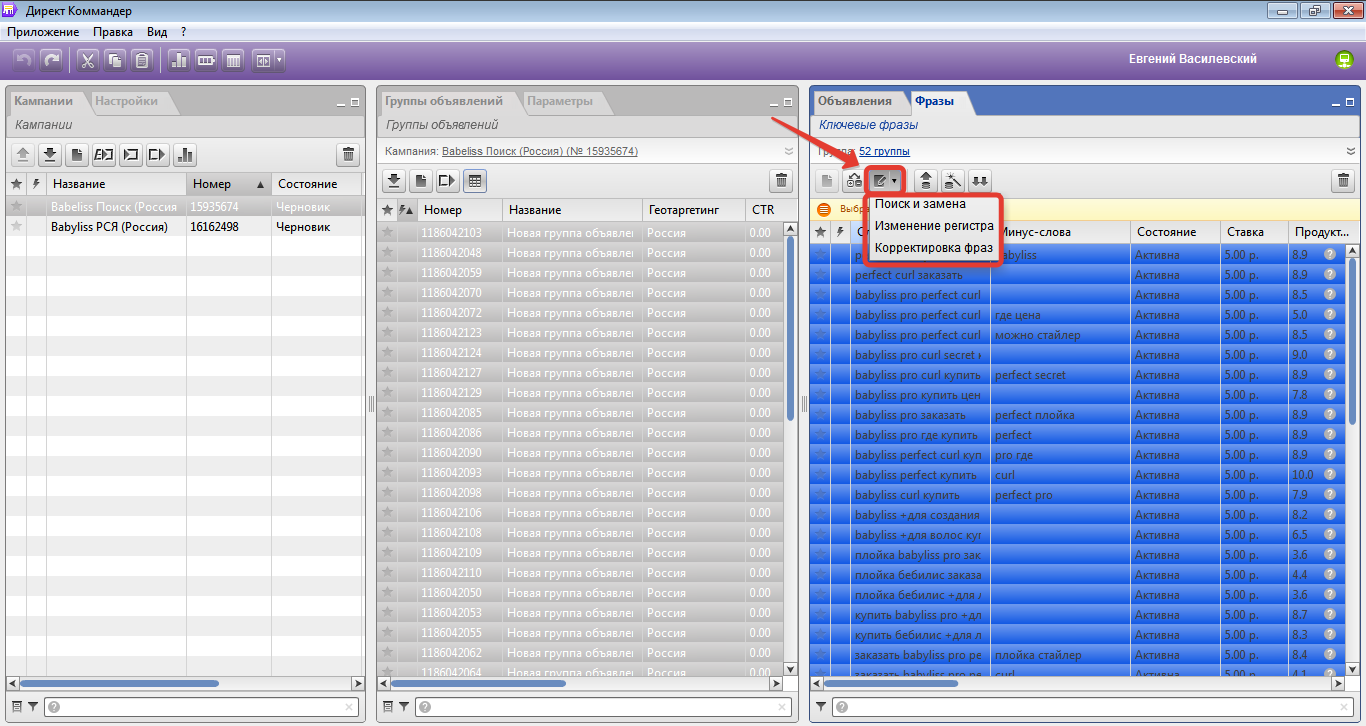
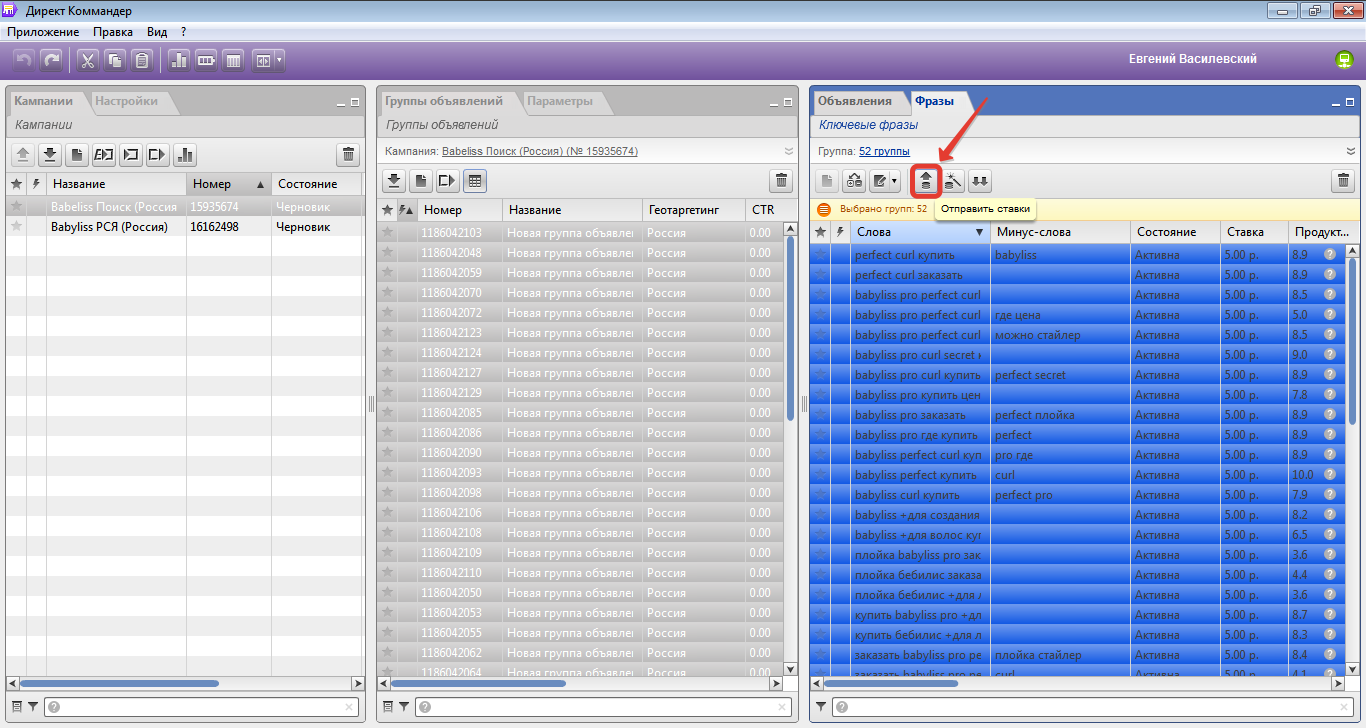
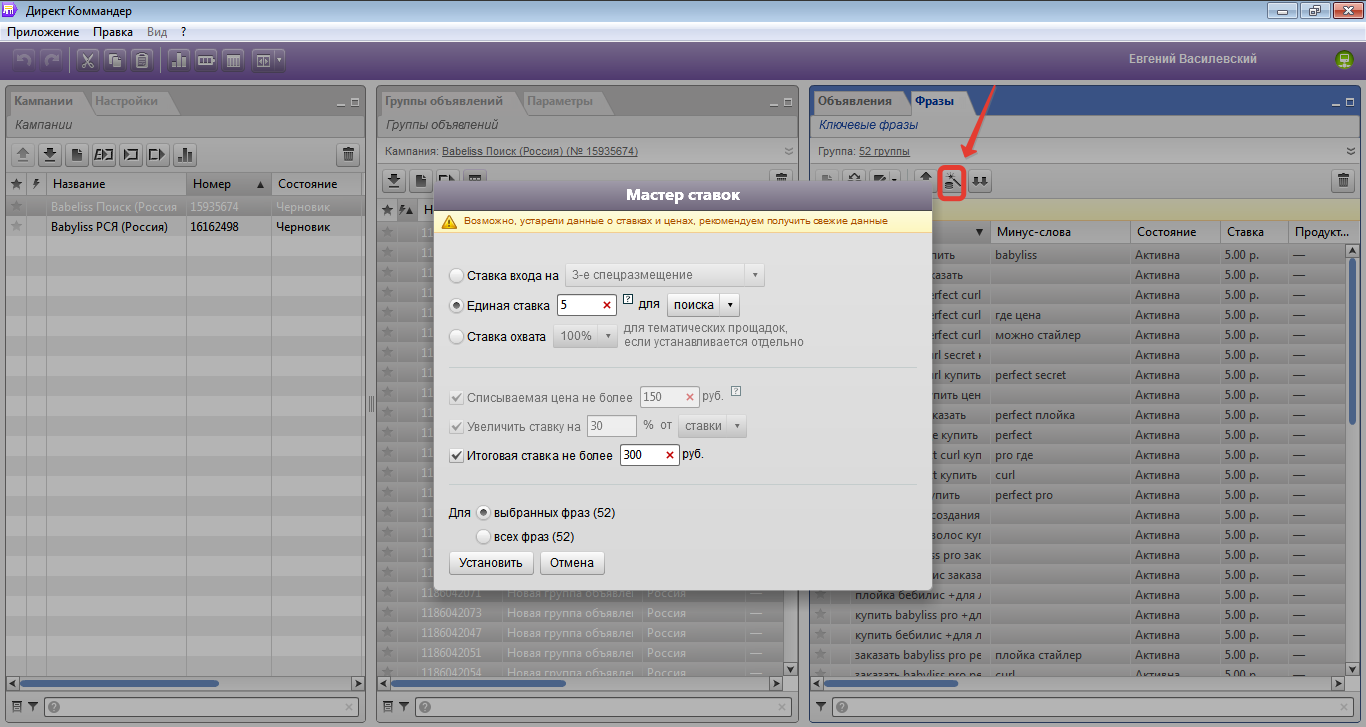
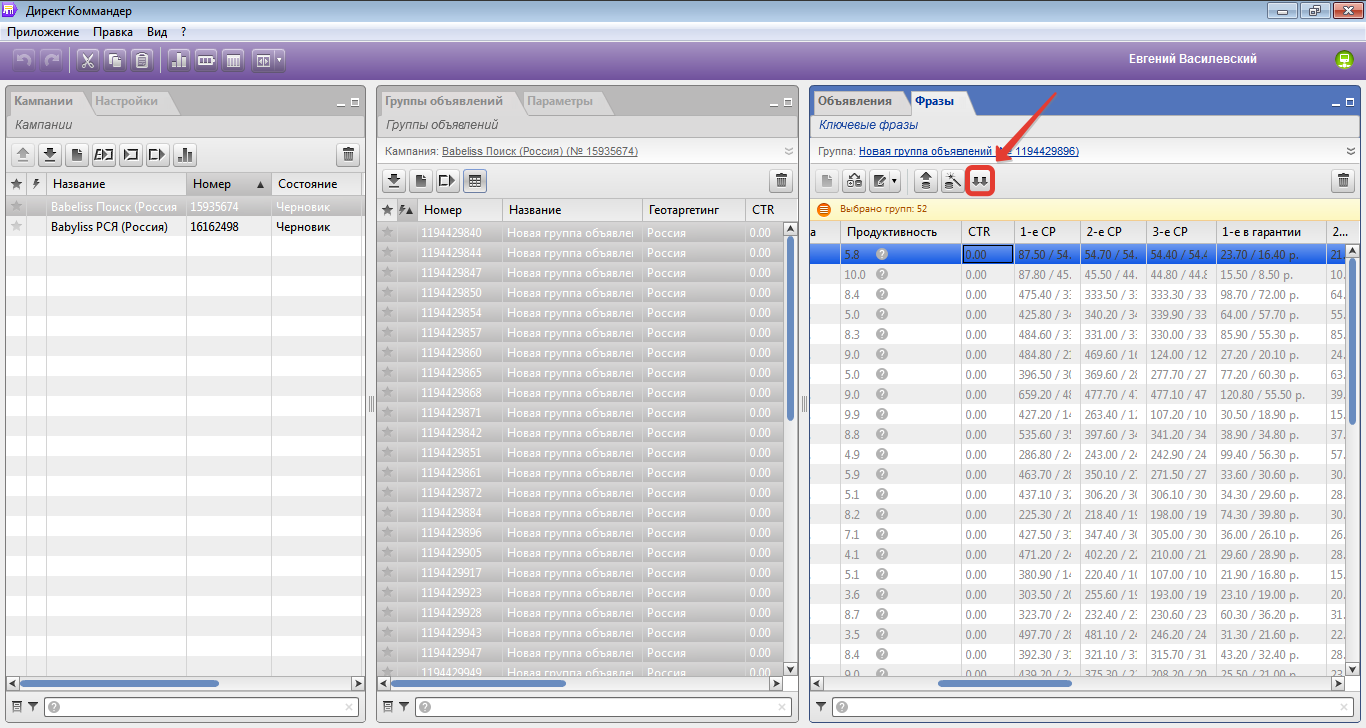
Оставить комментарий