Приветствую Всех!
В этой статье мы познакомимся с интерфейсом операционной системы Linux Ubuntu. Рассмотрим как настроить внешний вид, посмотреть сведения о системе и настройки сети.
Знакомство с интерфейсом Linux Ubuntu мы начнем с Nautilus, аналогом проводника в Windows. Но в отличии от него он имеет более расширенный функционал. Покажу вам два отличия, которыми я сам постоянно пользуюсь.
Первое это то, что можно создавать закладки папок. Это очень удобно, если в интерфейсе Ubuntu Linux часто используемая папка расположена в нескольких подпапках. Рассмотрим как это сделать.
Кликнув по значку Nautilus откроется окно домашней директории нашего пользователя.
Создадим новую папку кликнув правой кнопкой мыши и выберем «Создать папку».
Заходим в созданную папку.
В меню окна выбираем «Закладки» «Добавить закладку...».
После чего в левой части окна интерфейса проводника Linux Ubuntu появится новая закладка.
По данному алгоритму вы сможете добавить необходимые закладки для папок. Подобные закладки можно создавать не только для локальных папок, но и для сетевых. Например, можно создать такую закладку, подключившись к вашему веб-серверу и редактировать расположенные на нем файлы, как в локальной папке.
Второе отличие в том, что есть возможность открывать новые папки на вкладках не создавая новых окон. Для этого выбираем нужную нам папку и, кликнув левой кнопки мыши, выбираем «Открыть на новой вкладке».
И в этом же окне у нас появляется новая вкладка.
Далее, рассмотрим структуру папок интерфейса Ubunu Linux. В интерфейсах систем Linux (в том числе — Linux Ubuntu), структура директорий отличается от структуры папок в Windows. Здесь нет дисков С, D нет папок «windows» и «Programm Files». Если в Linux Ubuntu мы откроем в устройствах «Компьютер», то в интерфейсе увидим только папки. Все эти папки являются системными и необходимы для работы операционной системы, а также установленных программ. Самостоятельное изменение этих папок может привести к неработоспособности всей системы.
Для работы пользователя предназначена его домашняя папка. В ней необходимо создавать и хранить нужные вам папки и файлы.
Мы идем дальше и рассмотрим следующий блок интерфейса Linux Ubuntu — это «Параметры системы».
Кликнув по значку на панели, откроется окно с настройками системы. Выберем ввод текста.
Данный раздел интерфейса Linux Ubuntu отвечает за раскладку клавиатуры. В этом окне вы можете добавить новую раскладку или удалить ненужную, выбрать сочетание клавиш при переключении раскладки.
Возвращаемся к «Параметры системы» и выбираем «Оформление».
В этом подразделе интерфейса Ubuntu Linux вы можете изменить внешний вид рабочего стола. Сменить тему, выбрать понравившиеся обои. А также изменить размер значков на панели, перемещая указанный ползунок влево или вправо.
Я уменьшил размер значков в интерфейсе Ubuntu Linux до 26. И теперь на панели управления возможно разместить больше необходимых мне приложений. А как это сделать мы рассматривали ( здесь )
Перейдем на вкладку «Режим» и выберем «Задействовать рабочие места». На панели управления появится новый значок.
Кликнув по нему, увидим четыре виртуальных рабочих стола интерфейса Linux Ubuntu. С их помощью можно эффективно использовать рабочее пространство. Например, можно собрать все окна коммуникационных приложений, таких как электронная почта и браузер, на одном рабочем месте, а выполняемую работу — на другом. На третьем рабочем месте может быть ваш музыкальный проигрыватель. Для выбора необходимого рабочего стола достаточно кликнуть по нему мышкой. Для переключения между рабочими столами можно использовать сочетание клавиш Super+S.
Перемещать окна приложений между рабочими столами интерфейса Ubuntu Linux очень просто. Нажимаем клавиши Super+S и с помощью мышки перетаскиваем необходимое приложение на другой рабочий стол.
Мы возвращаемся к окну «Параметры системы» и выбираем «Клавиатура».
На вкладке "Сочетание клавиш» вы можете установить или изменить сочетания клавиш.
В меню «Настройки экранов» интерфейса Ubuntu Linux можно изменить разрешение вашего монитора его ориентацию. А если у вас в системе несколько мониторов, то и порядок их расположения.
В меню «Сеть» интерфейса Linux Ubuntu, можно посмотреть настройки сетевой карты. А для изменения настроек сети необходимо будет перейти в «Параметры».
Также сведения о сети можно посмотреть, выбрав в меню «Сведения о соединении».
В открывшемся окне будут отображены сведения о текущем активном соединении.
В меню «Сведения о системе» интерфейса Ubuntu Linux вы сможете посмотреть краткую информацию о вашем компьютере.
А также выбрать приложения, которые будут использоваться операционной системой по умолчанию.
Мы рассмотрели основные моменты работы и настройки, связанные с интерфейсом операционной системы Linux Ubuntu. Если остались непонятные вопросы по данной теме и есть предложения, то прошу их писать в комментариях. Всем пока!

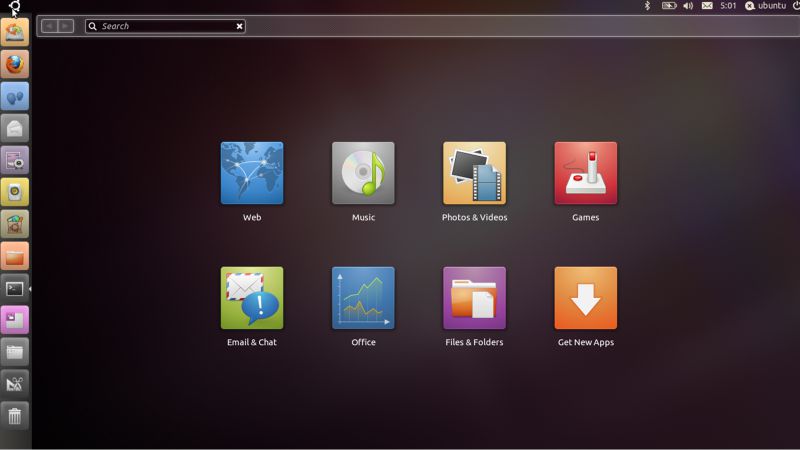
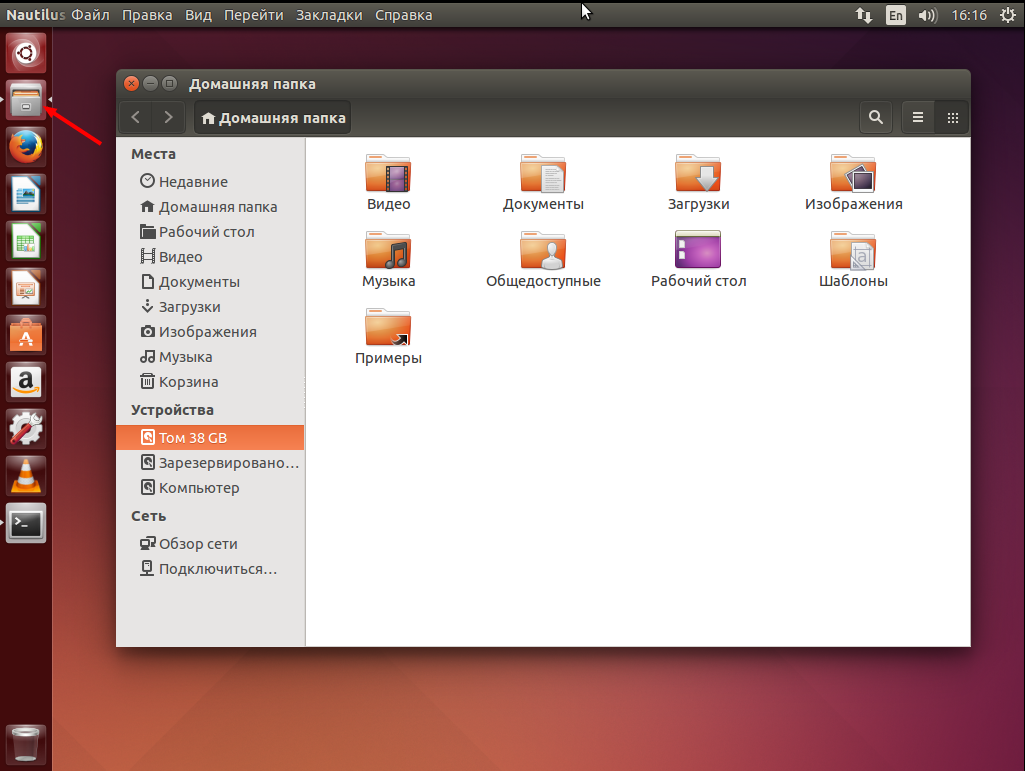
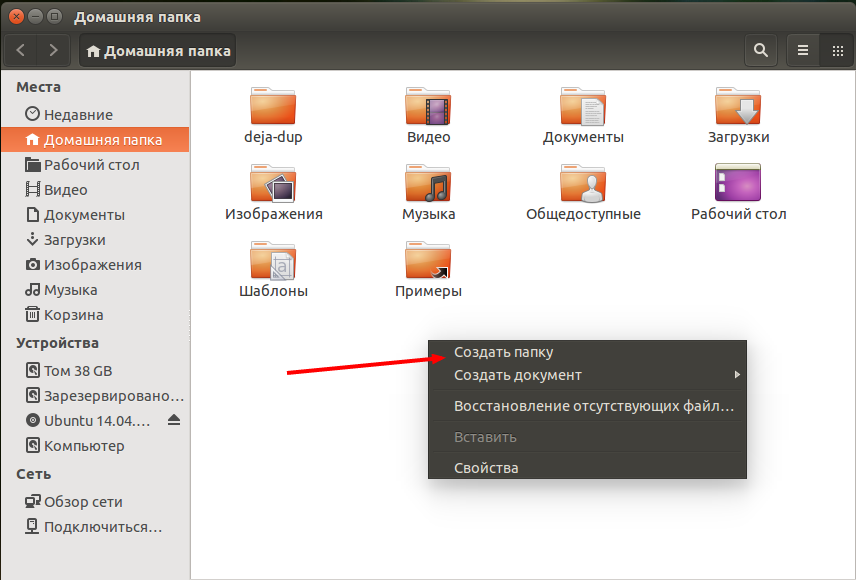
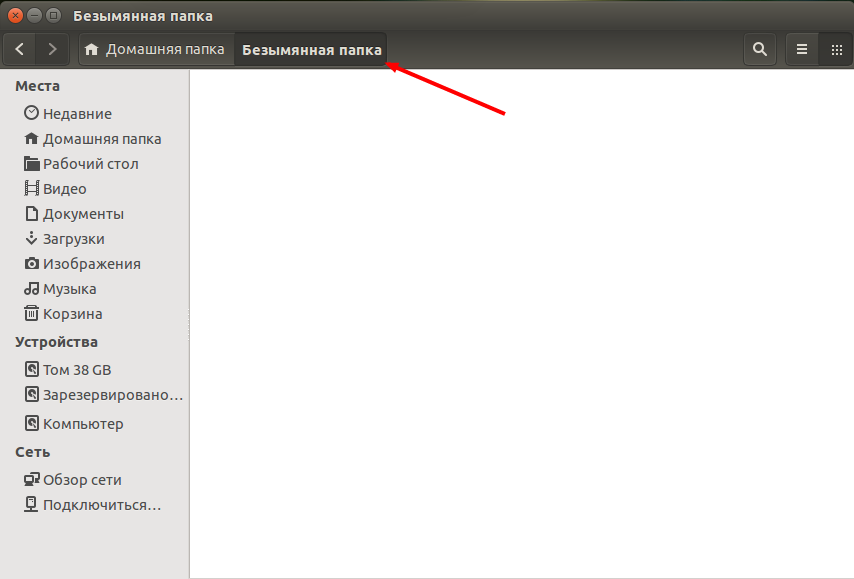
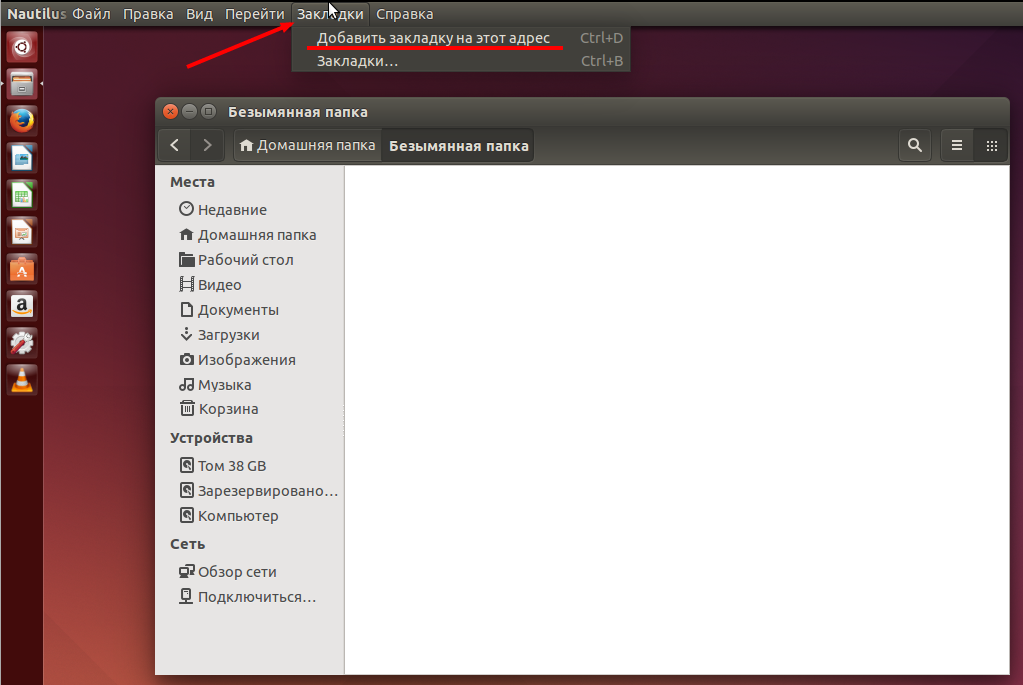
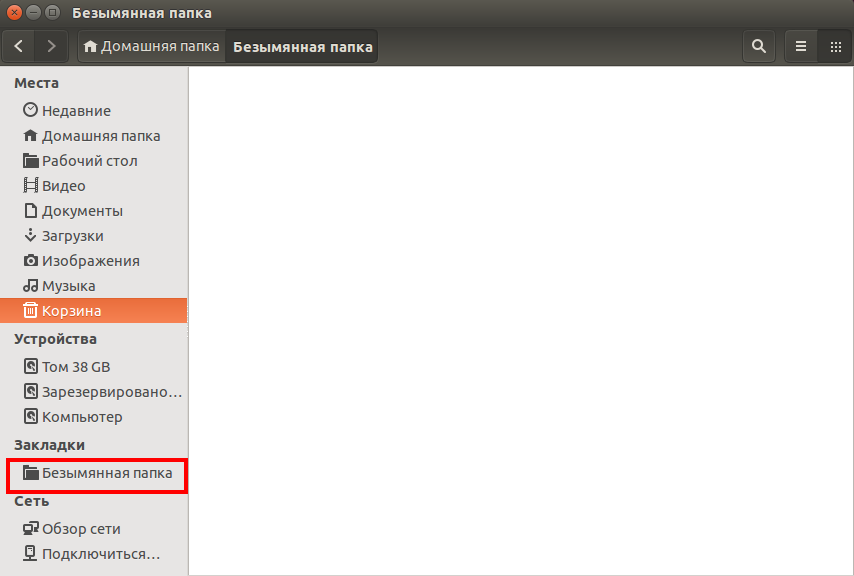
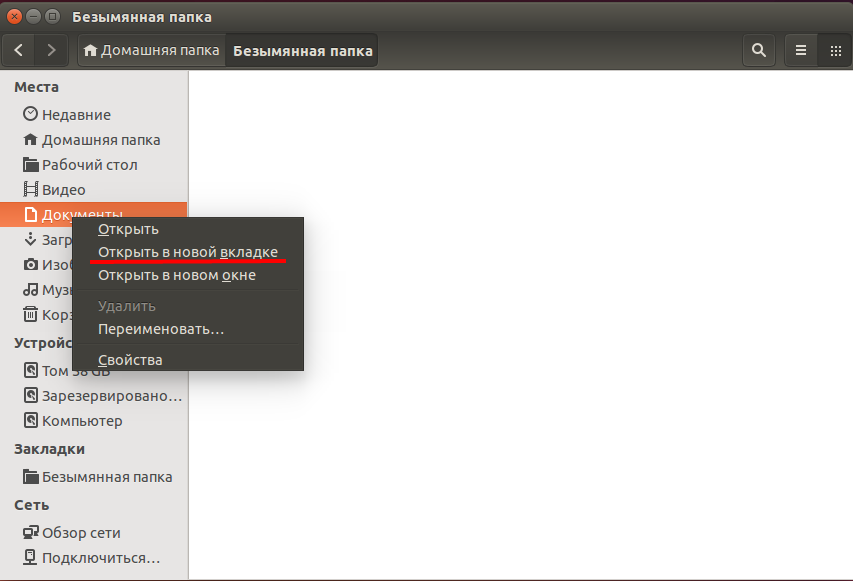
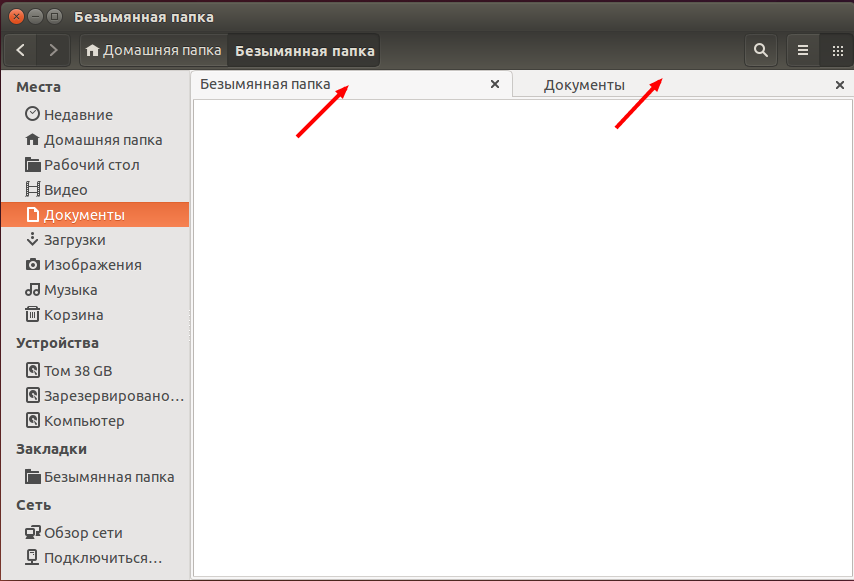
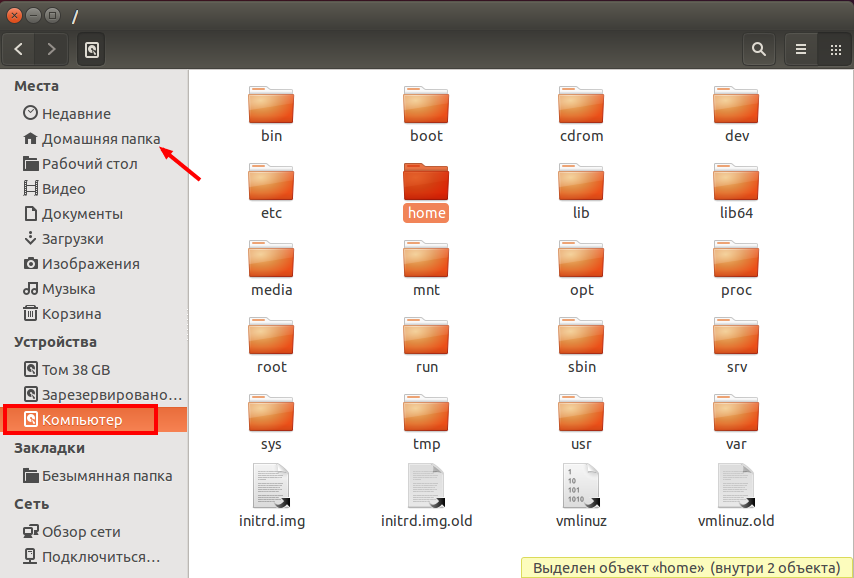
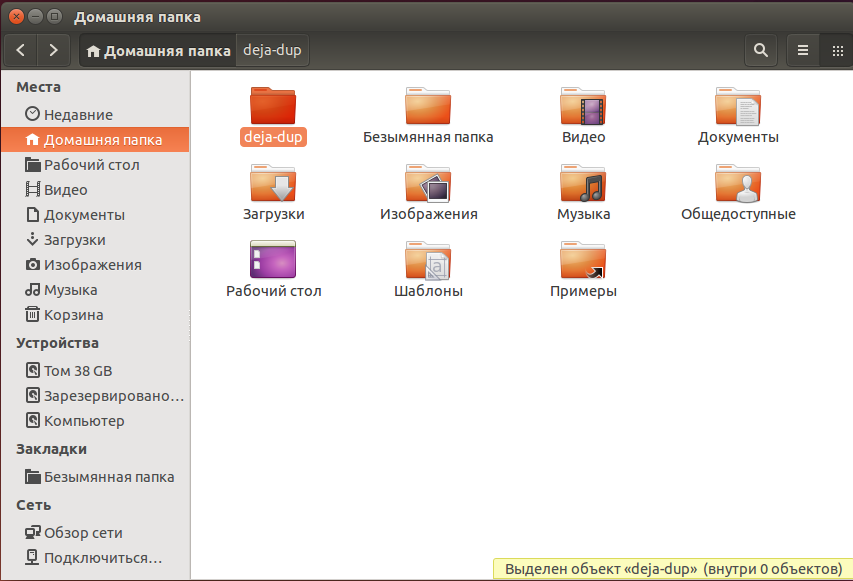
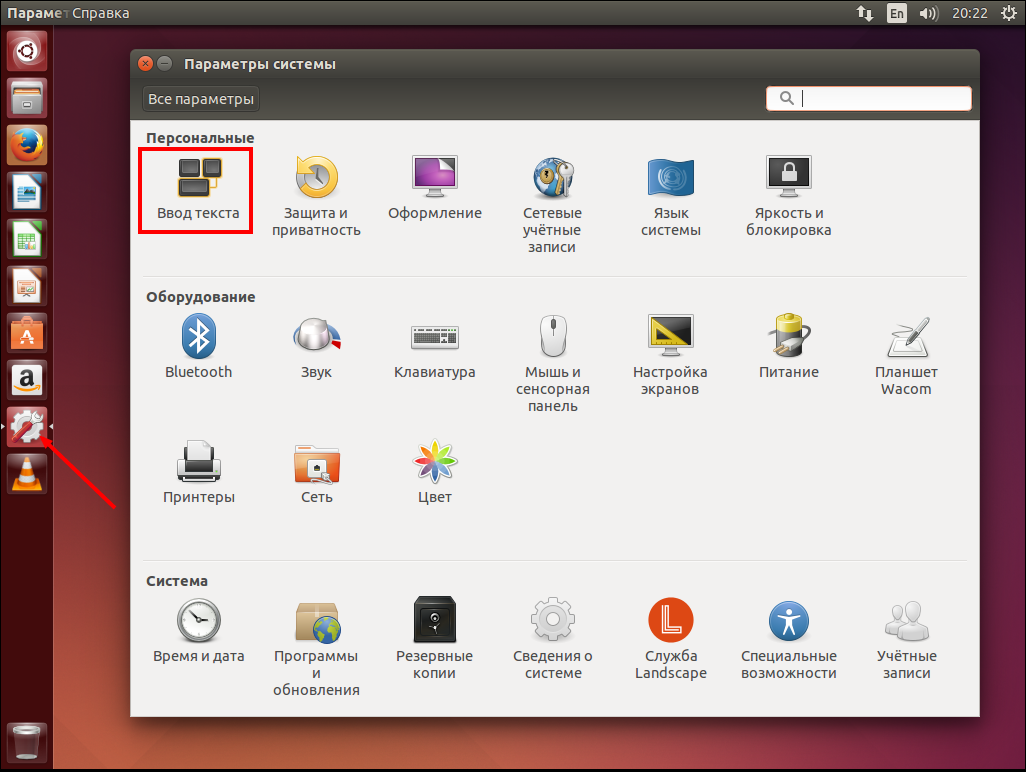

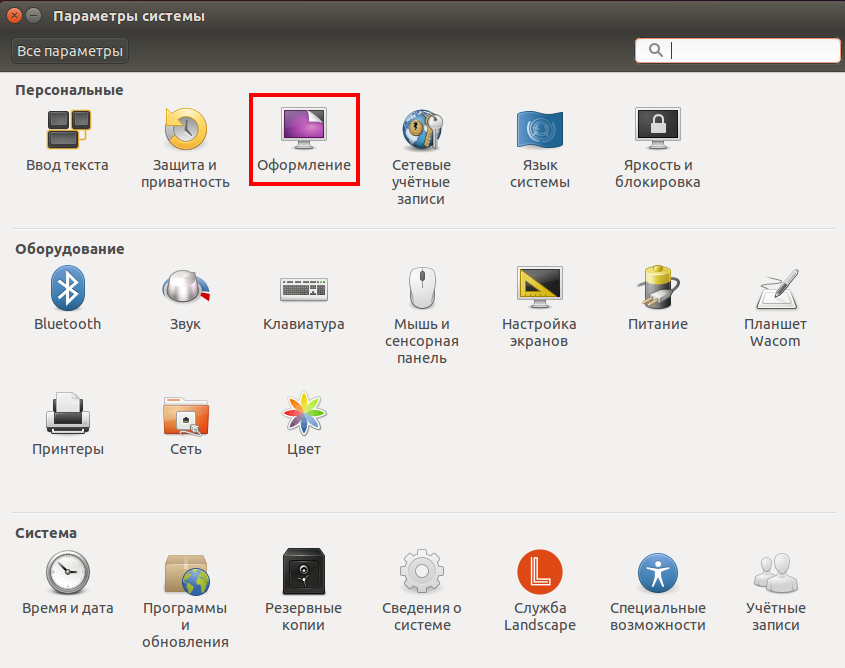
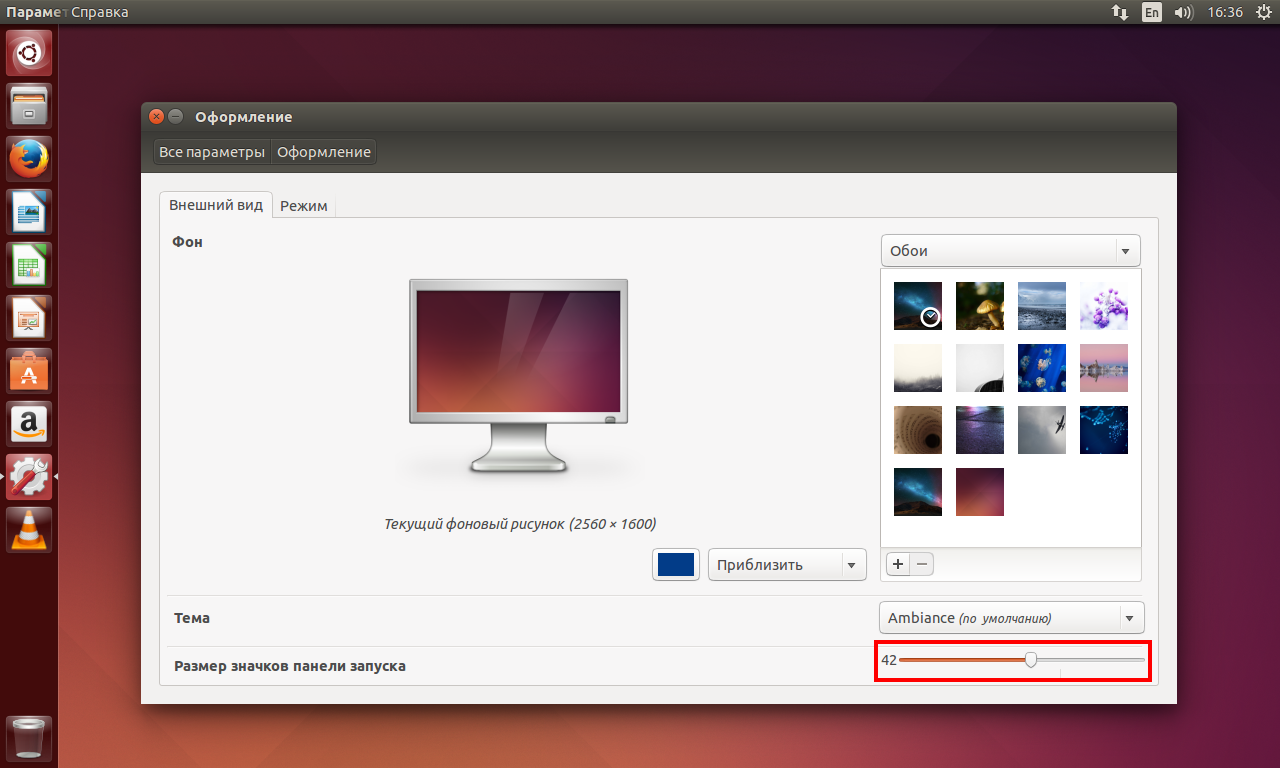
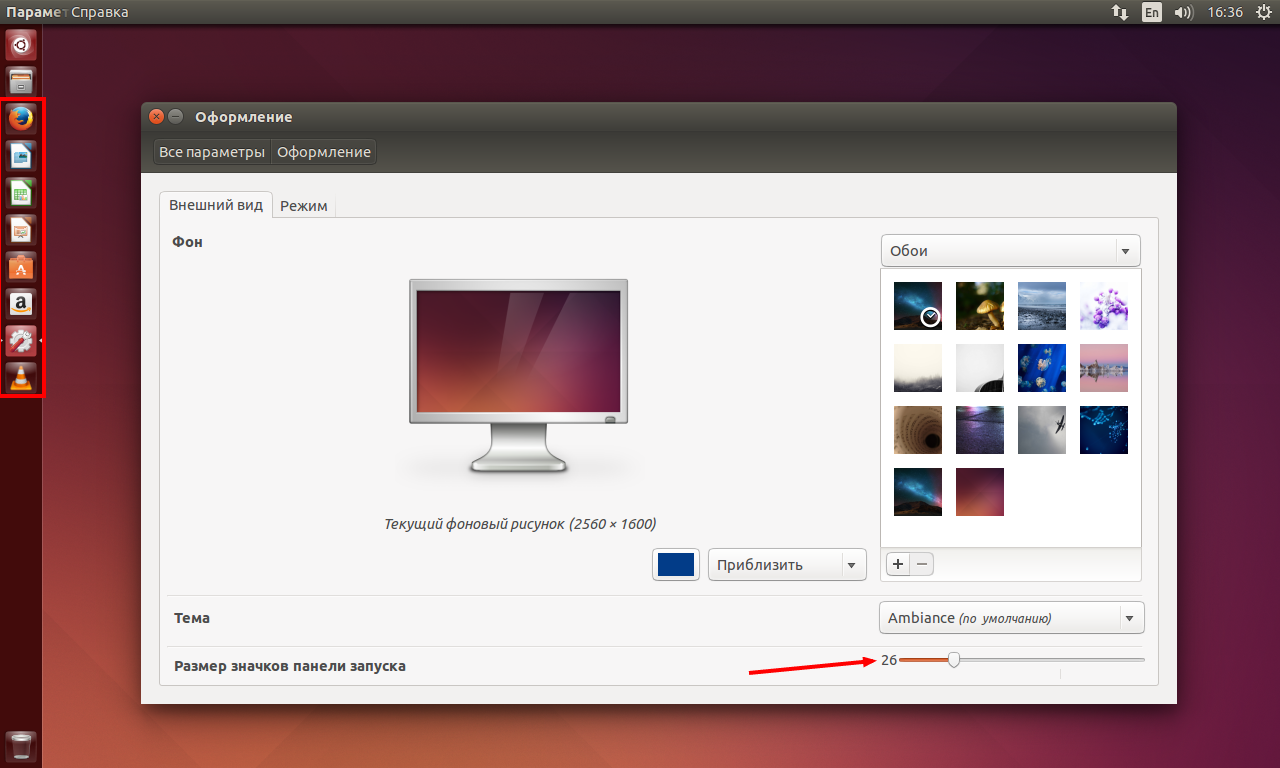

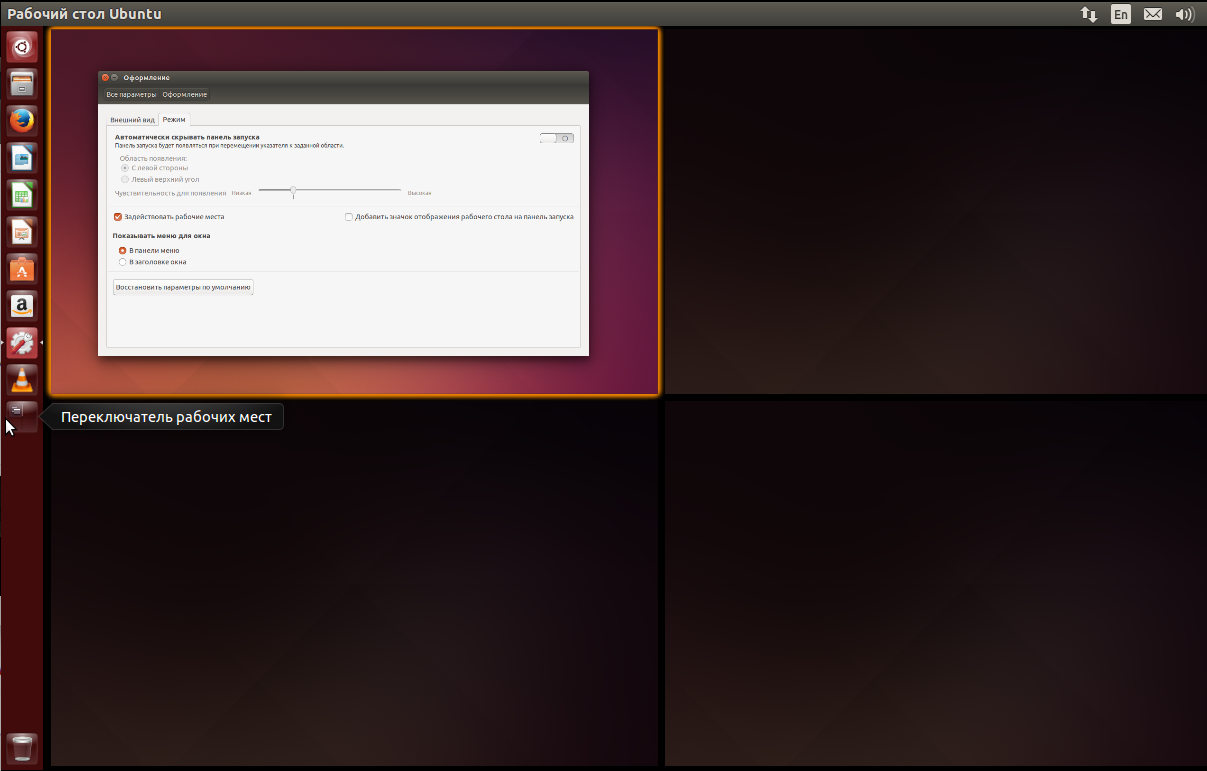

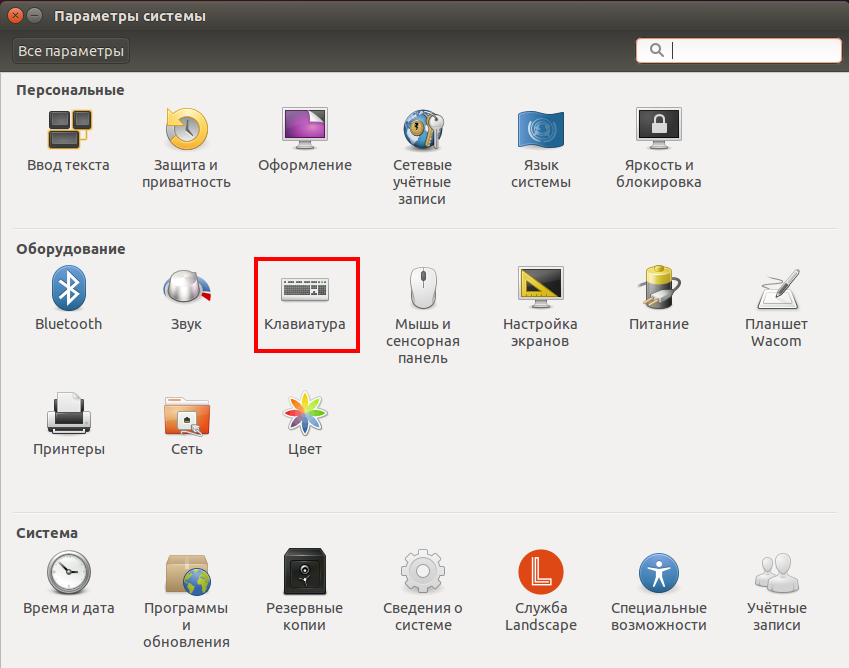

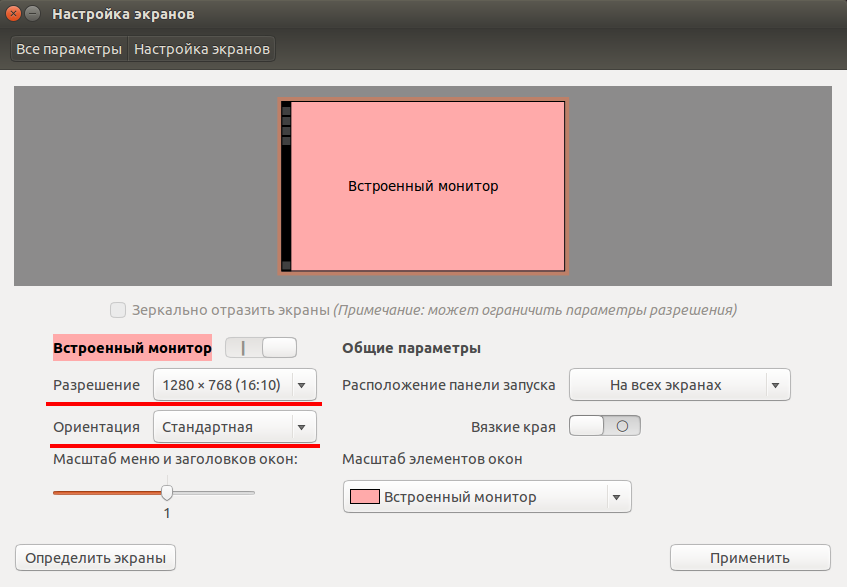
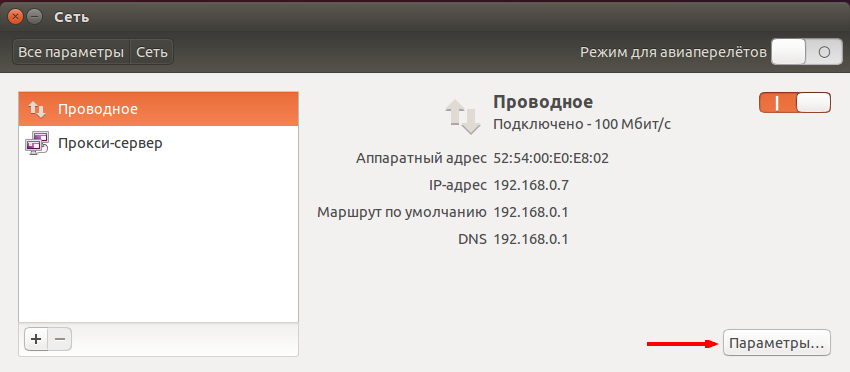
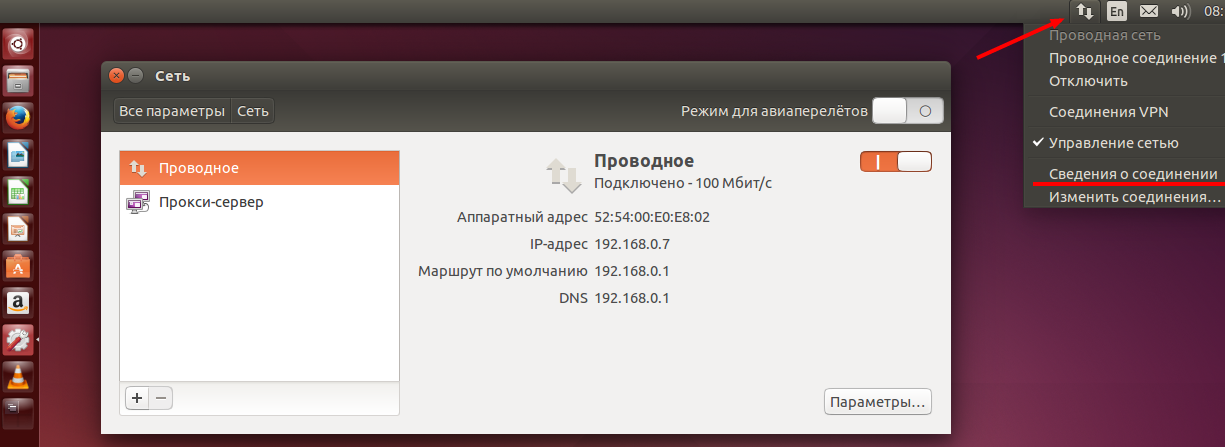
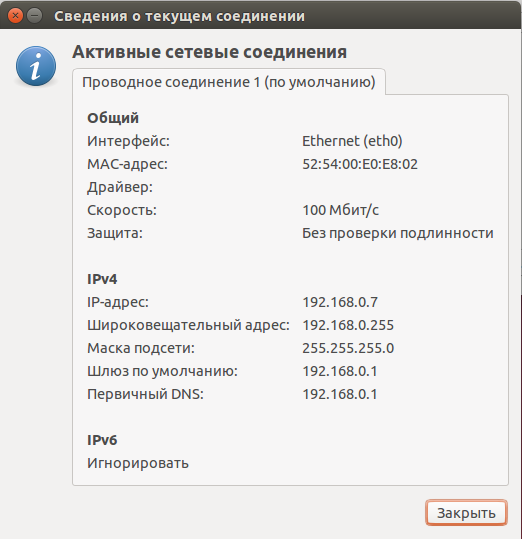
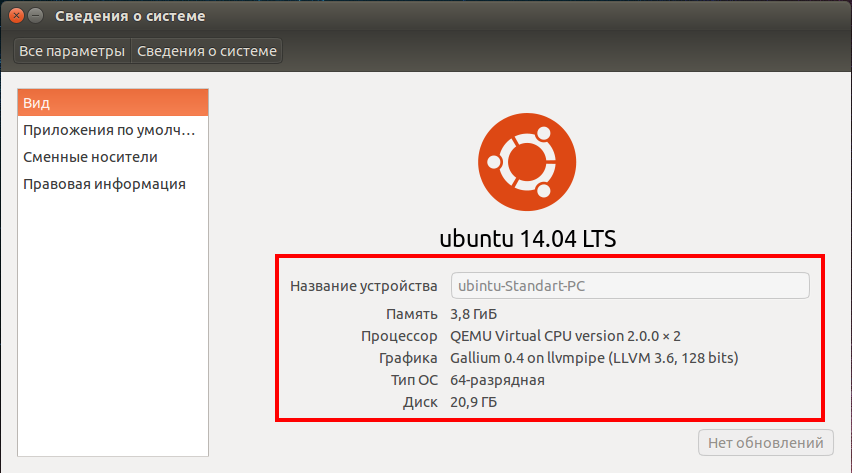

Оставить комментарий