Рассказывая в предыдущей статье о самом, пожалуй, популярном на сегодняшний день российском мессенджере WhatsApp, я затронул только версию данного приложения для мобильных устройств. Но у этого замечательного мессенджера есть ещё и версия для компьютера с операционной системой Windows, а также с MacOS.
Поэтому в сегодняшней статье я расскажу о том, что из себя представляет программа WhatsApp для компьютера на Windows и как ей пользоваться.
Если вы пользуетесь ватсаппом, часто пребываете за компьютером и при этом ещё не пользуетесь данной программой для ПК, то очень советую попробовать! Это делает WhatsApp ещё удобнее!
Чем удобна программа WhatsApp для компьютера и каковы недостатки?
Что касается плюсов... Если вы частенько сидите за компьютером, то вам проще чатиться через этот мессенджер именно с компьютера, а не со своего смартфона. Ведь на клавиатуре текст набирать быстрее, фотки и видео смотреть более приятно на большом экране. И голосовые сообщения можно также отправлять и с компьютера. Да и, вообще, версия ватсапп для ПК имеет практически все те же функции, что и мобильное приложение (об отсутствии некоторых будет упомянуто ниже, в недостатках).
Недостатки WhatsApp для ПК:
-
Нельзя совершать аудио и видеозвонки;
-
Отсутствуют некоторые настройки в интерфейсе программы;
-
Нельзя отправлять любые файлы в переписке, например, музыку, а также некоторые форматы документов, таких как Word, Excel и пр.
Пользоваться программой WhatsApp для компьютера вы сможете только тогда, когда у вас включено ваше мобильное устройство (оно должно быть подключено к интернету!) и на нём уже установлено приложение ватсапп. Потому что программа для компьютера связывается с вашим мобильным устройством и именно через него синхронизирует все чаты. Если ваше мобильное устройство выключено или не подключено к интернету, то пользоваться ватсаппом для ПК вы не сможете, поскольку не будет работать синхронизация.
В общем, слова выше можно отнести к ещё одному недостатку, хотя телефон у большинства включен практически всегда, а значит и WhatsApp на компьютере будет всегда без проблем работать. То есть неудобств не должно возникать.
Установка и запуск WhatsApp для компьютера.
Скачать WhatsApp для компьютера c Windows можно с официального сайта программы:
Нажмите на кнопку скачивания версии для Windows и дождитесь загрузки установочного файла на ваш компьютер.
Затем запустите скачанный установочный файл и увидите примерно такое окно:
В центре, как видим, расположен QR-код.
Для дальнейшего запуска программы вам понадобится ваш смартфон или планшет, на котором вы используете ватсапп.
На мобильном устройстве откройте меню на главной странице приложения WhatsApp (кнопка “...”) и выберите WhatsApp Web.
Откроется сканер QR-кода.
Направьте окошко сканера на QR-код, отображаемый в окне программы WhatsApp на мониторе компьютера. Сканер в считаные секунды распознает код и ватсапп на компьютере запустится.
Интерфейс программы WhatsApp для компьютера.
Запустив приложение, откроется основное окно программы, где в левой колонке отображаются все чаты. Справа, пока вы не откроете чат с каким-либо человеком, будет отображаться предупреждение, о том, чтобы вы не отключали свой телефон, на котором у вас также должен быть WhatsApp.
Кнопка “...” (1) над чатами открывает доступ к меню программы, откуда можно перейти в настройки, создать новую группу (для общения сразу с несколькими собеседниками), открыть архив сообщений, избранные сообщения, выйти из своего аккаунта в ватсаппе, перейти к настройкам своего профиля (установить фото, изменить статус и пр.).
Также перейти к настройкам профиля вы можете нажав на кнопку со своей фотографией слева вверху (3).
Кнопка “+” (2) нужна для создания нового чата, с человеком, с которым вы ещё ни разу не переписывались через данное приложение.
Как пользоваться программой WhatsApp для компьютера? Самые востребованные функции.
Если вы уже пользовались ватсаппом для смартфона или планшета, то вам несложно будет разобраться в интерфейсе и функционале WhatsApp для компьютера, потому что он мало чем отличается, имеет практически все такие же функции, а также повторяется часть настроек.
Про WhatsApp для мобильных устройств рассказано здесь »
Ведение беседы с контактами.
Если вы хотите начать переписку с человеком, с которым ещё не общались в WhatsApp, нажмите “+” и выберите из списка контактов нужного человека. Откроется окно с чатом, где вы можете начать переписку.
Если вы уже хотя бы раз что-то этому контакту отправляли (либо он вам), то чат с ним будет виден в главном окне слева, где отображаются все те, с кем вы переписывались.
Выбрав контакт, которому хотите что-то отправить, внизу увидите строку для набора текста сообщения (1). Как только начнёте набирать текст, кнопка микрофона справа преобразуется в самолётик и эта кнопка служит для отправки сообщения контакту.
Если хотите отправить голосовое сообщение, нажмите кнопку микрофона справа (2). Если хотите вставить смайлик, нажмите на мордочку слева (3).
В WhatsApp для компьютера нельзя совершать аудио и видеозвонки вашим контактам, как это можно делать в приложении для мобильных устройств. Поэтому через компьютер вы сможете вести только текстовые переписки или отправлять аудиосообщения.
Прикрепление фото, видео и файлов к отправляемому сообщению.
Чтобы отправить в сообщении фотку, видео или какой-то файл, нажмите на кнопку с иконкой скрепки вверху (1). Появятся кнопки (2) для отправки фото / видео, документа, информации о контакте, а также можно сделать фото с камеры компьютера (если подключена) и сразу его отправить (кнопка “Камера”).
Под документом в данной версии программы понимается файл с расширением .TXT, .TEXT или .PDF. Другие через WhatsApp для компьютера отправить не получится.
Кнопка “Контакт” позволяет отправить вашему собеседнику контакт другого человека, чтобы ваш собеседник мог с ним связаться.
Через программу ватсапп для Windows не получится отправить аудиофайлы!
Изменение информации о себе (фото, имя, статус).
Чтобы изменить информацию о себе, откройте профиль, нажав на свою фотографию в левом верхнем углу, либо открыв меню и выбрав “Профиль”.
Откроется вкладка для изменения данных о вас, а именно вы можете изменить свою фотографию, отображаемое имя и статус.
Статус отображает под вашим именем в списке контактов ваших собеседников любой текст, который вы укажите. Изначально там отображается «Hey there! I am using WhatsApp». Вы можете написать что-то своё, например, поставить какую-то цитату или ещё что-нибудь.
Для изменения фото, кликните на уже существующее (1) и выберите новое с компьютера. Чтобы изменить отображаемое имя, нажмите “Карандаш” (2) в строке “Ваше имя”. Также меняется и статус (3).
Просмотр информации о вашем собеседнике (контакте).
Чтобы посмотреть данные о выбранном вами контакте, откройте с ним чат, затем меню управления контактом, нажав на кнопку “...” (1) справа вверху, и выберите “Инфо о контакте” (2).
В открывшемся окне вы сможете увидеть телефон контакта, его фотографию (если установлена), а также фото и видео, которые вы друг другу передавали и статус (о нём упоминал выше).
Отключение звуковых оповещений о новых сообщениях и других событиях в программе.
Если вы хотите отключить звуковые оповещения от определённого человека в WhatsApp на компьютере, откройте чат с ним, затем меню и выберите “Без звука”.
Откроется окно, где выберите период, на который хотите отключить звуковые оповещения от выбранного контакта и нажмите “Без звука” для подтверждения.
Такой же трюк вы можете проделать с любым количеством контактов, чтобы не слышать звук поступающих от них сообщений и других событий.
Чтобы вновь включить звук для нужного контакта, также откройте чат с ним, перейдите в меню и выберите “Включить звук”.
Иногда может потребоваться, вообще, отключить звук для всей программы. В этом случае перейдите в настройки программы и откройте раздел “Уведомления”.
В открывшемся окне снимите галочку с пункта “Звуки”, чтобы отключить его совсем. Внизу вы можете выбрать период, на который отключаете звук, открыв список “Отключить предупреждения и звуки на…”.
Блокировка контакта.
Блокировка контакта — это отключение возможности получать сообщения от выбранных людей. То есть вы не будете получать от них сообщения. В основном эту возможность используют для всякого рода рекламных контактов, которые могут вам попадаться и будут время от времени писать вам всякие рекламные сообщения.
Чтобы заблокировать нужный контакт, откройте информацию о контакте (показывал выше) и нажмите там “Заблокировать контакт”.
Или ещё один способ. Перейти в настройки программы, раздел “Заблокированные” и нажать там “Добавить в заблокированные”.
Останется выбрать из списка контактов WhatsApp того, которого хотите заблокировать.
Разблокировать контакт можно теми же двумя способами, т. е. через раздел “Инфо о контакте” и через раздел “Заблокированные” в настройках программы.
Поиск нужных сообщений в переписках.
Есть 2 варианта найти нужную информацию в переписках WhatsApp для компьютера:
-
Поиск сразу по всем перепискам.
В этом случае вам нужно ввести искомое слово, фразу или предложение в строку поиска, расположенную над списком ваших переписок в главном окне программы.
Когда начнёте вводить что-то либо в поиск, программа сразу же начнёт искать введённую информацию по всем перепискам и отобразит результат.
-
Поиск информации в переписке с определённым человеком.
В этом случае, вам нужно открыть переписку с нужным контактом и нажать кнопку поиска в правом верхнем углу.
Откроется окно, где введите поисковый запрос и ниже сразу начнут появляться результаты поиска, если что-либо было найдено по введённому запросу.
Очистка и удаление ненужных чатов.
Очистка чата — это удаление всей истории переписки с выбранным контактом, но при этом сам чат (выбранный контакт) будет всё равно виден в главном окне программы, в колонке слева (где располагаются все чаты).
Удаление чата — очистка всей истории переписки, а также удаление самого чата, которого больше не будет видно в главном окне программы, где отображается весь список чатов.
Я, к примеру, не вижу смысла в очистке или удалении чатов. Порой переписка всегда может пригодиться, даже самая давняя. А иногда просто любопытно взглянуть на то, о чём общались с человеком год назад и ранее.
Как правило, удалять историю, имеет смысл только тогда, когда вы что-то от кого-то прячете или же ваш телефон (или планшет) украли.
Если хотите всё-таки очистить или удалить чат, то откройте переписку с нужным человеком, затем перейдите в меню и выберите “Очистить чат” либо “Удалить чат”.
Полная очистка истории сразу со всеми контактами доступна только в мобильном приложении WhatsApp.
Заключение
Помните, что в WhatsApp для компьютера отсутствуют некоторые важные настройки, например, настройки резервного копирования для восстановления утерянных чатов. Полноценной версией WhatsApp является только версия для мобильных устройств!
Тем не менее, ватсапп для компьютера — это, безусловно, удобное дополнение, в особенности для тех, кто часто сидит за компьютером. Ну и интерфейс очень удобен, тут даже не в чем толком и разбираться, всё в большинстве своём интуитивно понятно.


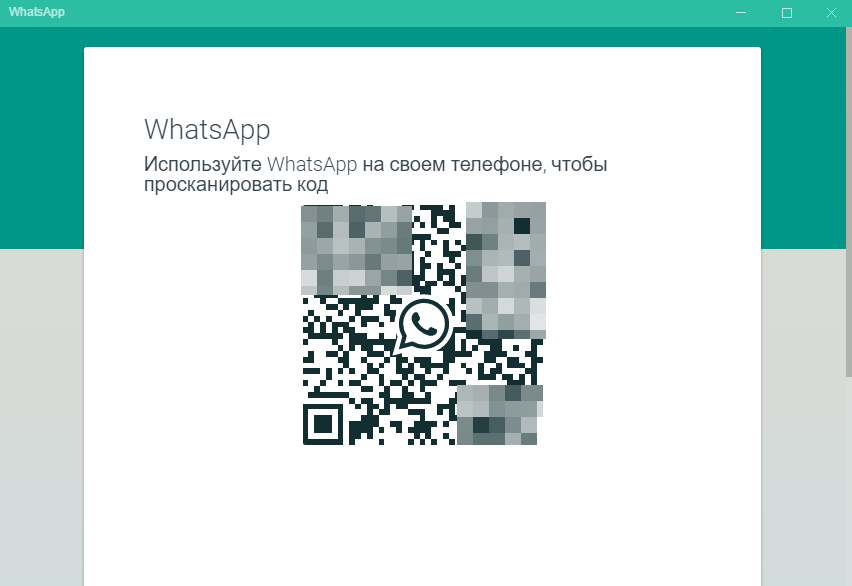
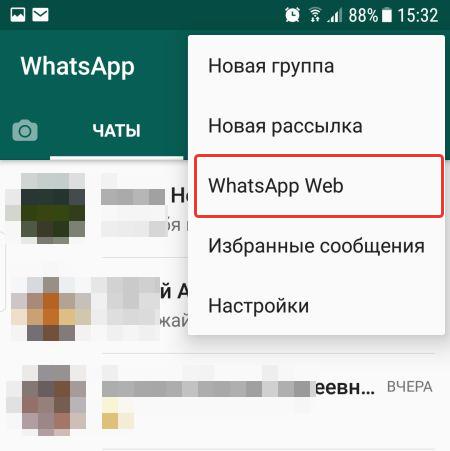
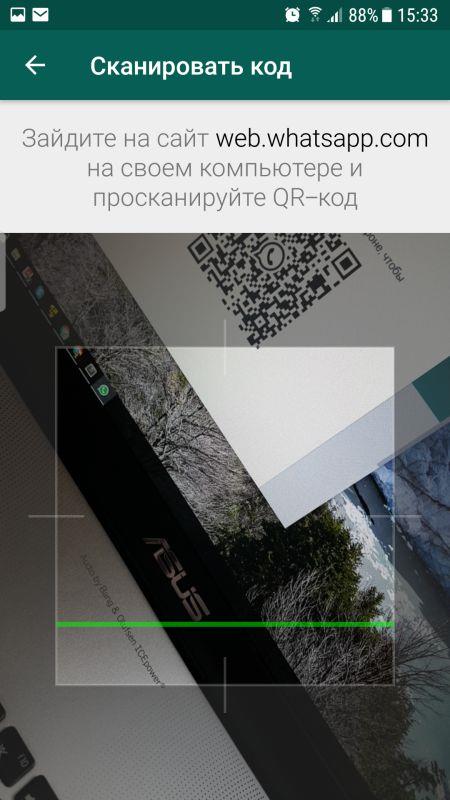
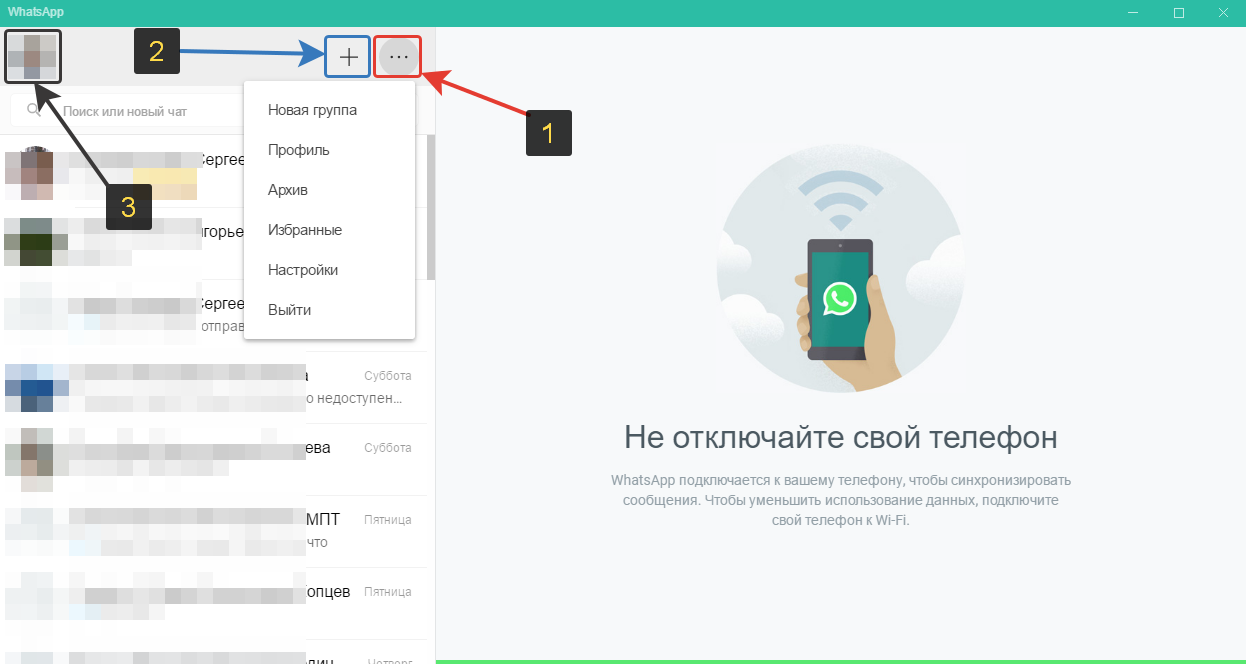
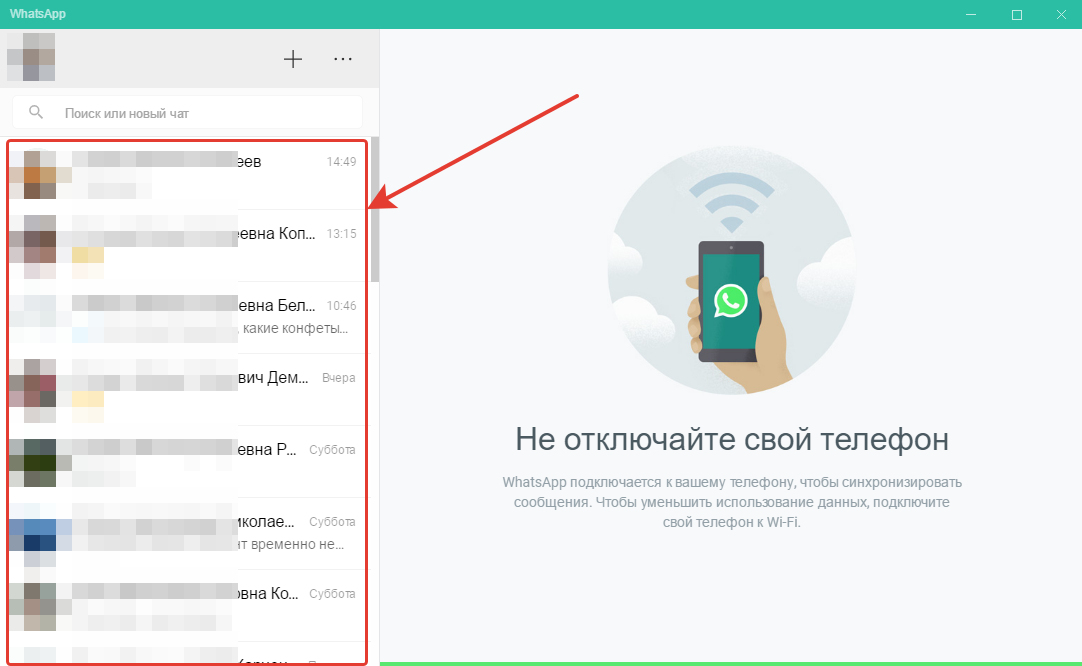
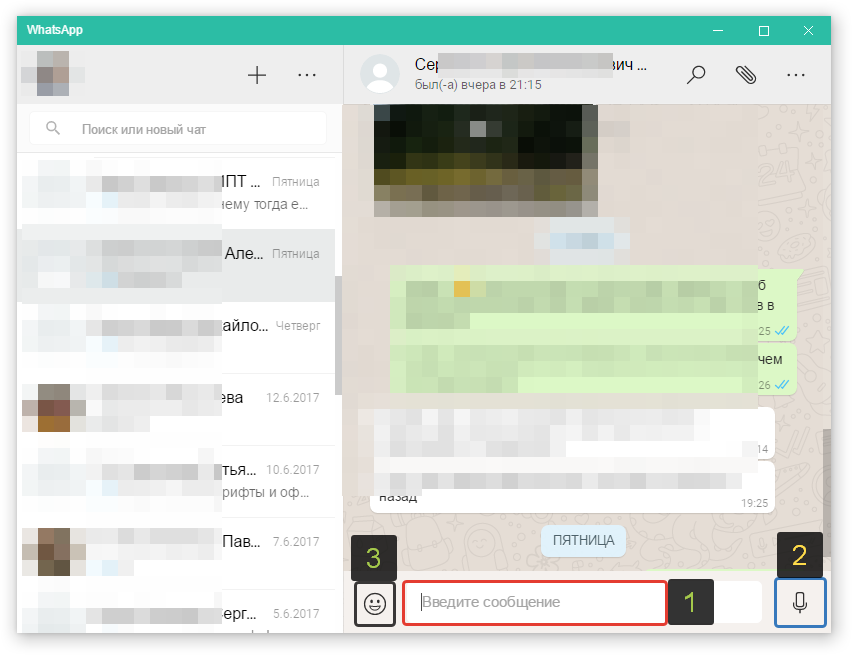
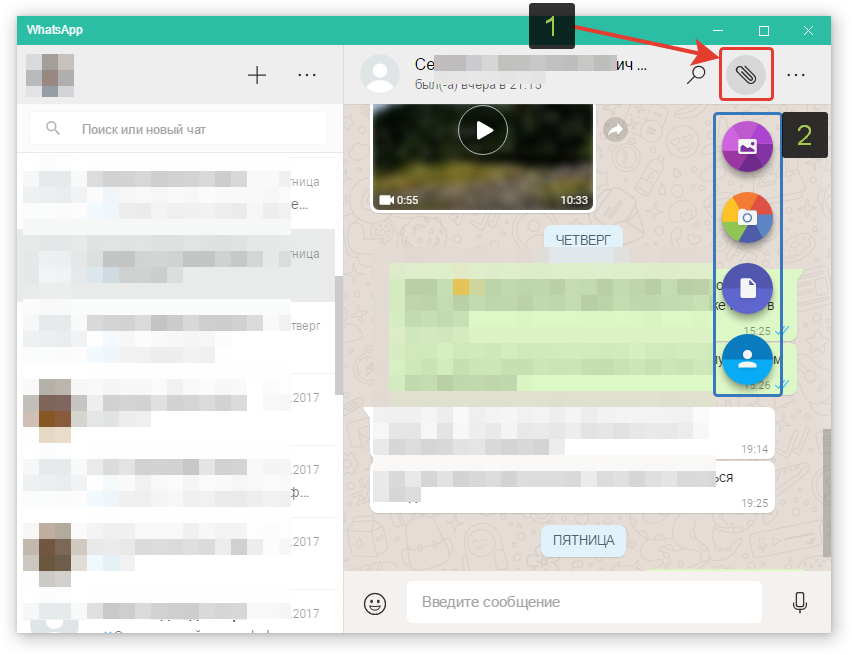
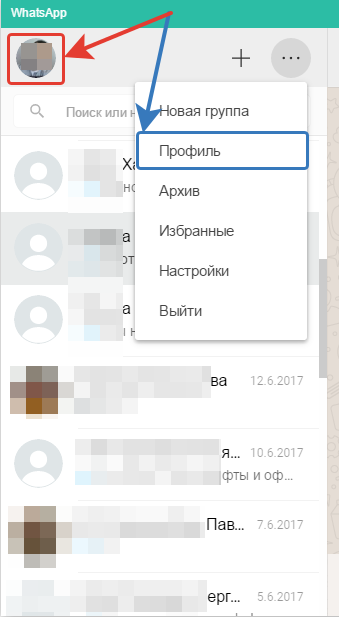
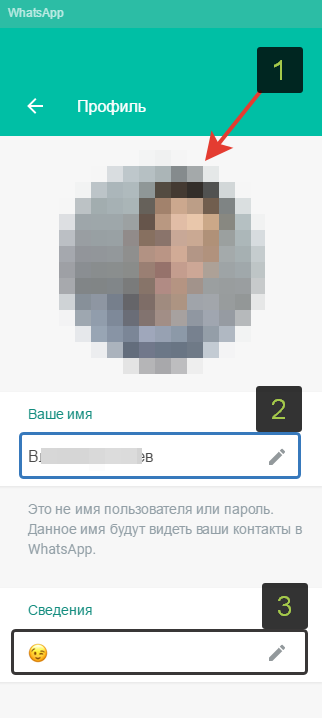
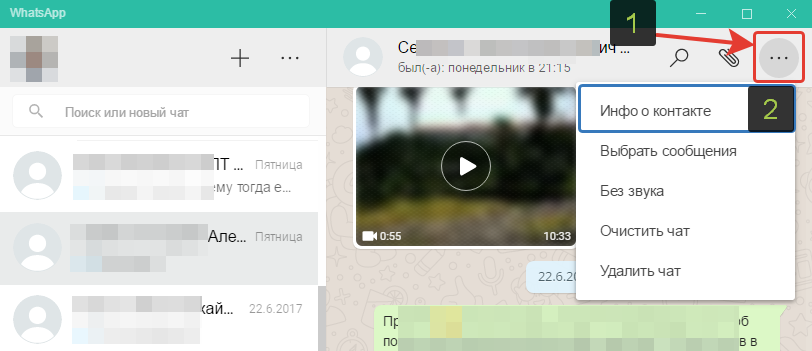
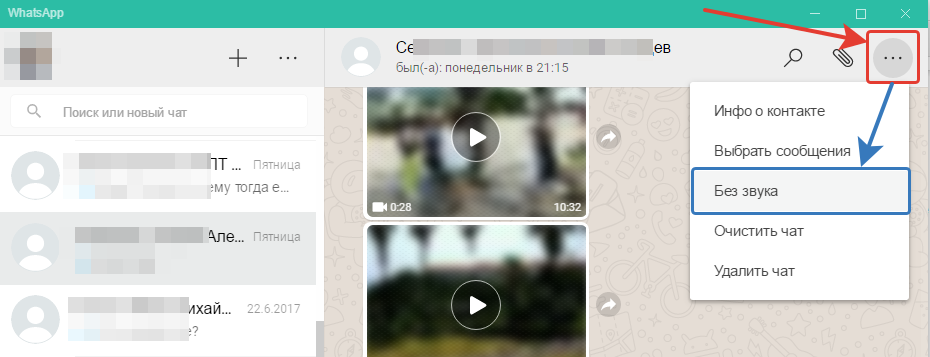
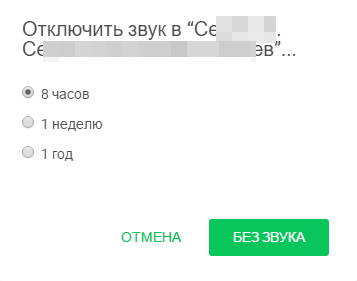
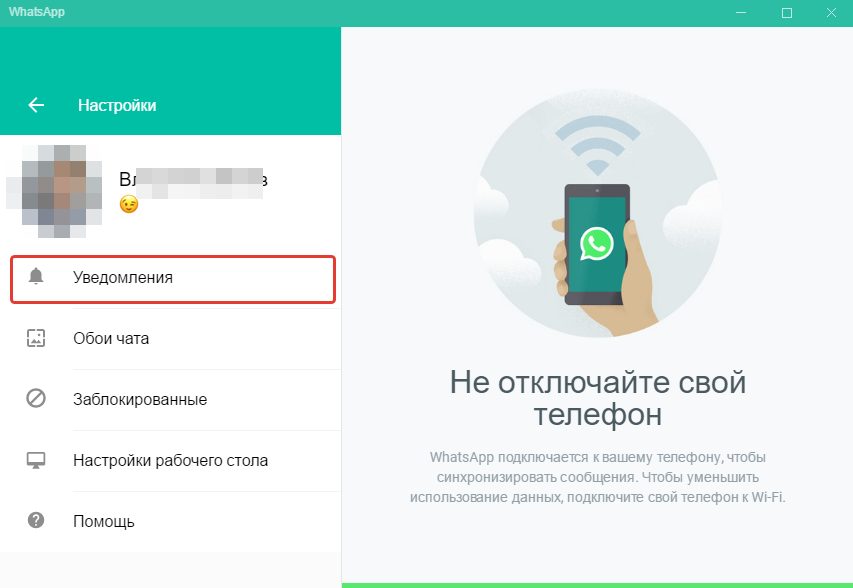
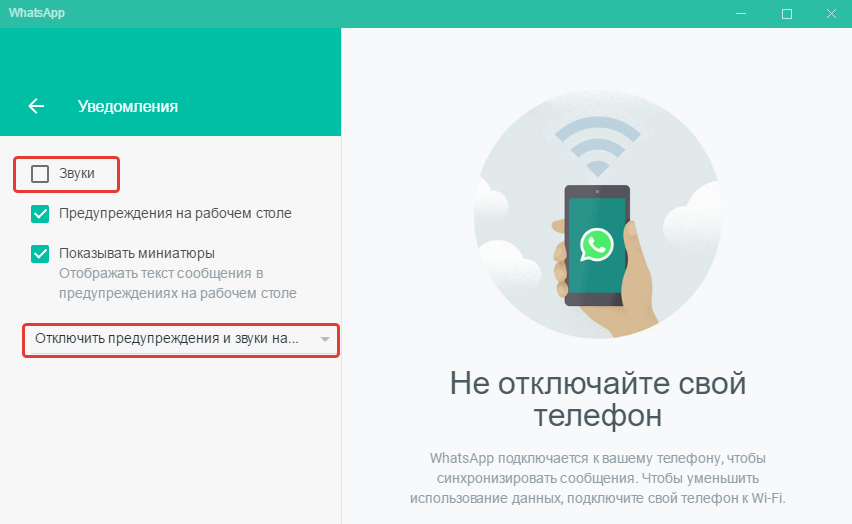
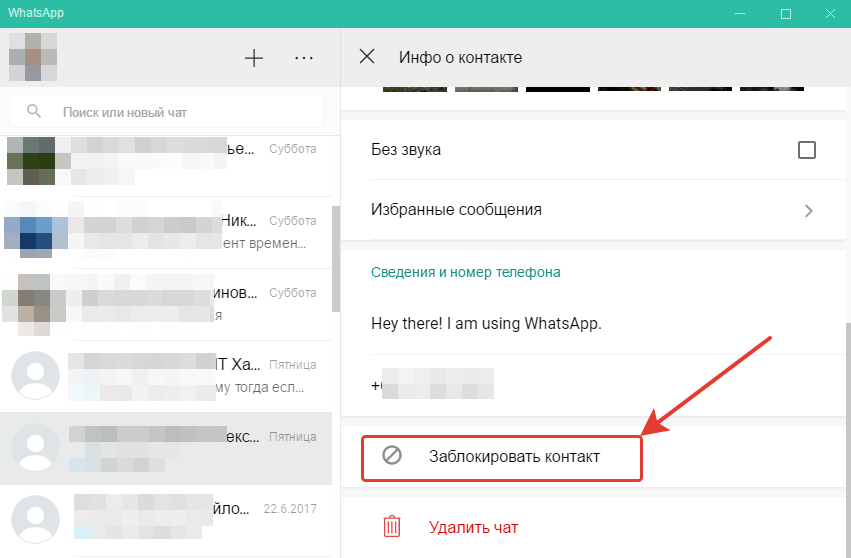
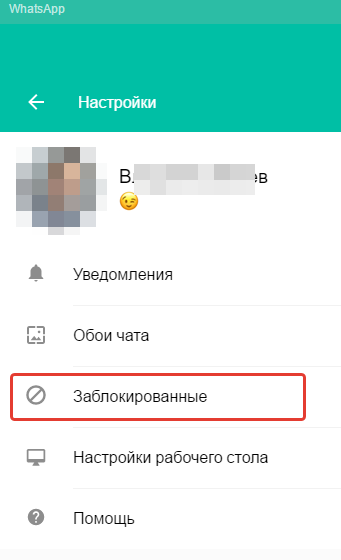
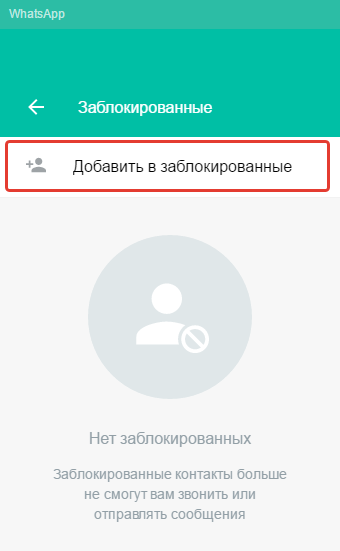
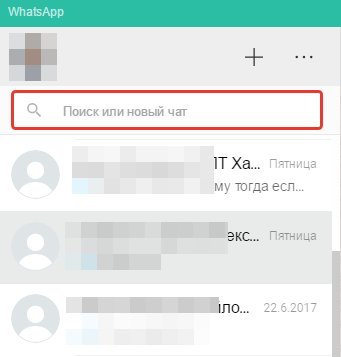
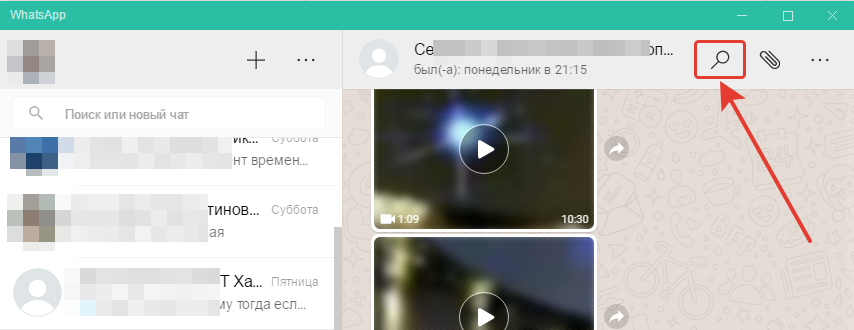
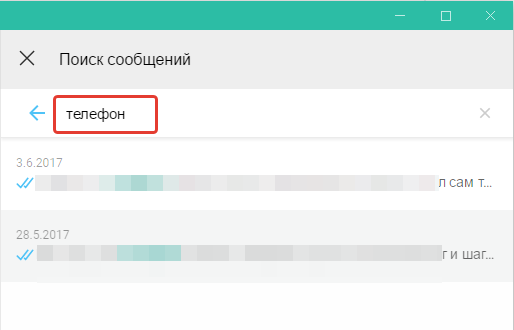
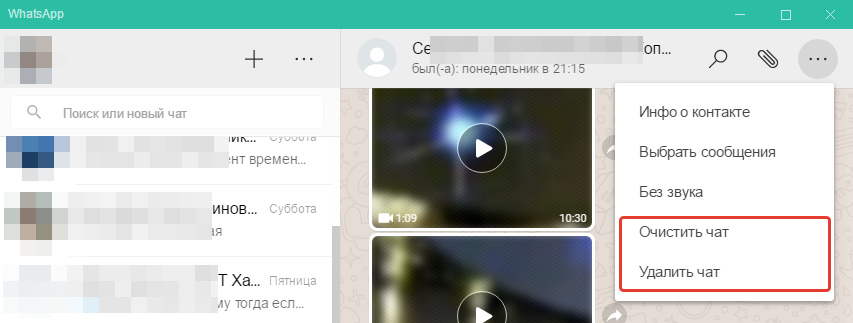
Оставить комментарий