Каждый из нас, думаю, хотя бы раз терял на компьютере какие-либо документы, например, при случайном их удалении, форматировании жёсткого диска, последствий вирусной активности. А бывает и так, что вы сами удаляете какие-то файлы, а через какое-то время вдруг вспоминаете о них, что они оказались бы полезными для вас в данный момент и в итоге жалеете, что когда-то их удалили. И мало кто берётся попробовать восстановить нужные данные с компьютера, особенно новички. Как правило, многие вообще не представляют, что шансы восстановить данные самостоятельно есть всегда и некоторых случаях они очень велики. Ну а те, кто понимают, что это сделать реально, могут просто не знать, как нужно действовать. А на самом деле всё не так уж сложно в стандартных случаях!
В данном руководстве мы как раз поговорим о восстановлении данных в случае их удаления с компьютера стандартным способом и после форматирования жёсткого диска. В качестве инструмента для восстановления я буду использовать бесплатную программу – R.Saver! Её функционала вполне достаточно для простого восстановления, не беря в учёт случаи с повреждением дисков или любые другие более сложные ситуации.
Начнём как обычно с того, как загрузить программу и запустить её.
Загрузка и запуск программы R.Saver
-
Для начала необходимо раздобыть саму программу. Лучше всего скачать её с официального сайта, поскольку там всегда будет самая свежая версия. Итак, переходим по ссылке:
rlab
-
На открывшейся странице видим руководство по использованию программы R.Saver. Но я для этого и взялся писать данную статью, чтобы сделать свой мануал с рассмотрением главных возможностей программы на конкретном реальном примере.
Нам нужна сама программа, поэтому нажимаем кнопку «Скачать» на странице, где находимся:
Файл будет скачан на ваш компьютер. Если этого не произошло, то ещё раз нажмите кнопку или ссылку «Скачать». Возможно вам нужно будет указать путь для загрузки программы вручную. Это зависит от используемого вами браузера.
-
Программа имеет размер всего около 1 Мб и поэтому загрузится на ваш компьютер быстро. После того как программа скачается, находим её на компьютере. Например, у меня всё скачивается в папку «Загрузки»:
Непосредственной установки программы не требуется, её можно запустить из любой папки на компьютере.
Осталось распаковать архив «R.saver.zip».
Программа должна быть распакована на локальном диске, отличном от того, с которого вы собираетесь восстанавливать данные! Например, данные были утеряны на диске «C», значит распаковывать и запускать программу следует с любого другого диска, например, «D». Если же в компьютере только один локальный диск, то распаковать архив с программой можно на любой флешке и запустить оттуда.
Всё об архиваторах и распаковке архивов я рассказывал в предыдущей статье:
-
После распаковки архива у вас появится обычная папка, в которой будет файл «r.saver.exe» для запуска программы. Открываем программу через этот файл:
Через несколько секунд программа запустится и вы увидите её интерфейс:
Теперь рассмотрим самое главное – процесс восстановления удалённых данных при помощи R.Saver.
Восстановление файлов при помощи R.Saver
Любые ваши файлы можно попытаться восстановить как после простого их удаления с компьютера с очисткой корзины, так и после процесса форматирования диска.
В своём примере я создал папку на локальном диске «D» под названием «Папка с ВАЖНЫМИ документами!» и в этой папке создал 2 простых текстовых файла: «Важные заметки» и «Важный файл!» с информацией внутри. Всё это вы можете видеть на изображении ниже:
Чтобы показать вам, как работает программа восстановления данных R.Saver, я удалю эту папку, минуя корзину и покажу как восстанавливаю все те файлы, что вы видели на изображении выше.
Я делаю именно безвозвратное удаление, минуя корзину, потому как из корзины файлы, понятное дело, итак можно достать :) Если же файл поместить сначала в корзину, а затем эту корзину очистить, то все файлы, которые хранились там, можно восстановить точно таким же методом, который я сейчас покажу.
Сама программа R.Saver расположена у меня для данного примера на диске «C», потому что как я уже упоминал выше, её нельзя запускать с того же локального диска, откуда необходимо восстанавливать данные!
Начнём процесс восстановления:
-
Открываем программу, после чего, в левой части окна находим и выбираем тот локальный диск, с которого производилось удаление (т.е. с которого хотим восстановить данные), а затем в правой части окна вверху нажимаем кнопку «Сканировать»:
-
В новом окне программа предложит выбрать способ сканирования файловой системы: полное или быстрое. В том случае, когда вы ищите просто удалённые данные и никакого форматирования диска не производилось, то выбираем «Нет», что означает – быстрое сканирование. Если же вы пробуете восстановить данные после того как локальный диск был отформатирован какое-то время назад, то обязательно выбирайте «Да» (полное сканирование).
В данном примере я хочу восстановить файл, который был удалён из системы простым способом без последующего форматирования всего диска, поэтому выбираю «Нет»:
В том случае, если вы выбрали быстрое сканирование, то уже через считанные секунды программа покажет вам всё что ей удалось найти. Если же было выбрано полное сканирование, то процесс этот может оказаться очень длительным и занимать от нескольких минут до нескольких часов и более! Зависит это напрямую от объёма сканируемого диска.
При этом (в случае полного сканирования) сначала пройдёт этап реконструкции файловой системы:
А затем будет выполнен поиск всех возможных файлов, которые когда-то были на диске и ещё не успели перезаписаться:
-
После выполнения сканирования в левой части окна программа покажет все файлы и папки, которые ей удалось найти:
Удалённые ранее данные будут выделены другим цветом. В моём примере уже видно удалённую мной ранее папку «Папка с ВАЖНЫМИ документами!».
-
Откроем папку и проверим, все ли файлы, что в ней содержались, видит программа и цела ли информация в этих файлах.
В папке я вижу оба файла, которые и были изначально в папке перед удалением. Открываю один из них:
-
Для того чтобы просмотреть содержимое файлов в программе, необходимо задать временную папку, в которую будут скопированы файлы перед их открытием. Именно об этом и попросит нас программа в следующем окне:
Нажимаем «Да» и выбираем в окне папку на компьютере, которую программа будет использовать в качестве временной для открытия найденных файлов:
Выбирать следует папку на том локальном диске, с которого вы в данный момент НЕ восстанавливаете данные, иначе информация может быть безвозвратно удалена!
Как раз об этом нас предупреждает программа в следующем окне, запрашивая подтверждение, не ошиблись ли мы при выборе временной папки:
Подтверждаем свой выбор, нажав «Да».
Через несколько секунд выбранный файл откроется. В моём примере данные в найденном файле полностью соответствуют исходным, т.е. файл в полном порядке и осталось его восстановить:
Также можно просматривать и остальные файлы.
-
Для того чтобы восстановить нужные файлы, выделяем их все в правом окне (можно зажать клавишу Ctrl и выделять их мышкой по одному), затем нажимаем кнопку «Сохранить выделенное» вверху:
Откроется окно, где выбираем папку, куда хотим восстановить ранее удалённые файлы и нажимаем внизу кнопку «Выбрать»:
В данном примере я восстанавливаю файлы на диск «С», в корень.
Нельзя восстанавливать файлы на тот же локальный диск, откуда производите восстановление! Восстанавливайте файлы на любой другой локальный диск.
В итоге, перейдя на тот диск и в ту папку, куда вы восстанавливали файлы, вы увидите их в прежнем состоянии, какими они были до удаления:
Как видим, процесс совсем не сложный и восстановить удалённые в следствии какого-то события (или даже случайного удаления вами) файлы сможет любой даже неопытный пользователь компьютера. Для этого я постарался всё подробно расписать :)
При восстановлении данных после форматирования диска (причём не важно полного или быстрого форматирования), процесс точно такой же, но только в тот момент, когда программа спросит, какой тип сканирования выполнять, обязательно отвечайте «Да», т.е. – полное сканирование! В противном случае, программа не найдёт то что вам нужно.
Что делать если при попытке восстановления, если программа не отображает нужный раздел?
Когда вы запускаете программу, может оказаться так, что нужного вам раздела, с которого вы хотели бы попытаться восстановить данные, не будет в списке. Такое возможно, если, например, вы ищите раздел, который был когда-то на диске перед его форматированием или же на диске просто повредилась файловая система. В таких случаях программа может помочь найти потерянный раздел и в дальнейшем, пользуясь уже теми же действиями, что я описывал выше, восстановить с него данные.
Рассмотрим как выполнить поиск «потерянных» разделов на жёстком диске / флешке:
-
В главном окне программы выбираем тот физический накопитель (жёсткий диск или флешку), где по вашему мнению содержался нужный вам раздел, щёлкаем правой кнопкой мыши и выбираем из контекстного меню пункт «Найти потерянный раздел»:
-
В следующем окне нажимаем кнопку «Найти сейчас»:
-
Начнётся поиск разделов, который может занять разное количество времени в зависимости от объёма выбранного накопителя. После завершения сканирования отобразятся все разделы которые удалось найти, включая даже те, которые могли быть на диске ещё давно. Вам необходимо отметить галочкой те разделы, которые находятся в хорошем состоянии (об этом свидетельствует синий цвет рядом с разделом) и которые по параметрам как можно ближе соответствуют разделу, который вы искали. После этого нажимаем внизу кнопку «Использовать выбранные»:
Красный цвет рядом с разделом означает его повреждение. Такие выбирать не следует.
-
В следующем окне подтверждаем ваше решение использовать только выбранные разделы и нажимаем кнопку «Да»:
В результате, все выбранные вами разделы появятся в списке в главном окне программы:
Теперь уже скорее всего вы сможете найти тот раздел, который до этого не отображался. Принцип просмотра разделов точно такой же, как я описывал выше при восстановлении удалённых файлов, то есть: выделяете раздел, который хотите проверить на наличие ранее удалённых файлов, выполняете его сканирование, а затем ищите нужные данные среди найденных программой.
Вот такая несложная программа с интуитивно понятным интерфейсом для самостоятельного восстановления данных. Надеюсь, что данная инструкция кому-то поможет вернуть свои важные файлы на место из-за своей же невнимательности или какого-то случая, повлёкшего за собой их удаление.
Хорошего всем настроения и с наступающим Новым Годом! :)




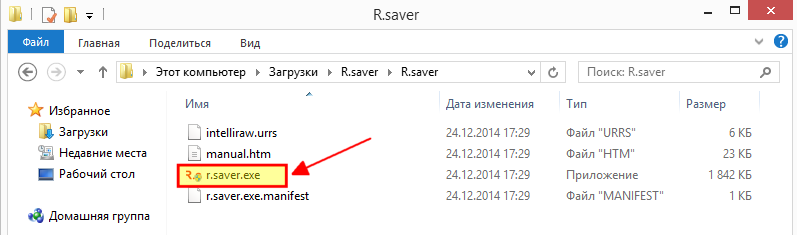
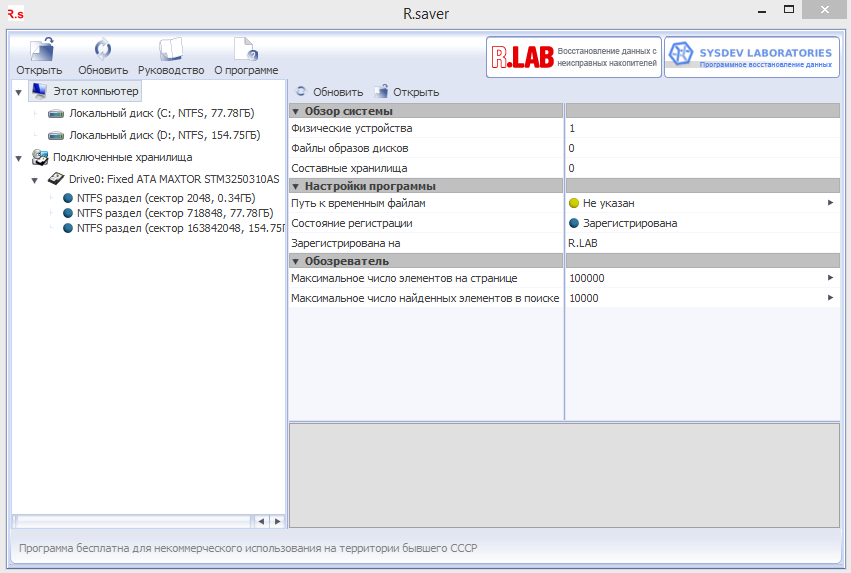
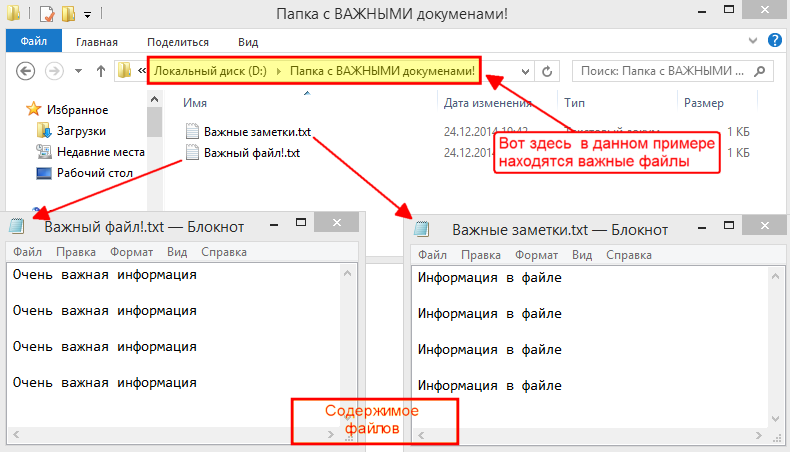
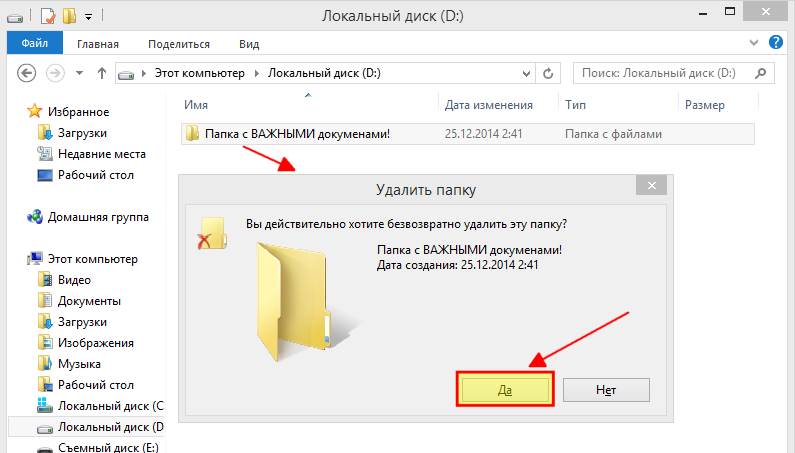

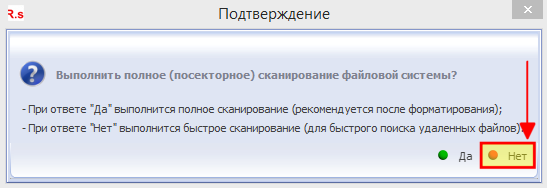
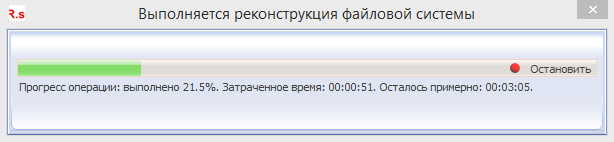
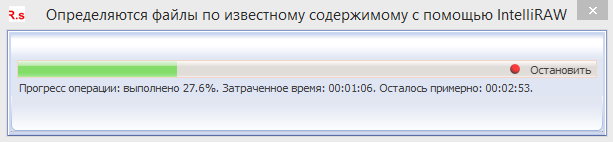
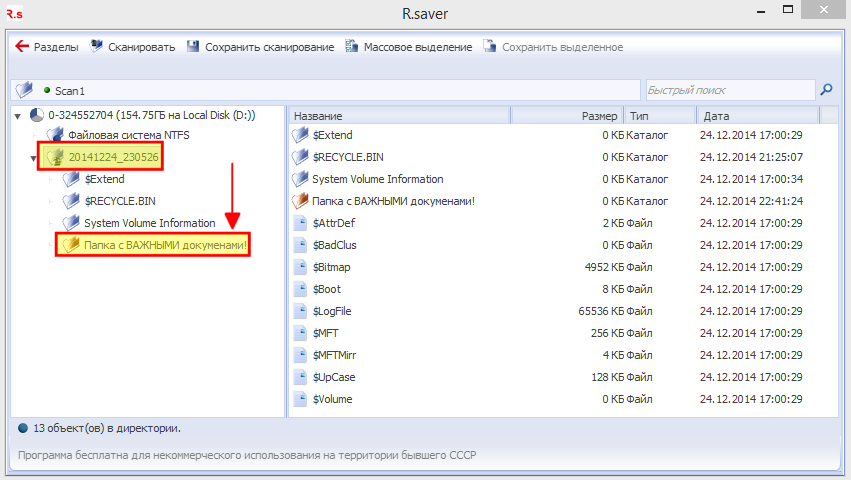
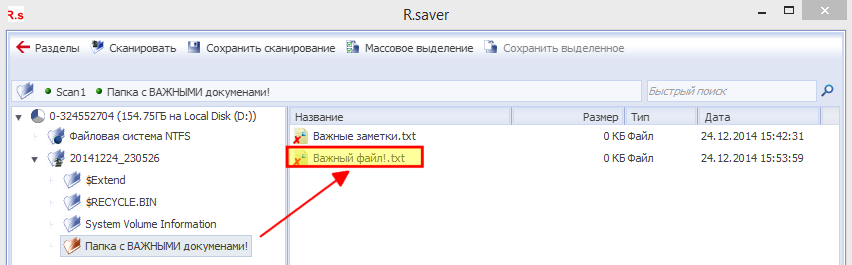
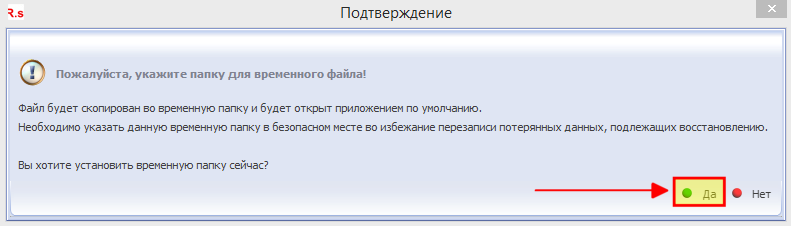
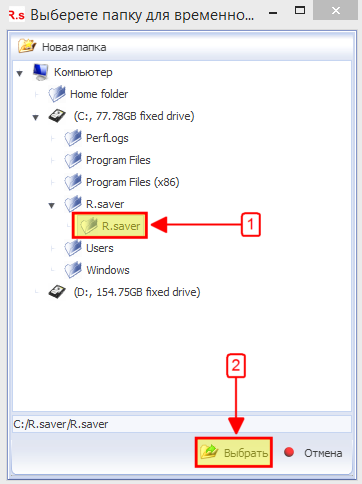


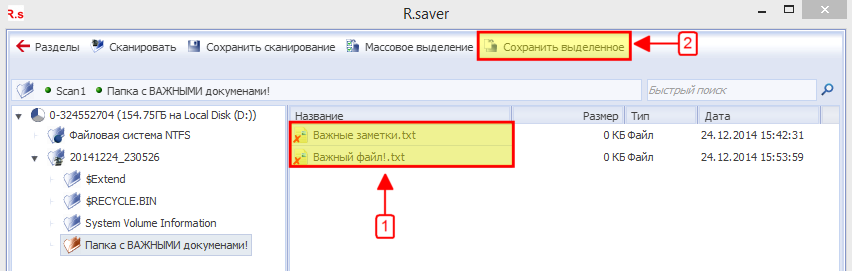

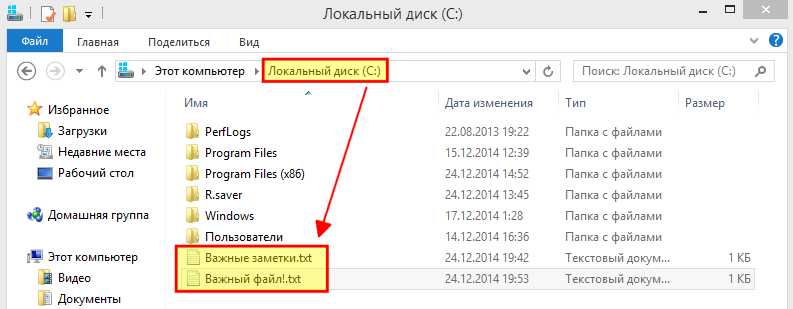


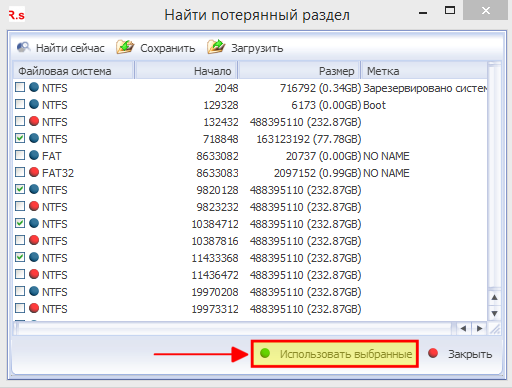
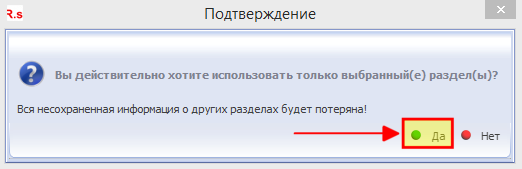
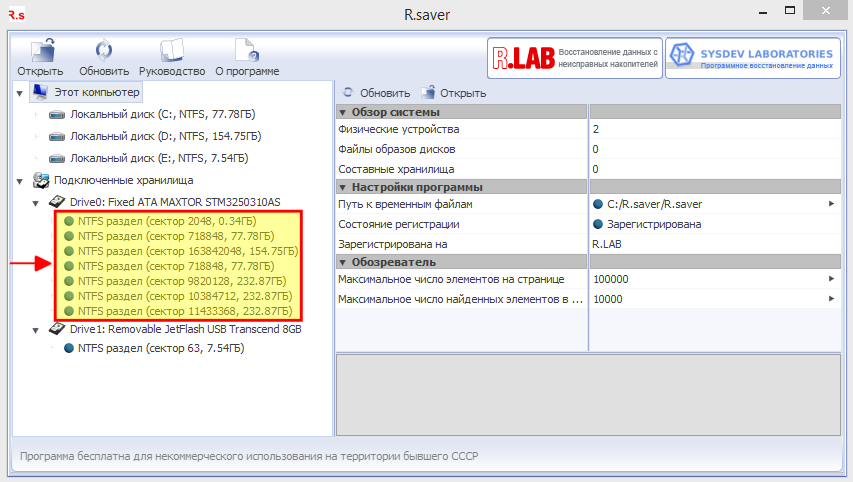
Оставить комментарий