Когда сам пробовал бесплатно обновить все свои компьютеры до новой операционной системы Windows 10, на некоторых из них сталкивался с некоторыми проблемами ещё до обновления. Основная проблема заключается в том, что на компьютеры это самое бесплатное обновление попросту не приходит. А именно, в трее Windows не появляется значок, свидетельствующий о том, что пришло обновление и можно запускать процесс. Порывшись в интернете убедился, что проблемы с обновлением не у меня одного. Выяснив самые основные возможные причины и способы устранить подобную проблему, решил поделиться информацией с вами! Сегодня я разберу, какие условия нужно соблюдать, чтобы бесплатное обновление до Windows 10 появилось на вашем компьютере, а также что делать, если все условия соблюдены, а обновление так и не приходит.
Когда обновление становится возможным, в трее Windows (системная область справа внизу на панели задач) появляется вот такой значок:
Только с его появлением процесс обновления можно запустить.
О самом процесс обновления до Windows 10 я рассказывал в предыдущей статье:
Как выполнить бесплатное обновление до операционной системы Windows 10?
И первым делом разберём пункты, которые должны быть соблюдены, чтобы бесплатное обновление стало доступно для вашего компьютера.
Что нужно, чтобы обновление до Windows 10 появилось на компьютере!
-
Обновление возможно только для Windows 7 (не корпоративная!) c пакетом обновления SP1 и Windows 8.1 (не корпоративная) со всеми последними обновлениями. Если у вас корпоративная версия перечисленных операционных систем, то бесплатное обновление вы получить не сможете. Также обновление невозможно для любых других операционных систем, например, Windows Vista, Windows RT, Windows 8.1 RT.
-
Ваша копия Windows обязательно должна быть активирована. Если вы, к примеру, используете пробную версию, то уведомления о возможности бесплатного обновления вы не получите. Или же, если пробный период уже истёк и вы продолжаете работать на неактивированной Windows, вы не получите возможности бесплатно обновиться до Windows 10.
Проверить, активирована ли ваша копия Windows можно следующим образом. Откройте программу «Проводник» (можно найти через поиск Windows), щёлкните правой кнопкой мыши в левой части окна по иконке «Этот компьютер» (или «Компьютер») и выберите «Свойства»:
В самом низу открывшегося окна должно быть написано «Активация Windows выполнена»:
-
Бесплатное обновление станет доступно только тогда, когда у вас будут скачаны и установлены все последние обновления для Windows, в особенности важно обновление «KB2919355». Поэтому, если вышеперечисленные пункты вас не касаются, то проверьте, все ли обновления для вашей Windows установлены. И если нет, то установите их. Я писал отдельную статью по настройке обновлений для Windows 7 и Windows 8 (в обоих системах аналогично) и если вы не знаете, как проверить, скачать и установить обновления Windows, то воспользуйтесь этой статьёй:
Как настроить обновления для операционных систем Windows 7 и 8!
Только соблюдая все 3 вышеперечисленных пункта можно ожидать поступления обновления на ваш компьютер. И теперь рассмотрим, что делать, если вышеперечисленные пункты соблюдены, а обновления всё равно нет...
Что делать, если обновление до Windows 10 никак не приходит на компьютер?
Обратите внимание, что обновление до Windows 10 распространяется так называемыми «волнами», т.е. компьютеры получают его как бы поочерёдно. А это значит, что для получения обновления иногда нужно подождать несколько дней — неделю от того момента как вы проверили, что вышеперечисленные 3 пункта соблюдаются. Например, у меня на один компьютер пришло обновление только через 3 дня, на другой примерно также, хотя все 3 условия были выполнены на обоих ПК.
Способ, рассмотренный ниже я испробовал на 2-х машинах (в том чилсе и на виртуальной машине!) и в результате значок обновления до Windows 10 появился на всех компьютерах!
Порядок ваших действий в этом случае таков:
-
Скачиваем файл, который потом нужно будет запустить:
Название файла: Скрипт.Update-to-Windows10.cmd
Тип файла: Скрипт CMD для Windows
Размер файла: 776 байт
СкачатьКак видим, файл весит всего меньше 1 кб, а значит скачается за секунду.
-
Берём скачанный файл «Скрипт.Update-to-Windows10.cmd» и копируем его в папку:
C:\Windows\System32\GWX\Позже мы будем запускать этот файл, не закрывайте окно с открытой папкой.
-
Теперь открываем реестр. Для этого в поиске Windows набираем «regedit» и открываем единственное найденное приложение:
Или же нажимаем сочетание клавиш Win + R, после чего в появившемся окне вводим «regedit» и нажимаем «ОК»:
-
Откроется реестр Windows (здесь хранятся настройки приложений, системы, конфигурация драйверов и прочее), где нас интересует на данный момент только окно слева:
В окне слева по списку папок необходимо перейти по по следующему пути:
HKEY_LOCAL_MACHINE\SOFTWARE\Microsoft\WindowsNT\CurrentVersion\AppCompatFlagsВ папку «AppCompatFlags» не заходим!
-
Теперь выбираем папку «AppCompatFlags» и щёлкаем по ней правой кнопкой мыши и выбираем пункты «Создать», затем «Раздел»:
В папке «AppCompatFlags” появится ещё одна папка, именуемая по началу «Новый раздел #1”. Даём новое название созданному разделу:
UpgradeExperienceIndicators -
Теперь нажимаем правую кнопку мыши на только что созданном разделе «UpgradeExperienceIndicators» и выбираем пункту «Создать», затем «Строковый параметр»:
Появится параметр с именем «Новый параметр #1», который нужно сразу же переименовать в:
UpgExПроверьте чтобы в столбце «Тип» обязательно стояло значение «REG_SZ”.
-
Щёлкаем правой кнопкой мыши по созданному строковому параметру UpgEx и выбираем «Изменить»:
-
В появившемся окне вводим значение «Orange” и нажимаем «ОК»:
-
Теперь возвращаемся в папку C:\Windows\System32\GWX\ , куда вы на втором шаге данной инструкции должны были скопировать файл «Скрипт.Update-to-Windows10.cmd».
Щёлкаем правой кнопкой мыши по файлу и выбираем «Запуск от имени Администратора» (это обязательно!).
Запустится скрпит и через пару секунд у вас уже должен будет отображаться значок обновления до Windows 10 в трее!
Если вдруг проделанных манипуляций значок обновления до Windows 10 так и не появился, попробуйте перезагрузить компьютер. Если значок снова не появился, то снова откройте реестр и найдите тот параметр UpgEx. Путь к нему будет такой:
HKEY_LOCAL_MACHINE\SOFTWARE\Microsoft\WindowsNT\CurrentVersion\AppCompatFlags\UpgradeExperienceIndicators\
Щёлкните по параметру UpgExправой кнопкой мыши, выберите «Изменить» и вместо старого значения Orange попробуйте указать Yellow и нажмите «ОК»:
Теперь снова запустите файл «Скрипт.Update-to-Windows10.cmd» от имени администратора и перезагрузите компьютер. И если вдруг снова значок не появился, то попробуйте последнее значение: Green вместо Yellow для параметра UpgEx.
Одно из этих трёх параметров должен сработать. Обычно, в 99% случаев срабатывает сразу с первым значением «Orange”, значок обновления до Windows 10 появляется в трее и можно запускать процесс обновления!
Таким образом, если имеются какие-то проблемы с получением обновления вашей Windows 7 или 8 до Windows 10, то сначала проверьте, все ли пункты из перечисленных в этой статье вы соблюдаете. Если да, то выполните шаги варианта по устранению данной проблемы. Надеюсь данная статья вам поможет!
Хорошего вам дня и отличного настроения! До встречи в следующих статьях ;)

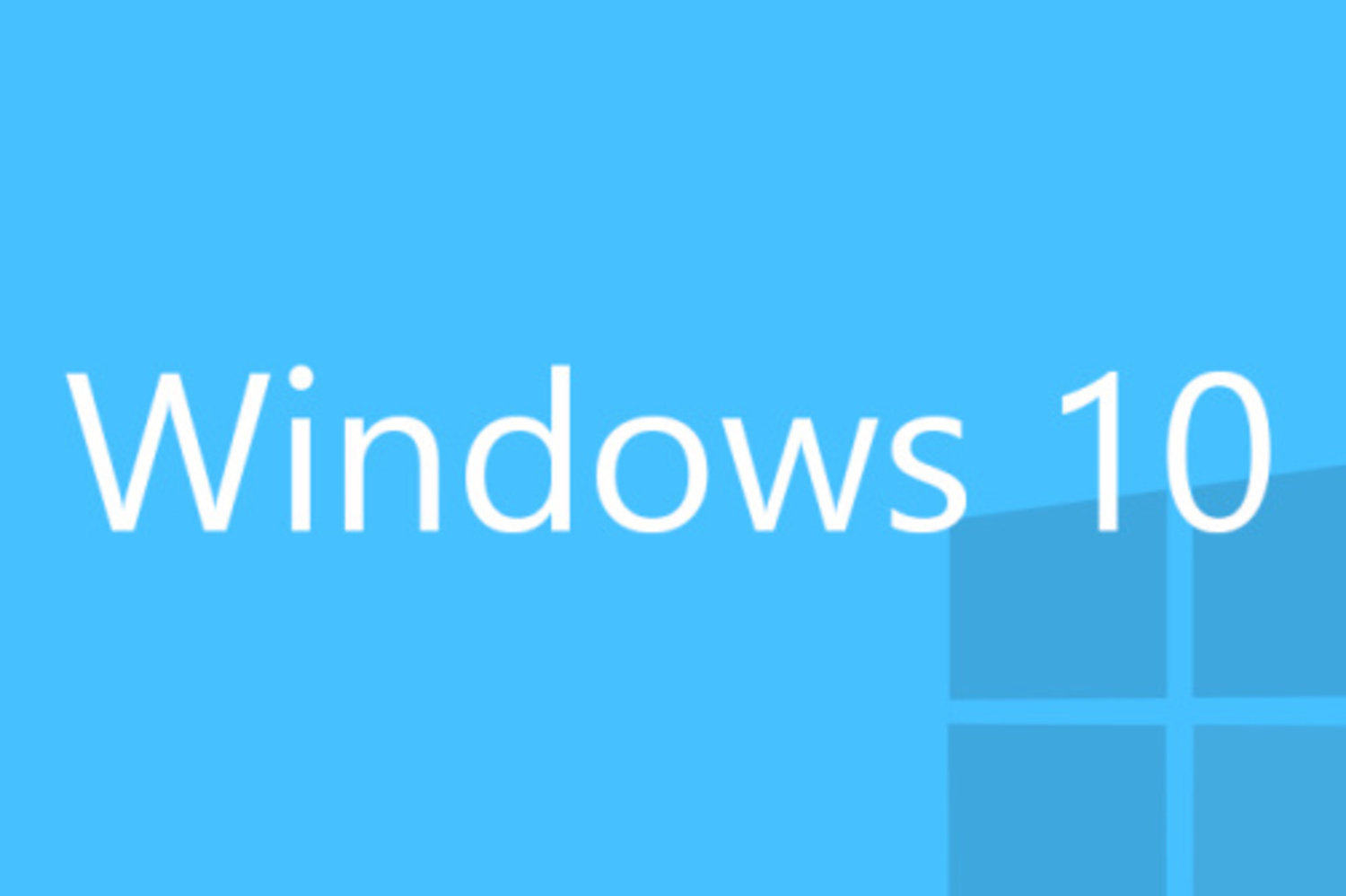

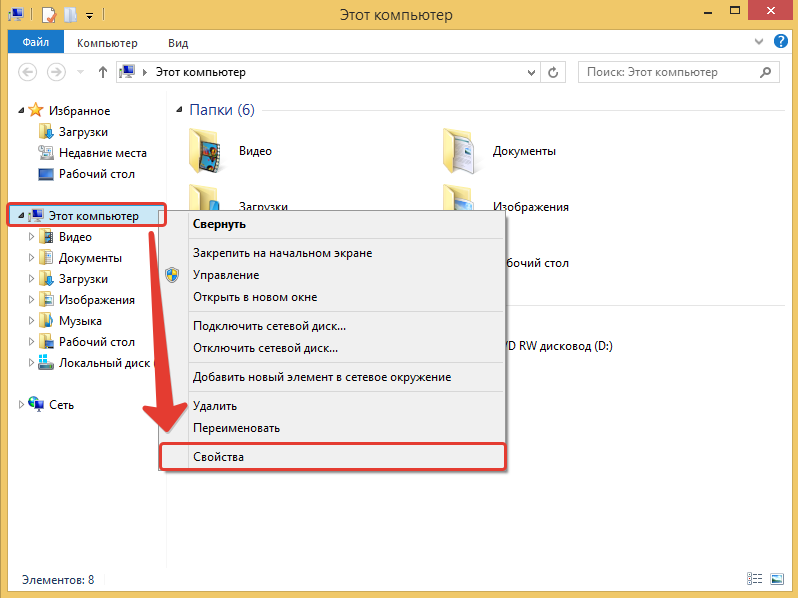
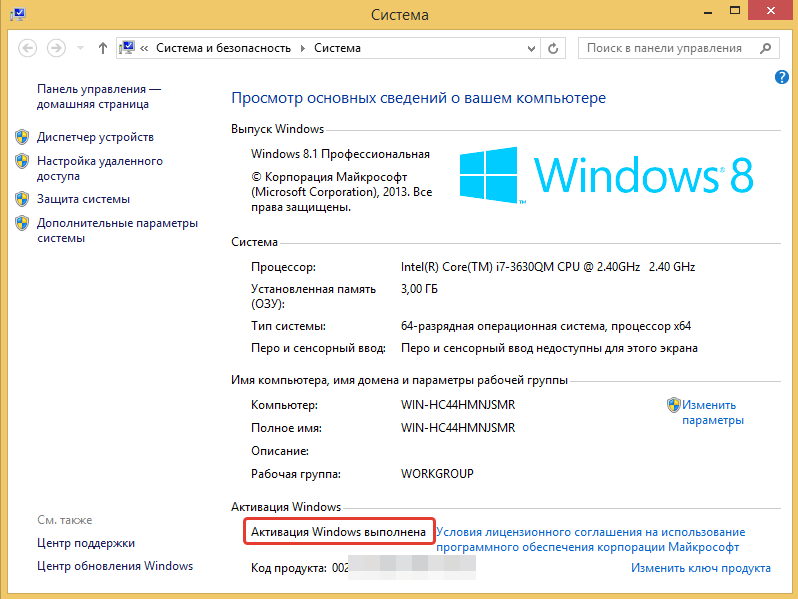
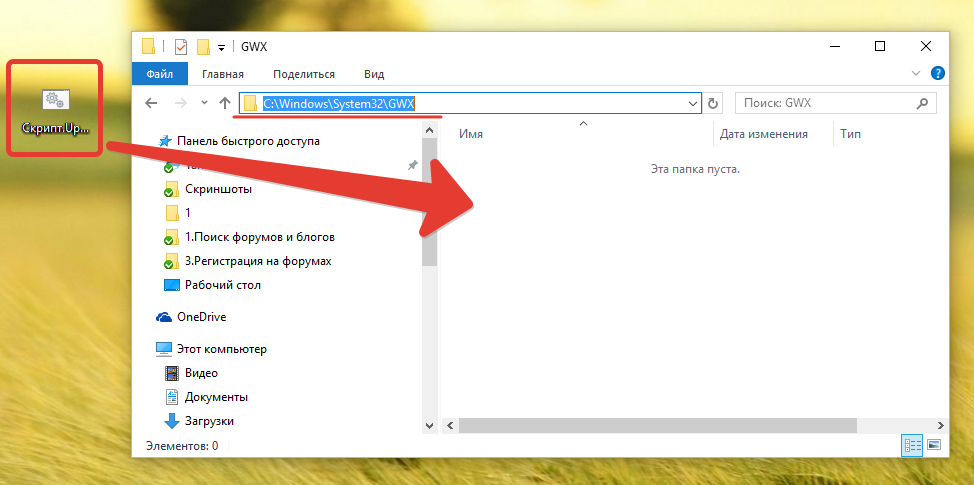
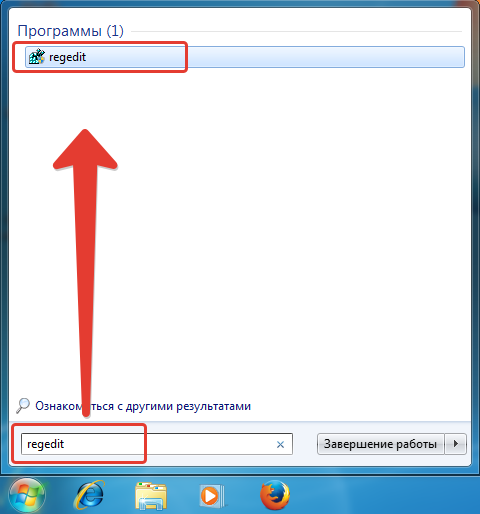
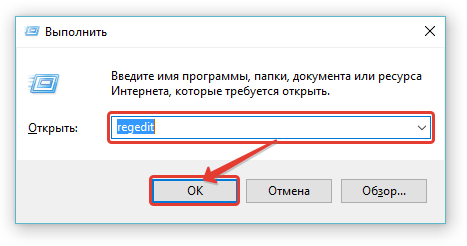
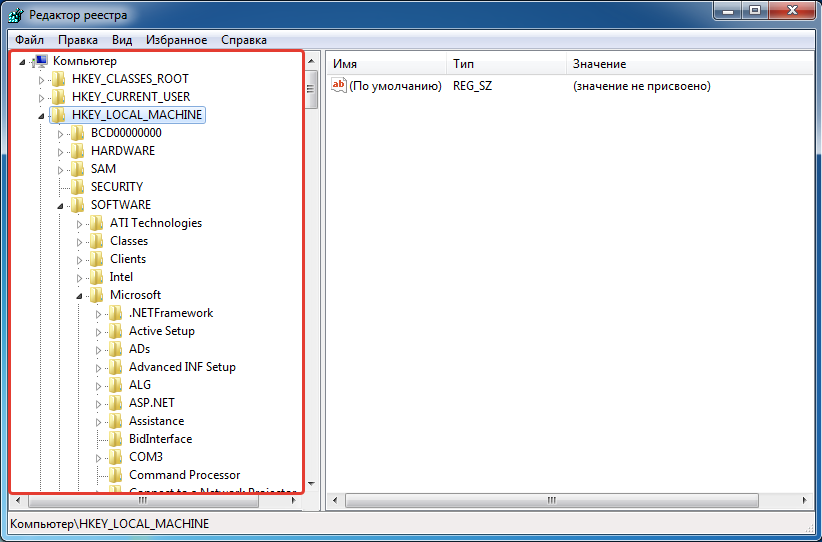
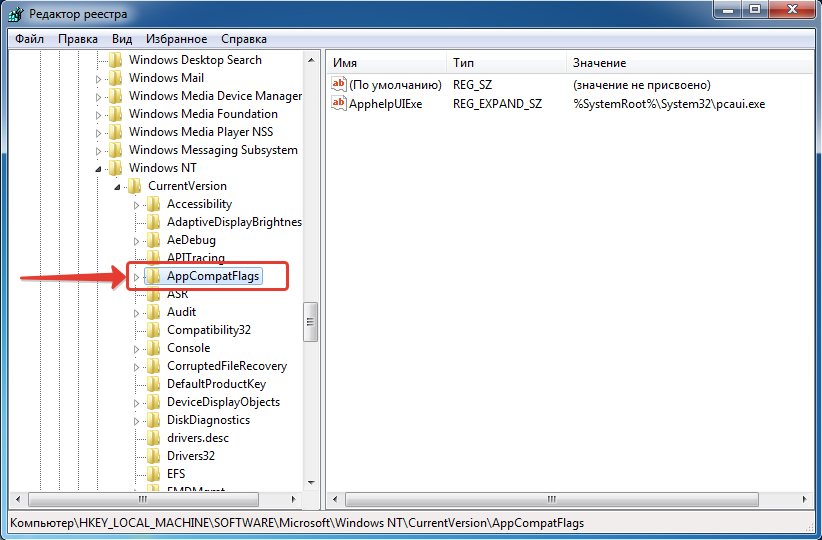
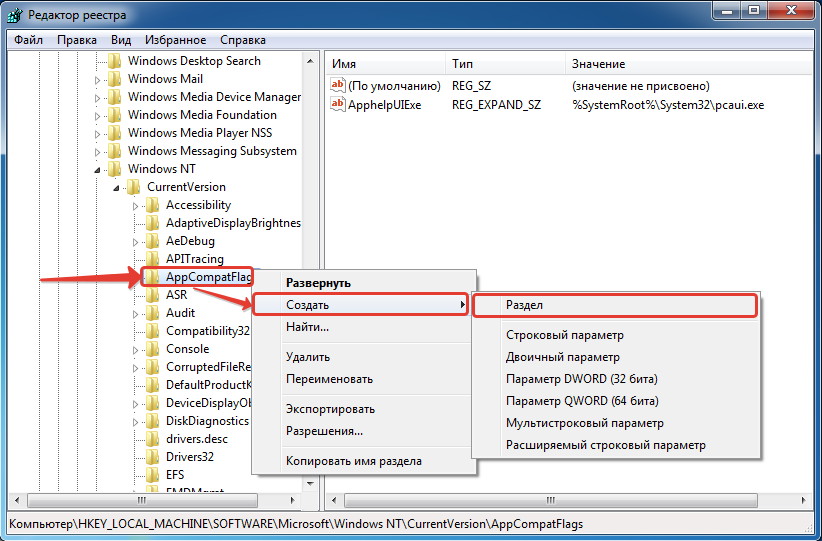
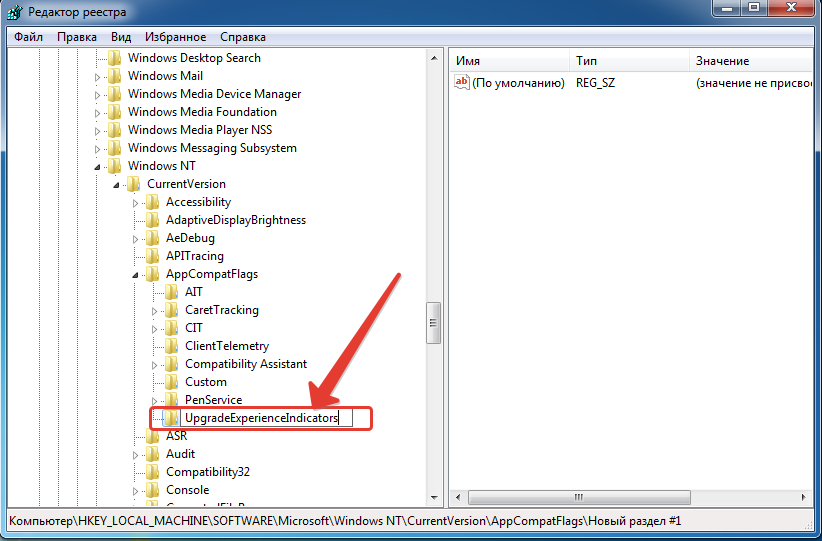
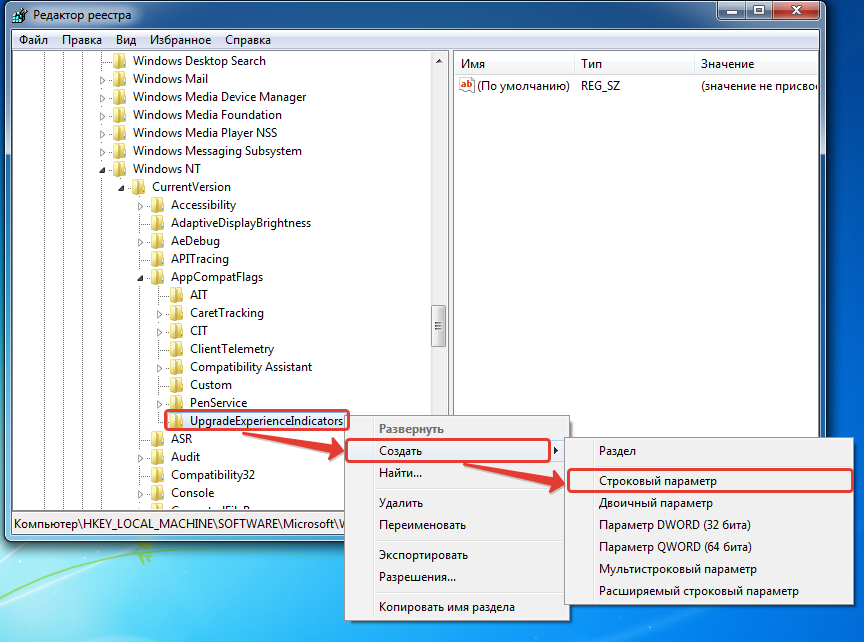
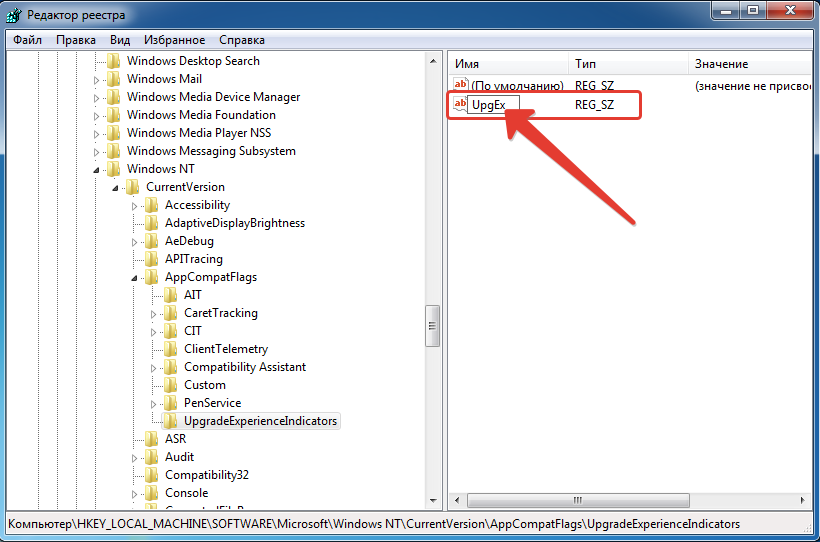
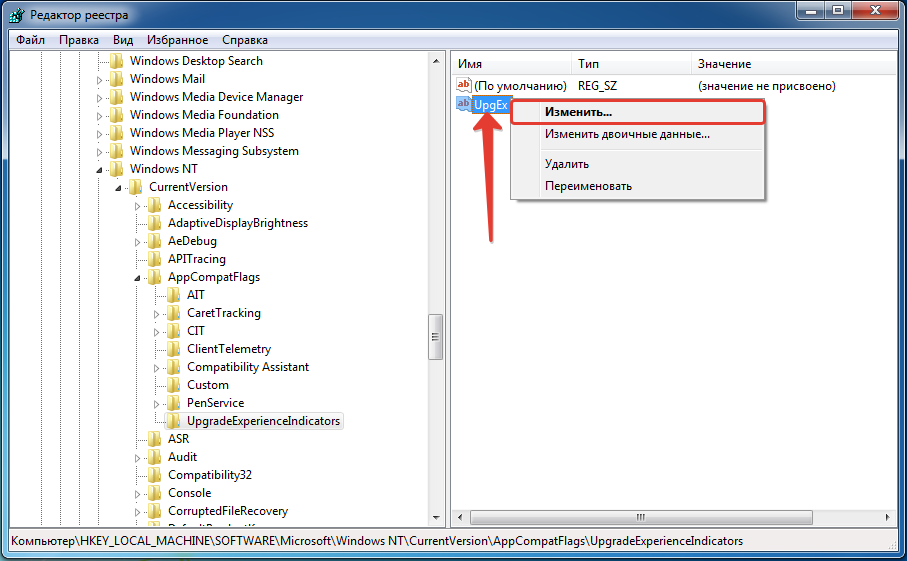
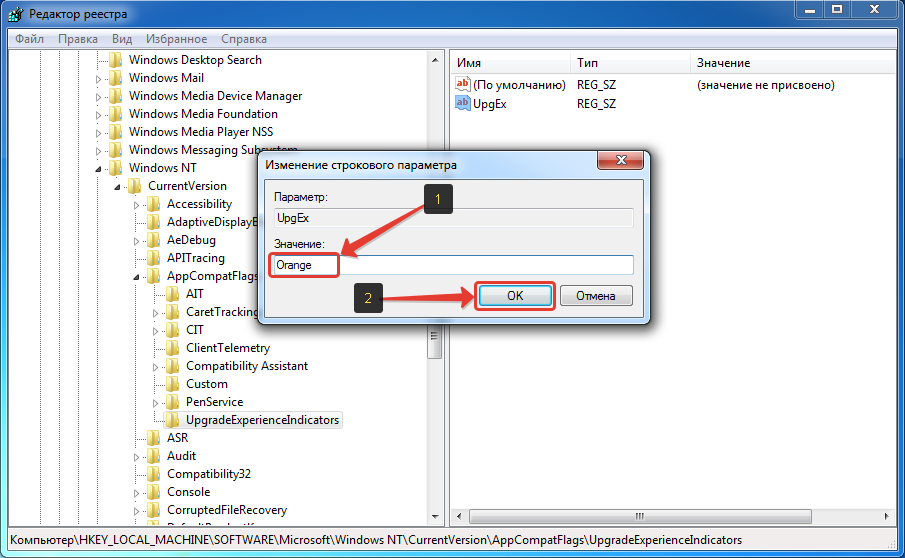
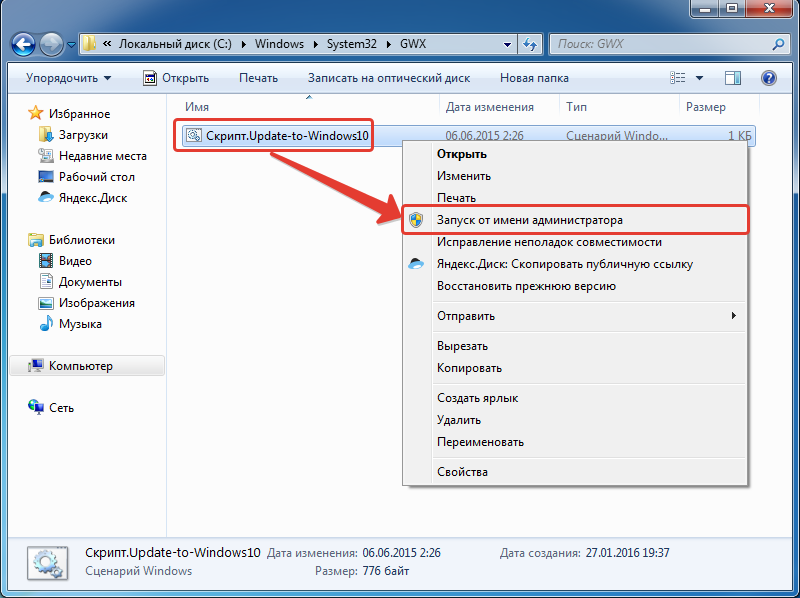
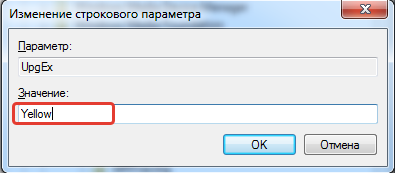
Оставить комментарий