Сегодня я продолжу тему конвертации фильмов формата DVD в единый файл, формата, например, MP4, что сейчас куда более актуально, чем открывать DVD на компьютере или ещё хуже — просматривать на приставке к телевизору.
В этой статье речь пойдёт о программе HandBrake. Это очередной бесплатный конвертёр видео, который помимо конвертации обычных видеофайлов может конвертировать и сразу DVD фильмы в MP4 или MKV форматы.
Основное отличие данной программы от уже мной разобранных в предыдущих статьях MakeMKV и Free DVD Video Converter заключается в том, что здесь имеется гораздо больше настроек конвертации, относящихся именно к итоговому изображению, которое вы получите. То есть программа HandBrake более подходит для опытных пользователей, нежели чем для новичков. Однако в этой статье я покажу конкретный пример конвертации DVD диска для получения исходного качества изображения и кто ничего в настройках не понимает, сможет просто повторить мои действия и всё!
Загрузка и установка программы HandBrake
Программу можно и нужно скачивать с официального сайта разработчика по ссылке:
На странице сайта нажмите большую кнопку Download HandBrake и сразу начнётся загрузка программы на компьютер.
Затем останется запустить загруженный установочный файл и произвести установку программы.
В процессе установки нет ничего сложного и ничего необычного. Никаких настроек производить не требуется, просто нажимайте всё время Next (Далее) для продолжения, пока установка не будет завершена.
Если хотите узнать о нюансах установки программ для Windows, то прочтите вот эту статью.
Конвертация DVD при помощи HandBrake
Выбор видео для конвертации
Сразу после запуска программы появится окно для выбора видео, которое вы будете конвертировать. Предлагается 2 варианта:
-
Открыть сразу папку с несколькими файлами (Folder. Batch Scan). Этот вариант как раз нужен при конвертации DVD видео, поскольку фильмы в этом формате представляют собой набор файлов в папке VIDEO_TS.
-
Открыть один файл (File). Этот пункт следует выбирать, когда хотите конвертировать какое-либо видео из отдельного файла (не DVD!).
Таким образом, выберите Folder для выбора DVD. Теперь откроется проводник Windows, где вам нужно выбрать папку, в которой хранится ваше DVD видео. Достаточно выбрать папку VIDEO_TS из вашего DVD.
Если у вас DVD фильм находится прямо на DVD диске, то можно конвертировать и оттуда, но во избежание сбоев в работе (поскольку диски могут иногда глючить во время чтения и записи), рекомендую перенести папку VIDEO_TS с DVD диска на компьютер и при конвертации указывать уже папку на компьютере!
Выбрав папку с DVD, программа в течение нескольких секунд прочтёт содержимое и можно будет настраивать конвертацию.
С некоторыми DVD фильмами могут быть проблемы и программа не сможет их загрузить. Например, у меня попался один такой диск, видимо, в нём как-то неправильно сделана структура и HandBrake (а также некоторые другие программы) ни в какую не читает его, при этом будет отображаться окно с чтением, до бесконечности:
В этом случае помогает только закрытие программы. Но этот DVD у вас уже не получится сконвертировать через эту программу, а также через Free DVD Video Converter. В таком случае попробуйте MakeMKV, должно всё получиться, но конвертирует она только в формат MKV. Или же воспользуйтесь ещё каким-нибудь конвертёром.
После выбора DVD откроется окно с настройками конвертации.
Настройки конвертации
Выбор папки для сохранения итогового видео
В первую очередь выберите папку, в которую будет сохранён итоговый видеофайл. Для этого нажмите Browse вверху, под заголовком Destination и укажите нужную папку.
Ниже, под заголовком Output Settings выберите формат итогового видео, это либо MP4, либо MKV. Рекомендую MP4 как наиболее ходовой. Больше никаких галочек в этом блоке ставить не нужно.
Теперь переходим к настройкам качества конвертирования и степени сжатия.
Настройка соотношения сторон видео. Вкладка Picture
На вкладке Pitcure выставляется соотношение сторон итогового видео. Его нужно выставить таким же, как у исходного видео, чтобы не исказилось конечное изображение. Как правило, видео на DVD имеет соотношение 720×576.
Вы можете это проверить, открыв свойства какого-нибудь файла c именем VTS_01_.VOB (правой кнопкой мыши по файлу и выбрать “Свойства”) и перейдя на вкладку “Подробно”. Там будет указана ширина и высота кадра [1], это и есть исходное разрешение DVD. Также оттуда в дальнейшем пригодятся параметры “Общая скорость потока” (называют “Битрейт”) и “Частота кадров” [2]. Эти данные лучше при конвертации оставить такими же.
Чтобы соотношение сторон сохранить таким же, выставьте у опции Anamorphic значение Loose, а затем поэкспериментируйте со значениями Modulus, чтобы получилось так, что вверху, где указано Width и Height получилось исходное соотношение, например, 720×576.
Если брать соотношение как в моём примере, то, скорее всего, Modulus будет = 8 или 16 (разницы не увидел). При других значениях, меняется высота (Height).
Настройки на вкладке Filters
Переходим на вкладку Filters. Здесь выставьте значения как на изображении ниже:
Хоть и эти настройки в 99% случаев являются оптимальными, обратите внимание на опцию Deinterlace. Эта опция включается для того, чтобы устранить эффект гребёнки (как бы заострённые, края у объектов, как будто отсутствует сглаживание) у видео, который часто появляется после конвертации DVD. Обычно при конвертации DVD эту опцию нужно включать, выбрав Decomb, но может быть такое, что эта опция не нужна. В этом случае можете попробовать сконвертировать маленький кусочек видео (ниже покажу как это сделать), выключив эту опцию (Off), а затем ещё раз тот же кусок, выставив Decomb и сравнить результат.
Настройки на вкладке Video
Здесь укажите Framerate (кадров в сек.) такой же, как у исходного видео (“Частота кадров” из свойств файла, о чём я упоминал выше). Обычно у DVD 25 кадров. Или же выберите опцию Same as sourse, чтобы доверить программе самой выставить частоту кадров как у исходного DVD.
Включите опцию Constant Framerate.
В блоке Optimise Video вы можете настроить скорость конвертации, что повлияет на сжатие видео. Чем быстрее будет конвертироваться видео, тем большим в размере получится итоговое видео. Так или иначе, если настроить параметры видео как у оригинала или близко к нему, то финальное видео не будет сильно превышать размер оригинала. Обычный DVD фильм имеет размер около 4 Гб.
Чтобы выставить максимальную скорость конвертации, передвиньте ползунок Encoder Preset в крайнее левое положение.
Чем ближе ползунок к правому краю, тем медленнее будет идти конвертация, но тем больше программа попытается сжать видео для получения меньшего объёма файла.
Справа в блоке Quality настраивается качество финального видео. Здесь у нас 2 варианта: настроить качество, выставляя значение от 0 до 51 (пункт Constant Quality) где 0 — максимальное, 51 — минимальное.
Либо включить опцию Avg Bitrate (kbps) и указать примерный битрейт исходного DVD (упоминал об этом выше, можно посмотреть в свойствах одного из исходных файлов DVD). Например, если исходный битрейт 10000, то можно поставить примерно 9000—9500 и на выходе получите примерно 10000. Небольшая разница никак ни на что не повлияет.
Если же вы выставляете качество через опцию Constant Quality, то нужно угадывать. Например, если битрейт исходного видео = 10000, то нужно выставить значение примерно 14.
В чём смысл не выставлять максимально возможное качество, спросите? А в том, что качество видео лучше исходника всё равно не станет, однако, при этом у вас получится огромный битрейт (превышающий иногда даже 100 000) и невероятно возрастёт объём полученного видеофайла. Например, исходное видео было 4 Гб, а станет 20 Гб., а качество при этом никак не будет выше!
Больше, в общем-то, настраивать ничего и не требуется. Звук программа делает таким же, как и в исходном видео.
Запуск конвертации
После настройки всех параметров конвертации, осталось запустить процесс, нажав кнопку Start Encode вверху.
Процесс конвертации будет отображаться в левом нижнем углу программы и когда он закончится появится надпись Queue Fished.
Осталось проверить результат :)
Как запустить конвертацию нужного фрагмента видео!
В программе есть отличная возможность конвертировать не всё видео целиком, а нужный фрагмент, например, 1 минуту из любого участка, определённую главу или нужное количество кадров.
Это очень полезно тогда, когда вы просто хотели бы проверить для начала, какое видео получается в итоге, всё ли вы правильно сделали в настройках, устраивает ли вас финальное качество.
В этом случае достаточно выставить для конвертации секунд 30 — минуту из любого участка видео, чтобы конвертация выполнилась буквально за несколько секунд и вы сразу увидели результат.
Выбрать нужный кусок для конвертации можно вверху окна настроек программы, под заголовком Source. Опции Title и Angle менять не нужно, а после них будет возможность выбрать: Seconds, Chapters, Frames, что означает “Секунды”, “Главы”, “Кадры”. Удобнее всего выбрать Seconds, после чего указать начальное время, с которого будет конвертироваться видео и конечное (throught). Рядом с надписью Duration справа будет отображаться общая продолжительность конвертируемого участка, который вы выбрали.
Заключение
Программа HandBrake хорошо справляется со своей задачей по конвертации видео, позволяет сохранить качество исходного видео. Но для этого следует немного похимичить в настройках, иначе видео может получиться искажённым по соотношению сторон или же с уменьшенным качеством. Поэтому новичкам, вероятно, было бы проще воспользоваться аналогами, например, Free DVD Video Converter или MakeMKV, на статьи о которых я давал ссылки в самом верху.


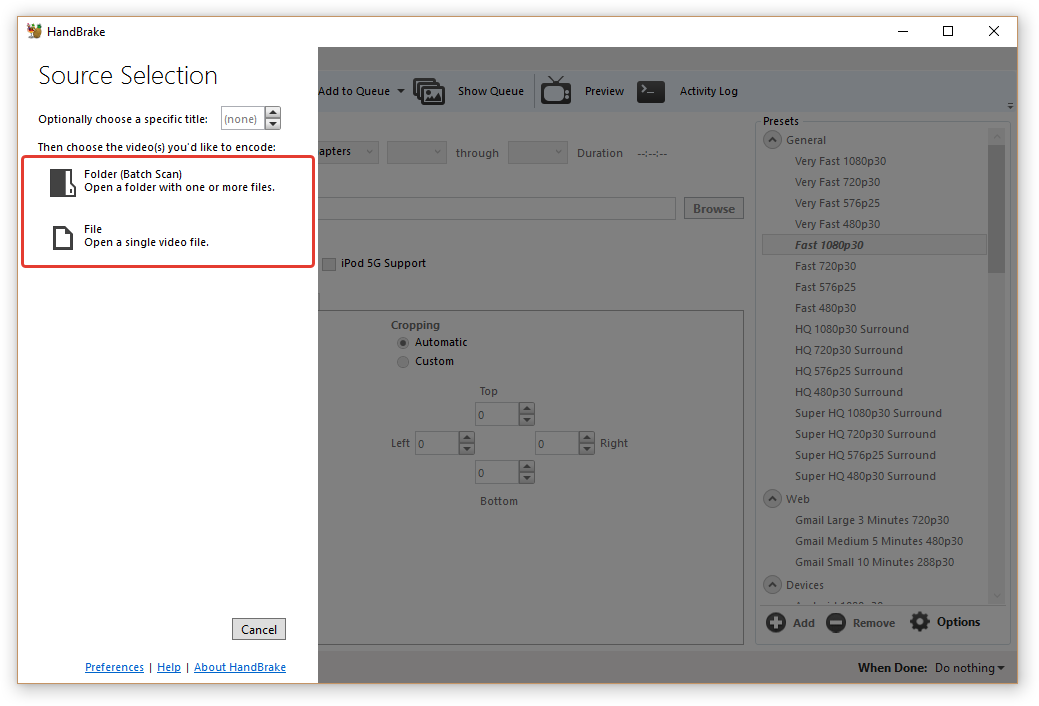
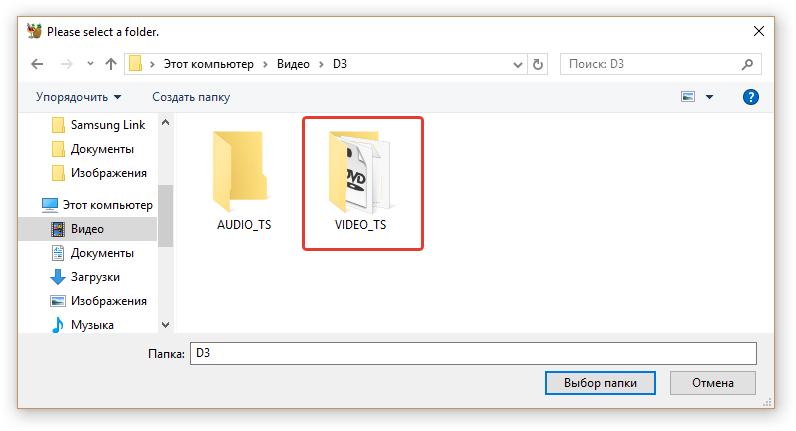
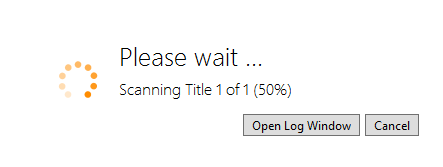
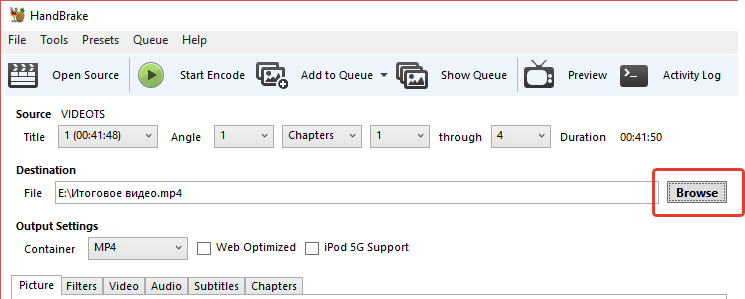

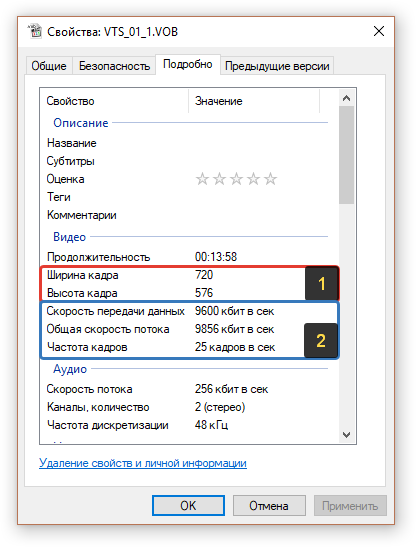
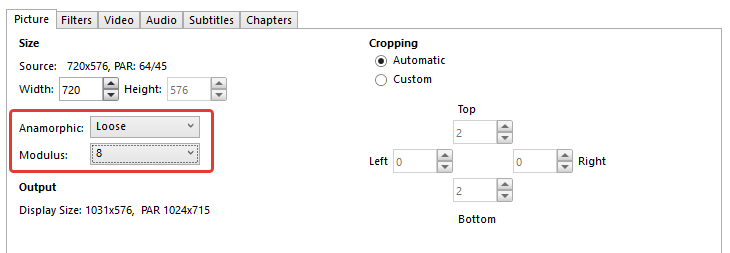

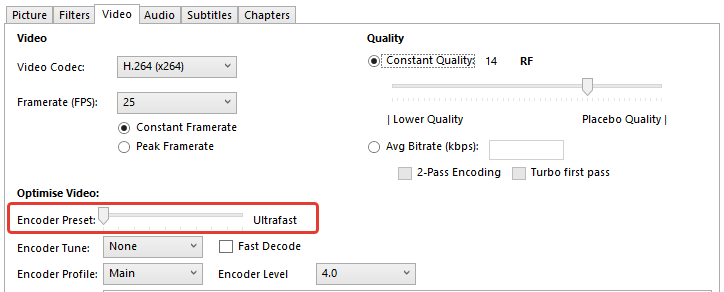
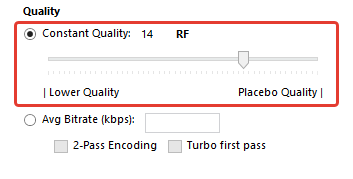
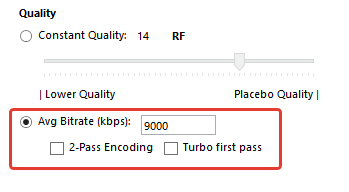
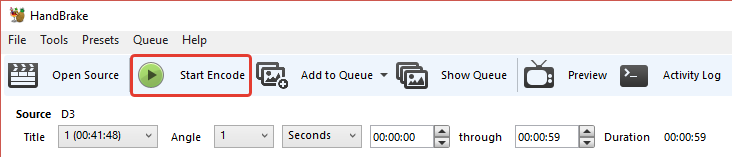
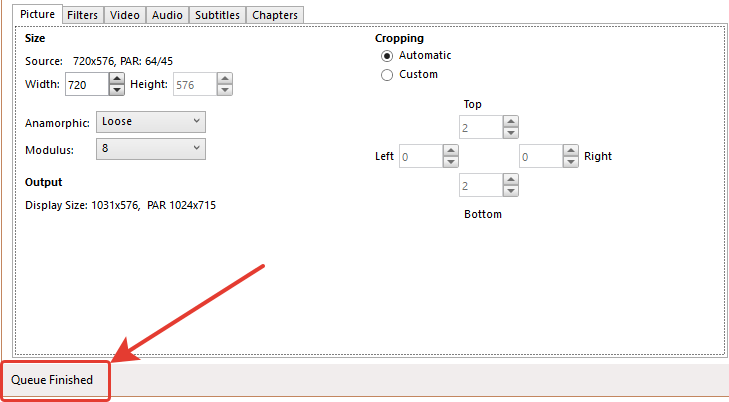

Оставить комментарий