Приветствую Всех!
Если у вас появилась необходимость записать видео со своего рабочего стола в Linux Ubuntu. Показать друзьям как вы проходите игру, написать в тех поддержку и показать какие действия вы выполняли, или рассказать друзьям и знакомым как настроить необходимые им программы. В этом нам поможет простое приложение Vokoscreen.
VokoScreen имеет простой, интуитивно понятный пользовательский интерфейс, может записывать видео неограниченной длинны в хорошем качестве.
Некоторые возможности VokoScreen:
- запись всего рабочего стола, выбронного окна или выделенной части экрана;
- запись видео с вебкамеры;
- запись видео в формате avi и mkv;
- запись аудио в формат mp3.
Для установки и последующей работы с VokoScreen на потребуется установить FFmpeg.
FFmpeg — набор свободных библиотек с открытым исходным кодом, которые позволяют записывать, конвертировать и передавать цифровые аудио- и видеозаписи в различных форматах.
Установим FFmpeg
Откроем терминал (Ctrl+Alt+T),скопируем и последовательно выполним следующие команды:
sudo add-apt-repository ppa:mc3man/trusty-media
Убедимся что новый репозиторий добавлен и gpg ключ, необходимый для подключения к нему, успешно импортирован.
Обновляем подключенные репозитории и установленные у нас пакеты (программы).
sudo apt-get update
sudo apt-get dist-upgrade
Запускаем установку FFmpeg.
sudo apt-get install ffmpeg
Установщик предложит нам скачать и установить необходимые приложения. Соглашаемся набрав «y» и нажав «Enter».
После успешной и установки и настройки FFmpeg переходим к следующему этапу.
Установка VokoScreen.
Для этого скачиваем из репозитория DEB-пакет для нашей версии Ubuntu.
Выбираем открыть в «Центре приложений Ubuntu».
Нажимаем кнопку «Установить».
После установки можем приступать к работе с программой
Запустим программу нажав на ярлый в панели быстрого запуска.
Преред тем как начать с ней работать изменим настройки используемые по умолчанию. Перейдем на вкладку настройки видео. Здесь вы можете указать какое количество кадров в секунду будет записываться, каким видеокодеком (mpeg4) кодироваться, в каком формате (avi) будет сохранен, а также каким кодеком будет кодироваться аудио дорожка (libmp3lame) в запысываемом файле. А также вы можете отключит запись указателя мыши, поставив галочку в соответсветствующем поле.
При записи видео с экрана я выбираю указанные настройки.
На следующей вкладке указываем где будут сохранятся записанные файла и каким проигрывателя он будет открываться при нажатии кнопки воспроизвести.
Возвращаемся на первую вкладку. Здесь мы можем выбрать записть со всего экрана, а если у вас установлено несколько мониторов, то можно выбрать запись с одного из них.
Если вы выберете пунк «Окно». То после нажатия кнопки «Начать», появиться указатель в виде синего крестика. Им вы можете выбрать окно с которого будет производится видеозапись.
Например открытое окно вышего веб-браузера.
Выбрав пунк «Область экрана» откроется форма для выбора захватываемого участка экрана.
Перемещая эту форму и меняя ее размер вы можете выбрать, тот участок рабочего стола, с которого будет необходимо производить запись.
Для начала захвата выбранного участка необходимо нажать кнопку «Начать» или, одновременно нажав, на клавиатуре 3 кнопки CTRL+SHIFT+F10. Для приостановки записи кнопки CTRL+SHIFT+F12. А для завершения записи кнопки CTRL+SHIFT+F11.
После завершения записи в выбранной папке будет сохранен записанный файл.
Мы рассмотрели как установить приложения VokoScreen и FFmpeg. Настроили приложения VokoScreen для записи видео с рабочего стола. И если остались непонятные вопросы по данной теме и есть предложения, то прошу их писать в комментариях. Всем пока!


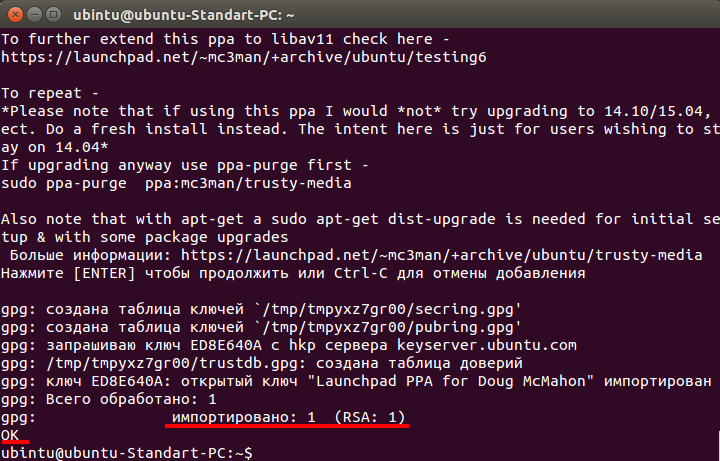
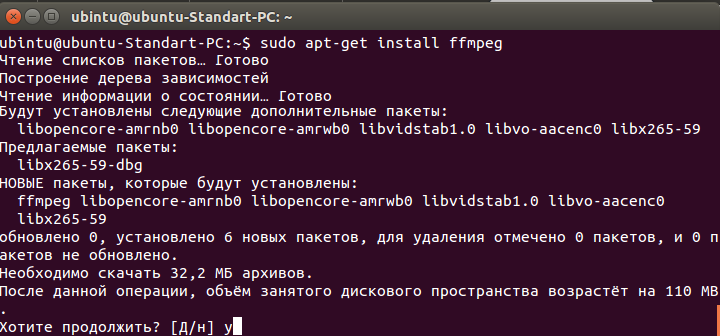
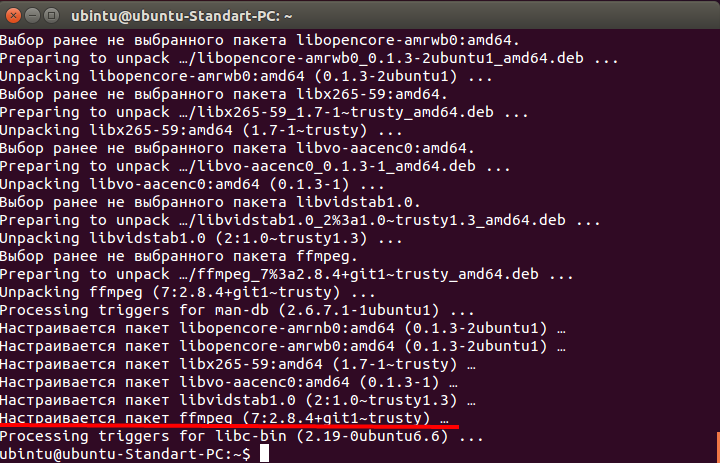
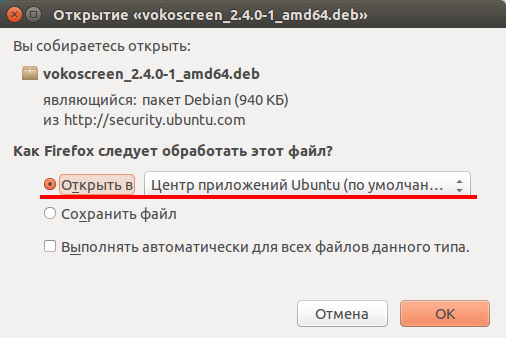

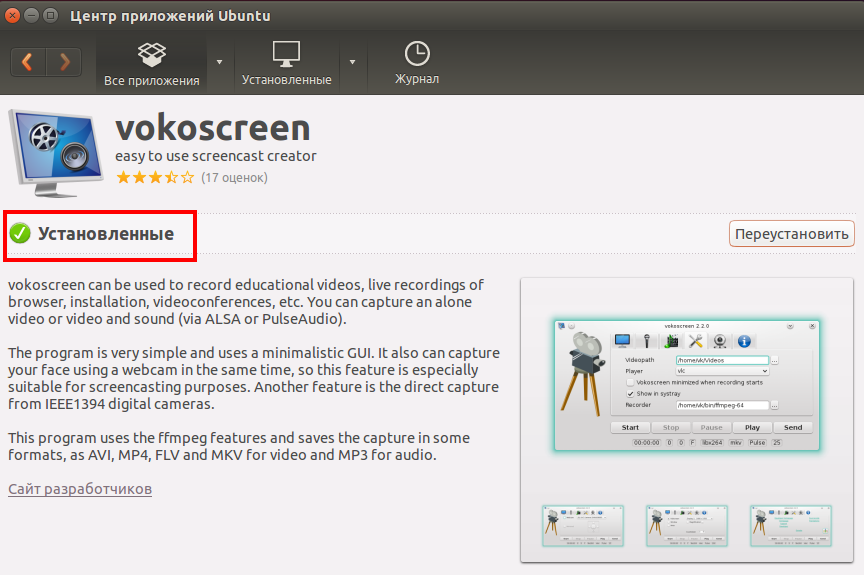

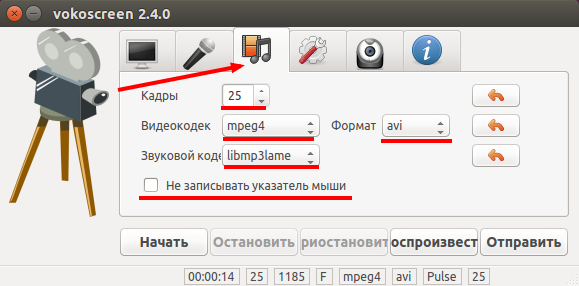
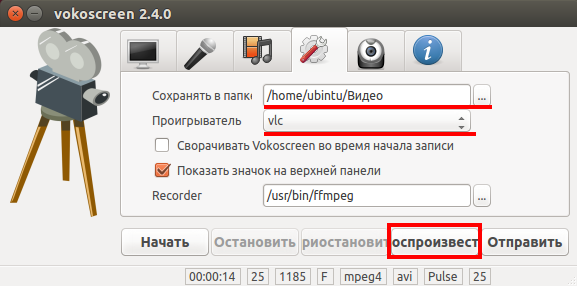
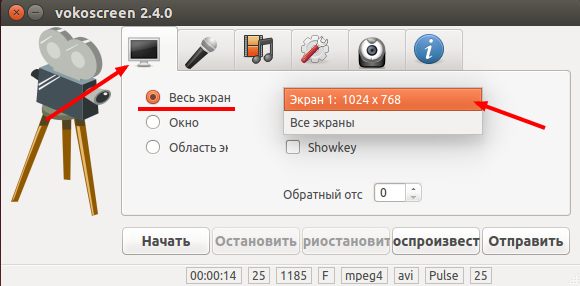
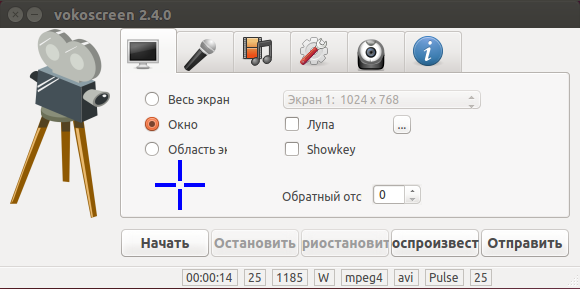
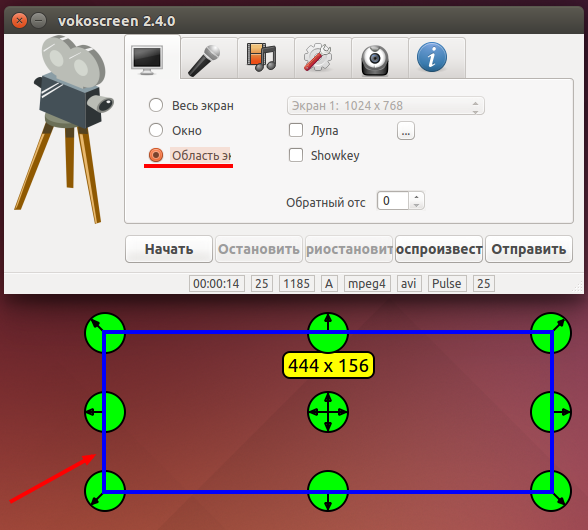
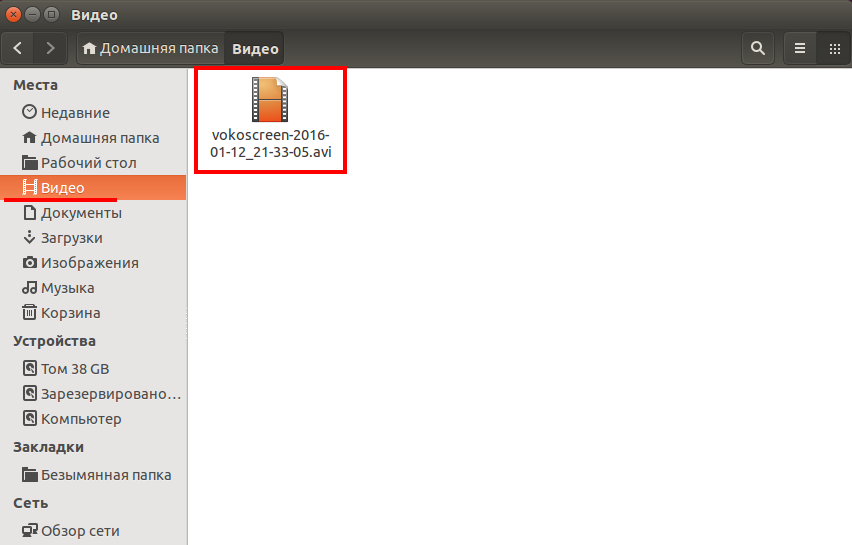
Оставить комментарий