Если у вас есть свой сайт, то вам обязательно нужно будет загружать для него какие-то файлы, например, изображения, какие-то документы... Ну картинки — это само собой, ведь вы их будете использовать как минимум в статьях :)
Думаю понятно, что сайт всегда расположен на каком-либо так называемом хостинге, т.е. проще говоря на удалённом (или своём, если позволяют условия и характеристики) компьютере — сервере, который должен работать бесперебойно, чтобы ваш сайт был доступен круглосуточно. Так вот, соответственно, любые файлы для своего сайта вы загружаете на хостинг, в нужные вам папки.
Всё это добро можете загружать несколькими способами, основные из которых:
-
Загрузка файлов через файловый менеджер самого хостинга. Способ на самом деле неудобный. Он представляет собой следующее... Вы заходите на сайт своего хостинга, в личный кабинет и там через специальный файловый менеджер получаете доступ к папкам своего сайта на этом хостинге. Огромный недостаток в том, что, во-первых, такие файловые менеджеры очень часто позволяют загружать только по одному файлу. Ну представьте, у вас десяток и более файлов для загрузки и вам придётся закачивать их по очереди. Во-вторых, файловые менеджеры эти порой глючат. В общем способ, как говорится, не айс :) не рекомендую!
-
Загрузка файлов прямо через движок сайта, через его панель администратора, т.е. WordPress, Joomla, Drupal или пр., смотря на каком движке работает ваш сайт. Т.е. вы заходите в админку своего сайта и прямо оттуда грузите нужные вам файлы на хостинг. Но не через все движки можно по умолчанию загружать любые файлы на свой сайт. Например, известный WordPress позволяет по умолчанию загружать только медиафайлы (картинки, видео, музыку). Чтобы через него загрузить, к примеру, какие-то файлы документов, то нужно устанавливать специальный плагин — файловый менеджер. Их много, кому что нравится. Но опять же, приходится ставить для своего сайта дополнительный плагин, который может ещё и разные сбои вызывать или просто подглючивать. Всякое бывает.
-
Загрузка через специальные программы с компьютера: FTP-клиенты. На мой взгляд, самый удобный способ! Можно использовать иногда вместе со способом №2. Итак, суть в том, что вы устанавливаете на свой компьютер специальную программу (FTP-клиент), через которую подключаетесь к своему хостингу и можете свободно загружать туда файлы в любом количестве.
В этой статье я остановлюсь подробнее на способе №3, как на самом удобном.
FTP-клиентов всяких много, на вкус и цвет, как говорится :) Почти все они бесплатные, да и нет смысла пользоваться платными, поскольку всё что треюуется, как правило, есть в бесплатных. Один из очень известных фтп-клиентов — FileZilla. Рассмотрим на примере него подключение к хостингу и загрузку туда файлов.
Загрузка и установка программы
Скачать программу можно с официального сайта разработчика:
На сайте нужно перейти в раздел загрузки клиента (FileZilla — Download). Оттуда загружаем программу для Windows, кликнув по соответствующей кнопке.
При загрузке может выплыть в окне предложение скачать версию PRO. Она платная и нам не понадобится. Поэтому, нажимаем кнопку загрузки под обычной версией («Filezilla»).
Установка программы очень проста, ничего настраивать не придётся, разве, что на определённом этапе нужно выбрать пункт «Настройка параметров» вместо полной установки, чтобы отключить всякие дополнительные программы, которые нам, можно сказать, впаривает разработчик :)
И в следующем окне отказываемся от установки браузера Opera, сняв галочку:
Вот в общем то и всё, больше в процессе установки нигде ничего настраивать не требуется.
Подробнее об установке любых программ для Windows я рассказывал в отдельной статье, здесь »
Подключение к хостингу
Сразу после запуска программы нужно подключиться к хостингу, где расположен ваш сайт. Для этого требуется знать хост или IP и пароль. Всё это вы можете узнать / настроить в личном кабинете своего хостинг-провайдера в разделе FTP доступа, а также эти данные, как правило, высылаются на почту после регистрации хостинга. На сайтах хостингов обычно есть и инструкции для подключения через разные FTP-менеджеры, в том числе и через FileZilla.
Очень часто логином и паролем для основного доступа по FTP являются те, что вы используете для входа в личный кабинет хостинга. Ну и всегда, на любом хостинге, имеется возможность создать дополнительных пользователей (доступ) для входа по FTP, если это требуется.
В FileZilla есть 2 способа подключиться к нужному хостингу:
-
Быстрое подключение. Указываете хост (или IP), логин и пароль и сразу подключаетесь.
-
Настройка и сохранение доступа к нужному хостингу, что позволит затем подключаться к нему за пару кликов (просто выбрав из списка).
Быстрое подключение выполняется вверху программы. Там просто указывается хост, логин, пароль и остаётся нажать «Быстрое подключение». Порт, как правило, указывать не нужно. А если и нужно, то об этом должно быть упомянуто на сайте вашего хостинга.
Если всё указали верно, то подключение будет выполнено!
Второй способ на самом деле намного удобнее, особенно если вы работаете с разными хостингами и регулярно к ним подключаетесь. Рассмотрим его.
Перейдите в раздел «Файл» — «Менеджер сайтов».
В этом окне нажимаем «Новый сайт».
Указываем имя сайта [1], чтобы вам было самим понятно, к чему вы подключаетесь :) Например, «Мой блог». Потому что если вы подключаетесь к разным своим сайтам / хостингам, то по имени должны сразу понимать. Далее справа во вкладке «Общие» уже указываются ваши данные для подключения: хост [2], а также тип входа (обычно всегда ставится «Нормальный»), логин и пароль [3].
Для сохранения настроек нажмите «ОК». FileZilla может предложить выбор: сохранять пароли или нет. Рекомендую выбрать сохранение, потому что иначе при каждом подключении придётся вводить пароль, что весьма неудобно, но в то же время, конечно, безопаснее.
Всё! Теперь вы сможете подключаться к хостингу, где расположен данный сайт за пару кликов. Нужно лишь открыть меню выбора сайта и открыть там нужное подключение:
Очень удобный вариант, рекомендую! :)
Загрузка файлов на хостинг и скачивание оттуда на компьютер
Если вы настроили подключение, осталось дело за малым — научиться загружать нужные файлы на хостинг в папку сайта и наоборот — загружать их оттуда на свой компьютер.
А делается это очень просто. Элементарно, Ватсон!
Программа делится на 2 окна. Слева [1] отображаются папки и файлы вашего компьютера, а справа [2] папки и файлы хостинга.
И, собственно, у вас есть 2 варианта перемещения файлов туда обратно: путём обычного перетаскивания и через окна, о которых выше сказал. Всё просто. Если перетаскиваете, то сначала в окне хостинга выбираете нужную папку, в которую хотите что-то загрузить с компьютера и прямо туда перетаскиваете нужные файлы или папки.
Или же выбираете в одном окне нужную папку или файлы, щёлкаете правой кнопкой мыши и кликаете по пункту «Закачать на сервер», в случае если загружаете с компьютера на хостинг.
А если загрузка идёт наоборот с хостинга на компьютер, то будет отображаться пункт «Скачать».
Внизу будет отображаться процесс каждой загрузки. А ещё ниже, в соответствующих вкладках сможете увидеть, какие файлы находятся на данный момент на этапе скачивания / загрузки (вкладка «файлы в задании»), какие файлы не удалось по какой-то причине скачать или загрузить (вкладка «Неудавшиеся передачи») и какие передачи выполнены успешно (вкладка «Успешные передачи»).
Заключение
Процесс загрузки файлов на свой сайт на самом деле никаких проблем из себя представляет. Всё достаточно легко. Как вы уже поняли, проще всего загружать через FTP-клиент, например, Файлзиллу, рассмотренную в статье. Работать с ней проще простого. В общем то и в других ФТП-клиентах практически аналогичный интерфейс, если вам Filezilla чем-то не угодит :)

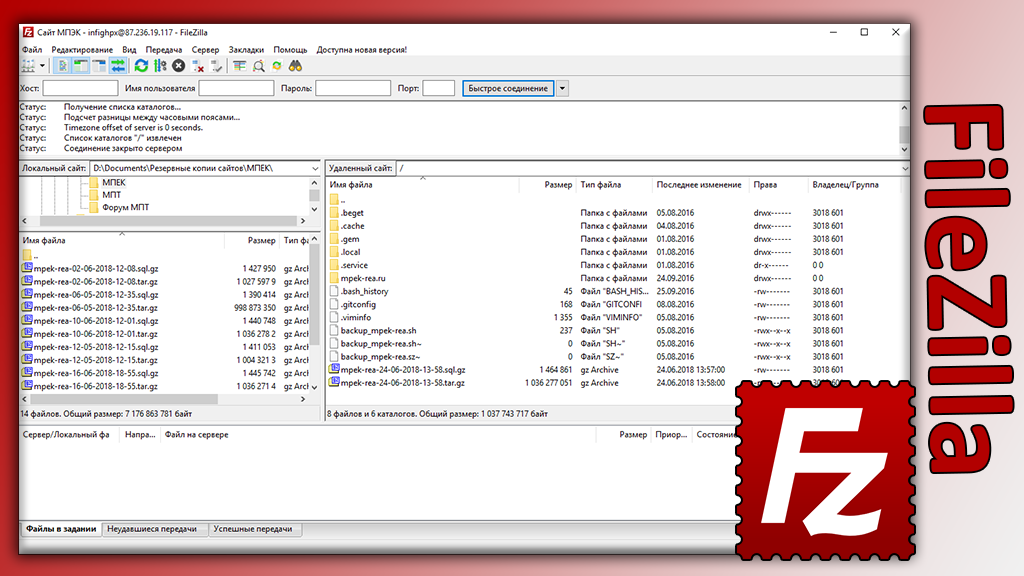
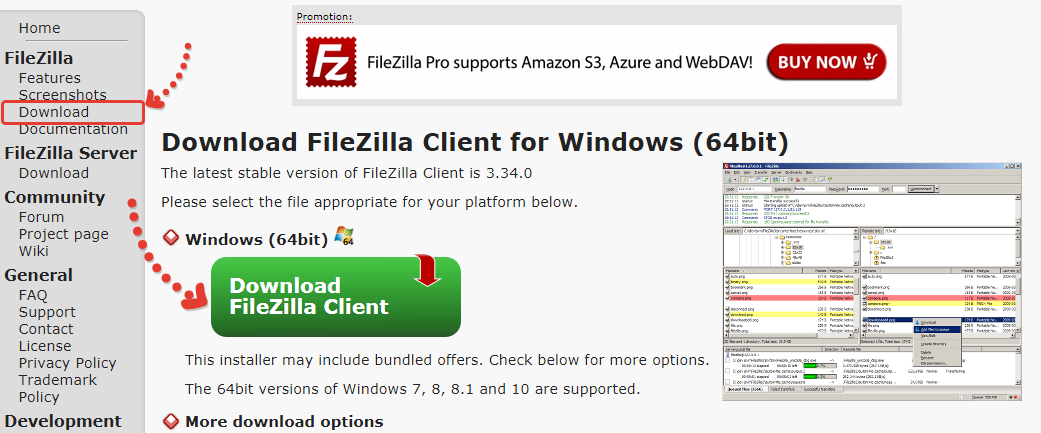
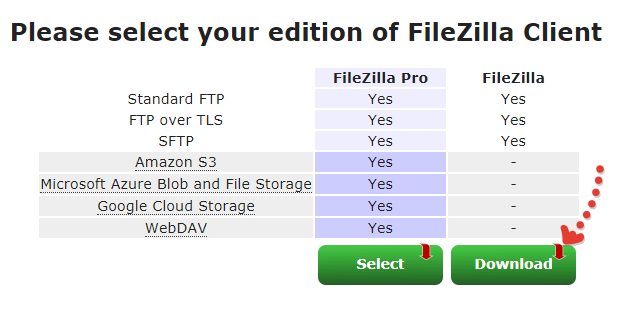
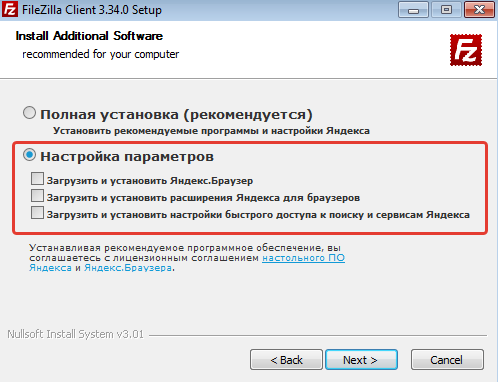
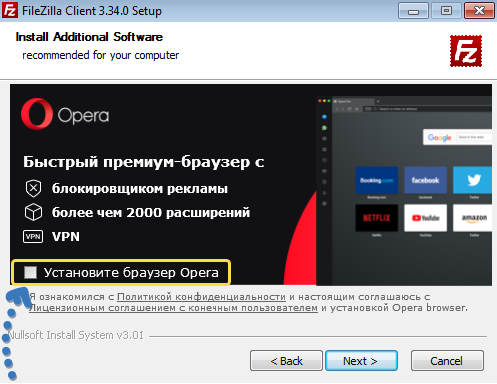

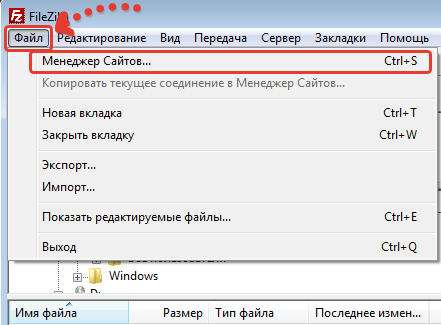
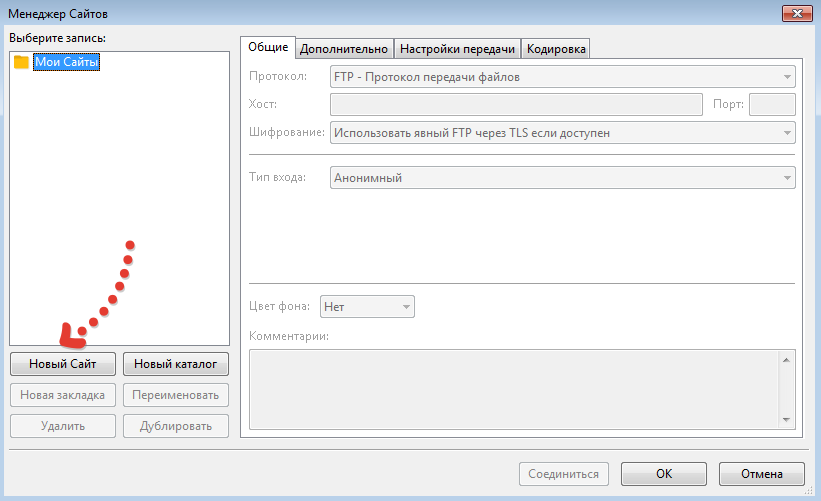
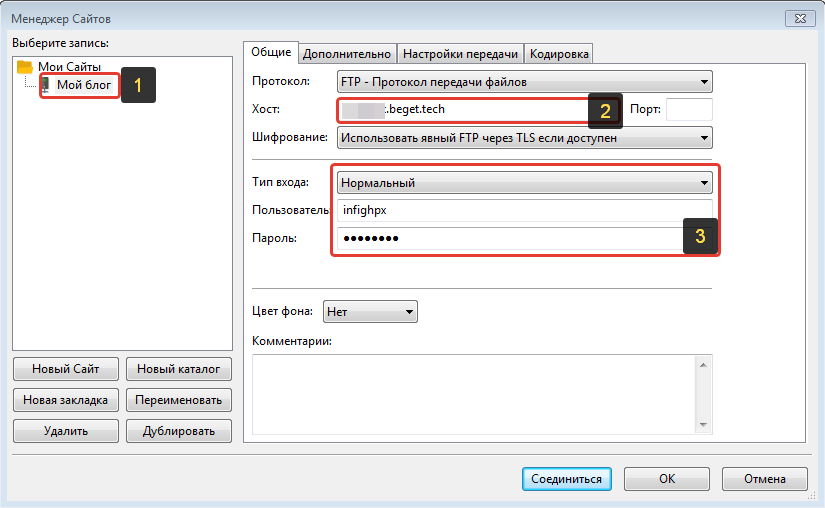
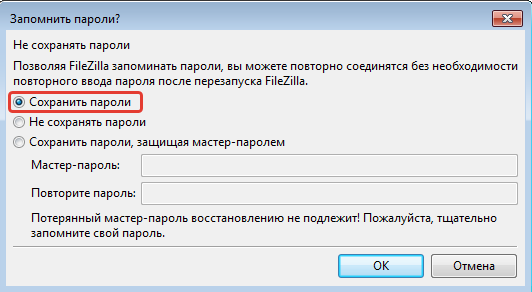
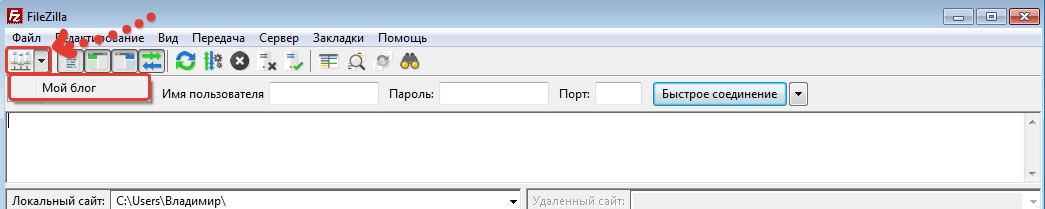
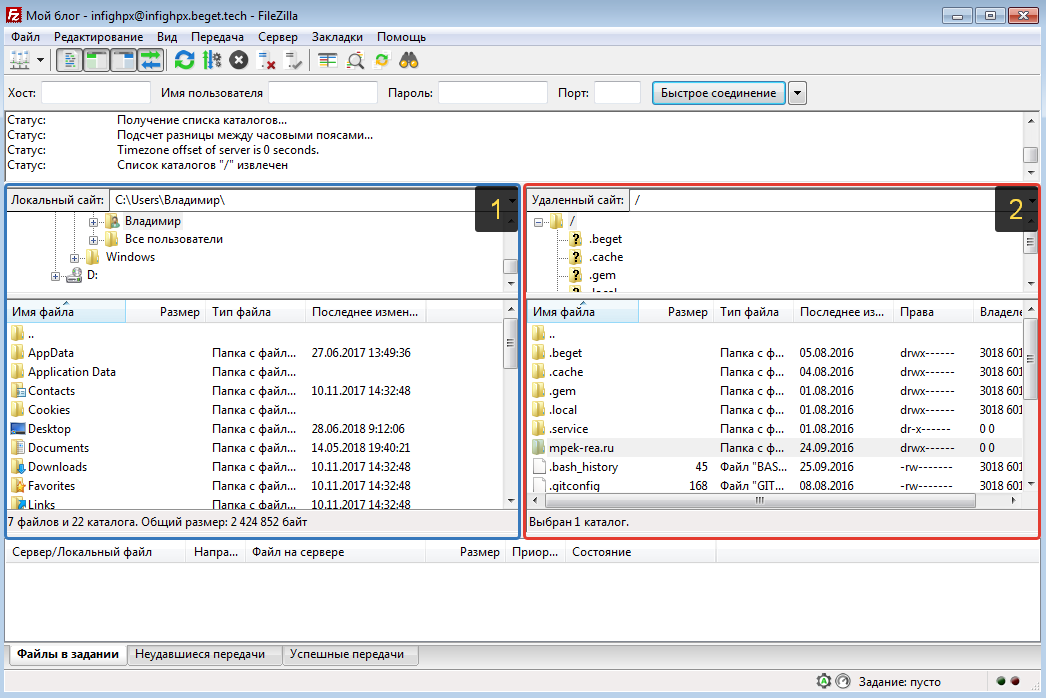
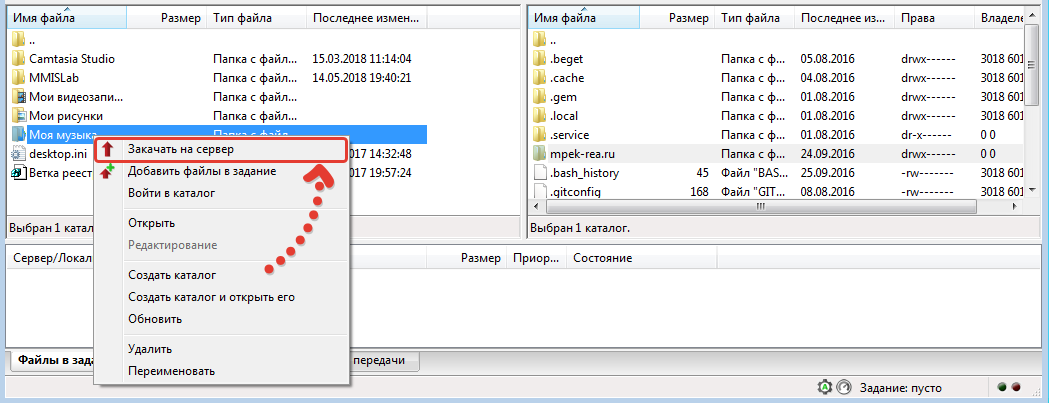
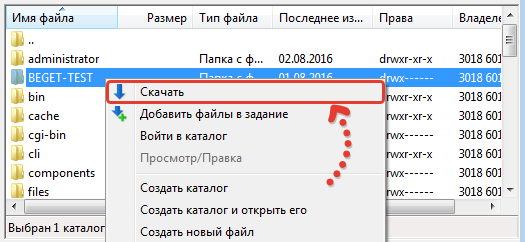
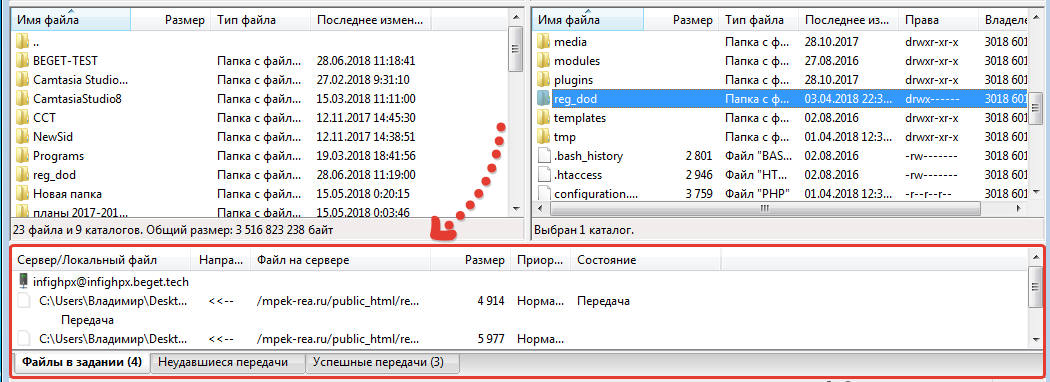
Оставить комментарий