Как-то однажды при монтаже очередного видео возникла в моей голове мыслЯ… Ну блин, почему когда нужно даже элементарно что-то по мелочи вырезать из видео, нужно постоянно через видеоредактор его заново конвертировать. А если видео занимает час, два или вдруг более? :) Конвертация в этом случае в нормальный формат, чтобы качество было хорошее, займёт ну просто уууйму времени! Зависит от производительности компьютера и если они средненький, то на это полдня может уйти. А вы все лишь вырезали пару кусков, к примеру :))
Для примера. У меня уже далеко не первой свежести компьютер (ноутбук), но так или иначе слабым его точно не назовёшь. Основная конфигурация:
-
Процессор: Intel Core i7-3630QM, 4 ядра с частотой 2.4 ггц.
-
Оперативная память: DDR3, 8 гб.
-
Видеокарта: NVIDIA GeForce GT635M — дискретная и Intel HD Graphics 4000 — интегрированная.
-
Диски: 1 SSD объёмом 120 гб. и 2 HDD по 1 тб.
Ну и работа ведётся на Windows 10 на данный момент. Так вот, конвертация двухчасового видео через простейшую программу Camtasia Studio у меня занимает порядка 5-6 часов. О как! :)
Думаю, ну неужели нет софта, при помощи которого можно выполнить эти простейшие элементы монтажа и не конвертировать постоянно заново ролик, чтобы оно могло быстренько сохраняться в исходном качестве.
Честно говоря, не рассчитывал особо найти что-то подобное, но решил всё же поискать. И нашёл!!! :)
Программа, к сожалению, платная, но не дорогая. Называется SolveigMM Video Splitter и в этой статье я хочу вам о ней поведать, потому что она в таких случаях, как выше я описал, здорово помогает экономить массу времени...
О программе SolveigMM Video Splitter
Софтина SolveigMM Video Splitter это простой видео редактор, но с одной ооочень крутой изюминой, чего я не нашёл, честно говоря, больше нигде. Эта программа конвертирует конечное видео ну очень быстро, при этом нисколько не меняя качество!
Практически в любом видеоредакторе при конвертации очень сложно найти золотую середину, чтобы размер конечного видеофайла не был слишком сильно увеличен и чтобы при этом качество было максимально близко к исходному. Я, например, простые ролики монтирую в Камтасии, потому что программа очень простенькая, там есть всё, чтобы отрезать, склеить, переходы сделать. Конвертация занимает уйму времени если ролик большой. Из моего примера выше уже убедились :)
А Video Splitter, даже если видео идёт около часа, произведёт вам конвертацию, скажем, ну за минут 5. А если видео короткое, то в считаные секунды. И этого никак не добиться при конвертации через известных гигантов видеомонтажа, таких как, например, Magix Vegas, Adobe Premiere.
Функционала у программы немного. В общем то вы можете через неё только лишь вырезать ненужные участки видео и произвести склейку нескольких видео. Добавление всяких визуальных эффектов, накладка теней, текста и прочих примочек в программе реализовать нельзя.
Для загрузки в программу можно использовать следующие форматы видео: MP4, AVI, WMV, MKV, MOV, FLV, MPEG, AVCHD, WEBM, ASF, WMA.
Ну а для выгрузки в качестве основного формата доступен только MP4. Остальное, такое как, h264, yuv — малоизвестное, в них редко кто конвертирует, да и смысла нет.
Что касается системных требований, то данная программа работает на любой операционке Windows, т.е. если из самых известных сейчас, то: на XP, 7, 8 10. Компьютер по характеристикам может быть любой, но чем он слабее, тем дольше может идти конвертация.
Ну и ещё напоминаю, программа платная! Для одного компьютера на сегодняшний день лицензия стоит 990 руб. Конечно можно найти и в бесплатном варианта (пиратку) на просторах интернета, но считаю что цена такого софта копеечная, тем более ежемесячных и других взносов не просят. И, кстати, поддерживается русский язык :)
Где взять программу и как её установить?
Программу можно скачать (для пробы, в деморежиме) или купить через официальный сайт:
На данный момент почему-то лично сайт не открывается обычным способом. Получается открыть только через прокси или VPN. Может быть заблокирован в России по какой-то причине, а может быть ещё в чём-то проблема...
Установка программы очень проста, выполняется как установка любого другого ПО. Настраивать ничего не придётся.
Как работать с программой
Программа в управлении очень и очень проста. Но есть и некоторые вещи, которые могут показаться непривычными для подобных программ монтажа...
После запуска программы первым делом в неё необходимо перенести видео (одно или несколько), которые вы хотели бы склеить или откуда желаете что-то вырезать. Достаточно просто перенести в окно «Добавить файлы в медиатеку» нужные видео прямо из проводника Windows.
В итоге в том же окне отобразятся добавленные файлы:
Следующий этап — переносим добавленные в программу файлы на дорожку монтажа. Просто перетаскиваем их туда мышкой.
Перенесённые видео встанут друг за другом и именно в таком порядке будут проигрываться в конечном видео.
Переход между видео будет резким, поскольку в программе его сгладить никак нельзя.
Теперь рассмотрим как что-то вырезать из видео. Это в программе делается не совсем обычно, как многие из нас привыкли, т.е. тут нет никакого инструмента типа «ножницы», которым прямо на временной шкале можно отрезать ненужные куски :) Здесь система какая-то мудрёная :)
Суть в том, что нужно отметить на временной шкале вырезаемые участки специальными маркерами начала и конца фрагмента.
Итак, пример... Нужно вырезать определённый кусок начиная с 30-й секунды видео. Вы можете указать начало фрагмента при помощи специального ползунка [1], а уточнить время с точностью до миллисекунд при помощи рамки со временем под окном предпросмотра видео [2].
Затем, чтобы отметить, что это начало фрагмента обрезки, кликаем по шкале правой кнопкой мыши (далее «ПКМ») и выбираем «Add Begin Marker», т.е. добавляем маркер начала:
Затем точно так же указываем конец фрагмента, щёлкаем ПКМ и выбираем «Добавить маркер конца»:
В результате на временной шкале будут обозначены маркерами (флажками) начало и конец фрагмента, который будет вырезан из видео. Осталось кликнуть внутри этого фрагмента ПКМ и выбрать «Пометить фрагмент на удаление».
Всё, данный отмеченный фрагмент будет вырезан при сохранении конечного видео. Аналогично вы можете отметить и остальные фрагменты, которые будете вырезать.
А затем нужно отметить фрагменты, которые будут сохранены, т.е. оставшиеся. Кликаем по ним ПКМ и выбираем «Пометить фрагмент на сохранение».
И останется только сохранить конечный вариант видео. Для этого нажимаем «Сохранить» внизу окна программы:
Далее через обычный проводник Windows нужно будет выбрать папку для сохранения видео и запустится процесс конвертации.
Для примера. Видео длительностью 8 минут через эту программу конвертируется в течение буквально 5 секунд. Если конвертацию запускать в любом другом видеоредакторе, то может занять и все 10-20 минут, в зависимости от мощности компьютера.
И при этом не теряется никак качество видео! Это жирнейший плюс.
Вот и всё. После конвертации осталось проверить, что же у нас получилось, запустив на просмотр готовое видео :)
Заключение
Программа SolveigMM Video Splitter, конечно, никак не годится в качестве полноценного видеоредактора. Как я говорю, есть только опции склейки разных видео и возможность вырезать ненужные фрагменты. Это из самого основного. Но зато когда нужно сделать только эти простейшие операции с видео, программа очень полезна! Ведь как же быстро она конвертирует и при этом без потери качества! :)
Слышали ли вы о такой программе? А может знаете что-то аналогичное с таким же молниеносным процессом создания финального видео ? :) Будут рад, если поделитесь в комментариях!

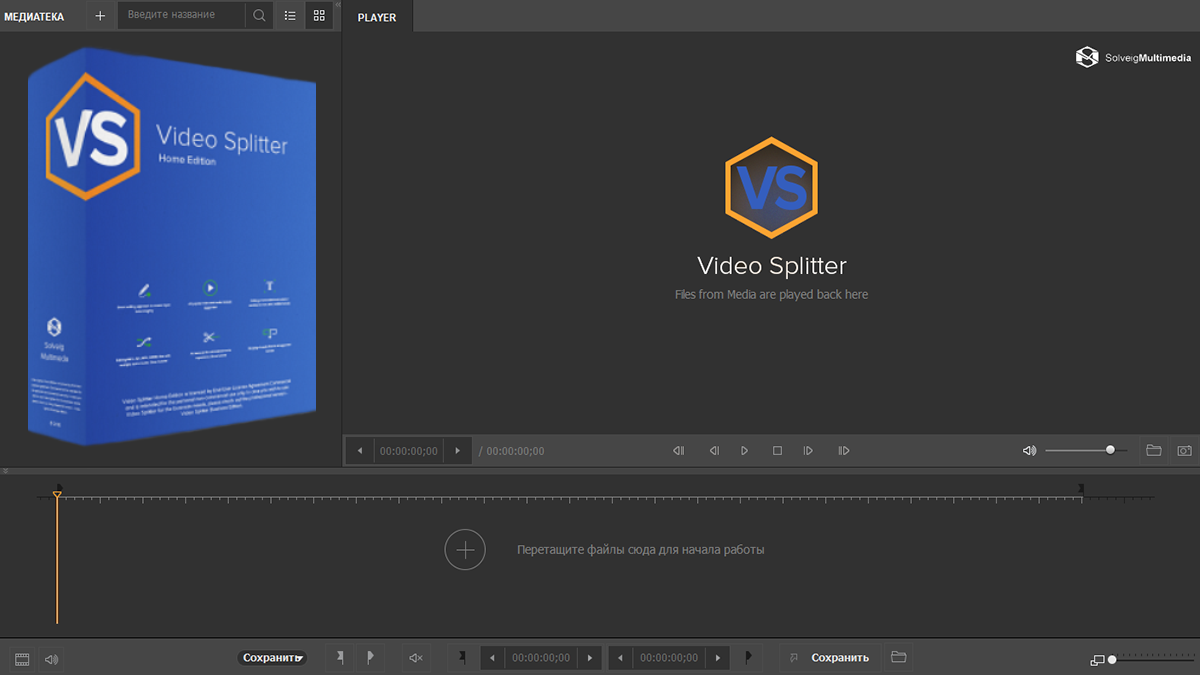
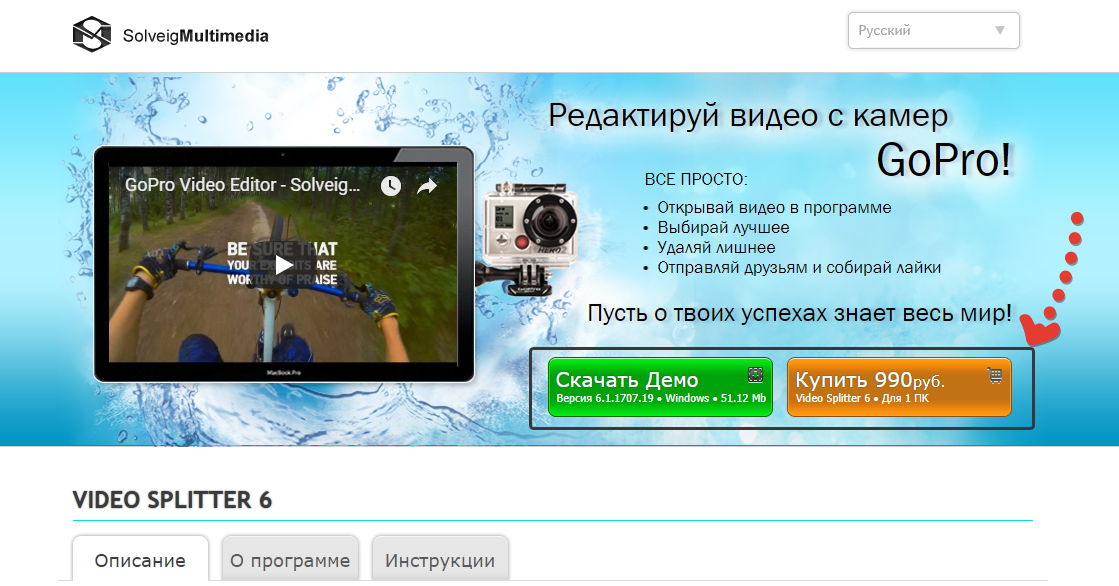
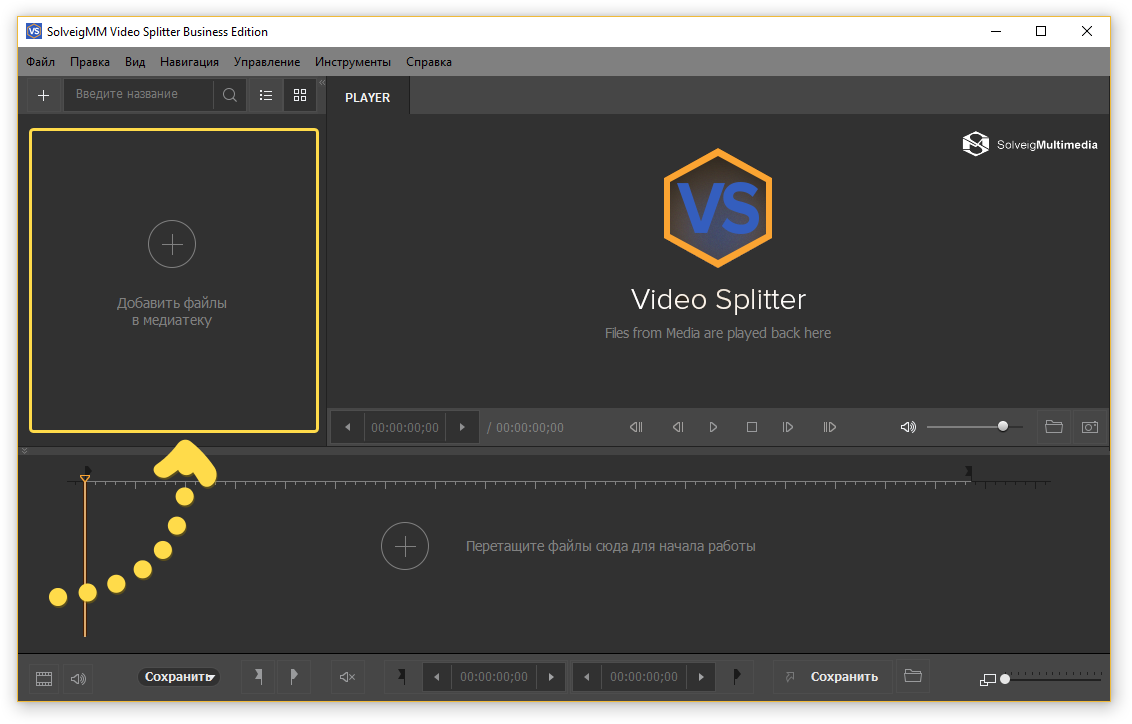
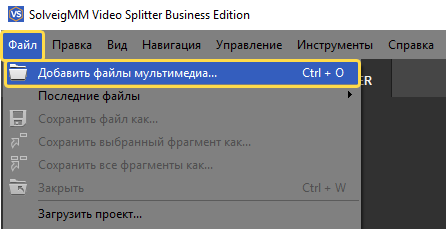

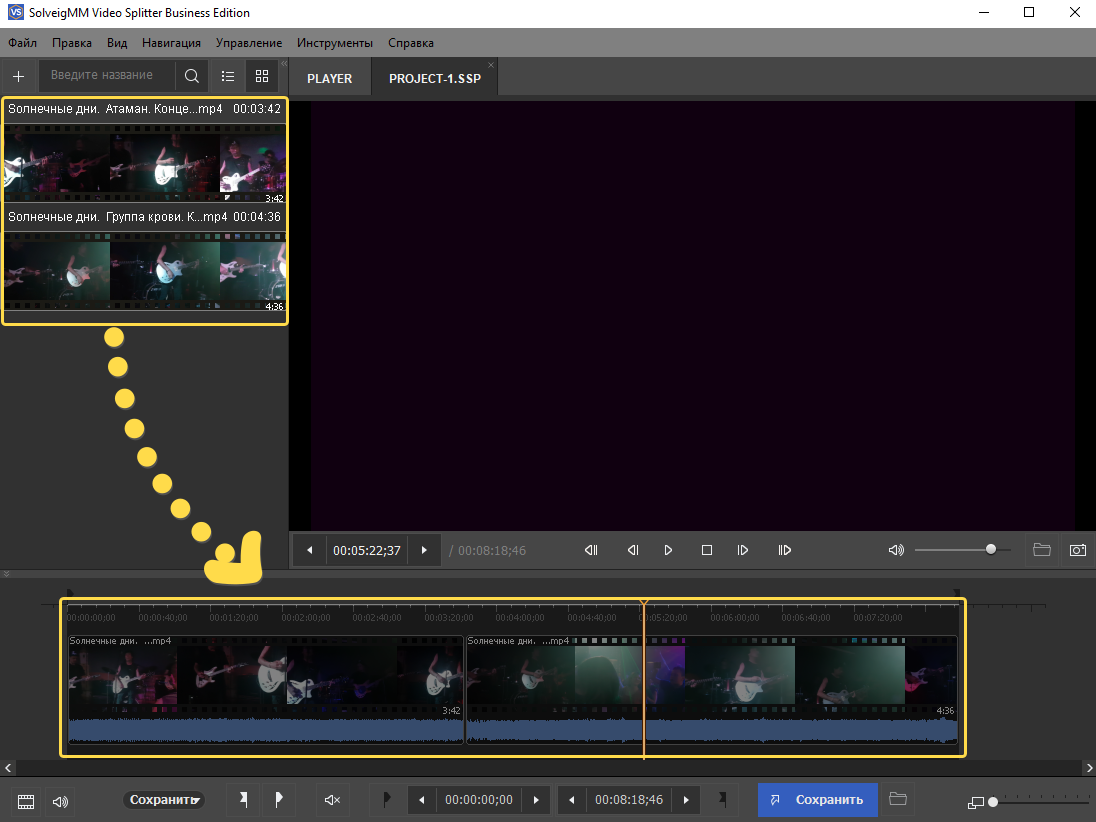
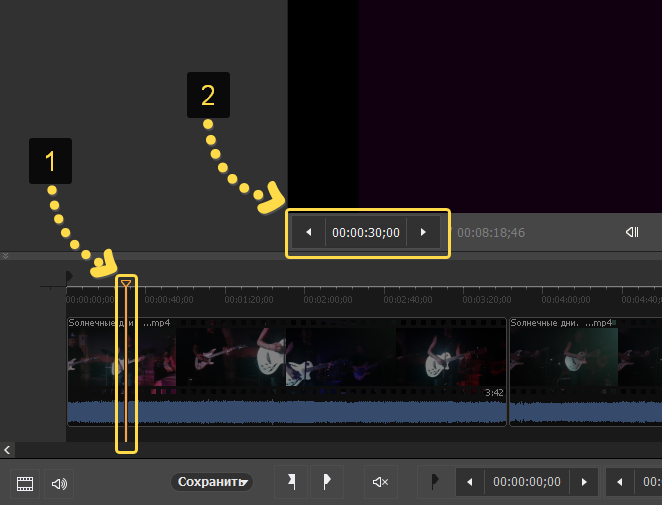
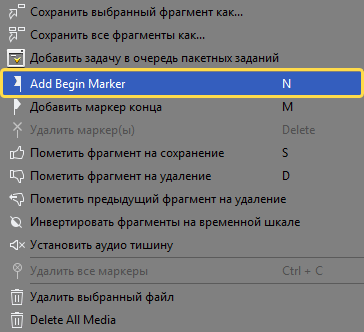
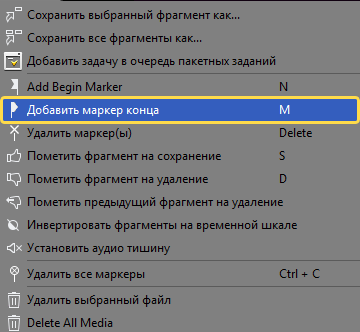
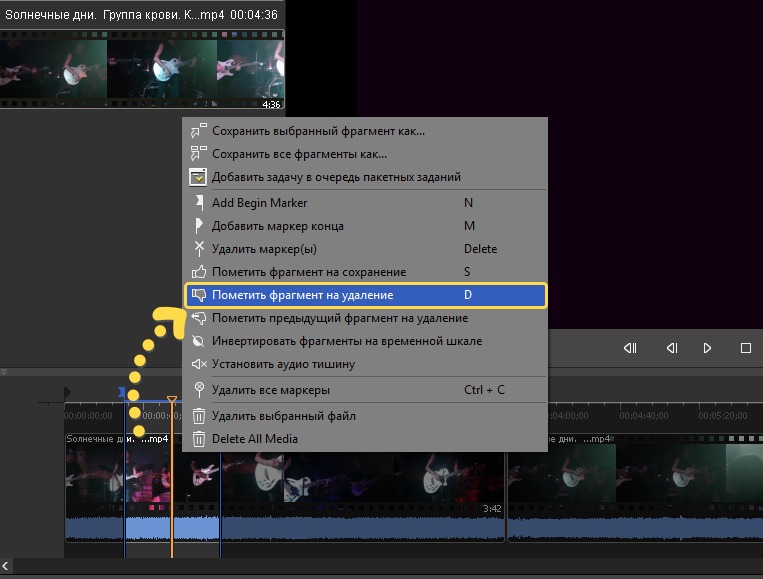
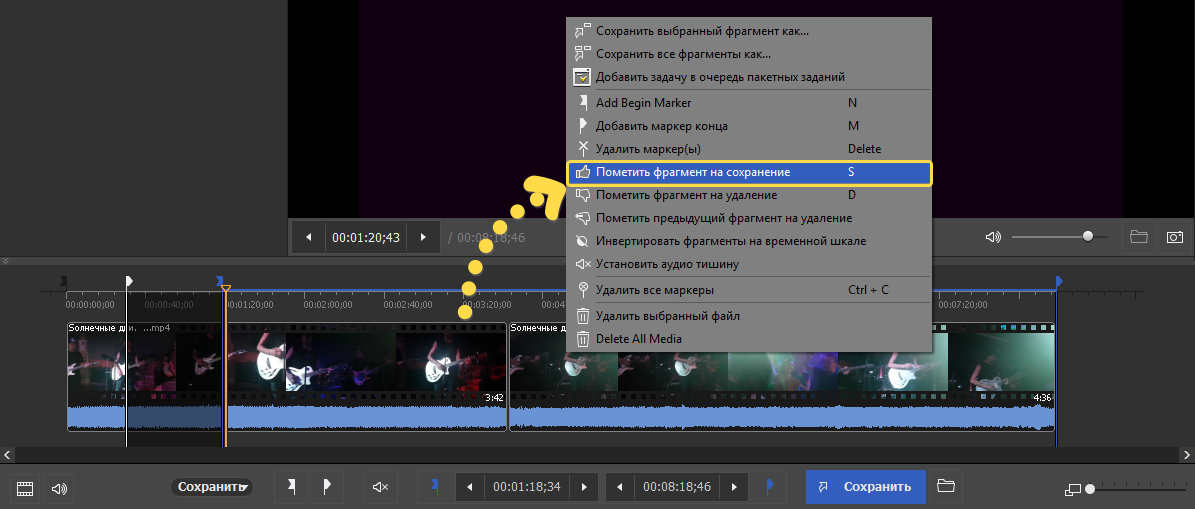
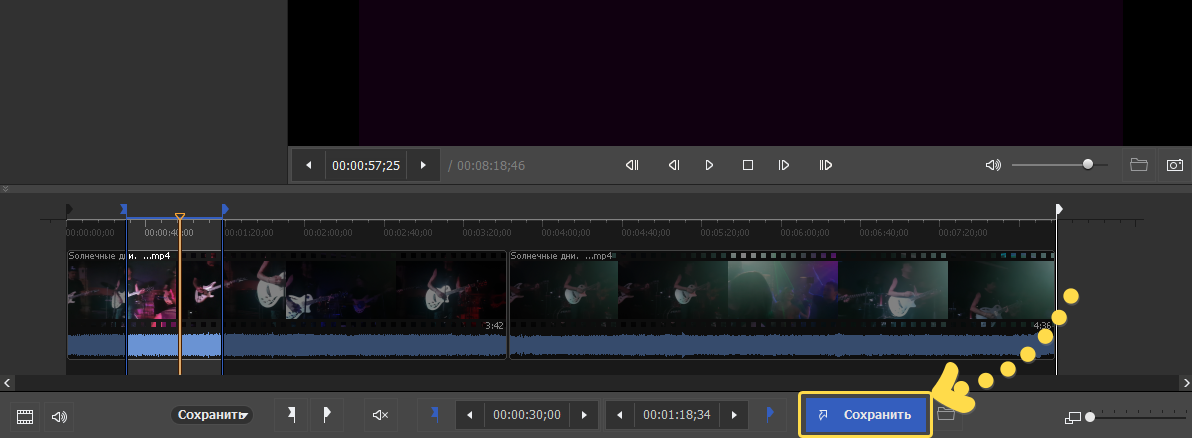
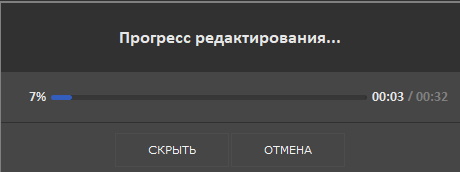
Оставить комментарий