Некоторые пользователи, которые обновляют свою операционную систему Windows 7 или 8 бесплатно до новой Windows 10, до сих пор могут сталкиваться с различными проблемами в её работе. У кого-то она сама по себе работает нестабильно, у кого-то возникают проблемы с использованием какие-то очень необходимых программ, без которых никак не обойтись. В целом, об известных мне проблемах после перехода на Windows 10, с которыми самому приходилось сталкиваться, я рассказывал в отдельной статье — своём обзоре Windows 10 вот здесь. И если вдруг проблемы в работе новой операционной системы действительно серьёзные и это затрудняет работу пользователю, то в течение первого месяца после обновления до Windows 10 можно свободно откатиться обратно на старую операционную систему (т.е. Windows 7 или 8). А кому-то может просто не нравится новая операционка по внешнему виду (оформлению), по расположению каких-то функций или другим причинам, чему я был бы весьма удивлён...
Поэтому я решил рассказать как можно откатиться (вернуться назад) с новой Windows 10 до своей старой и стабильно работающей операционки.
Начну с того, что если кто-то хотел бы попробовать новую операционку от Microsoft в деле и не знает как до неё бесплатно и официально обновиться, то рекомендую к прочтению статью:
Как выполнить бесплатное обновление до операционной системы Windows 10?
Вероятнее всего новая система вам понравится больше чем Windows 8, о которой так много отрицательных отзывов хотя бы даже из-за своего ужасно неудобного меню «Пуск». Если же будут наблюдаться проблемы в работе новой системы, то просто вернётесь обратно на свою при помощи инструкции ниже и продолжите спокойно работать... Затем в любое время, до конца июля 2016 года вы в любой момент снова сможете обновиться до Windows 10 и проверить, не улучшилась ли стабильность?
Как вернуться с новой операционной системы Windows 10 на свою старую (Windows 7 или Windows 8)!
Ещё раз напомню, что такая возможность возврата с Windows 10 на свою старую операционную систему возможна только в течение месяца после обновления до десяки! Пройдёт ровно 1 месяц и вернуться назад вы уже не сможете, имейте это ввиду!
Также, обратите внимание, что вы сможете вернуться именно на ту операционную систему, с которой обновлялись до Windows 10 и ни на какую другую! К примеру, у вас установлена Windows 7, которую вы обновили до Windows 10. Новая система вам чем-то не понравилась и вы приняли решение откатиться на обратно, но не на Windows 7, на систему поновее — Windows 8.1, например. Такое невозможно! Откат возможен только на ту систему, которая была у вас ранее установлена.
После отката обратно до старой системы, вы сможете в любой момент снова обновиться до Windows 10. Возможность будет работать до 29 июля 2016 года включительно!
Итак, пошаговая инструкция по откату с Windows 10 до Windows 7 / 8:
-
В Windows 10 открываем меню «Пуск» и нажимаем на кнопку «Параметры»:
-
В открывшемся окне переходим в раздел «Обновление и безопасность»:
-
В новом окне слева открываем подраздел «Восстановление», после чего в правой части окне нажимаем кнопку «Начать», расположенную под заголовком «Вернуться к Windows 8.1». У вас будет, соответственно, указана именно ваша операционная система для возврата, например, Windows 7.
-
Начнётся короткий этап подготовки, который пройдёт в автоматическом режиме в течение нескольких секунд:
-
После этапа подготовки появится окно, где вам нужно указать, из-за чего вы решили вернуться на свою старую операционную систему? Отметьте один или несколько подходящих вариантов из представленных в окне и нажмите кнопку «Далее» внизу.
Думаю, что чаще всего люди откатываются обратно по первой причине «Мои приложения или устройства не работают в ОС Windows 10». Поле внизу «Расскажите подробнее» заполнять не обязательно.
-
Далее нам предлагают проверить последние обновления для Windows 10 перед тем как возвращаться на старую систему. Дело в том, что обновления предназначены для улучшений операционной системы и исправления в ней различных ошибок. Подробнее об обновлениях для Windows 10 я рассказывал в отдельно статье:
Настройка обновлений для Windows 10 и устранение неполадок с их загрузкой!
Если у вас Windows 10 ещё вдруг не обновлялась с того момента как вы её установили, то не торопитесь тогда возвращаться обратно на старую систему. Попробуйте обновиться и тогда есть вероятность, что проблемы в Windows 10, из-за которых вы хотите выполнить откат, буду исправлены. Нажмите «Проверить наличие обновлений»:
Если вы выбрали проверку обновлений, то начнётся их поиск и установка (если обновления будут найдены). Всё это проходит в автоматическом режиме и вам остаётся только дождаться окончания установки и проверить, не исчезли ли ранее наблюдаемые проблемы в работе Windows 10. Если исчезли, то вероятно и нужда возвращаться на старую ОС отпадёт сама собой :)
Если же обновления не помогли решить проблему, то вам придётся снова открыть окно возврата на старую систему, выполнив пункты с 1-го по 5-й данной инструкции и в этом же окне нажать «Нет, спасибо»:
-
В следующем окне перед тем как нажимать «Далее», обязательно прочтите о том, что нужно знать перед возвратом на старую операционную систему.
Во-первых, обновление может занять длительное время (от 20 минут до часа примерно) и за это время у вас не должен разрядиться аккумулятор компьютера. Поэтому обязательно подключите компьютер к электросети!
Также на случай каких-то неожиданных сбоев, что конечно очень маловероятно, на всякий случай скопируйте все важные для вас данные на какой-нибудь другой жёсткий диск или флешку. Лучше перебдеть, чем недобдеть, как говорится :)) А так, все данные при переходе обратно на старую Windows у вас сохранятся.
Ну и последнее, что следует знать — все настроенные параметры системы будут сброшены, а некоторые программы придётся переустановить.
После выполнения вышеперечисленных рекомендаций нажимаем «Далее»:
-
В следующем окне нас предупреждают, о том, что если для входа в Windows 8 у вас использовался пароль, то вам нужно его знать, иначе войти в систему вы не сможете! Нажмите «Далее»:
-
В последнем окне нажимаем «Вернуться к Windows 8.1». У вас эта кнопка может называться, соответственно, по-другому, в зависимости от того, на какую операционную систему вы возвращаетесь:
-
Произойдёт перезагрузка и начнётся процесс восстановления до старой вашей версии Windows:
Данный процесс пройдёт без вашего участия, поэтому сидеть у компа и наблюдать не потребуется, можно уйти что-то другое поделать :)
После окончания восстановления вы сразу попадёте в окно своей старой системы и останется только подстроить какие-то сбившиеся параметры под себя и, если вдруг какие-то программы перестали работать, то нужно их переустановить (об этом предупреждается до момента восстановления!).
Вот что из себя представляет процесс возврата с новой операционной системы Windows 10 до Windows, которая была у вас установлена до обновления. Ничего сложного, как видим, не требуется. Поэтому, если проблемы с Windows 10 в вашем случае имеют место быть и мириться с ними вы не хотите или надоело уже, то воспользуйтесь данной инструкцией и просто вернитесь быстренько на свою старую Windows, где вам было комфортно работать.
Хорошего вам дня и отличного настроения! Пока ;)

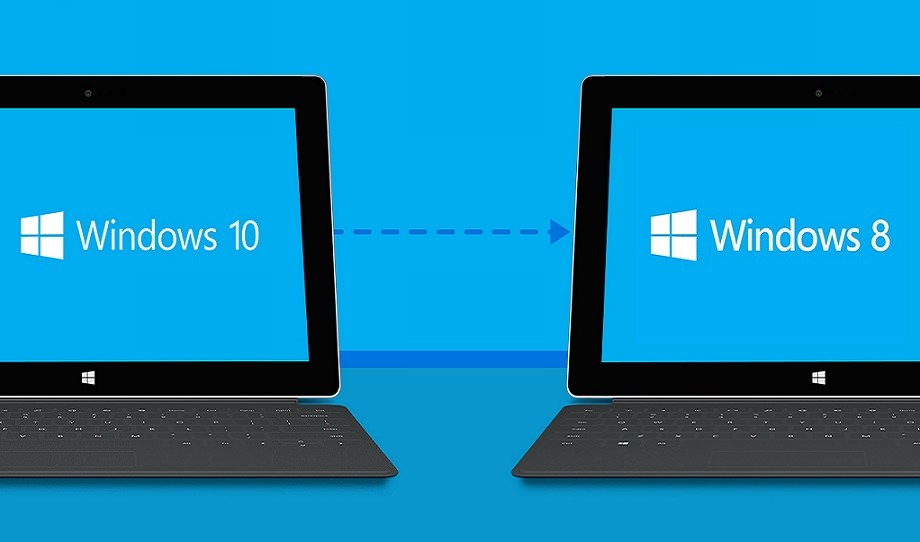
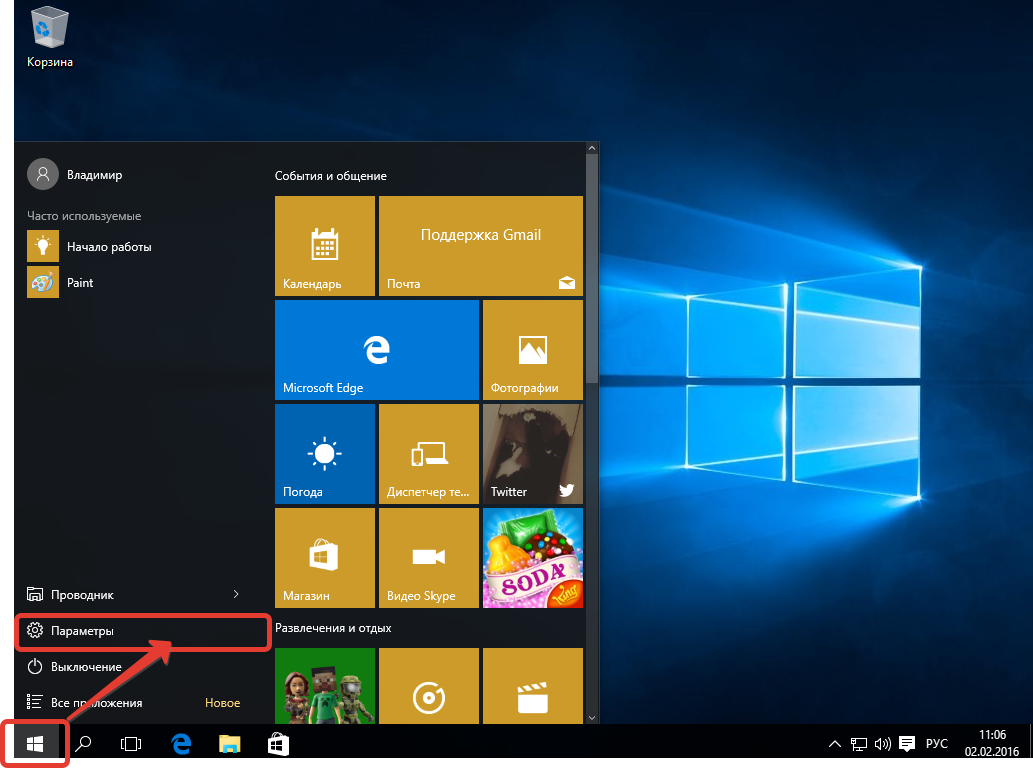
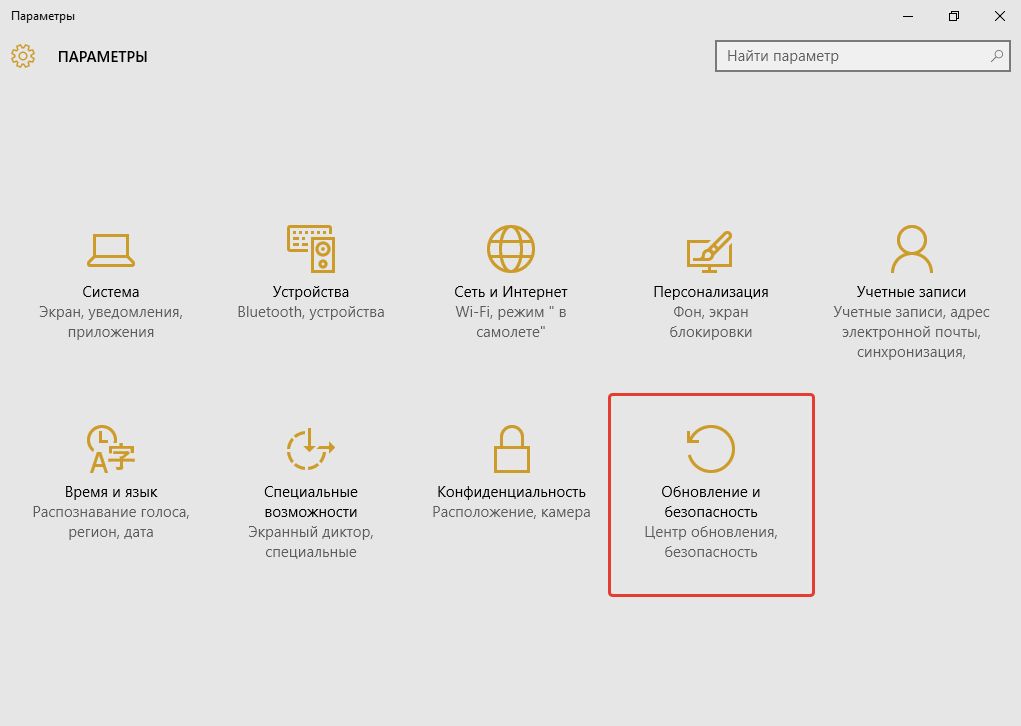
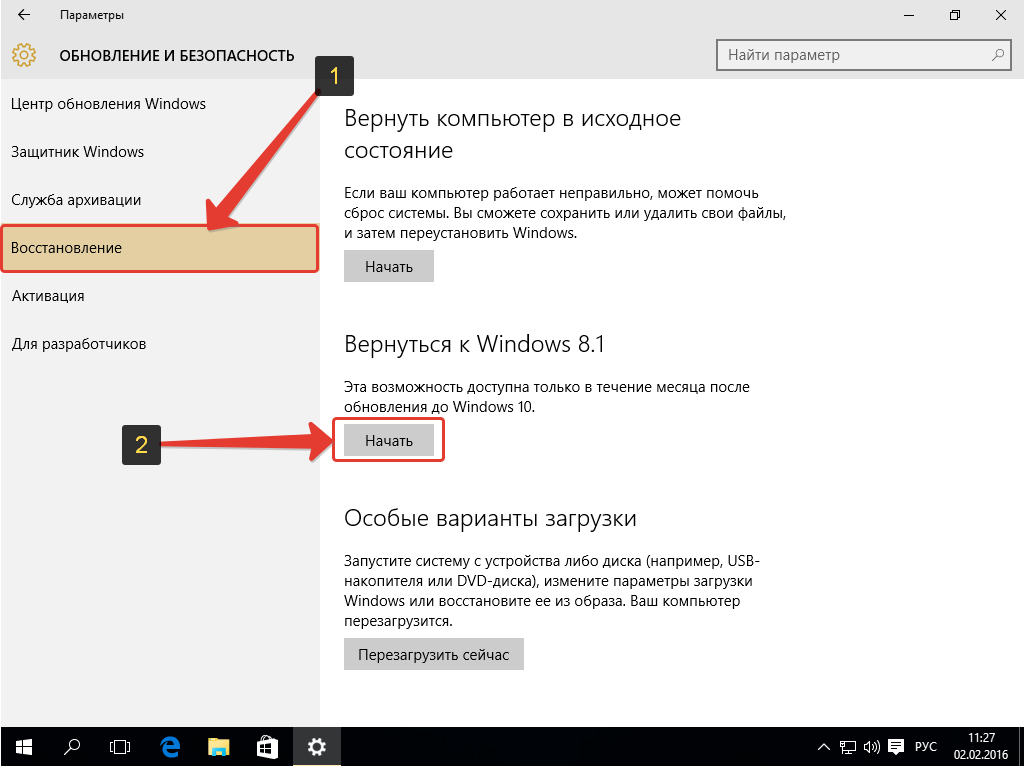

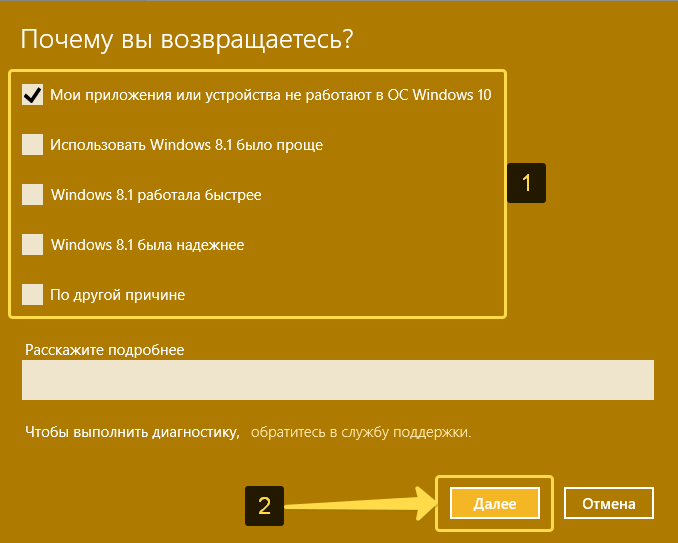
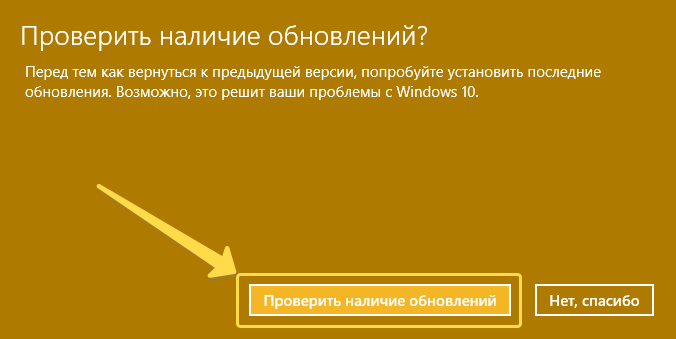

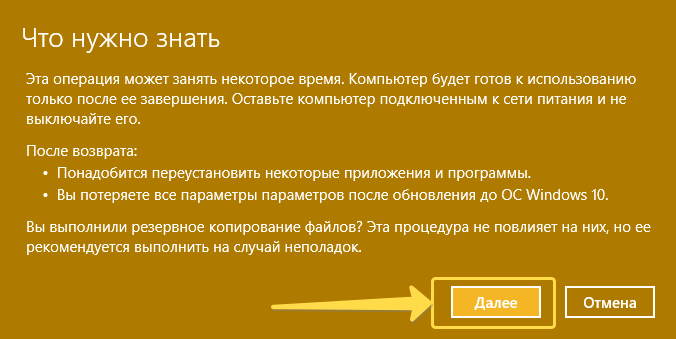
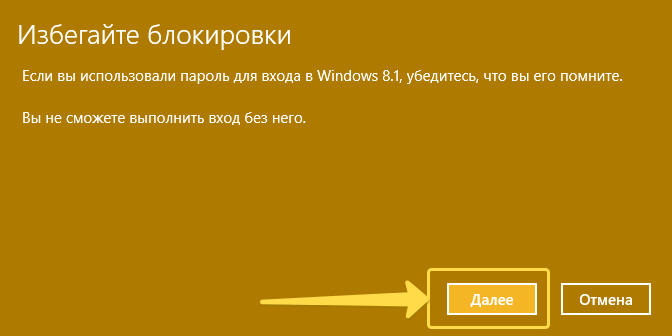

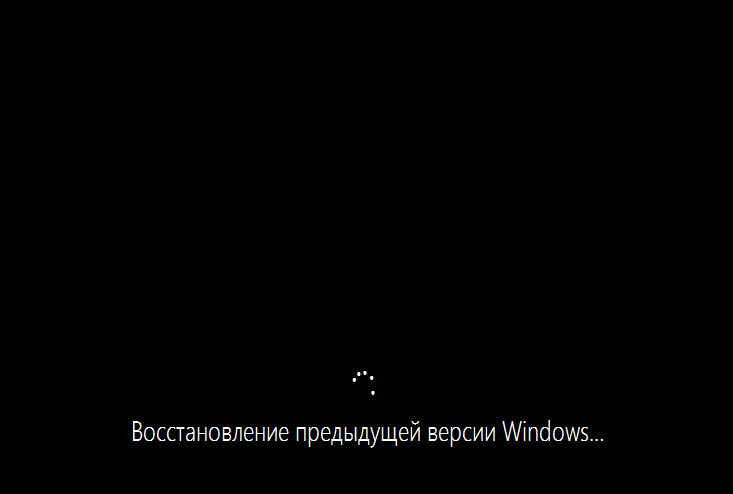
Оставить комментарий