В данной статье я расскажу как подобрать себе домашний компьютер для таких целей, как работа и учёба. Новички очень часто вообще не ориентируются какой компонент компьютера за что отвечает, для чего нужен и, следовательно, сами компьютер выбрать не могут. Приходится им обращаться за консультациями или же покупать практически наугад компьютер, который может оказаться, например, слишком слабоватым для нужд пользователя (если решили слишком сэкономить) или же наоборот — переплатят ощутимую сумму за современное «железо», которое никогда не будет использоваться на всю свою мощь, поскольку пользователю нужен для простейших задач, таких как — полазить в интернете, создать какой-то текстовый документ или таблицу, распечатать что-то, посмотреть видео и других подобных задач. И в этой статье я как раз подскажу, какие компоненты и из какой ценовой категории стоит приобретать, если компьютер будет использоваться для простейших офисных задач: работы и учёбы.
Что я конкретно имею ввиду, говоря об офисном компьютере? Это бюджетный вариант компьютера (собрать можно где-нибудь за 15000 рублей), производительность которого будет не высока и послужит для работы и учёбы. Если конкретнее, то на таком компьютере вы сможете без проблем работать офисными документами (Word, Excel, PowerPoint и подобными), бороздить интернет, смотреть видео, использовать простые и «лёгкие» (по ресурсоёмкости) программы вроде Skype, онлайн-дисков, различных менеджеров закачек и, в общем, всего, что не относится к современным ресурсоёмким играм. При этом компьютер не будет работать кое-как, а будет работать достаточно быстро! Совсем же слабенький компьютер, который будет подтормаживать на современных операционных системах (Windows 7, 8) можно собрать и дешевле 10000 рублей, но кому нужно такое старьё, на котором работать одно мучение?
Пожалуй, единственное, что будет практически невозможным на компьютере обычной офисной конфигурации — игра в современные игры. Но ведь компьютер выбираете для работы и учебы? Значит игрушки вам не нужны, а если есть потребность кому-то поиграться, то следует собирать дорогой игровой компьютер тысяч так за 40-50.
Прежде всего, если вы не ориентируетесь совсем в железе компьютера, я посоветую разобраться, какой компонент компьютера для чего служит, как выглядит, какие основные характеристики имеет. В этом вам поможет одна из моих предыдущих статей, которую рекомендую к прочтению новичкам перед тем как читать вот эту статью! Потому что просто выбирать компоненты для сборки компьютера практически наобум, вообще не понимая, что, зачем, и почему — не вариант…
Основные компоненты компьютера. Что и для чего нужно?
В этой и последующей аналогичной статье (о сборке игрового компьютера) я охвачу именно стационарные, т.е. домашние компьютеры, а о ноутбуках и нетбуках поговорим в отдельной статье:
Как выбрать и купить ноутбук или нетбук для различных целей?
Отмечу сразу, что этих статьях я буду подразумевать именно сборку системного блока со всеми необходимыми компонентами, без учёта монитора, клавиатуры, мышки и другой периферии! О выборе различных периферийных устройств поговорим как-нибудь в другой раз.
Стоит ли покупать готовый системный блок?
Во-первых, готовый, уже собранный системный блок, всегда обойдётся в разы дороже!
Но здесь стоит ещё учитывать ваш опыт. Если вы когда-либо хоть раз собирали компьютер из отдельных комплектующих, то в таком случае не стоит даже задумываться о покупке уже собранного компьютера. Зачем переплачивать ощутимую сумму (может быть порядка 5000 рублей и более), если вы уже итак сможете собрать системный блок из отдельных купленных компонентов?
Если же вы новичок, даже не открывали ни разу эту компьютерную коробку и не знаете, что и куда там подключается, то в таком случае проще всего купить готовый системный блок и не заморачиваться. Переплатите за уже установленную операционную систему (но не всегда) и, соответственно, за то, что компьютер уже полностью готов к работе. Чаще всего у каждого есть хотя бы один знакомый, который ориентируется в компьютерах и смог бы помочь вам со сборкой. Если такой знакомый / родственник / друг у вас имеется, и он не откажет в помощи, то конечно же, стоит собирать компьютер по отдельным комплектующим. Ну, и в таком случае, вам, вероятно, даже не пригодится эта статья, потому что всё подскажет свой человек :)
Ниже я буду показывать на примере именно подбор отдельных компонентов для последующей сборки компьютера! Но если вы решили купить готовый системный блок для работы / учёбы, то смотрите чтобы он состоял из комплектующих примерно того же уровня и с похожими характеристиками, о которых я расскажу ниже…
Подбираем комплектующие для бюджетного офисного компьютера!
Удобнее всего подбирать комплектующие, на мой взгляд, через различные интернет-магазины. Например, для Москвы, такими являются: Юлмарт, Ого!, Ситилинк. Также есть и навалом других. Посмотрите один из сайтов и поймёте о чём я говорю… В принципе, в любых городах есть подобные интернет-магазины, где удобно выбирать комплектующие по различным параметрам. И ещё очень удобный способ подобрать комплектующие — сервис Яндекс-Маркет. При помощи него можно также как и в интернет-магазинах, производить фильтрацию выбранного оборудования по различным параметрам, а затем выбрать один из магазинов, где на данный момент имеется то что вы ищите.
Итак, что нам нужно для простенького недорогого компьютера:
-
Выбираем процессор. Здесь не так сложно. Для офисного компьютера нам не понадобятся всякие модные процессоры с 4-мя и большим количеством ядер, например, линейки Core i3, Core i5, Core i7. Такие стоят прилично, например, Core i7 обойдётся вам примерно от 18000-20000 рублей, как минимум!
Остановимся на простых процессорах линейки Intel Pentium. Для наших требований вполне подойдёт процессор с частотой где-нибудь 3 Ггц (гигагерца) с двумя ядрами. Такой обойдётся около 4000 рублей.
Как пример, Intel Pentium G2030, за 3730 рублей:
Можно взять даже и дешевле с частотой 2.5 Ггц.
-
Выбираем материнскую (системную) плату. В первую очередь, нужно отфильтровать именно те платы, на которые мы сможем установить выбранный процессор. В характеристиках процессора всегда указан разъём для установки на материнскую плату или «Сокет» (Socket) по-научному. К примеру, выбрали процессор Intel Pentium G2030 и в характеристиках видим, что его разъём — LGA 1155:
Значит и платы нужно выбирать такие, чтобы поддерживали установку процессора с таким сокетом! Помимо этого, хорошо, если плата будет иметь все современные интерфейсы для подключения устройств:
-
USB 3.0 — для соответствующих флешек и внешних жёстких дисков;
-
SATA3 — для подключения жестких дисков и SSD к плате;
-
Поддержку оперативной памяти DDR3.
Из фирм топовыми являются Asus и Gigabyte и считаются самыми надёжными, но при этом цена конечно будет выше. Для наших же целей можно выбрать одну из плат фирмы MSI, которые стоят подешевле, но качество по-прежнему на высоте. По цене можно свободно уложиться в районе до 3000—3500 рублей.
Как пример подходящей платы — MSI B75MA-E33, за 3100 рублей:
Подходит под процессор, упомянутый в 1-м пункте, имеются все современные разъёмы, слоты расширения. В общем, то, что нужно.
-
-
Выбор оперативной памяти. Для офисных задач хватит 2 Гб памяти одним модулем (планкой). Обязательно следует проверить по характеристикам материнской платы какие частоты оперативной памяти она поддерживает и также отталкиваться от этого при выборе. Например, в пункте №2 я показал на примере материнскую плату, которая работает на ряде частот, в том числе и 1600 Мгц. Значит можно взять память с такой частотой и получится что-то средненькое. Также смотрим, чтобы тип памяти был DDR3, потому как DDR2 уже плавно уходит в прошлое. Такой памяти будет вполне достаточно для простого компьютера для офисных задач. Из фирм выбираем Kingston или Hynix — наиболее известные на рынке.
На материнской плате всегда минимум 2 слота под оперативную память, а это значит, что позже вы сможете докупить ещё модуль памяти и увеличить общий объём! Оперативка существенно влияет на производительность компьютера и если её не хватает, вы сразу же ощутите затормаживание всей системы.
Вот пример (DIMM DDR3, 2ГБ, Kingston, KVR16N11S6/2 за 1440 руб.):
-
Выбираем жёсткий диск. Стоит сразу отметить, что, собирая бюджетный вариант компьютера, диск SSD мы позволить себе не можем, потому как они значительно дороже обыкновенных HDD, которые и будем брать. Основная характеристика жёсткого диска — объём. На самом деле, выбор жёсткого диска — дело индивидуальное, потому как каждый сам знает сколько данных он будет хранить на своём компьютере. Кто-то скачивает целую гору фильмов в хорошем качестве, а кто-то в основном будет хранить установленные программы и обычные офисные документы. Если вписываться в бюждет системного блока за 15000 рублей, то диск объёмом более 500 Гб вряд ли сможем себе позволить. Да и если честно, такого объёма хватит большинству, если не жадничать. Лично мне бы такого хватило вполне!
Также хорошо бы если HDD поддерживал бы современный интерфейс SATA3, который обладает намного большей скоростью передачи данных, чем устаревающий SATA2. При выборе платы мы уже учли, чтобы она поддерживала все современные интерфейсы, поэтому можно брать диск SATA3. Из фирм посоветую Seagate и Western Digital. Сам я лично покупаю диски Seagate и считаю их наиболее надёжными.
Жесткий диск с параметрами, перечисленными выше, обойдётся около 3500 рублей.
Пример: Seagate Barracuda 500ГБ 7200.12, ST500DM002 за 3370 рублей:
-
Выбираем корпус. Если брать все те компоненты, что я показывал на примере, то уже потрачено: 11640 рублей. Итого, ещё есть 3360 рублей для того чтобы приобрести корпус и желательно CD/DVD-ROM, поскольку необходимость в использовании дисков всё ещё имеется у большинства пользователей.
Корпус можно взять прямо с блоком питания и уложиться в районе 2000 рублей. Блок питания нам подойдёт на 300-400 Ватт, потому как компьютер у нас далеко не мощный. Больше всего требует видеокарта, но мы будем пользоваться встроенной, поскольку для наших задач она не потребуется. При выборе корпуса самое главное для нас — его форм-фактор. Форм-фактор определяет, какая материнская плата поместится в этот корпус.
Сейчас очень популярен формат материнских плат mini ATX (mATX) и плата, которую я показал на примере в пункте №2 как раз такого формата (это всегда указано в характеристиках платы!). Корпус должен того же форм фактора что и материнская плата, но можно взять с запасом, например, корпус форм фактора ATX. В корпус ATX вместится как полноразмерная большая материнская плата ATX, так и её плата форм фактора mini ATX.Если корпус берётся сразу с блоком питания (так обычно получается дешевле), то обязательно нужно убедиться, что помимо соответствующей мощности, блок питания имеет все необходимые провода для подключения ко всем нашим приобретаемым комплектующим.
Необходимо чтобы блок питания имел следующие разъёмы (выводы):
-
Для подключения материнской платы. Необходим 20 или 24-пиновый разъём. Нужно посмотреть в характеристиках материнской платы, какой она имеет разъём. Но если блок питания имеет 24-пиновый, то значит его можно подключить и к 20-пиновому. В документации такой разъём может называться «ATX 20/24 pin»;
-
Дополнительное питание для процессора. У блока питания должен быть 4-пиновый квадратный разъём, который в документации может обозначаться вот так: «CPU 4-pin»;
-
Для подключения жёстких дисков SSD и СD/DVD-ROM. Для подключения питания перечисленных устройств на сегодняшний день используется разъём SATA. Желательно, чтобы у блока питания их было как минимум 2 штуки, поскольку у нас будет установлен жёсткий диск и CD/DVD-ROM!
Остальные разъёмы для нашей сборки не являются обязательными.
Пример описания разъёмов, которые имеет блок питания:
Разъёмы обязательно должны быть указаны при выборе корпуса вместе с блоком питания, иначе получается, что покупаете наугад!
Пример корпуса с блоком питания на 450 Ватт за 1966 рублей:
Конечно, стоит понимать, что корпус не может быть высококачественным за такие деньги. Может быть некачественный материал и другие заметные вам недостатки. Но ведь мы на данный момент собираем бюджетный компьютер, а значит на чём-то так или иначе приходится экономить.
-
-
Выбор CD-DVD привода (дисковода). Для офисных задач, да и вообще очень часто многим пользователям на сегодняшний день необходим дисковод. Например, даже для переустановки Windows, поскольку записывать систему на флешки и загружаться с них умеют далеко не все. Также дисковод может понадобиться для установки каких-либо программ, записи дисков с музыкой, фильмами, играми и так далее. В общем, на сегодняшний день, флешки пока ещё явно не вытеснили дисководы.
Если брать мой пример, то на выбор дисковода осталось 1394 рубля, чего вполне достаточно.
Фирм, выпускающих качественные приводы довольно много и вот некоторые из них: NEC, Asus, Pioneer, Plexter.
Из характеристик стоит лишь обратить внимание на то, чтобы разъём выбранного дисковода для подключения к системной плате был SATA, а также на то, какие типы дисков способен читать и записывать дисковод. Честно говоря, если брать дисковод стоимостью от 1000 рублей, то вряд ли он будет неспособен читать какой-то из типов CD или DVD дисков. Дисководы Blu-Ray не рассматриваем, потому как, во-первых, они стоят в среднем от 4500 рублей, а во-вторых, нужны они не широкому кругу людей на мой взгляд. У меня, например, ни разу не возникало необходимости записывать Blu-Ray диски на компьютере, да и читать тоже.
Пример выбранного CD/DVD привода за 1160 рублей:
Ну вот и всё! На примере выше я сделал подборку компонентов для бюджетного компьютера, который будет использоваться для работы и учебы, стоимостью до 15000 рублей и при этом работать за ним будет комфортно.
А почему же не выбирали видео и звуковую карты?
Читая статью, вы могли обратить внимание, что показывая на примере подбора компонентов для бюджетного офисного компьютера, я не рассматривал выбор видео и звуковой карт. И вы, наверное, спросите: «А почему?». Дело в том, что в большинстве материнских плат уже имеется интегрированная (встроенная) видеокарта, а также звуковая карта (звуковая встроена, пожалуй, во всех материнских платах на сегодняшний день). Если в материнской плате имеется интегрированная видеокарта, то вы увидите соответствующий разъём на задней панеле платы, который выглядит вот так:
Характеристик встоенной видеокарты при покупке, вы, как правило, не найдёте. Но достаточно просто понимать, что такая видеокарта не предназначена для запуска сложных графических приложений и, конечно же, современных игр (если только стареньких). На интегрированной видюхе вы сможете свободно работать с любыми документами, с затруднениями (подтормаживаниями) работать в графических редакторах вроде Abobe Photoshop. Но при попытке поиграть в какие-нибудь современные игры, они, либо попросту не запустятся вообще, либо играть в них будет невозможно из-за ужасно низкой производительности. Но для бюджетного компьютера внешняя видеокарта не понадобится, ведь запуск игр на нём не планируется, а для всего остального вполне хорошо послужит интегрированная!
Наличие встроенной звуковой карты на плате также видно по соответствующим разъёмам на её задней панели:
Встроенной звуковой карты более чем достаточно подавляющему большинству пользователей! Она годится, пожалуй, для всего, кроме записи музыки через подключённые инструменты и другим задачам, связанным с профессиональной работой с музыкой. Например, если вы играете на электрогитаре и хотите подключать её к компьютеру для работы в соответствующих программах, то подключение к встроенной звуковой карте — плохая идея. Качество будет плохое. Для таких целей рекомендуется купить внешнюю звуковуху!.
Вот поэтому, выбирая комплектующие простого компьютера для работы и учёбы, мы не рассматривали покупку отдельной видеокарты и звуковой карты :) Надеюсь, это понятно...
Ну что ж... Прочитав данную статью, вам нужно только подобрать компоненты примерно того же уровня, опираясь на критерии и характеристики, которые я давал выше и осуществить заказ через какой-либо интернет-магазин (это удобнее всего). Часто бывает так, что в одном магазине не находится всех нужных компонентов с определёнными характеристиками и поэтому приходится брать в нескольких магазинах. Но это совсем не страшно. После покупки останется лишь все компоненты закрепить в системном блоке (корпусе) и готово!
На компьютере, собранному примерно из таких компонентов, о которых я говорил выше, возможно будет даже запустить различные несовременные игры. Ну а если компьютер покупается конкретно для игр (особенно во все современные и желательно с запасом наперёд), запуска очень «тяжёлых» графических приложений или будет использоваться для каких-либо других задач, которые будут требовать много ресурсов компьютера, то сборка будет совершенно иной и стоить примерно в 3 раза дороже :) И о подборе комплектующих для игрового компьютера я расскажу вам в одной из следующих статей:
Как выбрать и купить домашний игровой компьютер?
На этом пока всё… Удачи Вам! Пока ;)


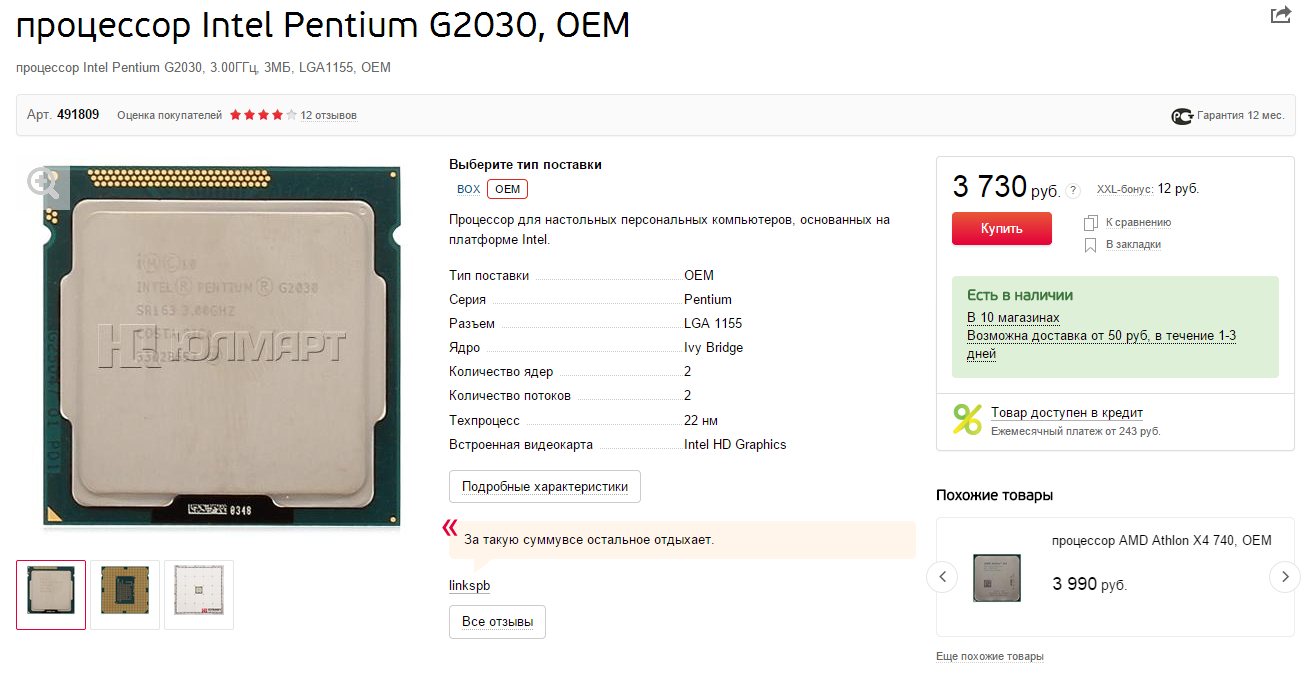
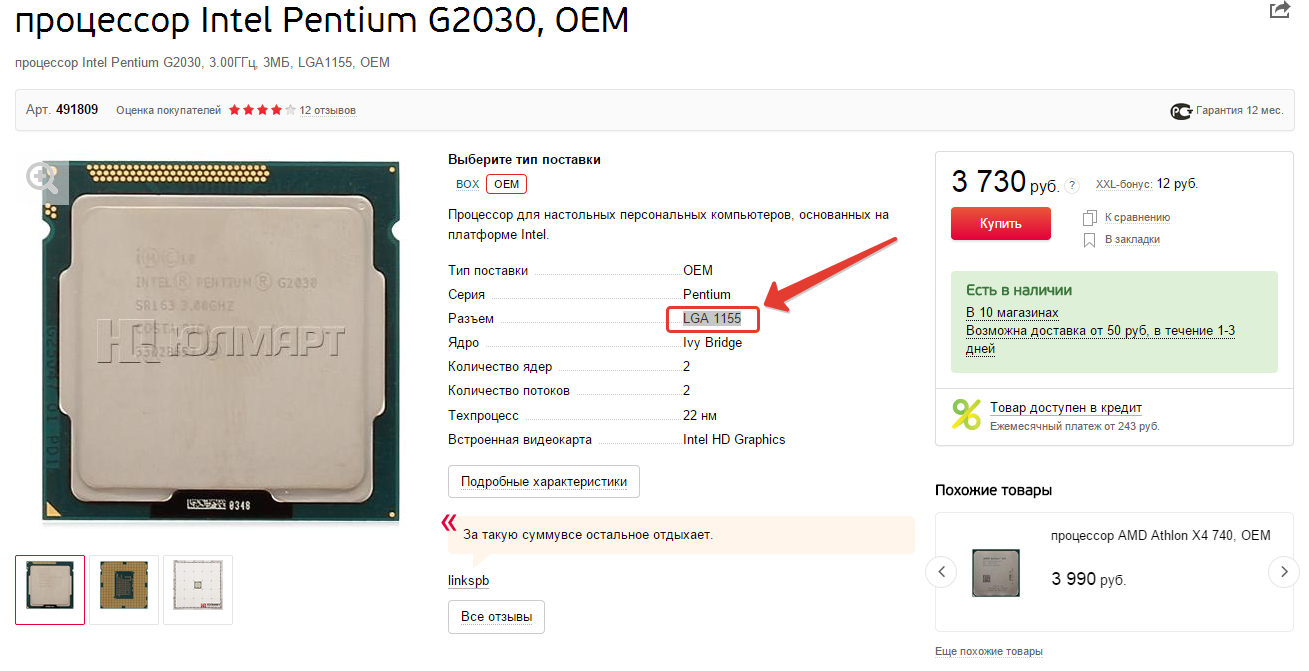

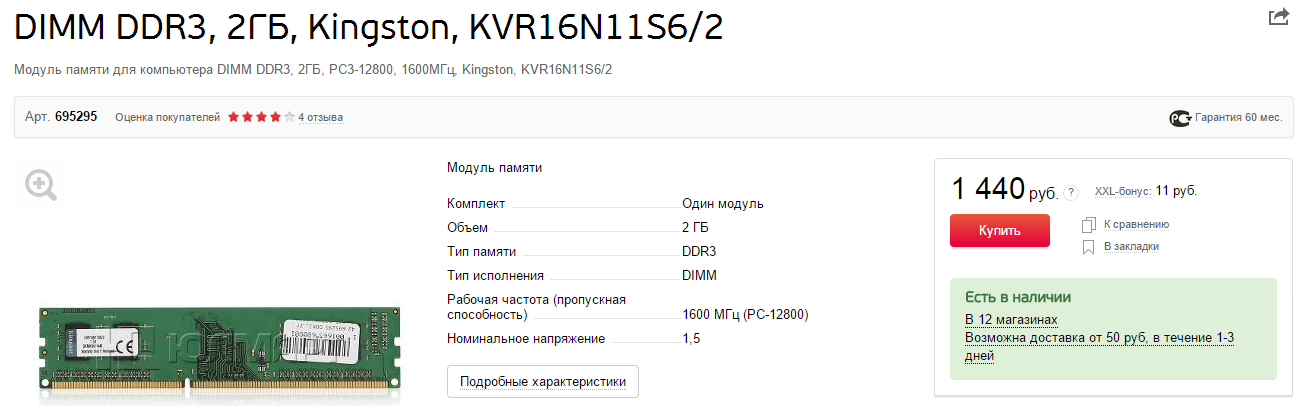
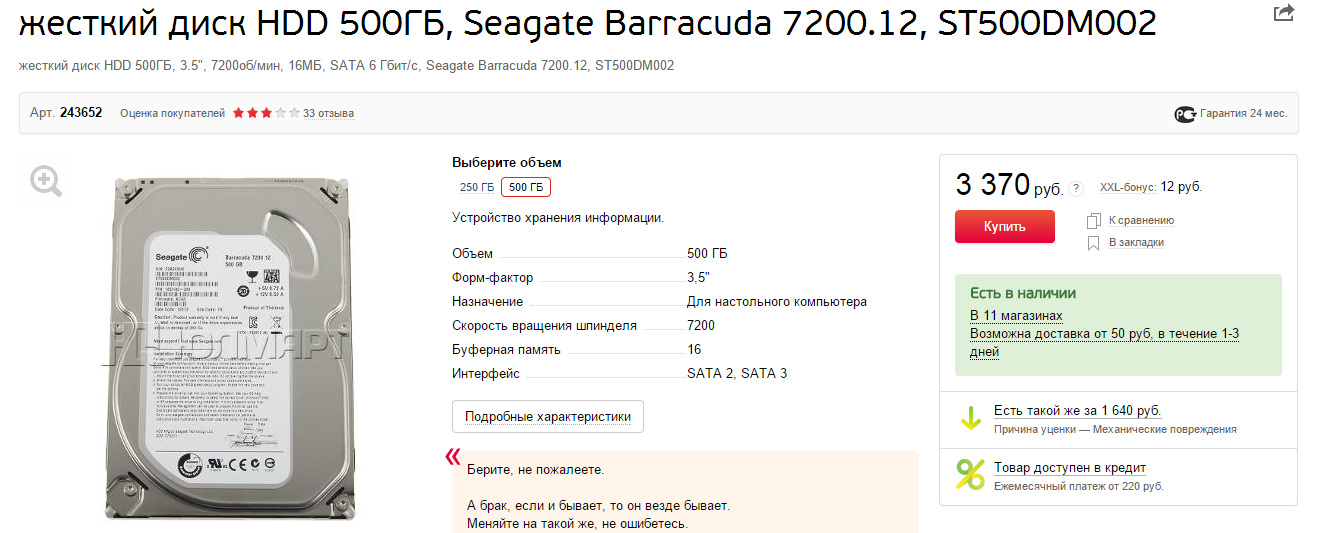
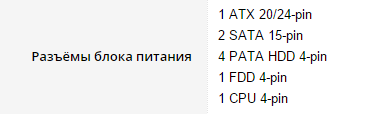



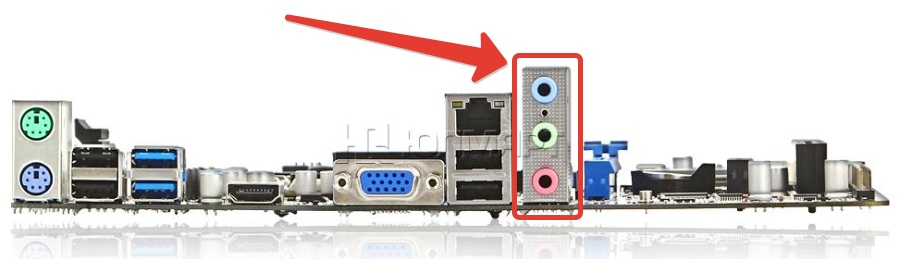
Оставить комментарий