В предыдущей статье «Какую операционную систему выбрать?» мы рассмотрели плюсы и минусы ОС Linux. В этой статье мы рассмотрим, как установить Linux Ubuntu — одну из распространенных операционных систем, основанных на ядре Linux.
Чтобы установить Linux Ubuntu нам понадобится:
- Сам дистрибутив Ubuntu;
- Компьютер или ноутбук с доступом в сеть Интернет и DVD-ROM.
Ну и желание проделать все то, о чем я расскажу далее.
Итак, приступим.
Загружаем дистрибутив для установки Linux Ubuntu. Загрузка доступна двумя способами: первый — прямой, вы просто заходите через ваш браузер на сервер, выбираете нужный файл и загружаете его (Ubuntu-14.04.3-desktop). Это универсальный способ, однако более предпочтительным и удобным является второй способ — скачивание диска через торренты. (Ubuntu-14.04.3-desktop)
После окончания загрузки ISO образа создаем загрузочный диск для установки Linux Ubuntu, записав его содержимое на DVD-болванку. О том, как записывать образы дисков и другую информацию на CD/DVD диски рассказано в статье:
Как записать CD и DVD диск с программой и другой информацией!
Записанный диск вставляем в привод компьютера. Теперь нам необходимо настроить компьютер на загрузку c DVD-ROM, а не с жёсткого диска. Для этого придётся настроить BIOS. Зайти в BIOS можно при загрузке компьютера до запуска операционной системы, т. е. тогда, когда появляется картинка с логотипом вашей материнской платы. Под ней обычно написано «Press Del to enter Setup» или«Press F2 to enter Setup» . Это означает, что пока на экране видно это сообщение, нужно нажать клавишу Del или F2 чтобы попасть в настройки BIOS.
На некоторых компьютерах (в основном, на ноутбуках) можно выбрать устройство, с которого вам нужно загрузиться не меняя настройки BIOS. В этом случае у вас при загрузке будет написано что-то вроде « to one Time Boot Menu». Это значит, что нужно нажать на F12 чтобы выбрать с какого устройства в этот раз загружать компьютер. Если же ваш компьютер не поддерживает выбор загрузочных устройств при включении, вам всё-таки придётся изменять настройки BIOS.
Попав в настройки BIOS, вы, скорее всего, увидите текстовое меню на синем фоне. Перемещаться по нему можно с помощью клавиш-стрелок на клавиатуре, выбирать пункты с помощью клавиши Enter, возвращаться обратно с помощью клавиши Esc. Вам нужно найти в одном из подменю пункт, называющийся примерно как «Boot». Возможно, он содержит список из четырёх строчек, названных «1st boot device», «2nd boot device», «3rd boot device» и «4th boot device», или же что-то похожее. Обычно первым загрузочным устройством указан ваш жёсткий диск, а вторым — CD/DVD-привод. Вам нужно поменять их местами и нажать F10, чтобы сохранить изменения и выйти из настроек BIOS.
Подробнее о том, как настроить BIOS на загрузку с нужного вам устройства рассказано в статье:
Что такое BIOS и как в нём настроить порядок загрузки компьютера?
Если все сделали правильно, то будет произведена загрузка с DVD-ROMа. И увидим следующее окно.
Программа установки проверит, что на жестком диске есть место, чтобы установить Linux Ubuntu и есть подключение к сети Интернет. Убеждаемся что у нас все в порядке и нажимаем кнопку «Продолжить».
Далее будет проверено есть ли на жестком диске ранее установленные операционные системы.
После нажатия кнопки «Установить сейчас», программа установки Linux Ubuntu сделает предупреждение о внесении изменений в таблицу разделов.
ВНИМАНИЕ!
После нажатия кнопки «Продолжить», вся информация на данном жестком диске будет удалена. Если на нем есть ценная для ВАС информация, то нажмите на кнопку «Вернуться». И откажитесь от установки. После сохранения нужной информации с этого жесткого диска на другой носитель необходимо будет повторить предыдущие шаги.
На следующем шаге выбираем наш часовой пояс. И продолжаем установку, нажав кнопку «Продолжить».
Далее выбираем раскладку клавиатуры. И продолжаем установку Linux Ubuntu, нажав кнопку «Продолжить».
В следующем окне необходимо ввести имя первого пользователя для вашей Ubuntu. Указанный вами пользователь будет администратором с полным доступом к управлению системой. Логин желательно вводить маленькими латинскими буквами. Выбранный пароль необходимо ввести в соответствующее поле. Система проверит надежность пароля и проинформирует Вас об этом. Если сложность пароля низкая, то желательно изменить его. Рекомендуемая длина пароля — не менее 6 знаков. К разрешенным символам относятся буквы, цифры и спец. символы (! @ # $ % ^ & * ( ) — _ + = ; : , . / ? \ | ` ~ [ ] { }) .
Заполнив все поля, нажимаем кнопку «Продолжить».
Далее программа установки Linux Ubuntu продолжит работу самостоятельно.
После завершения установки, система предложит произвести перезагрузку. Соглашаемся.
Далее необходимо извлечь установочный диск и нажать клавишу «Enter».
После перезагрузки откроется страница приветствия. На ней выбираем нашего пользователя, вводим пароль, и после нажатия клавиши «Enter» будет произведен вход в систему.
Откроется рабочий стол Linux Ubuntu.
Вот и всё, установка закончена. Теперь, изучив данный материал, вы у вас вероятно уже не останется вопросов о том, как установить Linux Ubuntu. Ничего делать и настраивать в вашей новой системе практически не нужно, и прямо сейчас вы можете начать полноценную работу с ней.



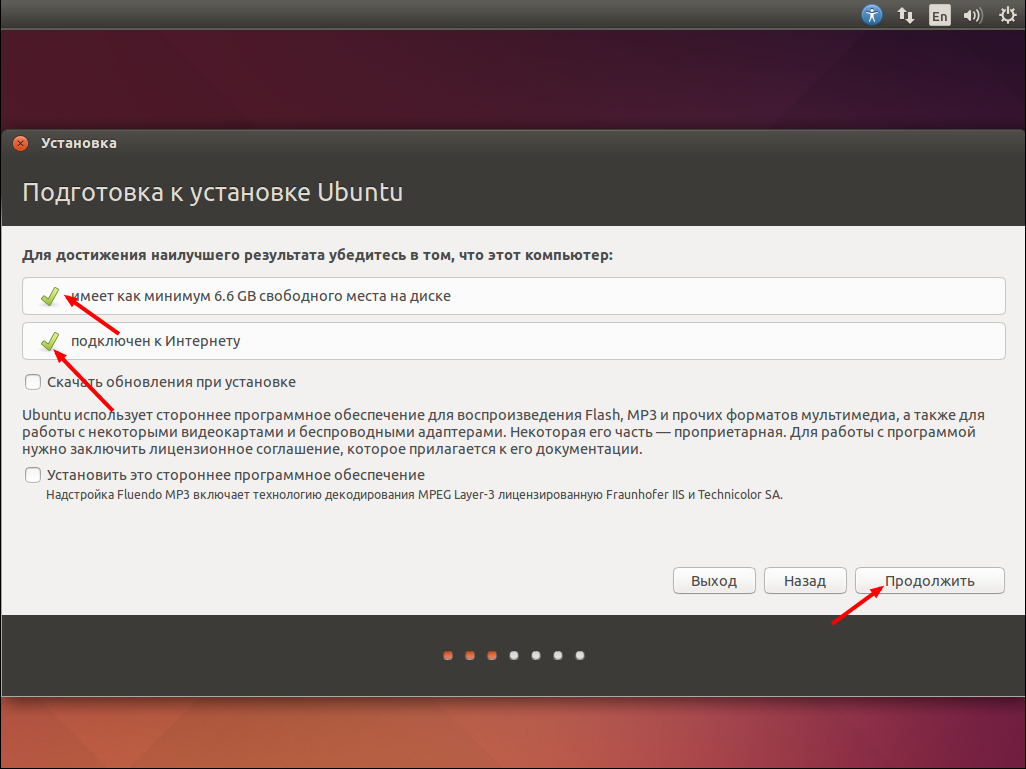
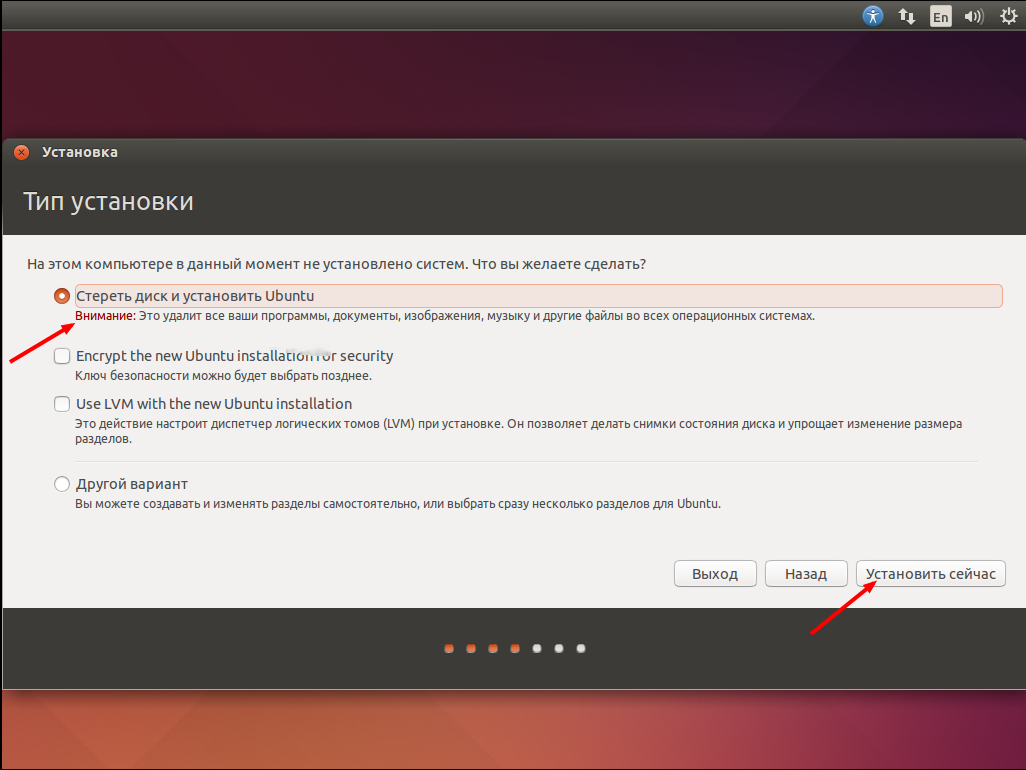
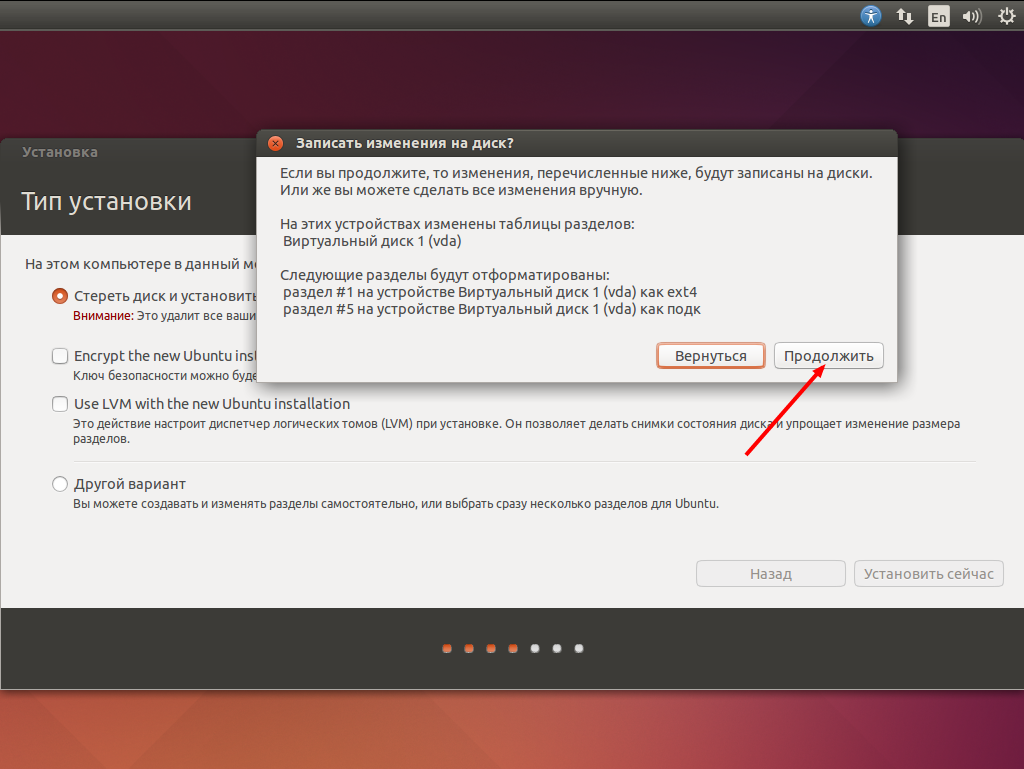
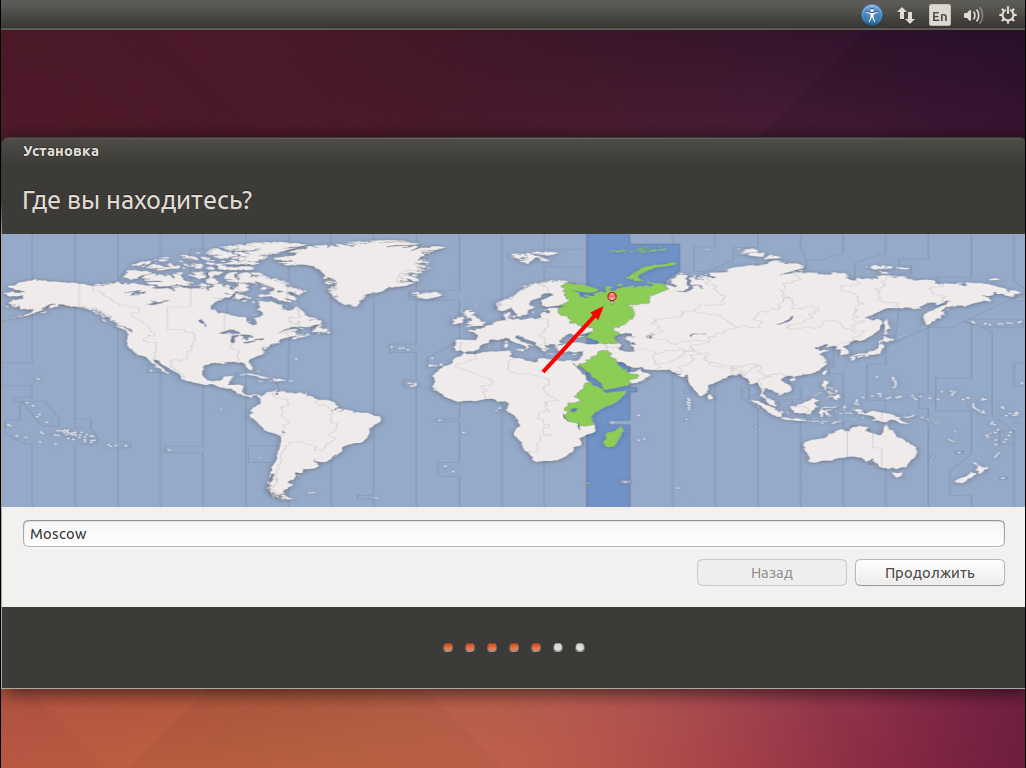

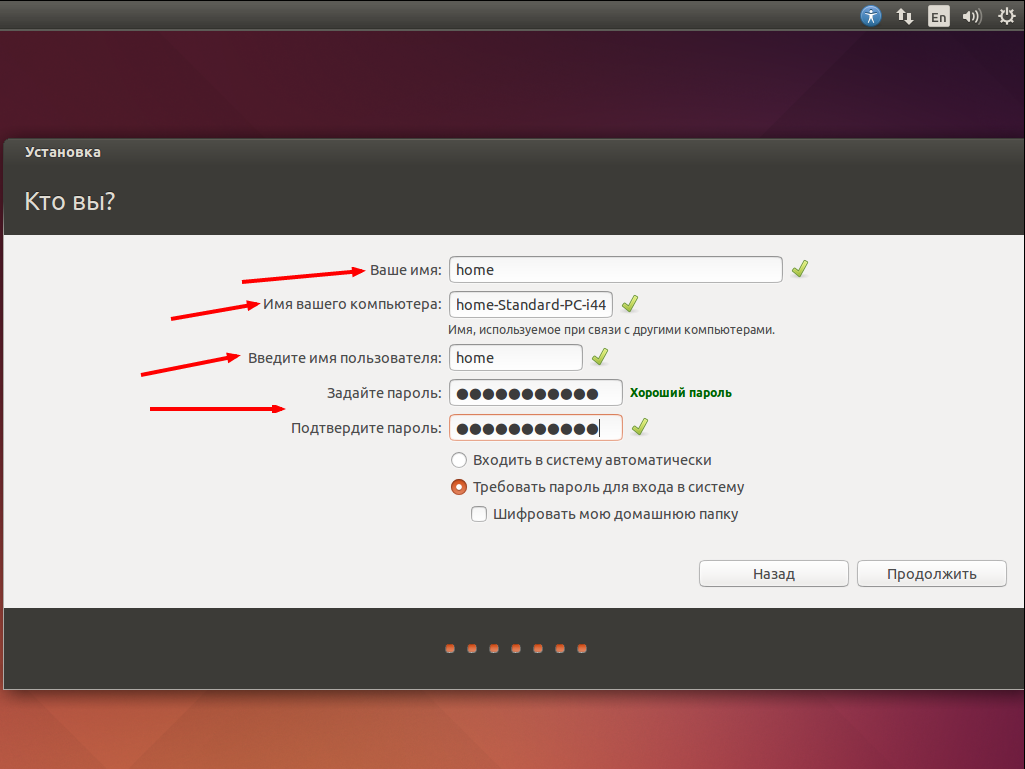
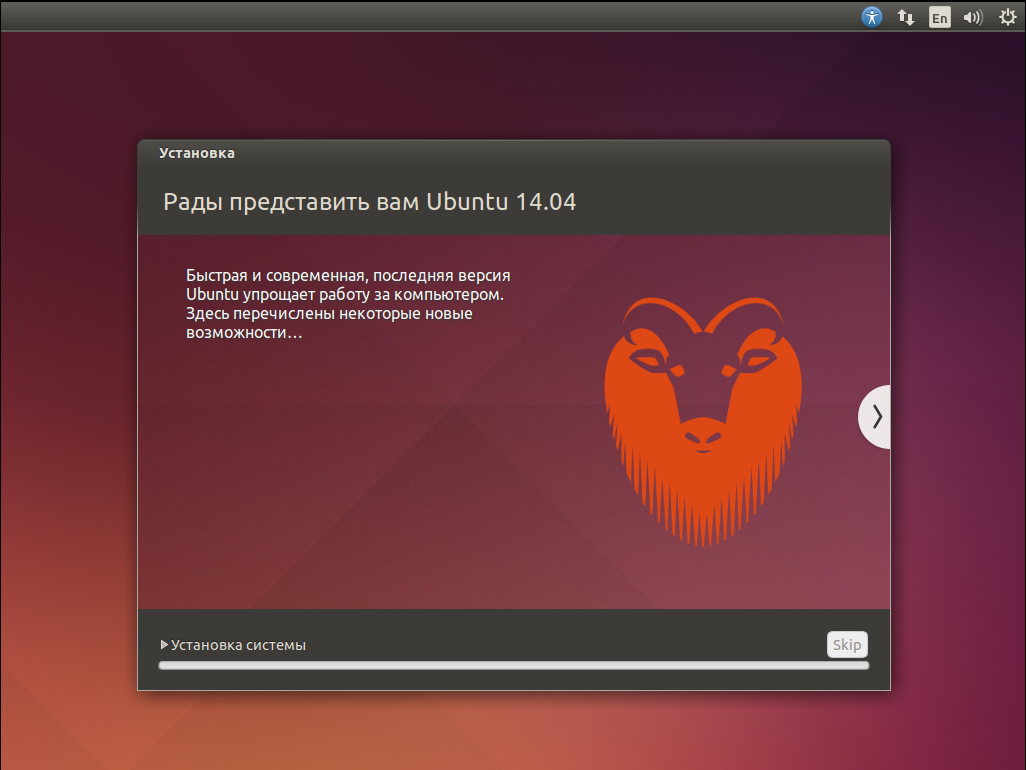
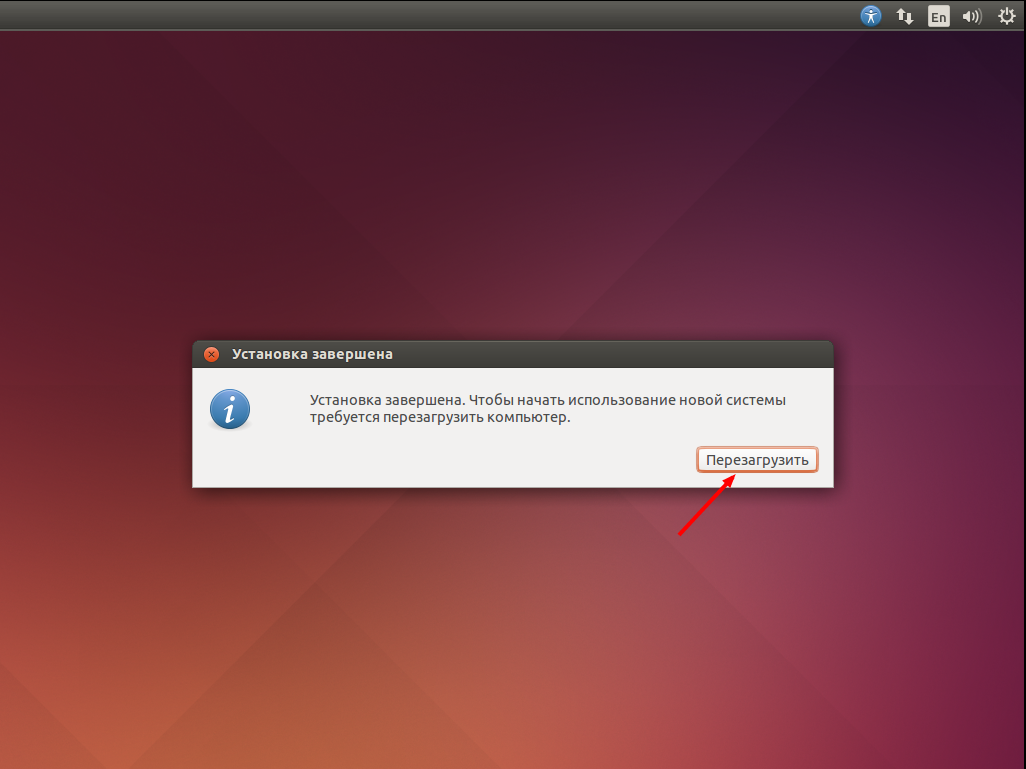

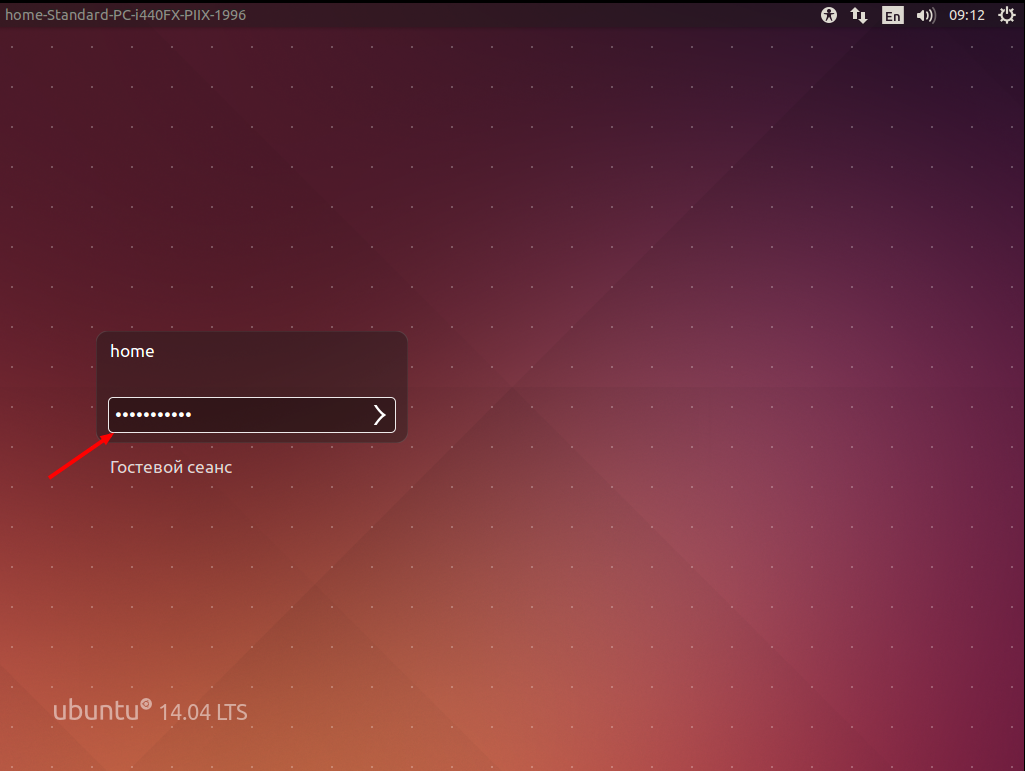

Оставить комментарий