Наверняка не каждый пользователь ПК (особенно новичок) знает, что компьютером можно спокойно управлять на расстоянии, причём полноценно! Т.е. так, будто вы сидите и работаете за своим же компьютером, но находясь на расстоянии, и делаете это, например, с планшета или другого компьютера. Такое бывает очень удобно и, например, я пользуюсь этой возможностью регулярно. Зачем мне это? Я много работаю в интернете, но сидеть всегда за своим компьютером не получается. Бывает нужно куда-то или к кому-то уйти, а появляется какое-либо срочное дело и мне нужен мой компьютер чтобы открыть какую-то программу, что-то запустить, посмотреть. Компьютер носить с собой всегда и везде весьма проблематично. Он весит у меня около 4 кг, что хорошо ощущается при переноске :) Но зато я всегда имею при себе планшет или смартфон, с которого в любое время и с любого места могу подключиться к моему компьютеру, который оставляю дома включённым. И таким образом, я могу работать за ним также, будто нахожусь дома. Другая причина для удалённого доступа – возможность попросить помочь вам какого-нибудь знакомого или коллегу разобраться с какими-либо проблемами в настройках, программах на вашем компьютере через удалённый доступ. Также вы и сами можете кому-то помочь решить какую-то проблему на компьютере, подключившись удалённо к этому человеку. Ну и последнее… Бывает так, что нужный компьютер находится в труднодоступном месте или до него нужно идти. В таком случае, тоже проще всего подключиться к нему удалённо и готово!
В данной моей статье как раз и пойдёт речь о том, как удалённо управлять компьютером с любого устройства и при помощи этого руководства вы научитесь легко это делать даже будучи совсем новичком! Рассматривать будем самую, на мой взгляд, удобную для этого дела программку – TeamViewer и сегодня расскажу об основных самых нужных и полезных её функциях. Да она к тому же является и бесплатной для некоммерческого использования! Есть лишь 2 условия для удалённого управления устройствами: наличие соединения с сетью интернет на обоих устройствах, а также наличие программы TeamViewer на обоих устройствах.
На сегодняшний день программа «TeamViewer» поддерживается, можно сказать, всеми устройствами:
-
Смартфонами на базе операционных систем Android, Windows Phone 8;
-
Планшетами на тех же системах Android, Windows Phone 8;
-
IPad всех модификаций;
-
IPhone;
-
Компьютерами на базе операционной системы Mac, Linux, Windows.
Для всех этих устройств можно бесплатно скачать приложение «TeamViewer».
Интересно и то, что управлять можно и наоборот – смартфонами и планшетами со стационарного компьютера.
Итак, начнём по шагам разбираться с программой, начиная с процесса её установки.
Установка программы TeawViewer
-
Для начала необходимо скачать саму программу. Лучше всего скачивать с официального сайта, поскольку там будет размещена всегда самая последняя версия. Переходим на официальный сайт TeamViewer по ссылке:
teamviewer
-
Вверху открывшейся страницы нельзя не заметить большую кнопку «Бесплатная полная версия». Вот её и нажимаем:
Загрузка начнётся либо автоматически в указанную настройками браузера папку, либо будет выдано окно, где вы сами укажете путь для сохранения файла.
-
После скачивания файла находим его на своём компьютере и запускаем. Файл будет иметь название: «TeamViewer_Setup_ru»:
-
В следующем окне программы будет предложено выбрать вариант использования TeamViewer. Эти настройки можно будет изменить после установки в любое время. Если вы хотите управлять данным компьютером (на который устанавливаете программу) удалённо, то сразу выберите соответствующий пункт. В противном случае выберите просто «Установить».
Ниже необходимо обязательно выбрать пункт «Личное некоммерческое использование», поскольку бесплатно программа распространяется только для такого варианта использования.
В конце ставим галочку «Показать дополнительные настройки» и нажимаем кнопку «Принять – далее»:
-
Контроль учётных записей Windows может запросить у вас подтверждение на продолжение установки. Просто нажимаем «Да»:
-
В следующем окне проверяем путь, куда будет установлена программа, и при желании меняем его. Но я рекомендую оставлять путь, заданный по умолчанию. Опции ниже можно не включать. Все их при необходимости можно выставить уже после установки. Нажимаем кнопку «Готово»:
Начнётся быстрый процесс установки программы, который займёт от нескольких секунд до минуты.
На этом установка программы «TeamViewer» завершена! Переходим к её настройкам и применению.
Настройка TeamViewer
Настройка неконтролируемого доступа к компьютеру:
-
Сразу после установки программы появится окно, где нам будут продемонстрированы преимущества использования программы TeamViewer. Просто закрываем это окно.
Если вы при установке выбрали общую настройку «Установить, чтобы управлять этим компьютером удалённо», то после установки будет открыт мастер настройки неконтролируемого доступа к компьютеру. В первом окне просто нажимаем кнопку «Далее»:
-
Теперь нам потребуется задать пароль, который будет запрашиваться при удалённом доступе к данному компьютеру с любого устройства. Придумываем и вводим пароль, затем повторяем его. Имя компьютера можно тоже изменить по желанию, но на процесс удалённого подключения оно не окажет никакого влияния. После того как всё укажите, нажимаем «Далее»:
-
На следующем этапе мастера нам будет предложено создать учётную запись в сервисе TeamViewer. Использование учётной записи очень удобно, в случае если вы будете подключаться с данного компьютера к множеству других удалённых компьютеров. В таком случае своя учётная запись позволит вам подключаться к ней прямо в программе и заносить удалённые компьютеры, с которыми вы регулярно работаете в ваш список «Избранное». Списки можно делить по группам, если у вас много удалённых компьютеров, а также настраивать определённые параметры подключения к каждому из компьютеров в списке (например: качество изображения, разрешение, звук и пр.).
В общем, я рекомендую завести учётную запись, тем более что процедура быстрая и совершенно бесплатна! Нужно лишь указать ваш действующий электронный ящик (E-Mail), придумать и указать пароль для доступа к учётной записи и повторить этот пароль в соответствующем поле ниже, после чего нажать «Далее»:
Пароль для удалённого управления текущим компьютером и пароль для доступа к вашей учётной записи никак не связаны и могут быть разными или одинаковыми!
-
В последнем окне мастера настройки просто нажимаем «Готово»:
Теперь мы можем свободно управлять данным компьютером с какого-либо другого устройства, где бы мы не находились в зоне доступа к сети интернет :) Но для этого разберёмся с той информацией, которую нам (или кому-либо ещё) нужно знать, чтобы мы могли подключиться к данному компьютеру удалённо.
Данные, необходимые для удалённого управления любым устройством:
Самое, пожалуй, важное — знать те данные, по которым вы сможете подключиться удалённо к текущему компьютеру.
Чтобы подключиться к данному компьютеру с другого компьютера / устройства с установленным TeamViewer, нужно знать только:
-
ID данного компьютера;
-
Пароль для доступа к данному компьютеру через TeamViewer (не путать с паролем для входа в Windows!).
Все эти данные расположены в главном окне программы:
Согласно моему примеру (см. изображение выше) для удалённого доступа к этому компьютеру в данный момент мне нужно указать на удалённом устройстве ID: 900 288 832 и пароль: 6sx71k.
ID в TeamViewer для каждого конкретного компьютера не меняется. Т.е. тот, который указан в окошке вы и будете всегда указывать при удалённом подключении. А паролей в TeamViewer есть 2 вида: временный (случайный) и личный (постоянный). Теперь подробнее об этом:
-
Пароль, указанный чуть ниже ID, является временным! После очередного запуска программы он будет постоянно меняться. Такой пароль нужен в том случае, если вы хотите чтобы какой-то человек оказал вам удалённую помощь, подключившись к вашему компьютеру. В таком случае вы сообщаете ему данный временный пароль, а также ваш ID и тот человек при помощи этих данных один раз сможет подключиться к вашему компьютеру и, например, помочь вам в чём-то. Этот пароль можно быстро обновить на другой, который программа задаёт случайным образом. Для этого нужно подвести курсор мыши к полю, где отображается текущий временный пароль, и щёлкнуть левой кнопкой мыши по появившейся стрелочке:
Далее появится список выбора, в котором щёлкаем по пункту «Создать новый случайный пароль»:
-
Но есть и второй пароль, который находится ниже под заголовком «Личный пароль». Данный пароль должны знать только вы! Ну или в крайнем случае те люди, которым разрешено пользоваться вашим компьютером когда угодно. Этот пароль не будет меняться (если вы сами не смените) и зная его и ID, можно всегда получить доступ к данному компьютеру удалённо. Этот постоянный пароль мы, кстати, задавали сразу после установки программы (см. пункт 2 подраздела «Настройка неконтролируемого доступа к компьютеру»). Его можно поменять в любой момент и сделать это легко, достаточно подвести курсор мыши к полю «Личный пароль» и щёлкнуть левой кнопкой мыши по появившейся кнопке в виде карандаша:
Надеюсь, вы поняли разницу в паролях :)
Теперь пройдёмся по основным самым важным настройкам программы.
Основные настройки программы:
-
Для перехода ко всем настройкам программы открываем вверху меню «Дополнительно» и выбираем пункт «Опции»:
-
Мы сразу попадём на вкладку «Основное». Тут можно включить или отключить автоматический запуск программы TeamViewer при загрузке Windows. Если вы собираетесь управлять данным компьютером удалённо, то я настоятельно рекомендую оставить данный пункт включённым. Тогда вам не придётся запускать TeamViewer вручную и тем более, если вы находитесь далеко, а TeamViewer на данном компьютере запущен не будет, вы не сможете к нему подключиться.
Ниже можно увидеть сообщение, что вы привязаны к созданной ранее учётной записи. Если нажать кнопку «Удалить», вы можете разорвать эту связь.
На данной вкладке важных настроек, которые не выставлены по умолчанию, больше нет. Переходим на следующую вкладку «Безопасность».
-
На вкладке «Безопасность» мы можем поменять «Личный» пароль, указав новый и повторив его в самом верху. Ниже можно настроить «случайный» пароль, задав ему количество символов. По умолчанию такой пароль будет всегда выдаваться из 6 символов.
В последнем разделе «Правила подключения к этому компьютеру» можно разрешить или запретить удалённо входить в систему при помощи пароля Windows. Надёжнее всего оставить данный параметр заданным по умолчанию, т.е. – «Не разрешено». Подключаться проще всего через пароль TeamViewer и так будет безопаснее.
Идём дальше…
-
Вкладка «Удалённое управление». Тут имеются важные настройки. Все эти настройки являются глобальными – т.е. для любого подключения. Но если вы создали для себя учётную запись (как об этом говорилось в пункте №3 подраздела «Настройка неконтролируемого доступа к компьютеру»), то для каждого компьютера, добавленного в ваш персональный список, можно задавать свои параметры подключения, но об этом позже.
Вот как выглядят настройки на данной вкладке:
В самом верху можно настроить качество изображения при подключении к удалённому компьютеру. Оставить лучше либо «Автоматический выбор качества», либо «Оптимизировать скорость». Я ставлю всегда оптимизацию скорости чтобы подключаться к удалённой машине и работать практически без задержек даже через мобильный интернет. Минус только один – качество изображения (то, как мы видим удалённый компьютер) будет не самым лучшим, но иногда этого даже не заметно.
Ниже, как видно, включена опция «Скрыть обои на удалённой машине». Это значит, что при подключении к удалённому компьютеру, фон рабочего стола там станет просто чёрным. Я всегда оставляю эту опцию включённой, чтобы не тратить ресурсы на загрузку, порой, большого фонового изображения.
Ещё ниже идут дополнительные настройки, которые настраиваются у каждого по своим предпочтениям. Например, если включена функция «Проигрывать звуки компьютера и музыку», вы будете соответственно слышать все звуки удалённого компьютера.
Бывает полезным включение опции «Передавать сочетание клавиш». Если эту опцию включить, то подключившись к удалённому компьютеру, вы сможете пользоваться привычными вам сочетаниями клавиш. Например, быстрое открытие диспетчера задач – «Ctrl+Shift+Esc».
В общем, тут настраиваете так, как вам необходимо.
Сразу перейдём на вкладку «Компьютеры и контакты».
-
На вкладке «Компьютеры и контакты» будут отображаться настройки вашей учётной записи, в которой потом будут видны все добавленные вами удалённые компьютеры и пользователи. На данной вкладке можно изменить данные учётной записи, а также настройки отображения компьютеров.
Рекомендую оставить всё так, как есть по умолчанию, потому как все 3 опции, отмеченные вверху галочками, полезны и удобны:
На этом основные настройки мы разобрали. Теперь перейдём к главному – удалённому управлению компьютером.
Принцип удалённого управления компьютером
Управлять компьютером или любым другим устройством (на них тоже должен быть установлен и настроен TeamViewer!) мы можем, как я уже говорил, с любой точки, где есть доступ к сети интернет и нам достаточно знать ID управляемого устройства и его пароль (случайный или постоянный). Зная эти 2 параметра, мы можем управлять компьютером.
Попробуем подключиться к компьютеру удалённо:
-
В главном окне TeamViewer, где находится раздел «Управлять компьютером», указываем ID того компьютера, которым будем управлять в поле «ID партнёра».
Если вы создавали учётную запись, то тогда мы можем сразу же внести компьютер в наш список «Избранное», нажав кнопку с изображением звёздочки:
-
Перед нами откроется окно настроек доступа к компьютеру, который мы добавляем в список:
На изображении выше я отметил те поля и списки, где лучше всего произвести изменения:
-
Указываем пароль в том случае, если вы знаете «личный» пароль удалённого компьютера. В противном случае оставьте поле пустым.
-
Укажите сетевое имя удалённого компьютера (для собственного удобства). Оно будет отображаться в списке ваших компьютеров.
-
По желанию можно задать описание добавляемого удалённого компьютера для удобства, в случае если их список у вас будет большой.
-
В списке «Окно» я выбрал «Полноэкранный режим». Это значит, что при подключении к удалённому компьютеру TeamViewer будет отображать удалённый компьютер во весь экран. Это будет выглядеть так, будто вы полноценно работаете за тем компьютером. Вы можете выбрать и другой параметр, например «Оконный режим», и тогда удалённый компьютер будет отображаться в окошке.
-
В списке «Качество» я выбираю всегда «Оптимизировать скорость» чтобы не жертвовать производительностью, особенно при подключении с медленным интернетом.
-
«Режим идентификации» лучше всегда ставить «Идентификация TeamViewer». Тогда вам достаточно будет знать пароль, заданный для того или иного компьютера в программе TeamViewer для подключения к нему.
Остальные настройки можно оставить со значением «Унаследованный», потому как, как правило, необходимости в них нет и, в крайнем случае, настроить можно в любой момент.
Когда настройки будут заданы, нажимаем кнопку «ОК».
Компьютеры, которые вы будете добавлять в свой список, будет видно в отдельном окошке, как в моём примере на изображении ниже:
В примере я добавлял компьютер с именем «Test TeamViewer».
-
-
Теперь, когда компьютер находится в списке, чтобы подключиться к нему, просто щёлкаем два раза левой кнопкой мыши по его имени. Если пароль вы сразу указали, то он не будет запрашиваться и тут же произойдёт подключение (в течении пары секунд).
Другой способ быстро подключиться к компьютеру, если вы по какой-либо причине не стали заводить учётную запись и не заносите компьютеры в список избранного, это просто ввести ID в соответствующее поле и нажать «Подключиться к партнёру»:
По умолчанию как раз стоит режим «Удалённое управление», что нам и нужно. А режим «Передача файлов» мы можем включить в любой момент уже во время удалённого сеанса.
Теперь будет выдано окно, где нужно ввести пароль для подключения к удалённому компьютеру:
Вводим пароль и нажимаем кнопку «Вход в систему».
-
Подключение обычно происходит за пару секунд, но это зависит соответственно от скорости интернета с той и с другой стороны. После подключения к удалённому компьютеру окно будет выглядеть вот так:
Как видно, экран удалённого компьютера – чёрный. Как вы, наверное, помните, в настройках мы оставляли включённой опцию «Скрыть обои на удалённой машине». В результате обои на удалённой машине стали чёрными, что снизит потребление ресурсов, а сразу после отключения от удалённого компьютера, его обои рабочего стола вернут прежний вид.
Вот так просто и легко можно подключиться к удалённому компьютеру :)
Вы сможете полноценно управлять компьютером на любом расстоянии, и при этом выглядеть это будет в точности так, словно вы сидите за тем компьютером.
Ещё раз напомню, что то же самое можно проделать практически с любого устройства. Если у вас, например, имеется IPad, то скачивайте на него TeamViewer (он всегда бесплатен!), вводите ID и пароль удалённого компьютера, и всё! Вы подключитесь и сможете управлять им прямо с планшета, причём это ещё и очень удобно!
Теперь рассмотрим некоторые функции, доступные нам во время удалённого сеанса.
Функции, доступные во время сеанса удалённой работы на компьютере при помощи TeamViewer:
Итак, мы подключены к удалённому компьютеру. Сверху мы видим панель с набором функций. Пройдёмся по самым нужным из них:
-
Кнопка под номером «1» позволяет в момент разорвать соединение с удалённым компьютером.
После любого завершения сеанса программы TeamViewer на обоих устройствах будет выдано окно о том, что бесплатный сеанс завершён. Просто всегда нажимайте «ОК»:Также моментально можно разорвать соединение, находясь за тем удалённым компьютером. Например, вам кто-то удалённо оказывает помощь по настройке системы или устраняет какую-то проблему. Если вдруг тот человек начал делать какие-то действия на вашем компьютере, которые, по вашему мнению, ему совершенно делать не нужно, то вы можете оборвать связь одной лишь кнопкой в виде крестика (см. изображение ниже):
-
Кнопка под номером «2» позволяет скрыть данную панель функций удалённого сеанса.
-
Кнопка под номером «3» позволяет мгновенно переключиться в полноэкранный режим, которым я пользуюсь в 99% случаев.
-
Очень полезной функцией является передача файлов с локального компьютера на удалённый и обратно. Сделать это можно простым перетаскиванием нужных файлов из окна вашего компьютера в окно удалённого компьютера.
Другой способ – воспользоваться специальным менеджером – «Передача файлов». Открывается он из той же панели, которая закреплена вверху. Выбираем пункт «Передача файлов», а затем снова «Передача файлов»:
Откроется специальный менеджер — проводник. Тут также нет ничего сложного. Указываем, из какой папки локального компьютера будет передаваться файл, затем указываем папку, куда именно будет передан файл на удалённый компьютер. Затем выбираем сам файл на локальном компьютере, который будем передавать и нажимаем кнопку «Отправить»:
Файл будет передан на удалённый компьютер. В своём примере я передавал файл изображения под названием «» с папки «Загрузки» на рабочий стол удалённого компьютера:
После передачи нужных данных менеджер передачи файлов можно закрыть, и будет выдано окно со статистикой передачи ваших файлов, где нужно снова нажать «Закрыть»:
Либо можете свернуть данное окно.
-
Есть ещё 3 очень полезных функции, которые доступны во время удалённого сеанса. Это возможность голосового общения, видеотрансляции и поддержка чата.
Все эти 3 функции можно активировать, выбрав меню «Аудио/Видео»:
Открыв данное меню, выберите нужную функцию: «Чат», «Видео», «Аудио».
В примере ниже активированы сразу 3 этих функции:
И таким образом можно видеть человека за удалённым компьютером (он должен подтвердить включение видеотрансляции), слышать его и отправлять ему текстовые сообщения. С обратной стороны он сможет делать всё то же самое. Очень удобно!
-
Ну и последнее меню, где есть порой нужные функции – «Просмотр»:
Здесь вы можете изменить масштабирование, например, включить полноэкранный режим. Здесь же в подменю «Качество» можно выбрать нужное вам качество отображения содержимого на удалённом компьютере, например, включив «Оптимизировать скорость». Также здесь можно изменить разрешение удалённого компьютера (например, если разрешение вашего локального компьютера сильно отличается) и показать / скрыть обои на удалённой машине. Всё остальное не является таким существенным и нужным...
Ну вот, пожалуй, и всё самое полезное, что нужно знать о том, как удалённо управлять компьютером при помощи TeamViewer :) Классная программа, не правда ли? :)
Самое главное – она чрезвычайно проста, удобна, с ней справится даже новичок. Ну и, конечно же – бесплатность! В общем, лучшей достойной замены программе «TeamViewer», я, если честно, не видел.
На этом написание данной статьи я заканчиваю. В ближайшей перспективе вас ждёт ещё множество интересных тем, например, я выполняю уже 12 дней тестирование одного платного автокликера и скорее хочу поделиться с вами отчётом о данном эксперименте :)
И вот думаю, что через пару недель я уже оформлю статью, и вы сможете ознакомиться с очередным тестированием нового автокликера!
Проверка платного автокликера AutoPTC в SEOSprint. Эксперемент продолжается!
Ну а сейчас я на недельку с Вами прощаюсь… Удачи Вам и всегда хорошего настроения! ;)


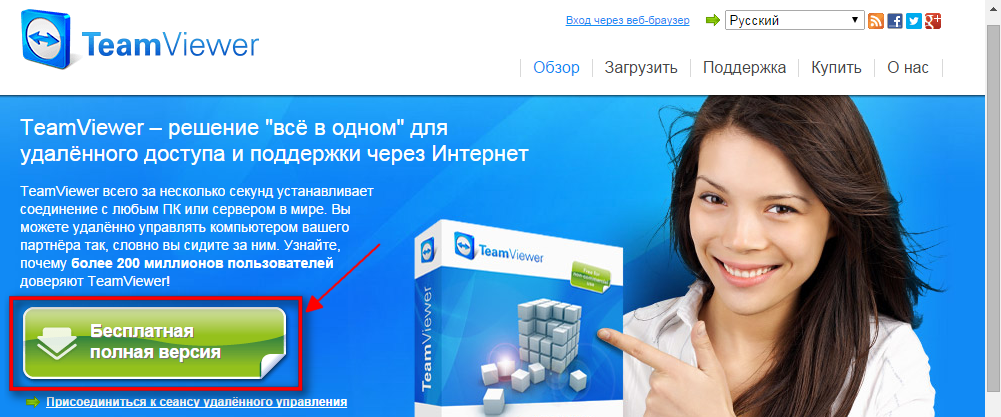
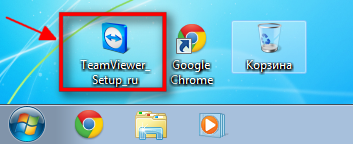
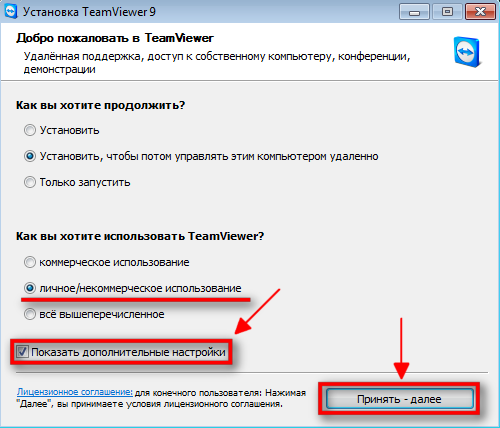
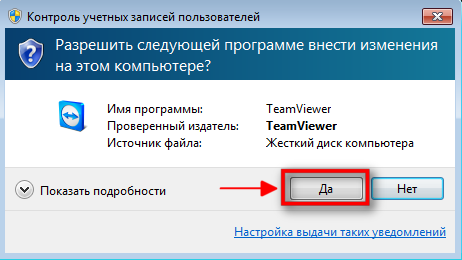
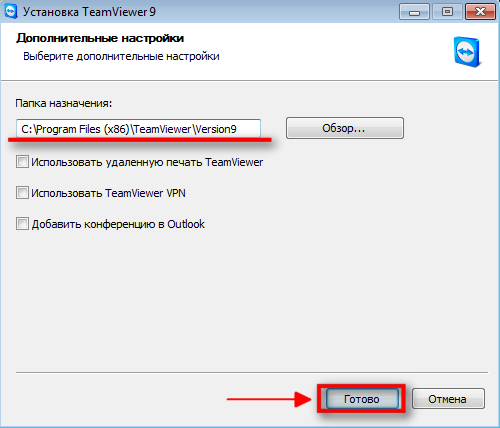
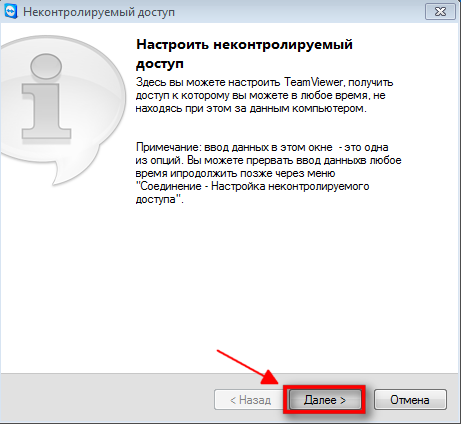
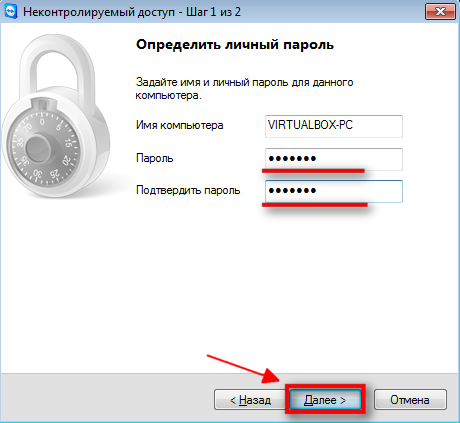
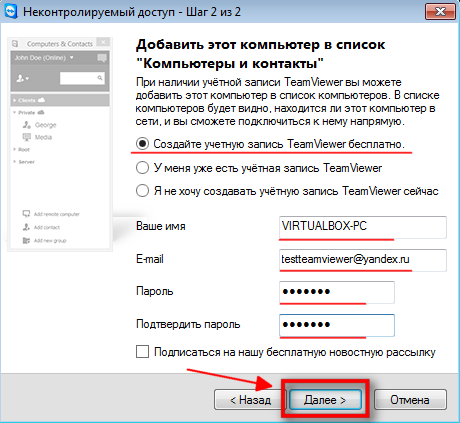
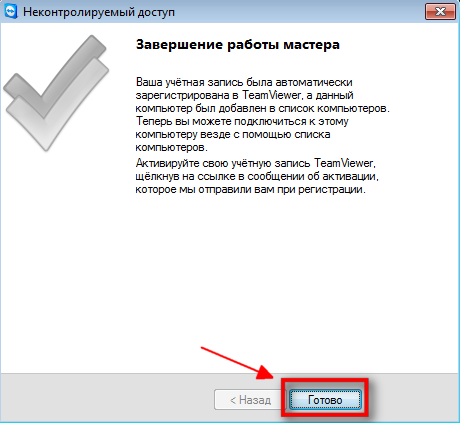



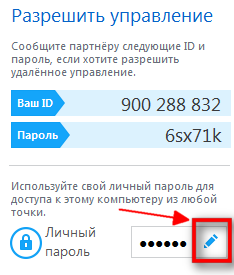
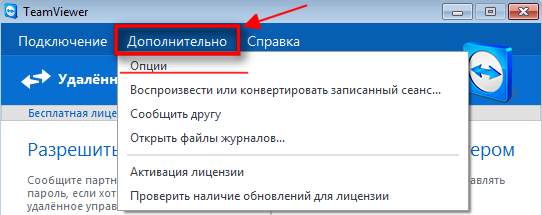
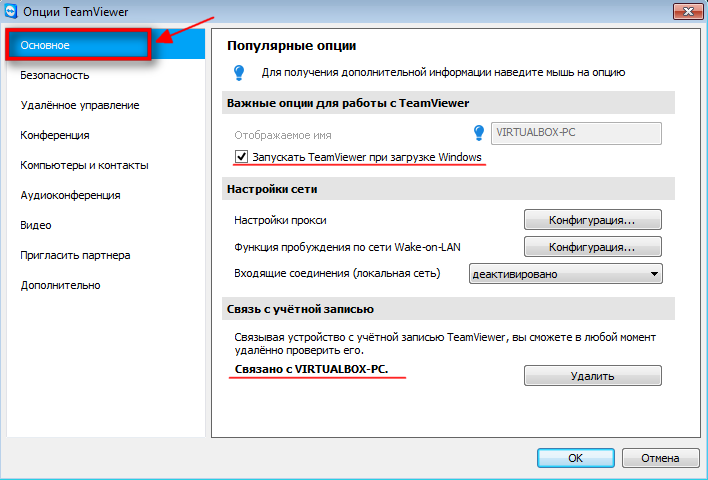
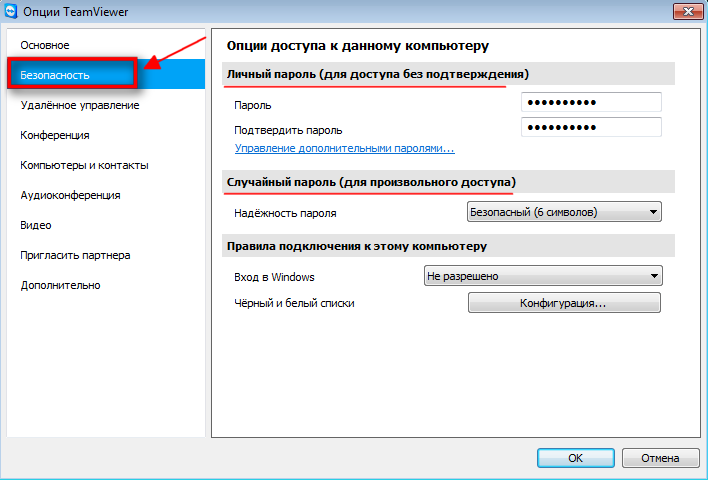
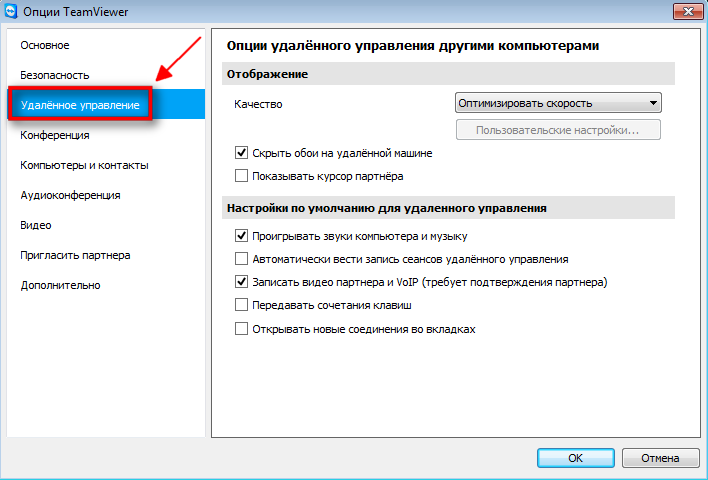
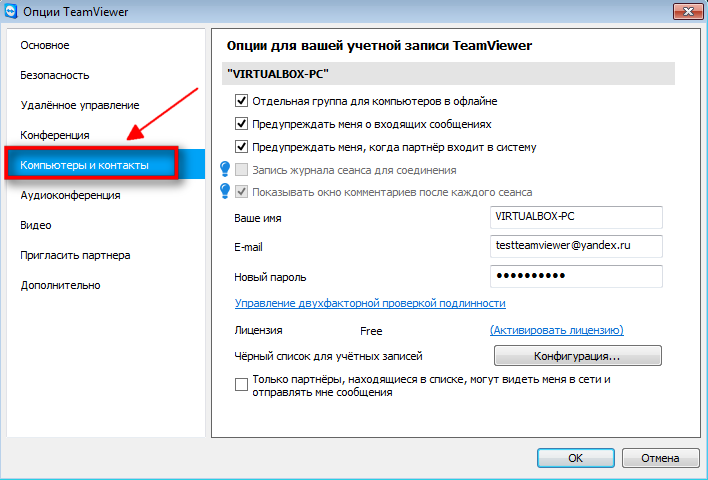
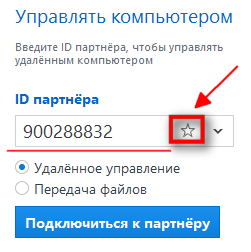
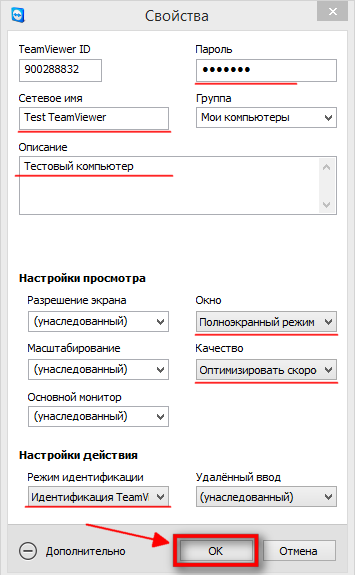
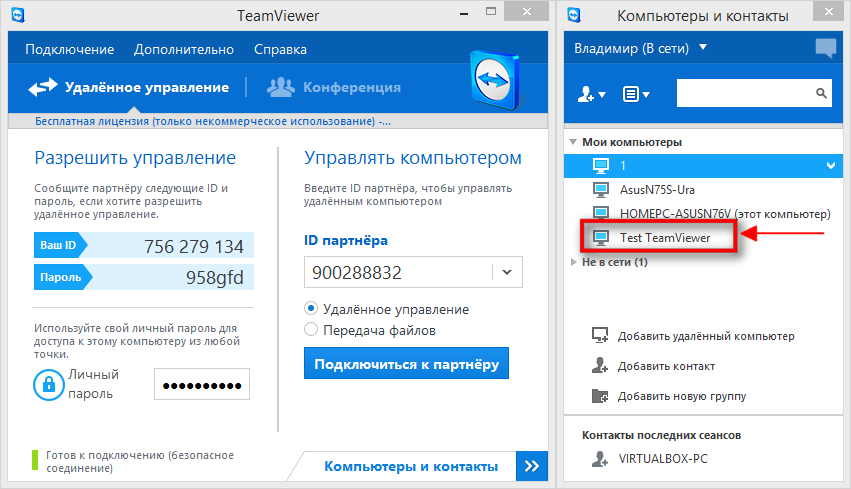
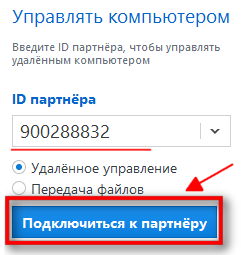
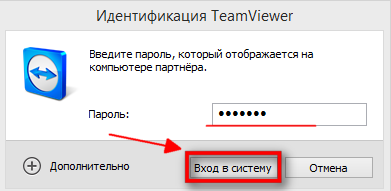


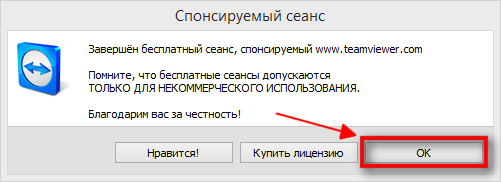


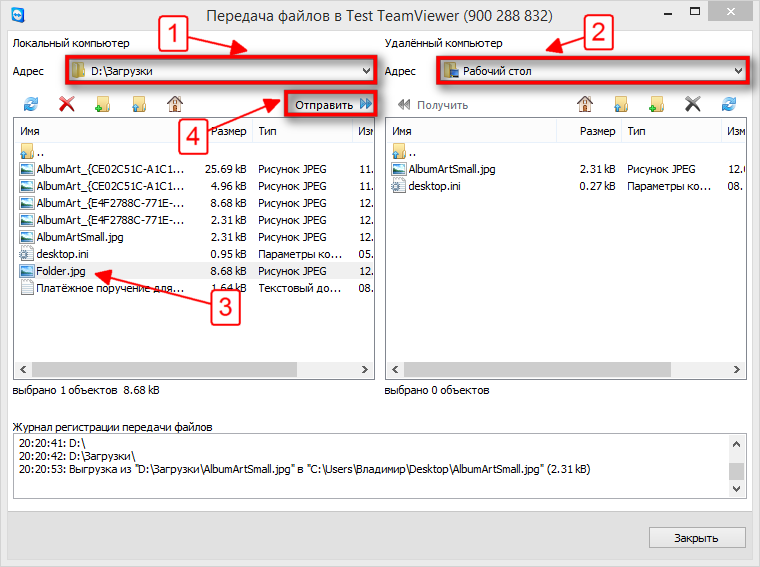
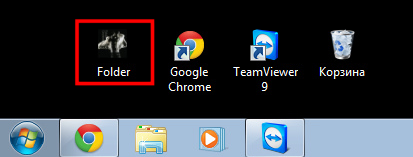
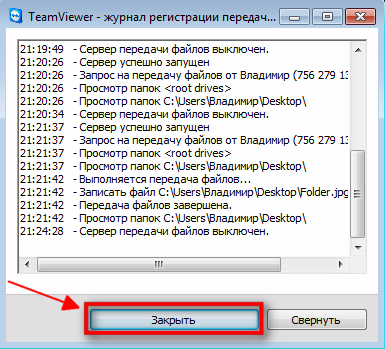

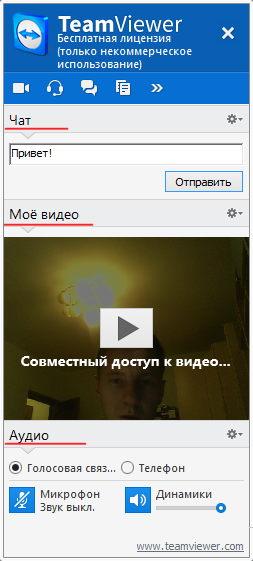

Оставить комментарий