Сегодня мы поговорим с вами о том, как работать с онлайн-дисками Яндекс-Диск и Google-Диск. В одной из своих предыдущих статей я уже затрагивал тему онлайн-хранилищ и в общем обзоре рассказал о наиболее известных сервисах, предоставляющих удалённое хранение (читайте вот здесь). Поэтому, если вам интересно, какой объём свободного места предоставляется на каждом из рассматриваемых мною сервисах, как его расширить бесплатно и платно, то рекомендую сначала прочитать статью, указанную выше.
А в данной статье я подробно по шагам объясню как этими сервисами пользоваться, для начала, на примере Яндекса и Гугла, начиная с самого нуля – от момента регистрации.
Начнём с Яндекс-Диска.
Регистрация сразу во всех сервисах Яндекса
Сервис Яндекс-Диск, на мой взгляд, является наиболее популярным из онлайн-хранилищ, хотя и свободного места по умолчанию даётся всего 10 Гб.
Яндекс-диск предоставляется автоматически, если у вас есть аккаунт на Яндексе (например, простая электронная почта) и отдельной регистрации делать не придётся. Поэтому, если почта на Яндексе у вас имеется, переходите сразу к следующему разделу: «Работа с Яндекс-Диском через Веб-интерфейс».
Приступаем к регистрации:
-
Регистрируем аккаунт на Яндексе. Для этого сначала переходим по ссылке:
yandex
-
В правом верхнем углу нажимаем «Завести ящик»:
Можно также перейти сразу на Яндекс-Диск и нажать «Завести свой диск»:
Так и так вы попадёте на одну и туже регистрационную форму.
-
В открывшейся регистрационной форме заполняем внимательно поля:
-
Имя;
-
Фамилия
-
Придумываем и указываем логин;
-
Придумываем и указываем пароль (рекомендую посложнее);
-
Повторяем введённый пароль;
-
Выбираем контрольный вопрос из списка (или создаём свой) и даём на него ответ в следующем поле;
-
Вводим капчу (символы с картики).
Указывать обязательно всё, кроме мобильного телефона. Он необязателен, и вы в любой момент сможете указать его в дальнейшем:
В конце проверяем, чтобы стояла галочка, которой вы принимаете соглашение и правила сервиса и нажимаем кнопку «Зарегистрироваться».
-
-
Сразу после регистрации нас перебрасывает на новую страницу – вашу созданную почту на Яндексе и появляется подтверждение об успешной регистрации, подобное тому, как на изображении ниже:
Вместе с почтой для нас автоматически зарегистрировался Яндекс-Диск и другие сервисы Яндекса. Кликаем по ссылке «Диск» в самом верхнем меню почты:
Также вы можете просто перейти по ссылке и попадёте на Яндекс-Диск.
-
Появившееся окно с предложением скачать Яндекс-Диск пока закроем. Вернёмся к этому предложению позже:
Работа с Яндекс-Диском через Веб-интерфейс
Теперь рассмотрим как управлять созданным Яндекс-Диском через обычный веб-интерфейс.
-
Итак, если аккаунт на Яндексе уже зарегистрирован, переходим на страницу диска по ссылке:
Яндекс-Диск
На изображении ниже показан Веб-интерфейс Яндекс-Диска с описанием:
-
Как видно, сразу же после регистрации у вас на Диске уже имеются несколько загруженных файлов от Яндекса. Их можно удалить.
Для этого выделяем все нужные объекты, кликая по ним мышкой и потом либо перетаскиваем на иконку с изображением корзины, либо нажимаем кнопку «Удалить» справа вверху:
Точно также удаляются любые загруженные файлы на Яндекс-Диск.
Но при удалении файлов и папок, как вы, наверное, заметили, свободное место на диске не увеличилось. Это потому что файлы попадают, как и на компьютере, первоначально в корзину. Чтобы очистить корзину, выделяем её мышкой и в появившемся справа окне нажимаем «Очистить»:
В появившемся окне подтверждаем действие, нажав «Очистить»:
Вот теперь вам будут доступны все 10 Гб свободного места, как и было обещано при регистрации.
-
Загрузка файлов на Яндекс-Диск.
Загрузить файлы на Яндекс-Диск через веб-интерфейс можно 2-мя способами. Первый – просто перетащить нужные файлы и папки прямо с компьютера в центральную область диска с надписью «Загрузить файлы»:
Второй способ – кликнуть по области «Загрузить файлы», после чего уже через открывшееся окно проводника Windows выбрать файлы для загрузки:
Загрузка нужных файлов будет происходить в окне и после завершения каждый файл пометится галочкой. После этого вы можете либо дозагрузить ещё файлы соответствующей кнопкой, либо закрыть окно:
-
Знакомство с самыми главными функциями интерфейса почти завершено. Теперь рассмотрим последнюю очень важную функцию – получение публичной ссылки на скачивание файла.
Итак, предположим, мы хотим поделиться каким-либо файлом, загруженным на наш Яндекс-Диск. Для этого выбираем на диске нужный файл и в появившихся справа дополнительных функциях, щёлкаем по переключателю, который находится в положении «Выкл»:
В результате в поле правее отобразится ссылка, которую вы можете отправить любому человеку. И он, зайдя по этой ссылке сможет скачать или просмотреть ваш файл:
На этом разбор функций Яндекс-Диска через веб-интерфейс закончим, поскольку основной и самый востребованный функционал мы разобрали.
Теперь расскажу об ещё более удобном способе взаимодействия с Яндекс-Диском – работе с диском через специальное приложение для компьютера (также есть и для смартфонов, планшетов).
Простая и удобная работа с Яндекс-Диском через приложение Windows
Специальное приложение от Яндекс-Диска для Windows позволит упростить взаимодействие с вашим хранилищем и вам не придётся даже заходить на сайт Яндекса.
Рассмотрим всё по шагам.
Установка приложения Яндекс-Диск на компьютер:
-
Первым делом скачиваем нужное приложение. Для этого переходим через Веб-интерфейс Яндекс-Диска в раздел «Файлы» и нажимаем справа по кнопку «Скачать Диск для Windows»:
Нас перенаправит на другую страницу, где автоматически начнётся скачивание Яндекс-Диска:
-
Открываем папку, куда был скачан файл и запускаем его:
Файл имеет название «YandexDiskSetupRu.exe», но оно может отличаться с дальнейшими обновлениями сервиса.
После запуска установщика начнётся скачивание дополнительных файлов с Яндекса.
-
Далее автоматически откроется окно, завершающее установку, где рекомендую снять все галочки (чтобы не засорять компьютер дополнительными приложениями и настройками для браузера) и нажимаем кнопку «Готово»:
-
Теперь последуют этапы краткого знакомства с Яндекс-Диском. В каждом из последующих 4-х окон просто нажимайте далее, предварительно прочитав рекомендации и подсказки по использованию приложения:
И в последнем окне нажимаем «Готово»:
-
Сразу после установки приложения появится окно авторизации, где необходимо ввести ваш логин и пароль от аккаунта на Яндексе и нажать «Войти»:
В результате выполнится вход в ваш аккаунт и приложение теперь полностью готово к работе!
Рассмотрим как работать с приложением:
-
Для доступа к приложению удобнее всего пользоваться иконкой в системной области Windows (трее):
Открыть папку с Яндекс-Диском можно двойным щелчком левой кнопкой мыши по данной иконке в трее. Также в ту же папку можно попасть и с ярлыка на рабочем столе, с раздела «Мой компьютер» и меню «Все программы»:
Все что вы скопируете в папку Яндекс-Диска автоматически начнёт загружаться на сервер (т.е. синхронизироваться) и вы сможете затем увидеть все эти данные через веб-интерфейс. Т.е. теперь, имея установленное приложение на компьютере, чтобы что-либо загрузить на ваш Яндекс-Диск, необходимо нужные вам файлы / папки просто скопировать в папку с яндекс-диском и всё:
Как только файлы попадут в папку Яндекс-Диска, они сразу начнут загружаться в хранилище. В зависимости от количества файлов и их объёма, загрузка может занять разное время.
Те файлы, которые загрузились на Диск, будут помечены зелёной галочкой. А те, которые загружаются, будут помечены значком с двумя стрелочками:
Узнать, всё ли загрузилось на ваш аккаунт в Яндекс-Диске, можно по значку в трее. Если стоит зелёная галочка, значит все данные загружены (синхронизированы). Если же будут гореть анимированые стрелочки, значит идёт процесс загрузки.
Также, щёлкнув правой кнопкой мыши по значку в трее, вы можете увидеть сообщение «Диск синхронизирован» если всё загружено, либо «Идёт синхронизация»:
Загруженные не сервер данные вы можете увидеть с любого компьютера, смартфона и планшета (об смартфонах и планшетах скажу чуть позже).
Если вы хотите чтобы данные не загружались на сервер, нажмите кнопку «Выключить синхронизацию» в меню, которое показано на изображении выше.
Загружать файлы через приложение научились.
-
Удалять файлы с Яндекс-Диска через приложение также легко как и загружать. Для этого нужно лишь открыть папку диска и просто удалить нужные данные :) Т.е. точно также как вы удаляете любые файлы / папки в Windows.
-
Теперь рассмотрим возможность предоставления доступа для скачивания выбранных вами файлов и папок другим пользователям. Это делается тоже очень просто.
Вам необходимо перейти в папку Яндекс-Диска и щёлкнуть правой кнопкой мыши по файлу/папке которыми хотели бы поделиться. Из появившегося меню выберите пункт «Яндекс-Диск: Скопировать публичную ссылку»:Через несколько секунд вы получите сообщение о том, что доступ к файлу открыт и в буфер обмена скопирована публичная ссылка. Ссылку можно сразу же вставить, например, в сообщение электронной почты и отправить любому человеку, чтобы он мог скачать ваш файл или папку. Если вы не вставили ссылку сразу, например, забыли это сделать, то её можно получить снова точно таким же образом, повторив действия с самого начала.
-
Теперь разберём некоторые настройки.
Щелкаем правой кнопкой мыши по значку Яндекс-Диска в трее и выбираем пункт «Настройки»:
-
На первой вкладке «Основные» можно включить / отключить запуск приложения вместе с загрузкой Windows. Рекомендую не отключать эту функцию, потому что пока вы не запустите приложение Яндекс-Диска на компьютере, ваши данные не будут синхронизироваться. Также на этой вкладке можно задать путь для размещения папки Яндекс-диска. Я оставляю по умолчанию:
-
На следующей вкладке «Аккаунт» содержится информация о свободном пространстве в вашем аккаунте. Тут также можно выйти из аккаунта если это необходимо (например, чтобы войти в какой-то другой) при помощи кнопки «Отключить компьютер от диска»:
-
Далее следует вкладка «Синхронизация»:
На ней будут отображены все папки, которые синхронизируются с вашим компьютером, т.е. те папки, которые вы загружали на Яндекс-диск через данное приложение.
-
На вкладке «Автозагрузка» можно включить или отключить автозагрузку фото и видео с подключаемых дополнительных устройств к компьютеру (смартфонов, планшетов, фотоаппаратов и т.д.). Т.е., подключив, например, к компьютеру смартфон, приложение может предлагать сразу же загрузить с него видео и фото на Яндекс-Диск. Я данной функцией никогда не пользуюсь, поэтому отключаю её:
-
Вкладка «Скриншоты». Здесь нам предлагается настроить сочетания клавиш для создания скриншотов с быстрой загрузкой на яндекс-диск. Вы можете при желании поменять текущие сочетания клавиш, а у меня все они по умолчанию, поскольку редко пользуюсь данной функцией:
-
Во вкладке «Прокси», оставьте всё без изменений. По крайней мере, если вы не знаете что такое прокси, а в интернет спокойно выходите и ничего не настраиваете, то данная функция вам точно не пригодится :)
Если интересно, то информацию о прокси и смене IP-адреса вы можете найти вот в этой статье:
-
Ну и на последней вкладке «Дополнительно» рекомендую тоже ничего не менять, поскольку тут всё настроено оптимально. Обновления отключать не рекомендуется потому как в таком случае, ваше приложение соответственно всегда будет иметь старую версию и не будут исправляться никакие ошибки, недоработки и пр.
Если вы в процессе настроек производили какие-либо изменения, то обязательно нажмите кнопку «Применить» внизу окна, а затем «ОК».
-
На этом разбор возможностей Яндекс-Диска мы полностью завершили. Теперь рассмотрим Гугл-Диск.
Регистрация сразу во сервисах Google
В случае, если у вас уже есть аккаунт на Google (например, почта Gmail), то регистрироваться заново только для того, чтобы завести себе Google-Диск, не придётся. В таком случае вы можете перейти сразу к следующему разделу статьи «Работа с Google-Диском через Веб-интерфейс».
Здесь также, как и в Яндексе, для всех сервисов используется один аккаунт. И сейчас я продемонстрирую вам, как его зарегистрировать.
Регистрация аккаунта в Google:
-
Переходим по ссылке в поисковую систему Google: Google
-
В правом верхнем углу открывшегося сайта Google нажимаем кнопку «Войти»:
-
Появится форма входа в аккаунт Gmail и ниже ссылка «Создать аккаунт». Кликаем по ней:
-
Откроется регистрационная форма, которую необходимо заполнить. Заполняйте все поля. Если что-то заполните не так, то сервис даст вам подсказку.
Некоторые пояснения по заполнению регистрационной формы:
-
Поле «Имя пользователя» заполняйте адекватными данными, потому что именно так будет выглядеть ваша новая почта. Рекламодателям в буксах часто очень важно, чтобы почта была похожей на реальную, а не та что названа набором символов.
-
Обязательно введите действующий номер телефона. Подтверждение номера будет необязательным, если вы ввели адекватные регистрационные данные.
-
Запасной адрес электронной почты указывать не нужно.
-
Не ставьте галочку «Пропустить эту проверку. Может потребоваться проверка по телефону». В этом случае номер в 99% случаев приходится подтверждать телефон, без чего спокойно можно обойтись если не поставить данную галочку.
После того как регистрационная форма будет заполнена, нажимаем «Далее».
-
-
Если все поля были заполнены верно, то на следующем этапе будет предложено создать профиль соц.сети Google+. Нам для работы это не нужно, а если и понадобится, то сделать можно в любой момент. Нажимаем «Нет»:
-
На этом регистрация завершена, осталось нажать кнопку «Вперёд»:
Создание аккаунта Google завершено! Теперь у вас будет почта и один и тот же аккаунт для любых сервисов Гугла.
Работа с Google-Диском через Веб-интерфейс
Теперь, после того аккаунт в Google у нас есть, рассмотрим как работать с Google-диском для начала через веб-интерфейс. Принцип практически, как и при работе с Яндекс-диском.
Кстати, по умолчанию в Google-Диске доступно 15 Гб. Для основных самых важных документов (например, по работе), такого объёма вполне хватает.
-
Открываем страницу google. В правом верхнем углу (рядом с вашей почтой) кликнем по значку меню и выбираем «Диск»:
Попасть в Google-Диск можно также сразу по ссылке:
Google-Диск
-
Закрываем окно приветствия:
-
Теперь перед вами будет доступен весь интерфейс диска. Для того чтобы загрузить файлы на диск, нажимаем кнопку «Мой диск» и выбираем соответственно «Загрузить файлы» или «Загрузить папку»:
Если вы выберите загрузку файлов, то саму папку с файлами загрузить вы не сможете.
-
В окне проводника выбираем нужную для загрузки папку / файлы и нажимаем «ОК»:
Процесс загрузки появится в правом нижнем углу окна:
-
Для того чтобы сделать файл / папку доступными для скачивания другим людям, которым вы дадите ссылку, выберите нужный файл или папку и щёлкните по кнопке с изображением ссылки:
-
В небольшом окошке появится ваша ссылка, которую вы можете передавать друзьями / знакомым, и по этой ссылке они смогут просмотреть и скачать файлы или папку, которую вы указали:
Ещё один способ открыть доступ к нужным данным на диске: выбрать эти данные и нажать кнопку со значком человечка с плюсом:
В появившемся окне нужно нажать «Включить доступ по ссылке», а затем кнопку «Готово»:
-
Удалить загруженные файлы на Google-Диск – проще простого. Просто выбираем нужные файлы / папки и нажимаем в верхней панели инструментов на значок с изображением корзины:
Как я уже говорил, рассказывая про Яндекс-Диск, после удаления дополнительное место на диске не освободится потому что файлы сначала попадают в корзину. Для очистки корзины на Google-диске переходим в неё через меню слева, затем вверху щёлкаем по кнопку «Корзина» и нажимаем кнопку «Очистить корзину»:
В новом окне необходимо подтвердить действие, нажав ещё раз «Очистить корзину»:
Вот и всё…
На этом основные функции Google-Диска через веб-интерфейс мы рассмотрели. Как и у Яндекса, у Google конечно же тоже есть своё Windows приложение для работы с Google-Диском, которое мы рассмотрим ниже.
Удобная работа с Google-Диском через приложение Windows
Начнём с установки приложения на ваш компьютер:
-
Для скачивания диска открываем Google-Диск через веб-интерфейс, щёлкаем справа по кнопке со значком шестерёнки и выбираем «Установить диск на компьютер»:
-
На новой странице, на которую вас перебросит автоматически, нажимаем по кнопке «Скачать» и выбираем пункт «Для Mac/ПК»:
-
В следующем окне нажимаем «Принять условия и установить». Необязательную галочку внизу не ставим:
После этого файл либо сразу автоматически начнёт скачиваться, либо будет запрос на сохранение файла, где вы можете выбрать путь (это зависит от вашей операционной системы и браузера):
Сохраняем файл.
-
После скачивания находим файл и запускаем его двойным щелчком левой кнопкой мыши:
Начнётся процесс скачивания установщика приложения с сервера Google, который займёт менее минуты:
-
После скачивания откроется окно, где нажимаем единственную кнопку «Начало работы»:
-
На следующем этапе необходимо войти в свой созданный ранее аккаунт Google, введя логин и пароль и нажав кнопку «Войти»:
Если вдруг вы ещё не создали аккаунт, то можно перейти к его созданию по ссылке «Создать аккаунт» в этом же окне. А далее можете воспользоваться инструкцией из этой статьи по регистрации аккаунта Google.
-
В следующих 3-х трёх окнах установщика приложения будут показаны его возможности и нужно лишь нажимать кнопку «Далее»:
В последнем окне нажмём «Готово». Расширенные настройки трогать пока не будем:
-
В последнем окне, где сообщается об успешной установке просто нажимаем кнопку «Закрыть»:
И в это же время будет автоматически открыта папка Google-Диска на вашем компьютере.
Теперь рассмотрим возможности по работе с Google-Диском через приложение:
-
Итак, Google-Диск установлен на компьютер. Папку для работы с диском вы можете найти в «Документах» (или «Мои документы»), а также в разделе «Мой компьютер» в зависимости от установленной операционной системы:
Можно создать ярлык, чтобы быстро открывать папку с рабочего стола. Для этого щёлкаем правой кнопкой мыши по папке и выбираем «Создать ярлык»:
Будет создан ярлык, который вы можете как угодно переименовать и переместить на рабочий стол:
-
Для того чтобы загрузить файлы на свой аккаунт Google-Диск, достаточно просто перетащить нужные вам файлы и папки в папку Google-Диска:
Сразу же начнётся процесс синхронизации. Т.е. будет выполняться загрузка новых файлов / папков, которые вы добавили на Google-Диск. Процесс может занимать много времени, если вы загружаете большие объёмы данных (несколько Гб, например) и это будет зависеть от скорости вашего интернет-соединения.
-
Чтобы наблюдать за процессом синхронизации, вы можете щёлкнуть правой кнопкой мыши по значку Google-Диска в трее Windows:
В примере выше показано, что синхронизация уже завершена. Т.е. все добавленны файлы и папки загружены на Google-Диск.
Если же данные ещё загружаются, вы увидите этот процесс поэтапно и можете в любой момент его остановить кнопкой «Приостановить»:
-
Удалить файлы с диска также просто. Достаточно удалить их из папки и приложение тут же синхронизируется с вашим аккаунтом и примет все изменения.
-
Теперь рассмотрим, как открыть доступ к любому файлу / папке через приложение Google-Диск. Итак, переходим в папку диска и щёлкаем правой кнопкой мыши по файлу или папке, к которым хотим открыть доступ. Из контекстного меню выбираем пункт «Google-Диск» и затем «Открыть доступ»:
В следующем окне выбираем «Включить доступ по ссылке»:
Вы получите ссылку, которую можно отправить любому человеку и по ней он сможет скачать файл / папку, к которому вы открывали доступ. Нажимаем «Готово» в следующем окне:
-
Теперь рассмотрим некоторые настройки приложения Google-Диска. Для этого также щёлкаем правой кнопкой по значку диска в трее и выбираем «Настройки»:
Мы увидим всего 3 вкладки настроек, где, в принципе, все уже настроено по умолчанию оптимально. Рассмотрим, что за настройки нам предлагают:
-
На первой вкладке «Параметры синхронизации» можно включить синхронизацию только некоторых выбранных вами файлов и папок. Я данной функцией не пользуюсь и мне удобно чтобы все данные, отправленные в папку Гугл-Диска синхронизировались
:
-
Следующая вкладка – «Аккаунт». Здесь мы можем выйти из текущего аккаунта при помощи кнопки «Отключить аккаунт», а также посмотреть возможности по расширению доступного объёма для хранения данных.
О возможностях расширения дискового пространства я уже рассказывал в предыдущей статье про онлайн-диски:
Как хранить файлы, чтобы иметь к ним доступ с любого устройства?
-
И последняя вкладка – «Расширенные». Здесь тоже все уже настроено.
Можно при желании отключить запуск приложения Google-Диск при включении компьютера. Но я делать этого не рекомендую для того чтобы ваши данные, в случае их обновления, сразу же загружались на Google-Диск. А то вдруг вы забудете вручную запустить приложение и поскольку синхронизация идти не будет, данные, загруженные на Google-Диск могут оказаться устаревшими.Настройки прокси-сервера имеет смысл трогать только в том случае, если ваш интернет работает только через прокси-сервер. Если бы было так, вы бы сразу столкнулись с проблемой — Google-Диску не удавалось бы загрузить ваши файлы и папки :)
Если вы меняли какие-то настройки, то не забудьте нажать кнопку «Применить изменения».
-
На этом все основные возможности приложения Google-Диска я вам рассказал и показал :)
Как видите, всё практически также, как и при работе с Яндекс-Диском.
Хотел ещё добавить, что существуют также приложения для работы с рассмотренными онлайн-дисками и для смартфонов / планшетов на базе операционной системы Android, а также для IPhone и IPad (т.е. для систем iOS). Установить эти приложения удобнее всего прямо со своего мобильного устройства, перейдя либо в Play Market (если у вас Android), либо в AppStore (если у вас IPhone или IPad). А далее нужно лишь в поиске ввести название, например, «Яндекс-Диск» и установить найденное приложение.
Все они бесплатны! Конечно, если не считать платных возможностей по расширению доступного объёма для хранения данных :)
На этом, пожалуй, я закончил данную статью и буду работать над её продолжением, которое вы можете ожидать через недельку-вторую. Там я буду рассказывать о том, как работать с онлайн-дисками Mail, Microsoft OneDrive и Mega!
Как работать с онлайн хранилищами Облако@Mail, Mega и Microsoft OneDrive?
Так что ожидайте следующих статей. Пока! ;)





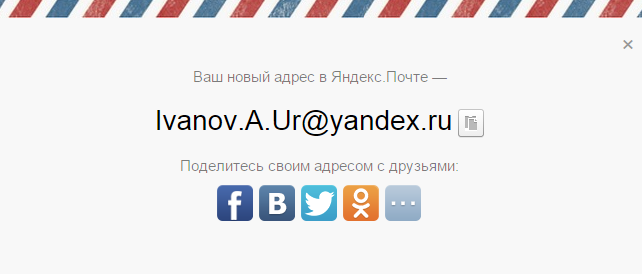

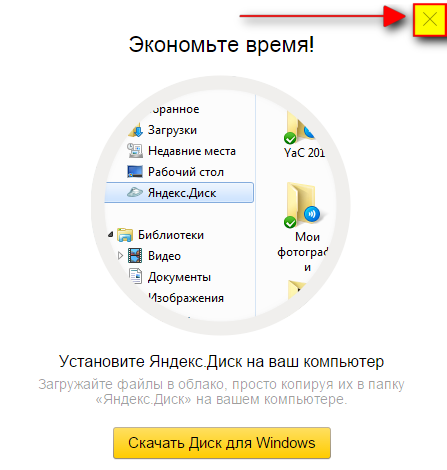
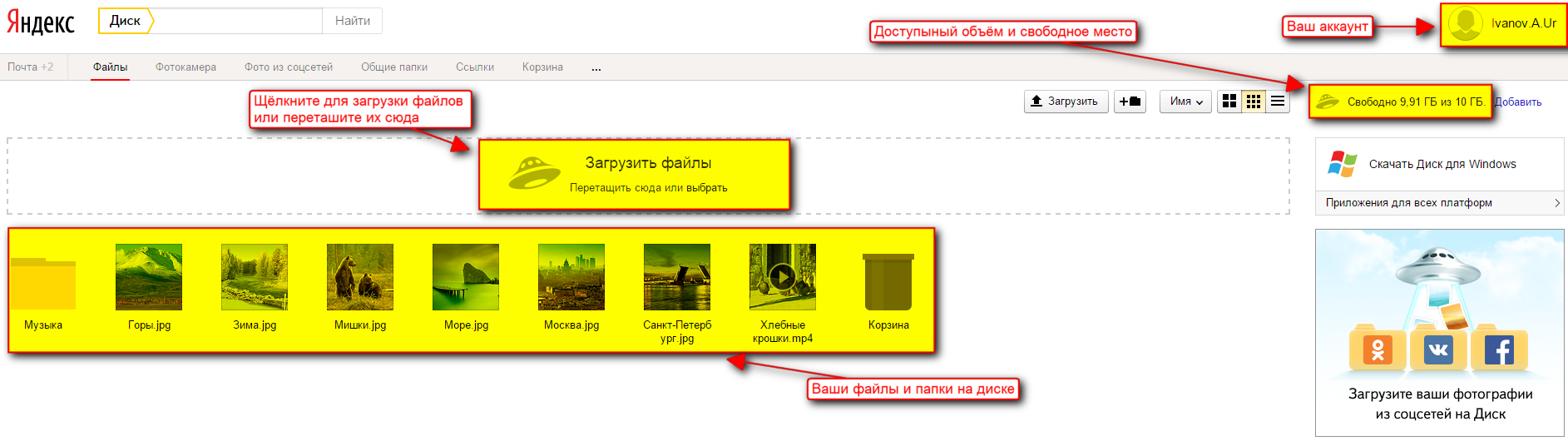
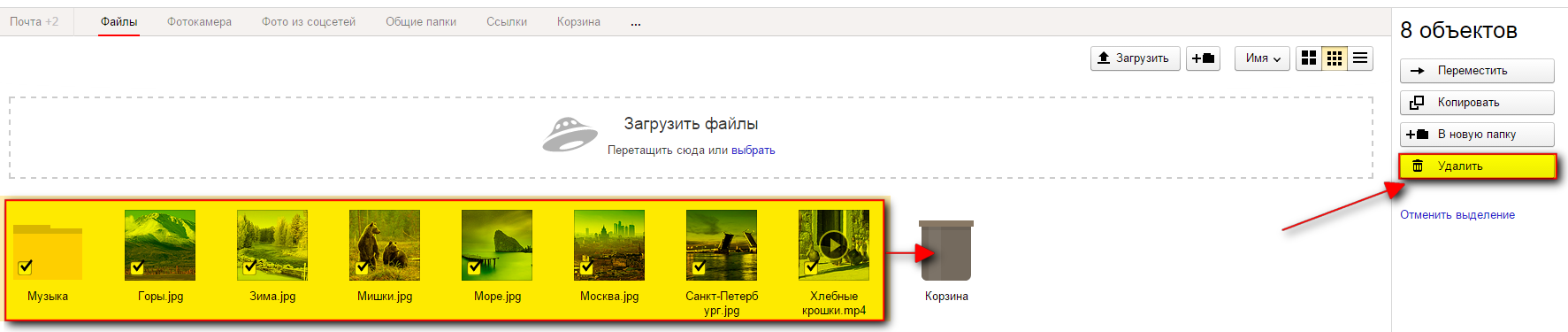
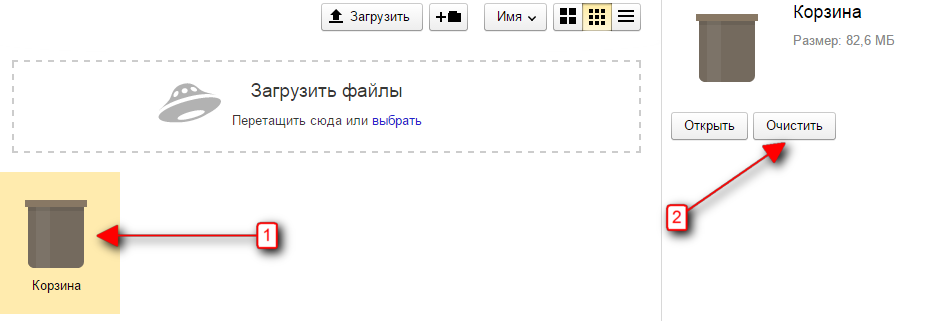
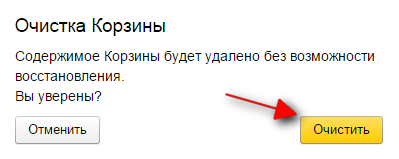

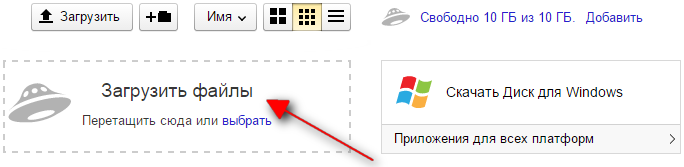
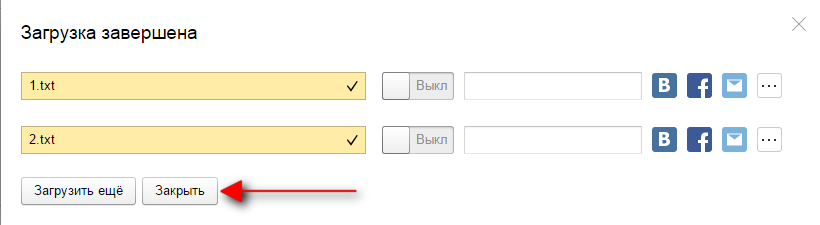
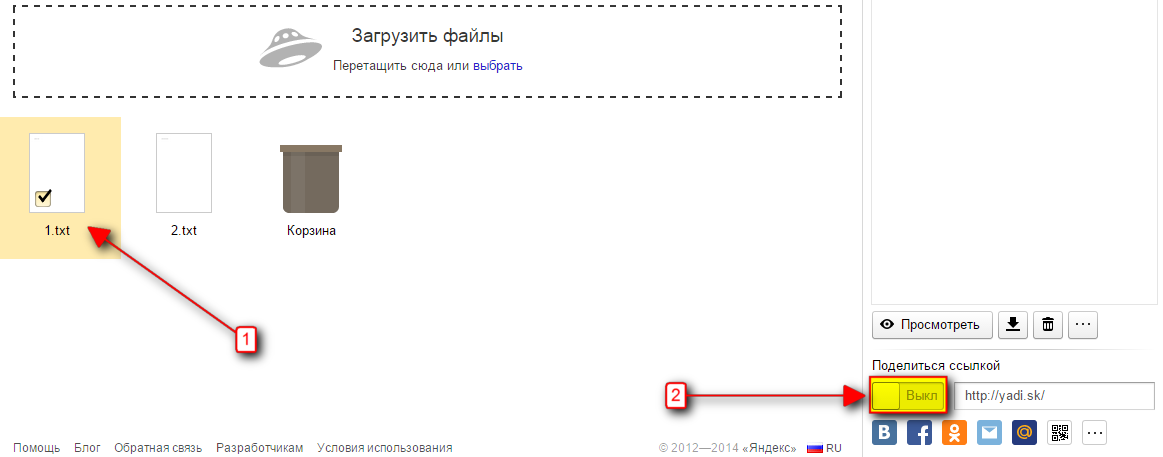
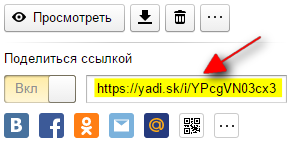

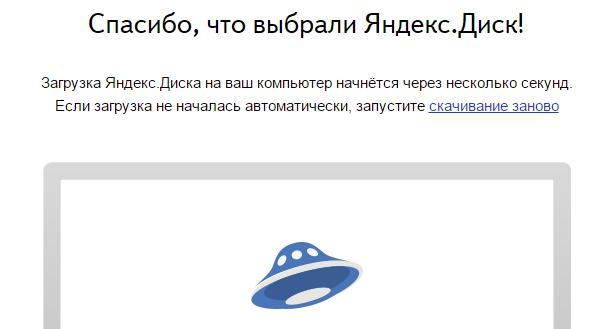
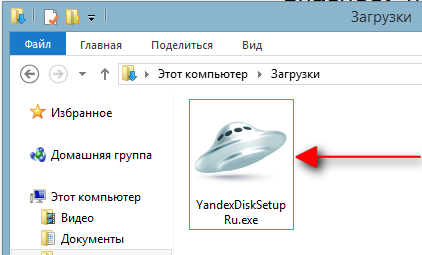
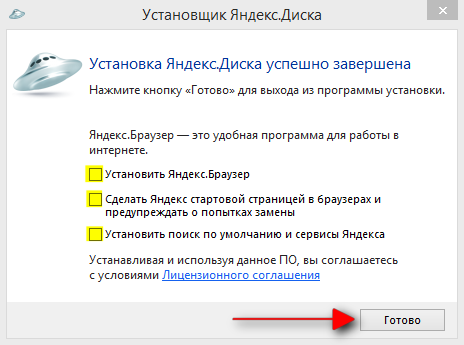

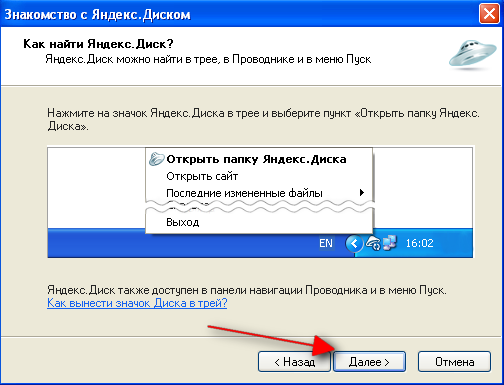
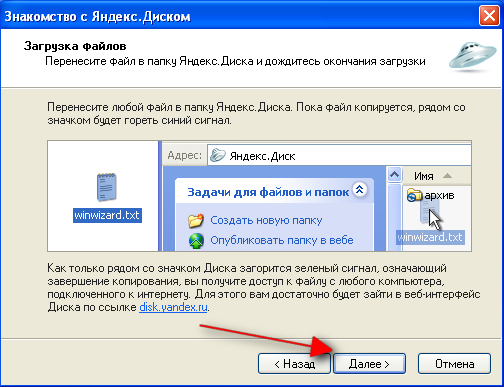
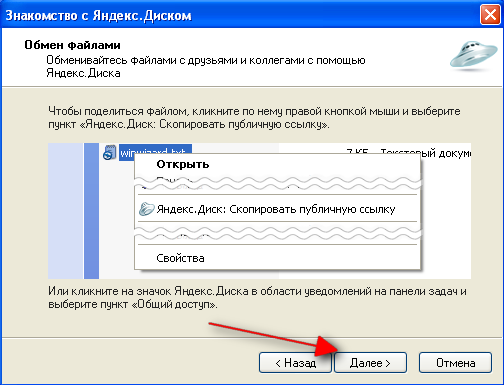

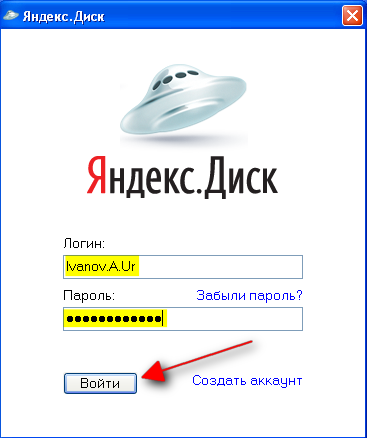

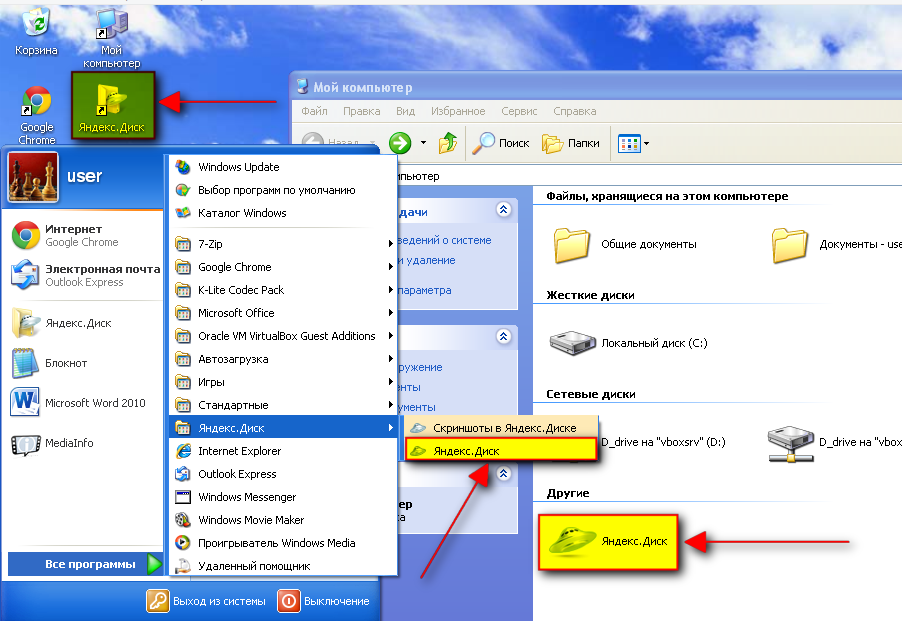
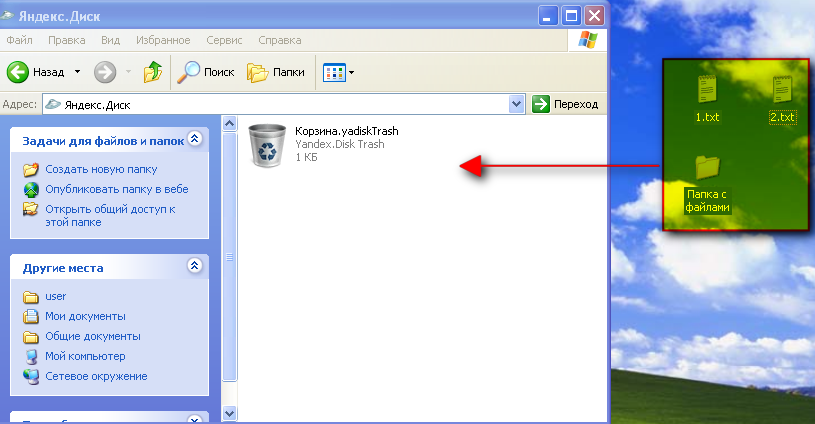
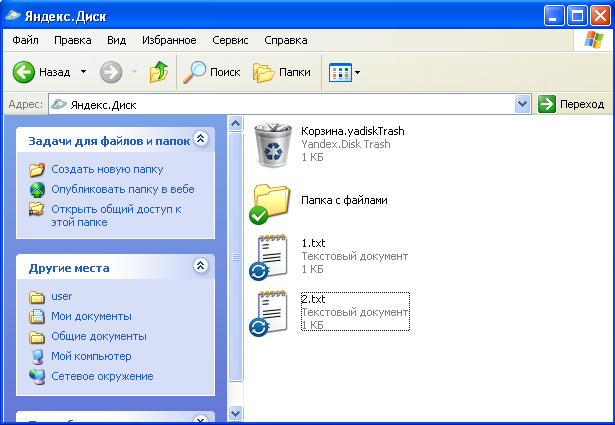
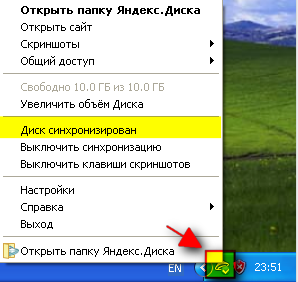
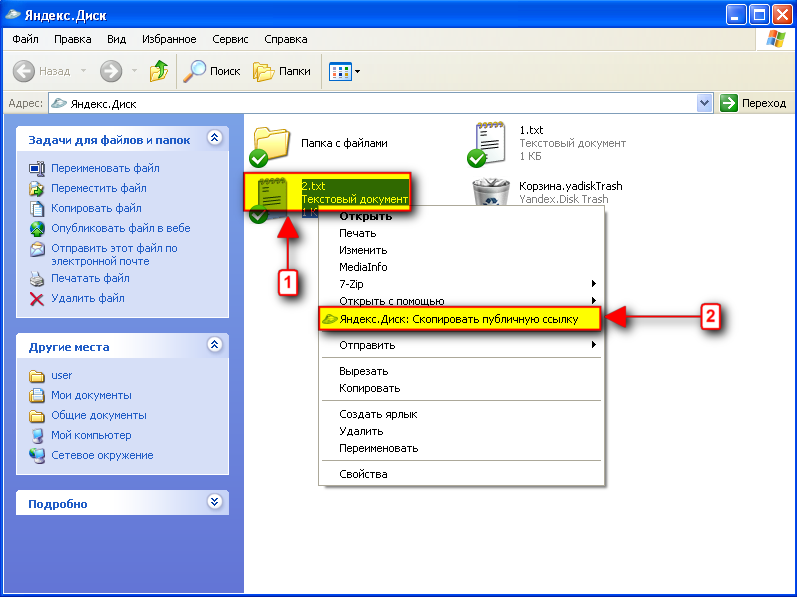
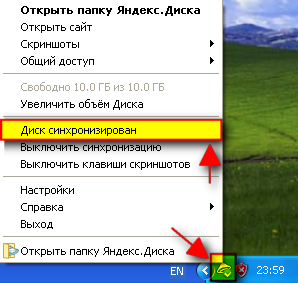
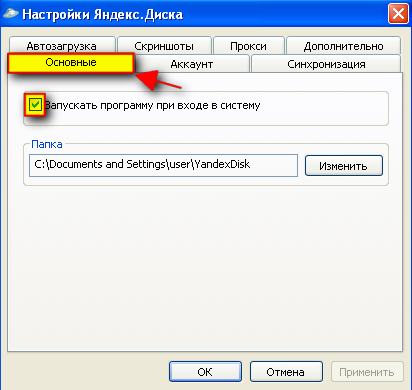
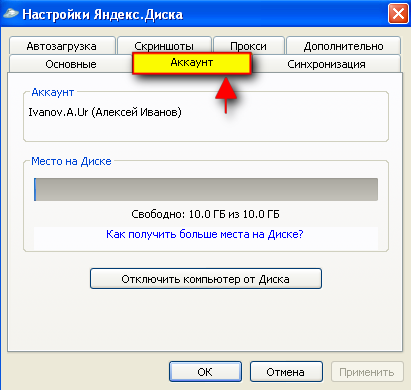
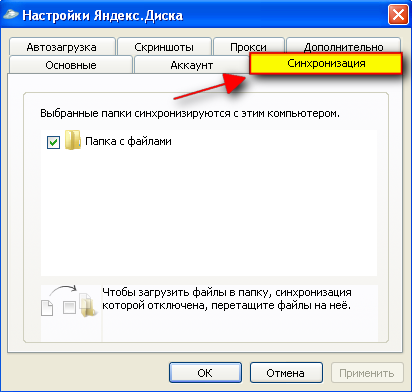
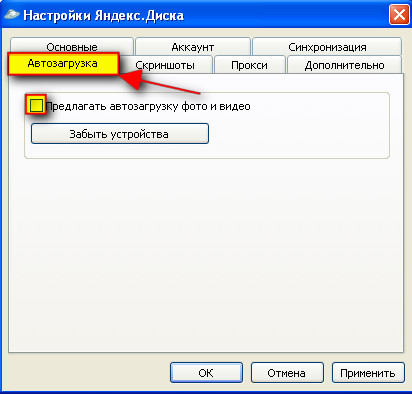

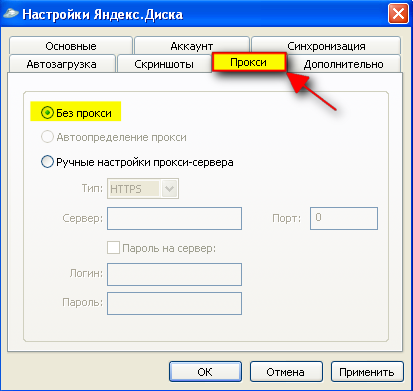


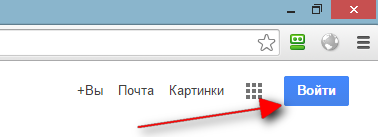
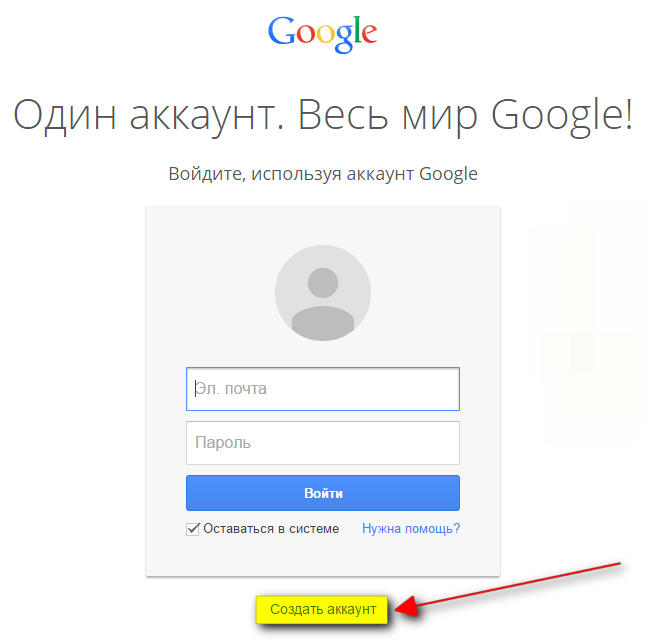
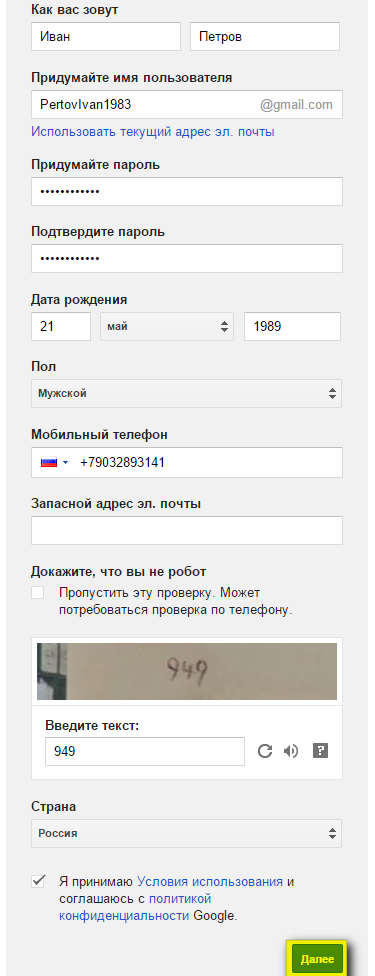
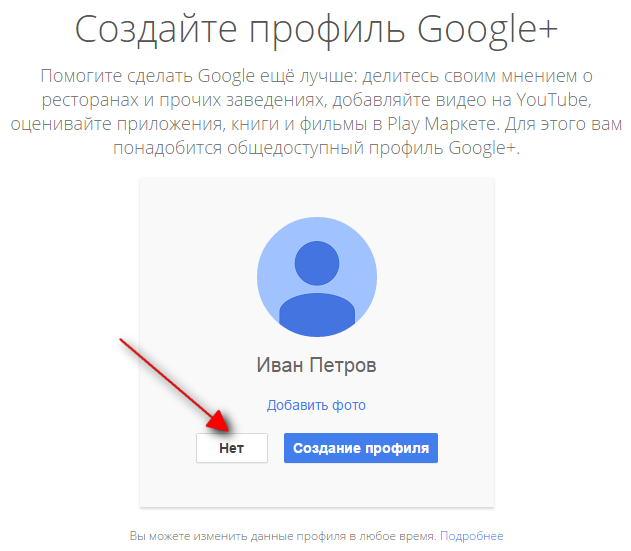
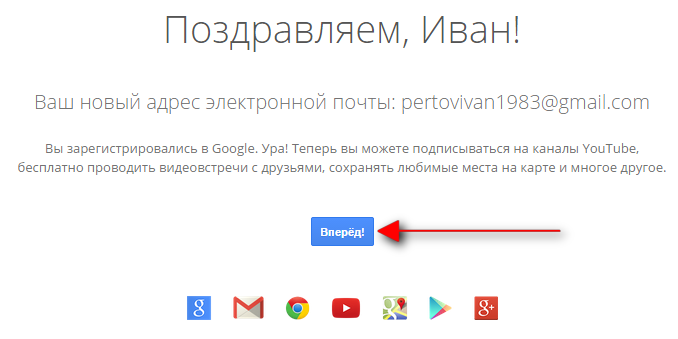
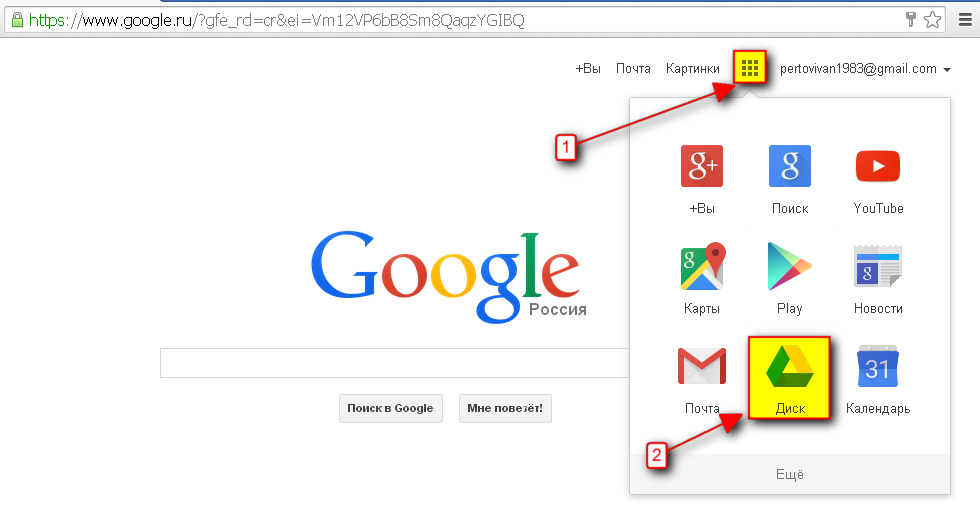
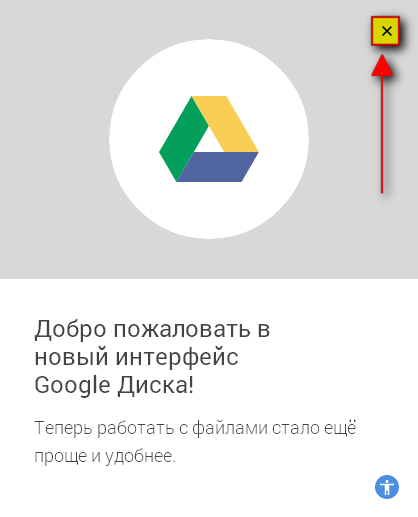
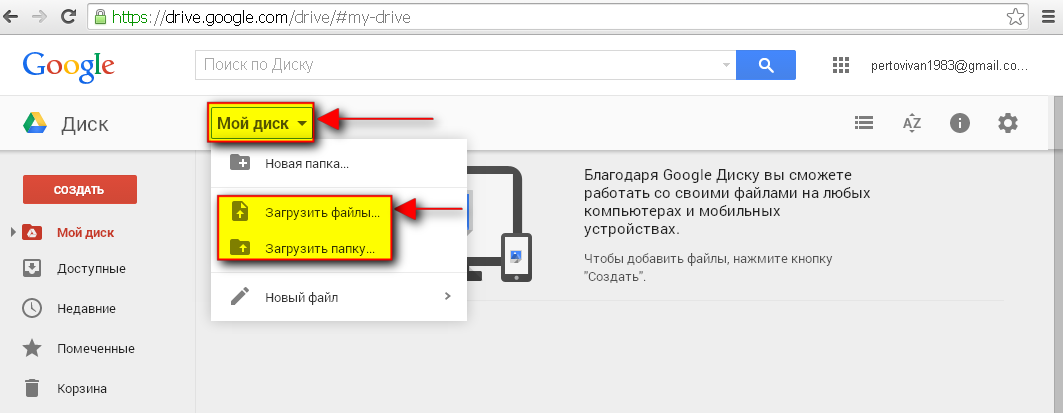


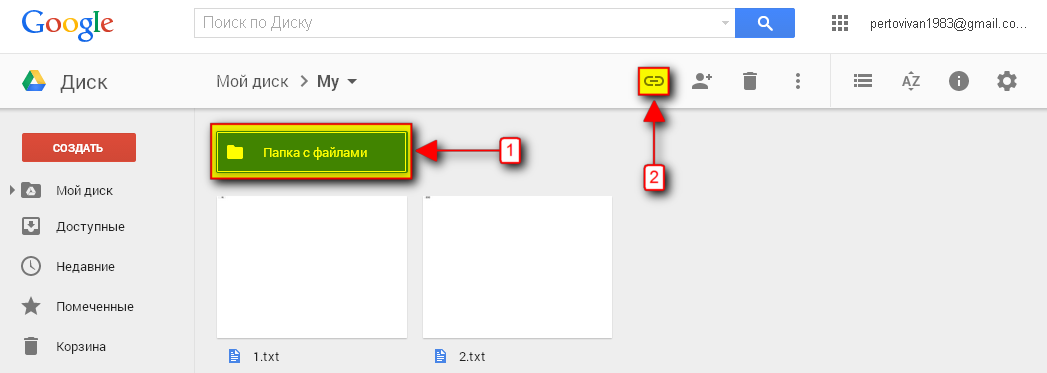

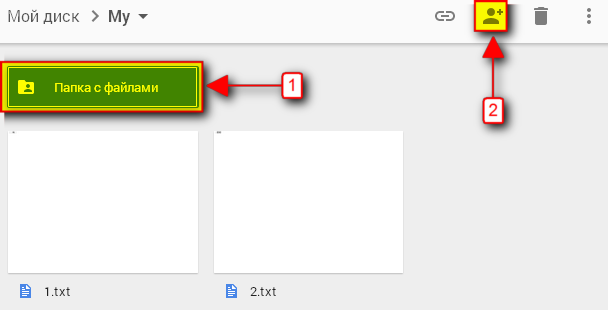

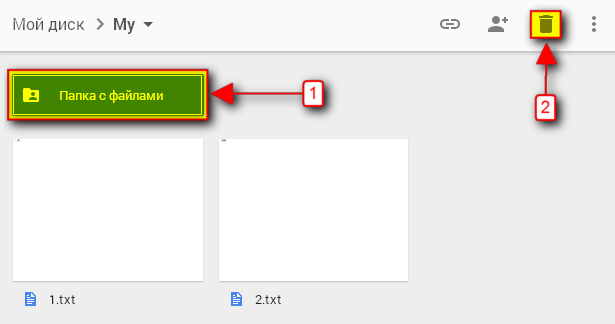
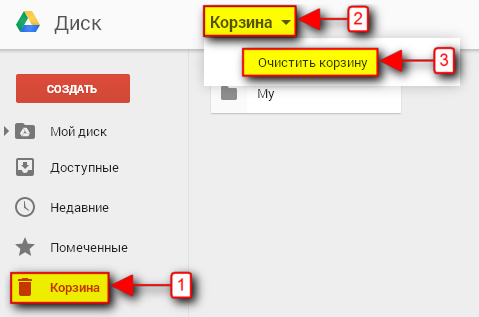
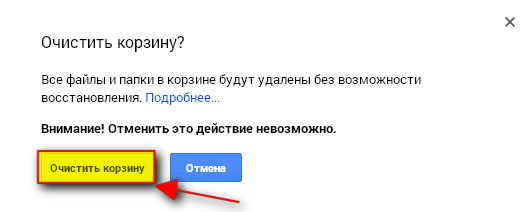



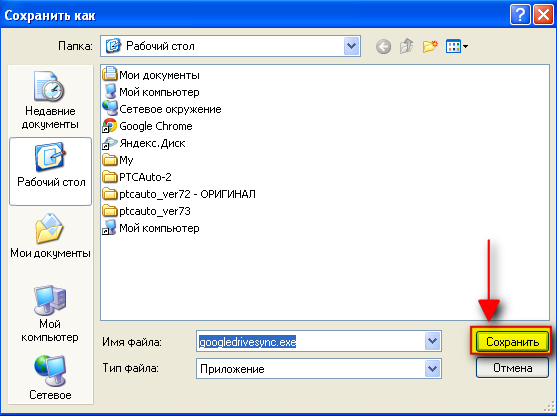
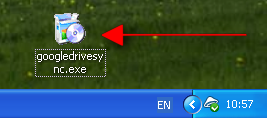

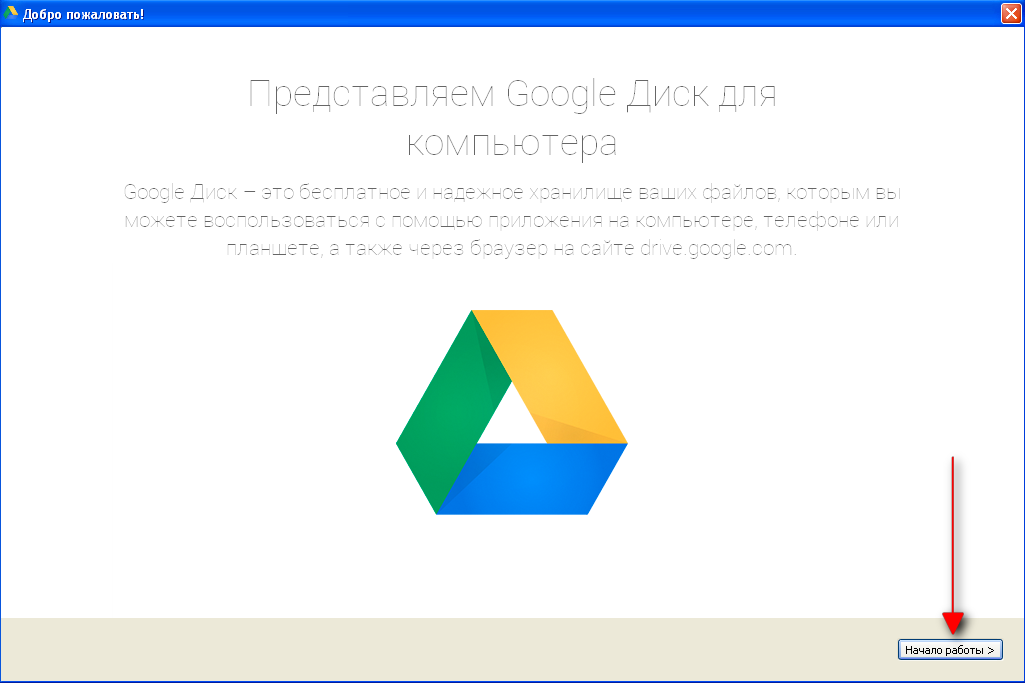
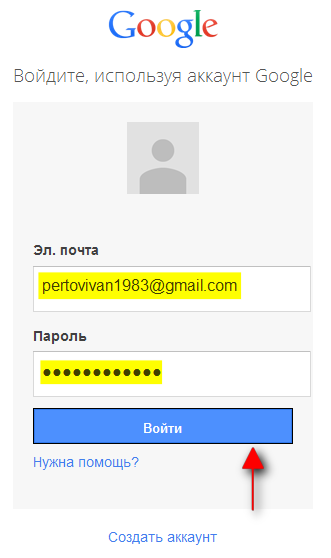
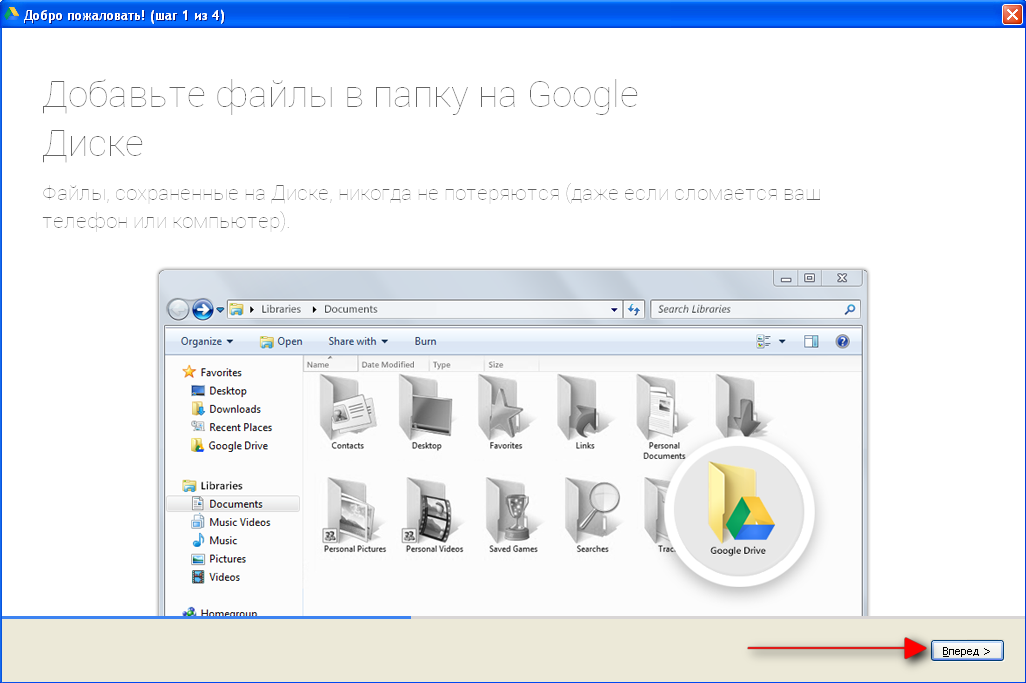

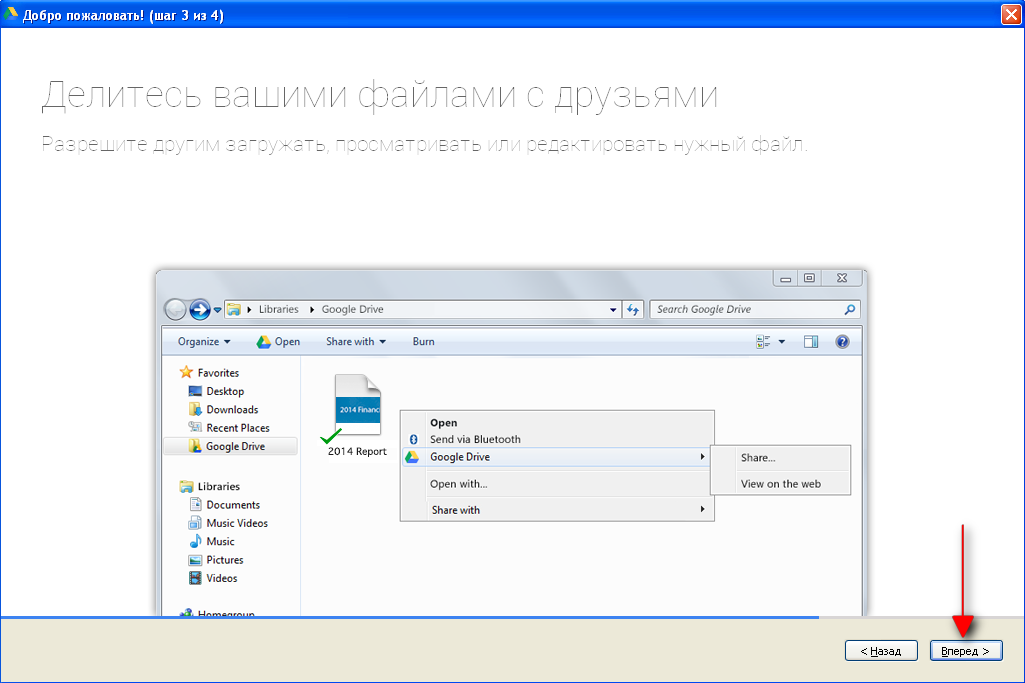
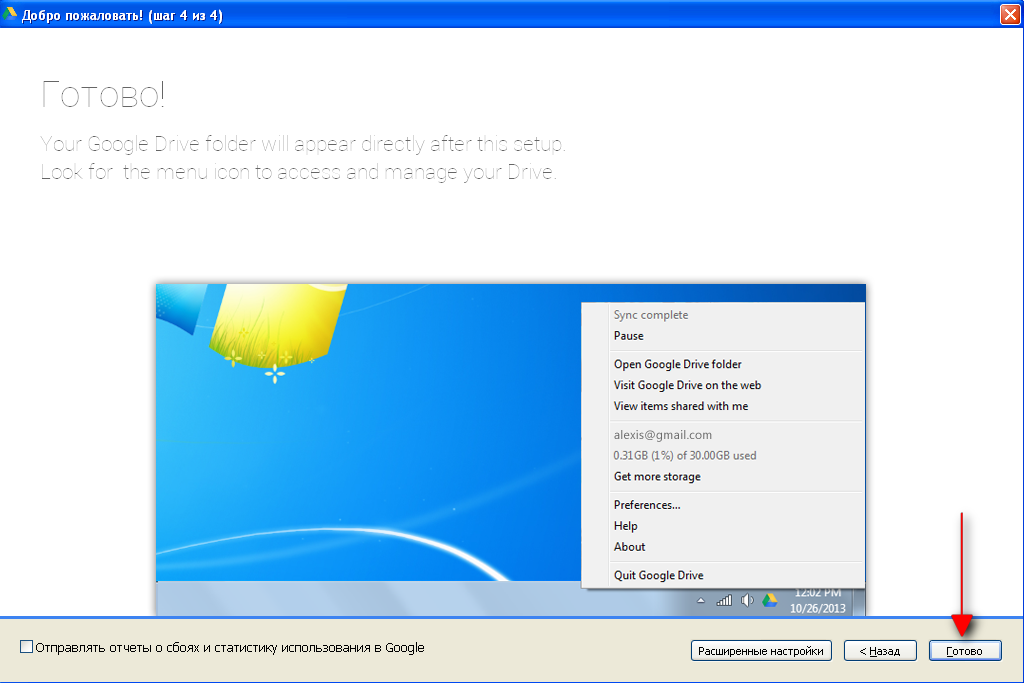

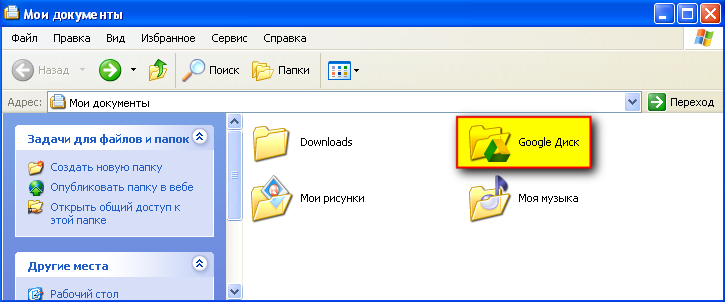
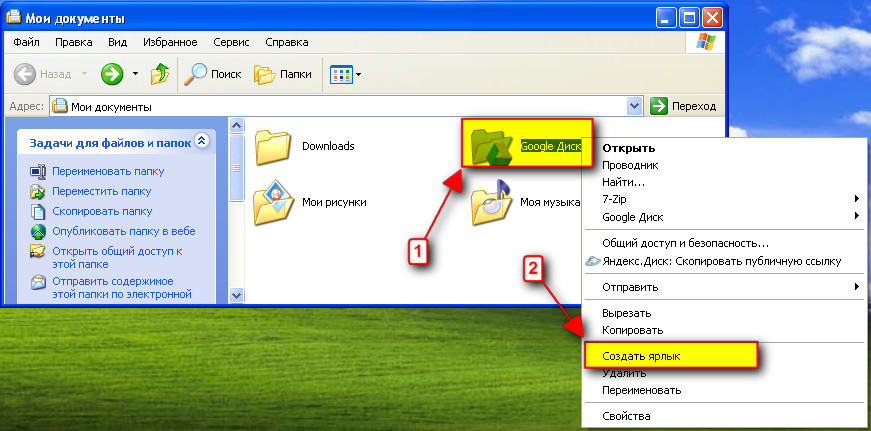
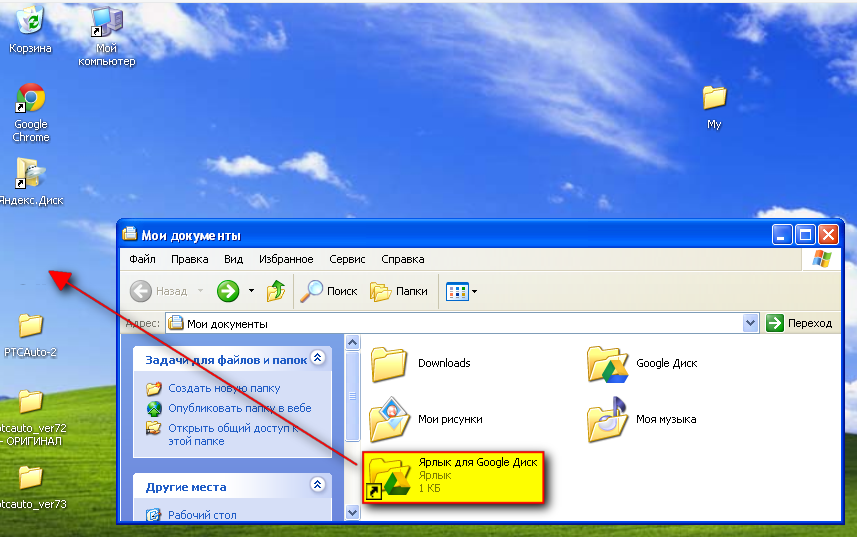
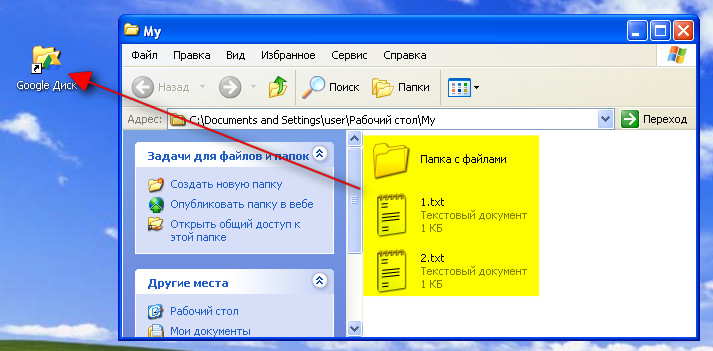
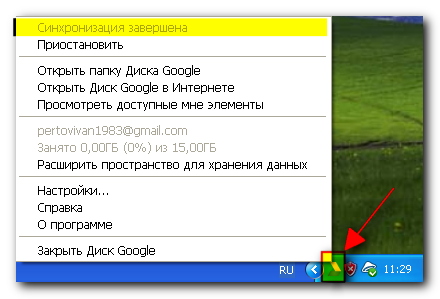
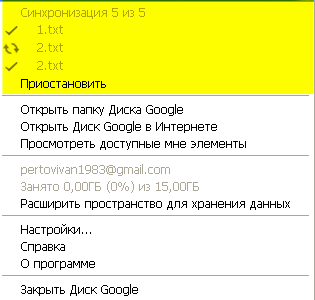
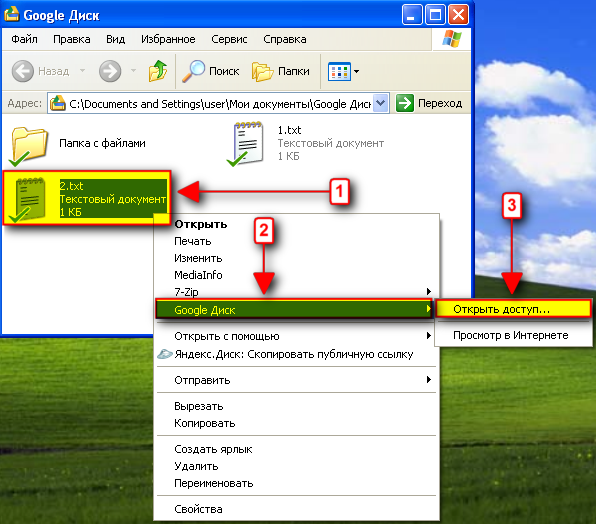
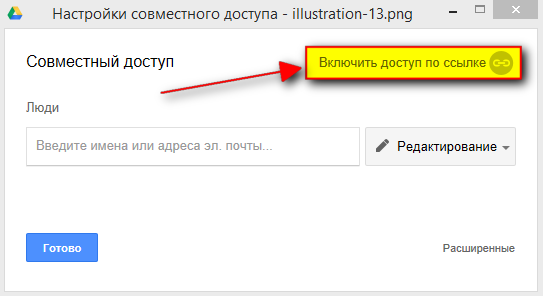
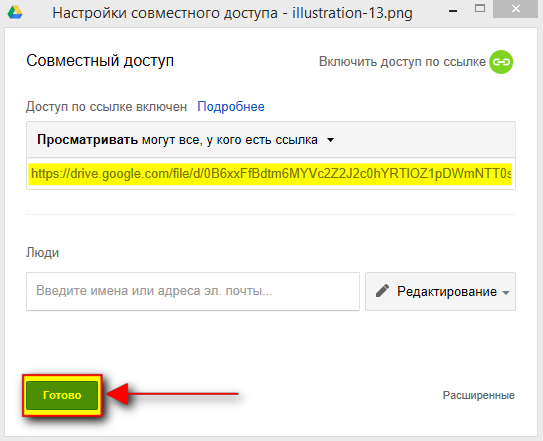
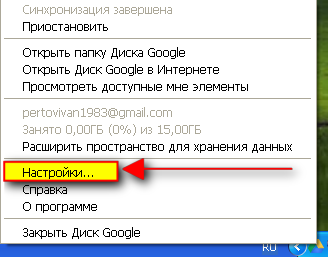
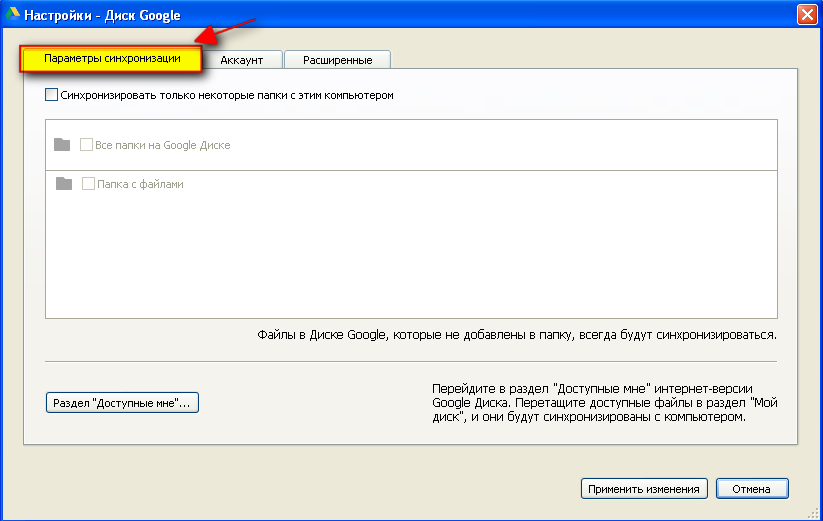
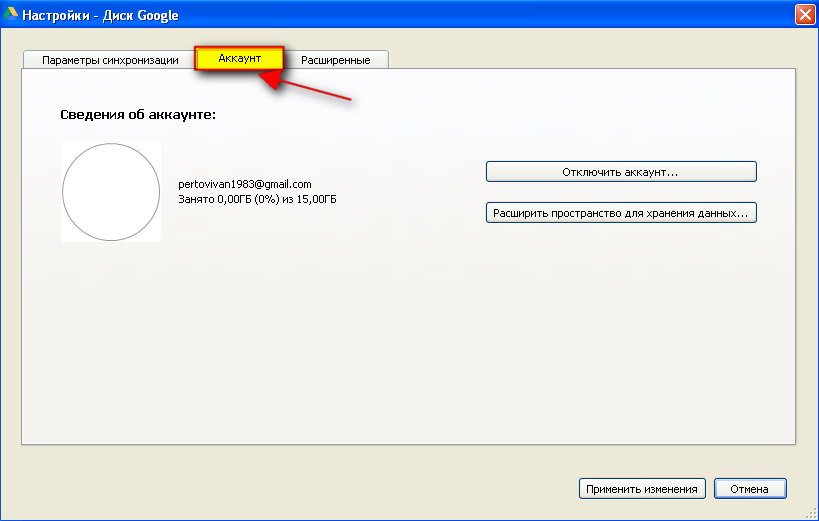
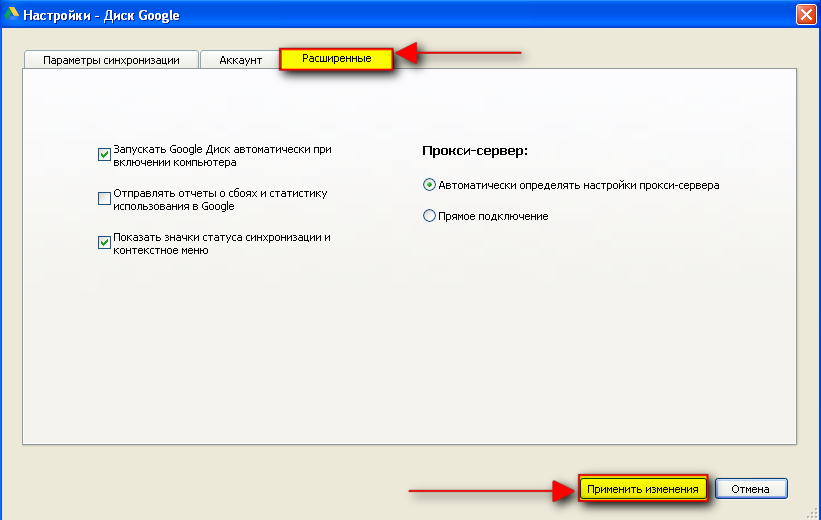
Оставить комментарий