В мессенджере Telegram, если размещать на своём канале посты стандартным способом, не заморачиваясь с подключением каких-либо ботов, вы не сможете эти посты никак оформить. Максимум — текст и ссылку приложить. И то ссылку эту даже спрятать не получится в какое-нибудь слово или фразу, можно только в обычном виде отправить :) А это, как говорится, не камельфо, некрасиво... Ну и другие возможности оформления также будут закрыты: возможность оформить пост разными шрифтами, прикрепить картинку, добавить смайликов и прочего.
Сейчас речь идёт именно о посте (т.е. о сообщении) на канал, а не о статье в Telegra.ph!
Но вы же хотите канал вести нормально, а не как попало? :) А нормально — это значит не только годный контент выдавать подписчикам, но и оформлять на уровне!
Чтобы иметь возможность оформлять посты, нужно к своему каналу подключить специального бота.
Система этих ботов в Телеграме на самом деле маленько запутанная :) Я не сразу въехал что к чему и почему, например, одного бота нужно создавать через другого бота :) Но я помогу в этом разобраться и после того как начнете потихоньку работать с ботами, пазл в голове полностью сложится!
Боты ControllerBot, BotFather и собственный наш бот. Что к чему!
Для начала внесу немного ясности, чтобы сразу хоть немного прояснить ситуацию с этими ботами :)
-
ControllerBot — это, проще говоря, основной управляющий бот в Телеграме. Через него вы можете управлять своими каналами (подключать к каналам собственных ботов и отключать), перейти к публикации поста в канале.
С этого бота мы начнём работу по созданию своего бота и подключению его к каналу.
-
BotFather — служит непосредственно для управления вашими ботами. Через него можно создать и редактировать своих ботов.
-
Наш собственный бот, которого мы создадим и назовём как душе угодно, уже будет нам нужен именно для создания и оформления постов на наш канал.
Создаём собственного бота через ControllerBot и BotFather
Для добавления бота, в строке поиска Telegram наберите «ControllerBot» [1], затем откройте найденного бота с таким же названием [2] и в окне бота нажмите «Запустить» [3] внизу.
Бот предложит выбрать язык, на котором вам будут выдаваться его инструкции. Выбирайте родной язык:
Бот предлагает нам список возможных действий. Сейчас нам необходимо подключить свой канал. Кликаем по предложенной ссылке «/addchannel» (добавить канал).
Получаем инструкцию по подключению бота. Кликаем по имени бота «@BotFather», указанного в пункте 1.
Вы перейдёте сразу в окно бота BotFather, через которого уже будем создавать своего бота. Нажмите «Запустить» внизу.
Бот ответит нам, после чего кликните по команде «/newbot»:
Теперь нужно указать имя создаваемого бота и отправить сообщение. Можно указывать любое, например, часть имени фамилии или часть названия канала, как удобно. Пример:
Теперь необходимо указать ник для создаваемого бота. Здесь можно указать тоже самое, но обязательно на конце должно стоять «bot» либо через знак нижнего подчёркивания «_bot». Пример:
Если вы вдруг получили сообщение «Sorry, this username is already taken. Please try something different.», то значит такой ник уже занят и нужно указать другой.
Если всё верно сделали, получите сообщение об успешном создании бота и специальный длинный ключ (токен):
Его нужно скопировать в ControllerBot, с которым мы сразу начинали работу.
Вставив ключ в окно чата ControllerBot, он в ответ выдаст инструкцию по добавлению канала к нему. Выполняем её…
Скопируйте из пункта 1 имя бота, которого вы только что создавали:
Затем открываем созданный нами канал для работы, переходим в его меню и выбираем «Управление каналом».
Открываем раздел «Администраторы».
Внизу нажимаем «Добавить администратора».
В строке поиска вверху [1] вставьте имя скопированного бота и после, когда он появится в результатах поиска, кликните по нему [2].
Нажимаем «ОК» в окне с вопросом о назначении бота администратором.
Ничего не изменяя в настройках, нажмите «Сохранить» в следующем окне.
Всё, бот в качестве администратора канала добавлен и теперь окно можно закрыть:
Теперь, выполняя пункт 2, нам нужно переслать в чат «Controller Bot» любое сообщение с вашего канала или его адрес. Проще взять адрес, поскольку канал новый и в нём может ещё не быть никаких сообщений.
Открываем снова меню канала и выбираем «Описание канала».
Копируем ссылку, которая является адресом вашего канала (кликните по ней правой кнопкой мыши и выберите «Копировать ссылку»).
Отправляем эту ссылку боту «Controller Bot».
Следующим сообщением он предложит выбрать часовой пояс. Нужно отправить в ответ название вашего города.
Далее бот уточняет, верно ли он выбрал город. Нажмите «Верно», если всё так или введите другой ближайший к вам город.
На этом всё. Канал к боту «Controller Bot» был подключен, основные настройки выполнены, о чём свидетельствует очередной ответ бота:
Если теперь вам потребуется отредактировать бота, то воспользуйтесь для этого ботом BotFather, т.е. перейдите в чат с ним и выбирайте из его меню нужные команды. Если захотите отключить бота от канала или подключить к каналу другого бота, то тогда вам нужен ControllerBot и его меню подскажет вам, что нужно сделать.
Заключение
Без ботов, работая со своим каналом, пожалуй, не обойтись. Ну или обойтись, но тогда канал будете вести не совсем качественно и упустите разные возможности! Поэтому, скорее всего, придётся с этими всеми нюансами столкнуться, если решите всерьёз заниматься работой в Telegram, т.е. развитием своего канала.
Как видно, не так уж всё и сложно, причём боты все сами подсказывают, говорят куда нажать и для чего.
Буду рад адекватным комментариям и готов подискутировать по теме статьи :)

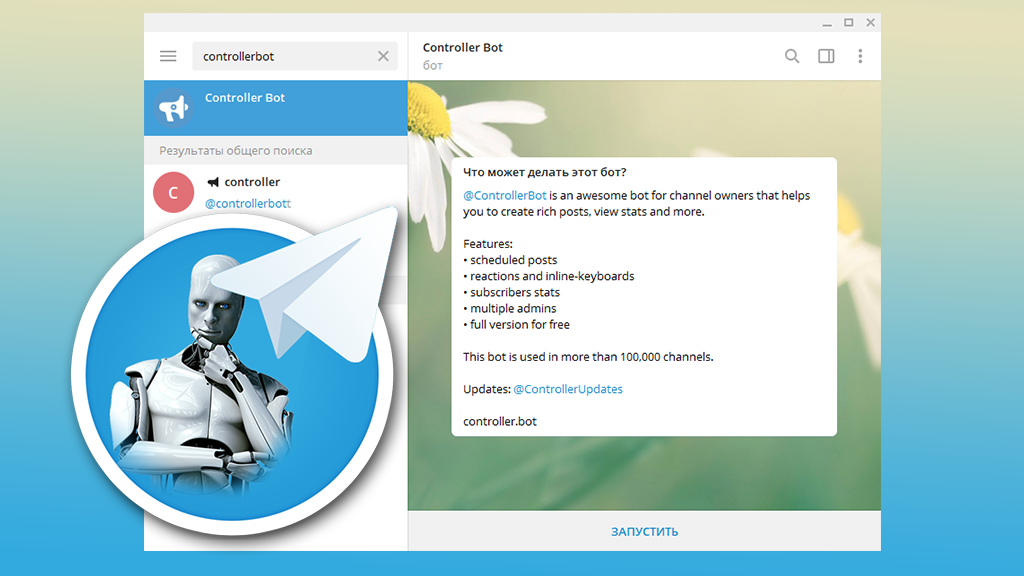
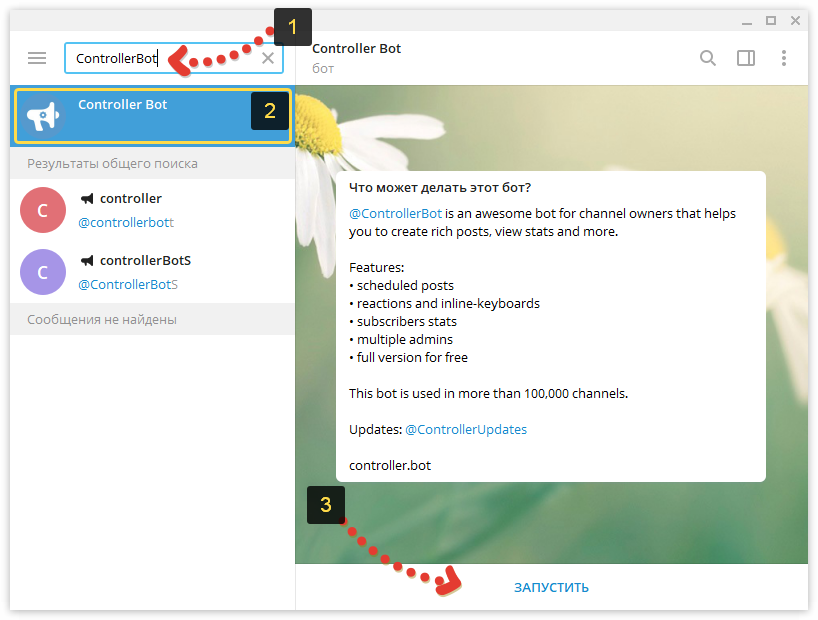
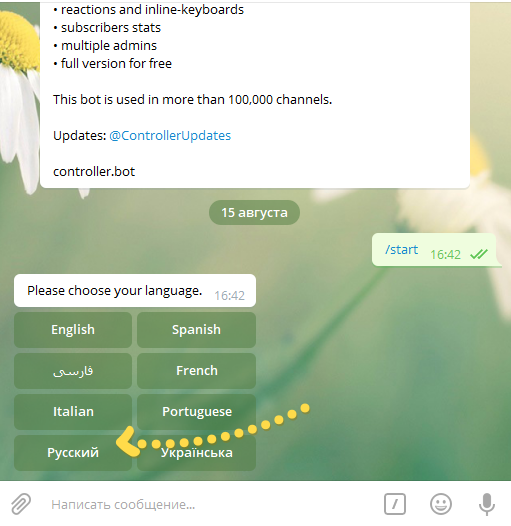
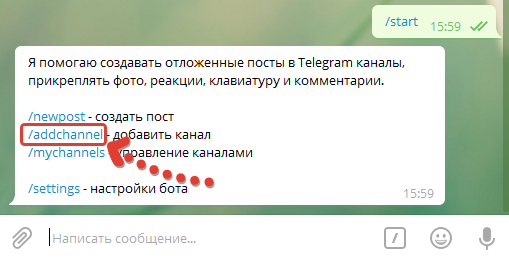
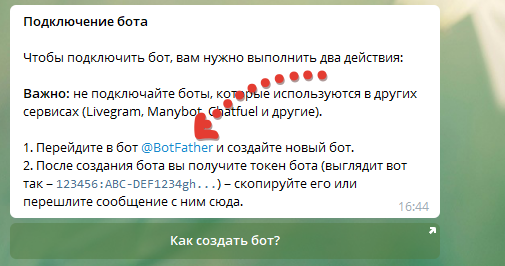
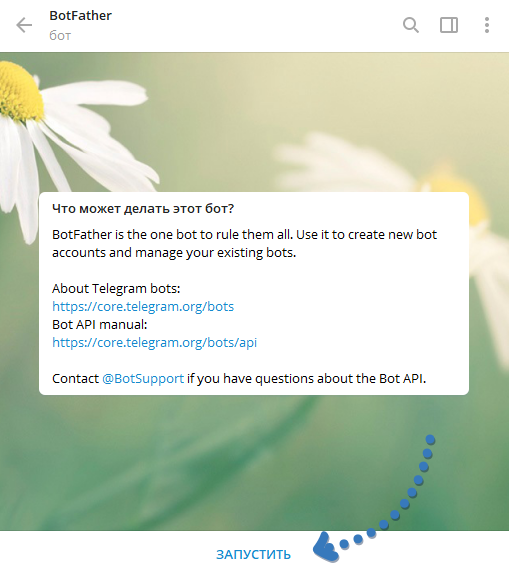
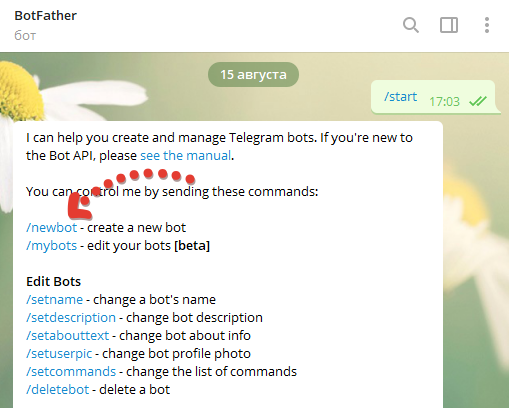
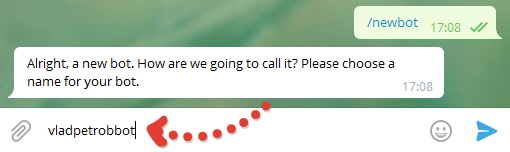
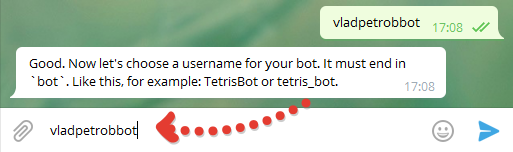
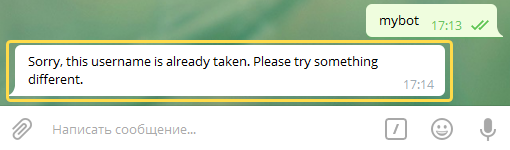
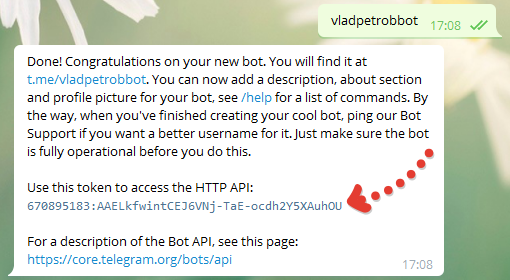
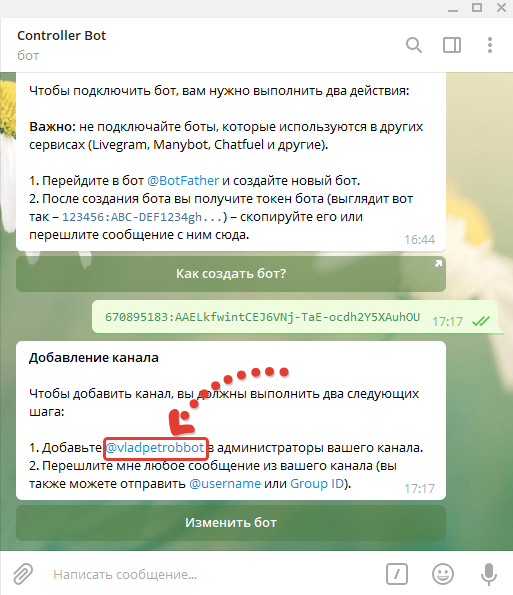
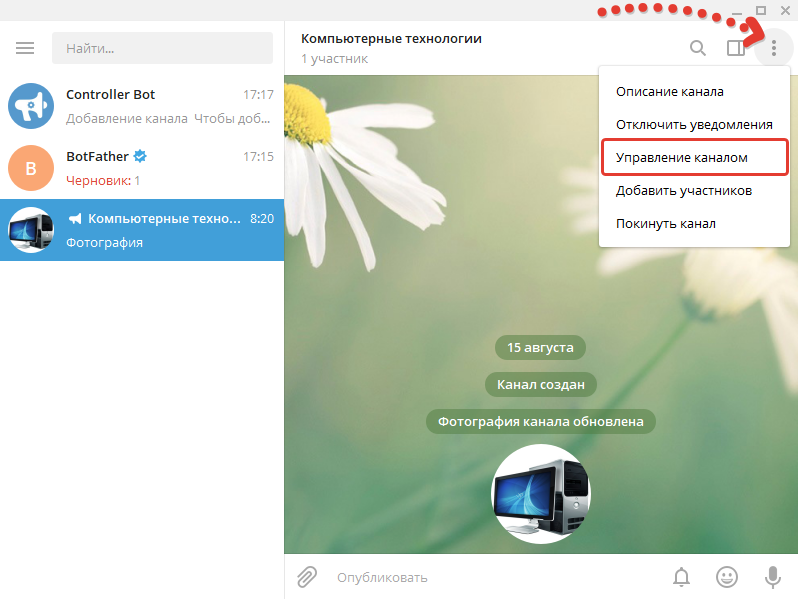
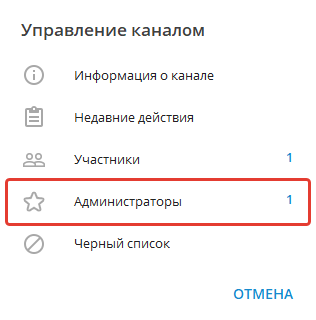

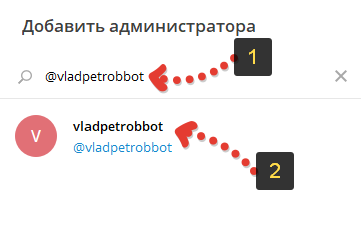

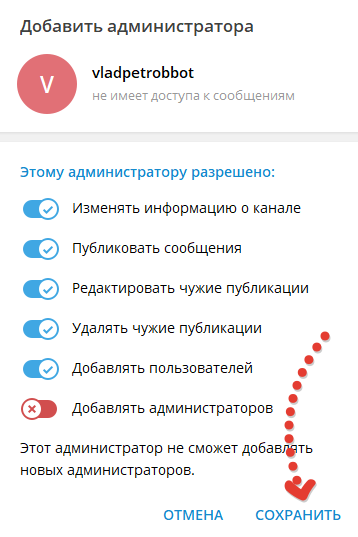
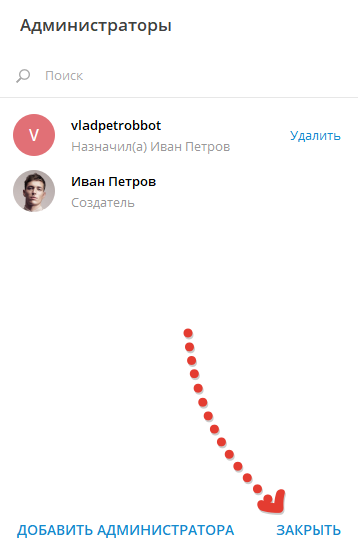
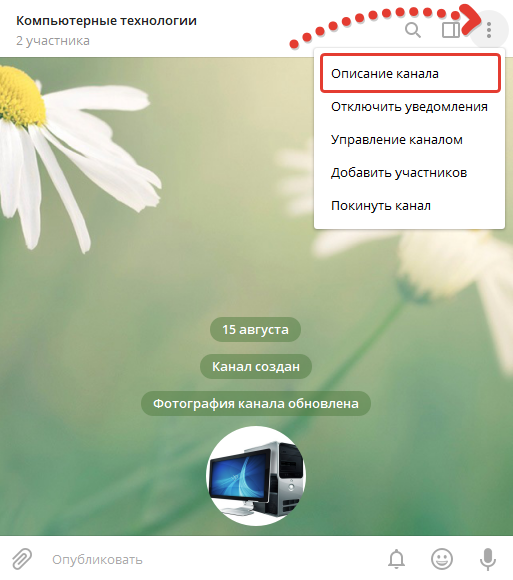

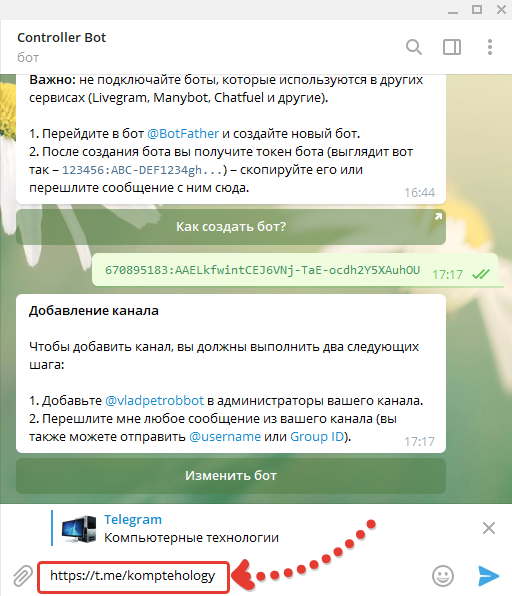
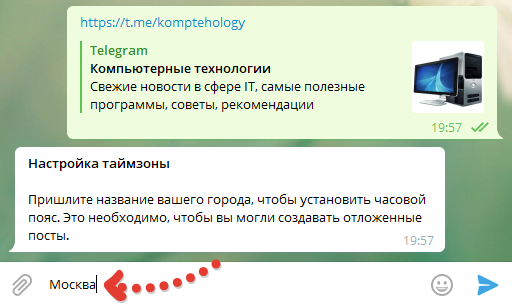


Оставить комментарий