На сегодняшний день практически все современные телевизоры поддерживают возможность подключения USB устройств для воспроизведения с них фото и видео, без необходимости подключать по старинке DVD проигрыватель. Согласитесь, воспроизводить с флешки или внешнего жёсткого диска куда удобнее! Однако не всегда телевизор может читать все подряд форматы видео и здесь могут возникнуть некоторые сложности. Например, недавно у меня была необходимость посмотреть DVD диск и я не смог этого сделать, потому что с телевизора нельзя прочесть формат DVD-видео, можно лишь обычные видео форматы, например, MP4, AVI, 3GP и прочие. Что в таком случае делать? Нет, подключать DVD – не вариант :) Есть специальные программы для конвертации видео в другой, нужный формат. Вот этим путём я и пошёл. В данной статье я расскажу о бесплатной программе Freemake Video Converter, которая позволяет сконвертировать практически любое видео в практичеки любой из современных видео-форматов.
Почему я выбрал Freemake Video Converter для конвертации видео?
На самом деле ранее требовалось конвертировать видео, разве что пару раз за весь свой опыт работы с компьютером. И, конечно, я уже и не помню, что за программы я тогда использовал, может быть какие-то платные пиратские версии. И вот в этот раз для решения проблемы пришлось бороздить интернет в поисках подходящей бесплатной программы. Всякие крякнутые, взломанные версии платных программ принципально не использую на компьютере, тем более что 99% всех программ имеет бесплатные альтернативы. Пока искал перепробовал штук 5 разных программ. Некоторые из них вроде бы и ничего, но отсутствовала возможность конвертации именно DVD видео в какой-нибудь из обычных форматов, например, MP4. Остальные программы либо не имели каких-либо настроек конвертирования, либо были платными. В итоге остановился на Freemake Video Converter, потому что эта программа бесплатная, умеет конвертировать в принципе любое видео в любой формат (включая конвертацию из формата DVD), ну и имеет все нужные настройки качества на выходе. Хотя при скачивании программы, мой антивирус Avast что-то гавкнул на этот файлик, но потом никаких предупреждений уже не выдавал. Уверен, что это ложное срабатывание, тем более что более подобного уже не повторялось.
Я ни в коем случае не рекламирую данный продукт, а просто привожу его в качестве примера, который вы можете тоже использовать. Либо же пользоваться любыми другими удобными вам программами для конвертации видео.
Загрузка и установка программы
Скачать программу можно с официального сайта:
На странице загрузки кликните по ссылке Freemake Video Converter.
Нажимаем «Скачать бесплатно» на следующей странице.
На следующей странице автоматически начнётся загрузка программы на компьютер. Если вдруг загрузка не началась, нажмите на указанную ссылку.
Теперь запускаем скачанный файл и начнётся установка программы.
Процесс установки стандартный, ничего особенного в нём нет и настраивать ничего не придётся, поэтому подробно этот процесс рассматриваться не будет. Всё о процессе установки программ в Windows вы найдёте в отдельной статье — вот здесь. А ниже я подробнее остановлюсь лишь на самых важных моментах.
Итак, процесс установки программы...
Выбор языка:
В следующем окне рекомендую снять указанную ниже галочку.
Выберите выборочную установку.
Выбор папки для установки программы.
Завершение установки.
Всё, установка завершена!
Конвертация видео
При запуске программы, окно будет выглядеть вот так:
Интерфейс программы предельно прост и настройка конвертации займёт буквально несколько минут. В программа не нужно даже ничего настраивать, т. е. берёте и сразу же конвертируете без необходимости зарываться в куче разнообразных настроек, как это нередко бывает с любыми другими программами.
Вверху программы (1) выбирается то, что вы будете конвертировать, т. е. видео, аудио, фото, DVD-видео или видео по ссылке. Внизу (2) выбирается тот формат, в который вы будете конвертировать исходные данные.
Аудио я рекомендую конвертировать в отдельной программе, поскольку данная не содержит максимального функционала для этого. Бесплатный аудио-конвертёр есть прямо у этого же разработчика на официальном сайте.
Конвертация фото подразумевает собой, к примеру, создание видео-слайдшоу.
Функция «Вставить URL» позволяет вставить ссылку на какое-нибудь видео из интернета (например, с сайта Youtube) и конвертировать его в нужный вам формат, сохранив после этого на компьютер.
Покажу процесс конвертации на примере конвертирования видео DVD в самый популярный на сегодня видео-формат MP4.
Для этого в верхней панели программы выбираем «DVD» (1). Откроется проводник Windows (2), где нужно выбрать папку с файлами DVD.
Обычно все файлы DVD находятся в папке VIDEO_TS. Такая структура на всех DVD дисках.
Выбранное видео добавится в окно программы. Прямо здесь, нажав на кнопку предпросмотра и редактирования (1) вы сможете просмотреть ваше видео через встроенный в прогармму проигрыватель, а также внести простейшие правки, например, вырезать какие-то части видео или перевернуть его.
Делать этого, конечно, не обязательно. Тем более отредактировать видео качественно можно в специальных программах, предназначенных именно для этого.
Теперь нужно выбрать новый формат, в который будет сконвертировано видео. Показываю, как уже упоминал, на примере MP4. Внизу расположены все форматы для конвертации. При помощи стрелок (1) вы можете пролистывать список форматов. Выбираем «MP4» (2).
Конечно вы можете конвертировать в любой другой нужный вам формат, я лишь показываю пример. Но MP4 на сегодняшний день является, пожалуй, самым популярным и воспроизводится практически везде.
Выбрав новый формат, откроется окно, где вы можете настроить параметры конвертации.
В списке 1 вы можете выбрать один из готовых шаблонов параметров. При помощи кнопки в виде шестирёнки (2) можно открыть детальные настройки, где вручную можете задать размер готового видео, его качество и звуковые настройки.
Я рекомендую вам оставлять шаблон «Оригинальные параметры» и ничего более не настраивать, потому что данный шаблон берёт все настройки из исходного видео. Т.е. На выходе вы получите видео с таким же качеством картинки и звука. А если видео изначально плохого качества, то улучшить его всё равно не получится. Можно только ухудшить :) А ухудшать качество имеет смысл только если вам нужен маленький по размеру видео файл.
Нажав на кнопку 3 выбираем папку на компьютере, в которую будет сохранено сконвертированное видео. В самом низу окна справа можно сразу увидеть размер видео-файла, который получится на выходе.
Для запуска процесса конвертации, нажмите кнопку «Конвертировать» (4).
Начнётся процесс конвертации и займёт это может от нескольких минут до часа и более. Всё зависит от длительности вашего исходного видео.
Пока видео конвертируется, программа потребляет много ресурсов вашего компьютера, т. е. занимает много оперативной памяти и сильно нагружает процессор. В следствии этого слабые компьютеры могут поддтормаживать пока идёт конвертация. Но вы всегда можете поставить конвертацию на паузу или вовсе её отменить при помощи соответствующих кнопок, если компьютер нужен для других задач.
После того как конвертация будет завершена, вы получите окно с сообщением о завершении конвертации.
Нажмите «ОК» (1) в этом окне и закройте предыдущее окно кнопкой (2).
Вы сможете найти готовый видео файл в нужном формате в той папке, которую вы выбирали перед запуском конвертации.
Вот и всё!
Заключение
Конвертация видео хотя бы раз может пригодиться любому пользователю компьютера, поэтому, думаю, данная статья окажется людям полезной. Тем более многие зачем-то пользуются пиратскими версиями платных программ для этого дела, в то время как есть вот такой вот очень даже не плохой бесплатный вариант, позволяющий выполнить конвертацию практически в любой формат, который мог бы вам понадобиться.
Хорошего вам дня и отличного настроения! Пока ;)


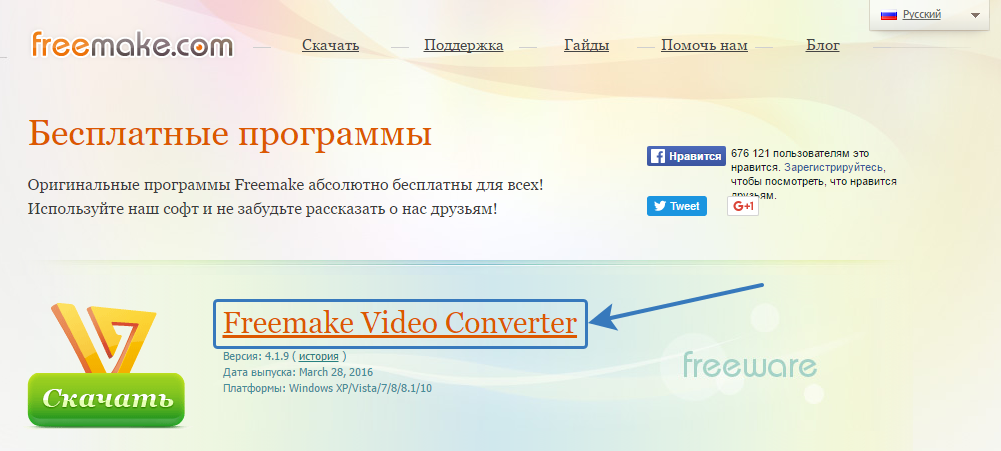

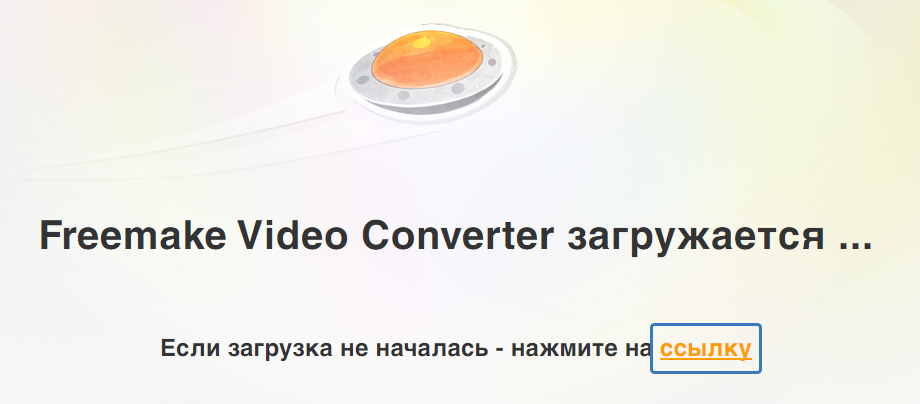

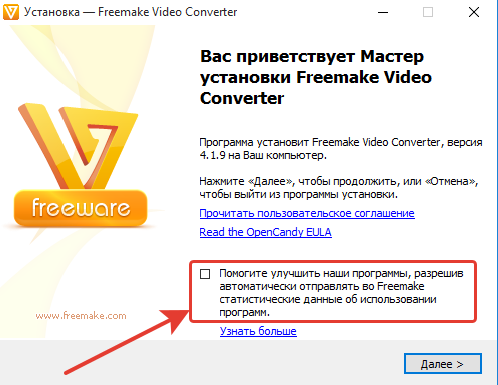
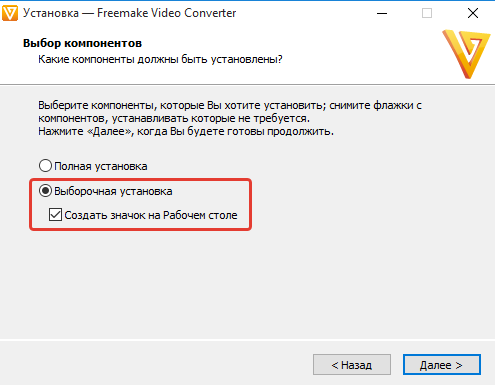

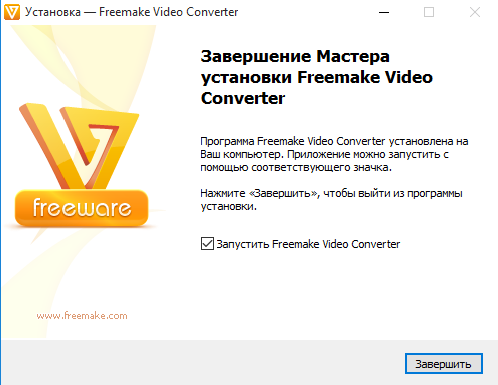
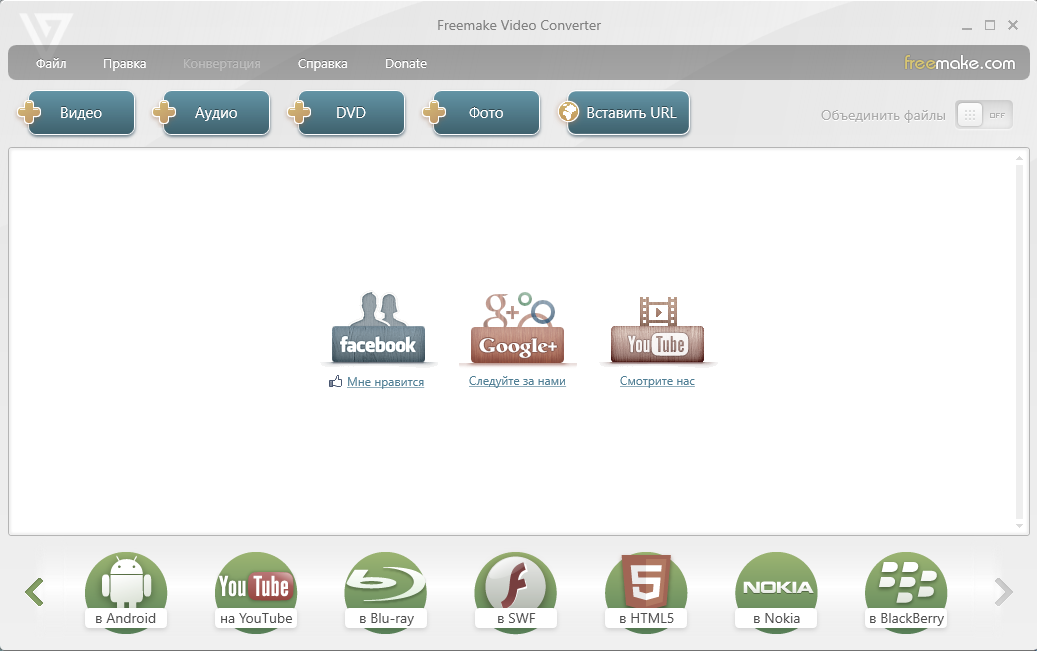
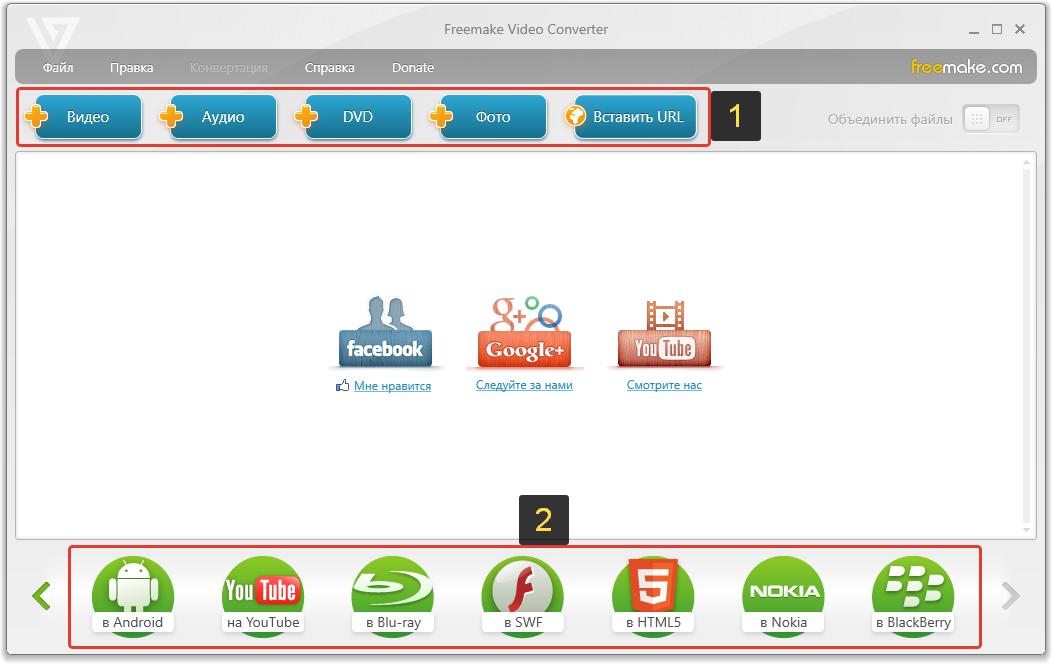
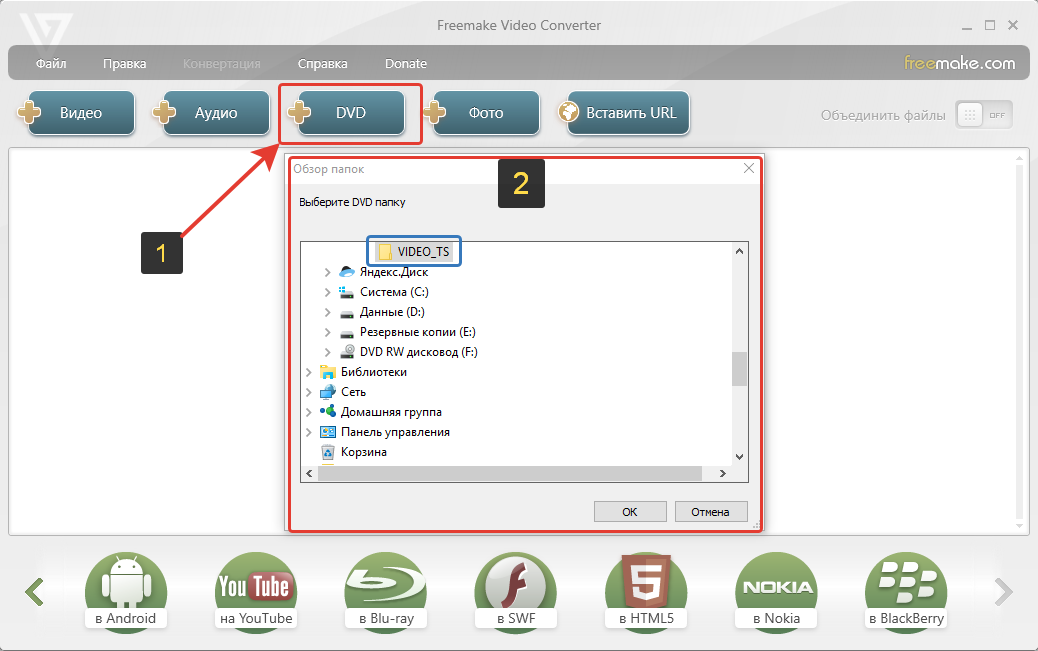
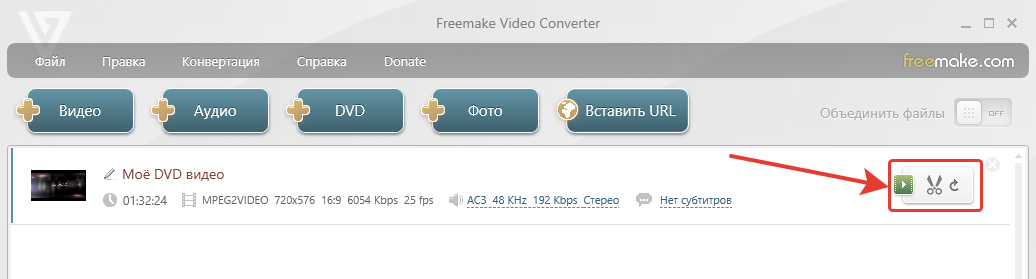

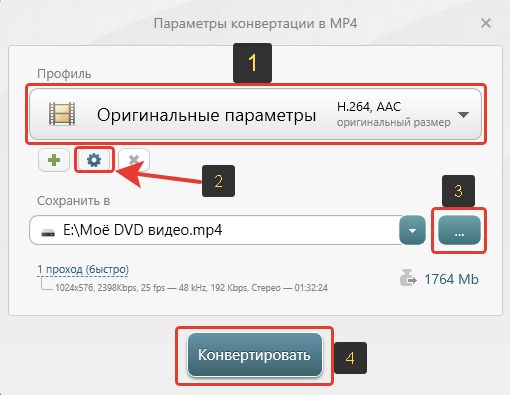
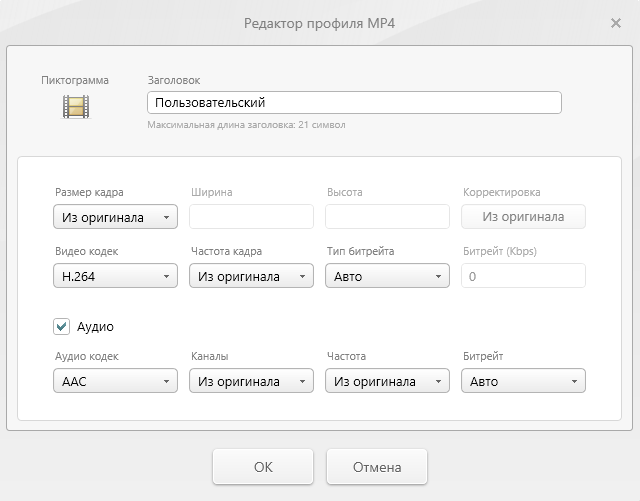

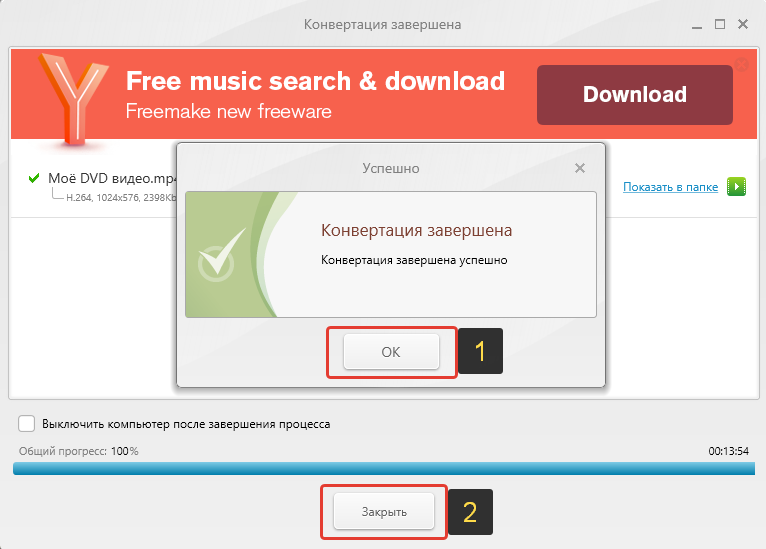
Оставить комментарий