Известно, что стандартными средствами, без использования каких-либо программ, никак нельзя скачивать видеоролики с популярнейшего сервиса Youtube и тем более трансляции, разработчики просто не сделали такую возможность и, думаю, не случайно :), а чтобы ролики было сложнее у кого-нибудь украсть, чуть подредактировать и к себе на канал загрузить с целью монетизации.
Хотя и с монетизаций на ютубе, а точнее со вступлением в их партнёрскую сеть, в последнее время стало туго, правила всё жестче. Например, сейчас мало того, что нужно иметь от 1000 подписчиков на канале и от 4000 часов просмотров роликов за год, но и заявка каждая рассматривается индивидуально, вручную.
Ну не смотря на это, не хотят разрабы-ютубовцы, чтобы ролики легко скачивались :) Но, как говорится, было бы желание, а способ всегда найдётся и уже давно имеются различные плагины, расширения для браузеров и даже отдельные программы, позволяющие легко в пару кликов загружать видео с ютуба.
Например, я уже ранее рассказывал о программе "SaveFromNet" здесь », которая может скачать видео не только с ютуба, но и из соц.сетей, да и не только видео :)
Однако одно дело скачать видео, а другое - онлайн трансляцию, которая, к примеру, недавно завершилась, потому как с этим сложнее и далеко не все программы это умееют делать, например, SavefromNet не умеет!
Но способ есть - проигрыватель VLC для компьютера и в этой статье я как раз расскажу о двух способах, как при помощи неё можно скачивать проведённые трансляции с ютуба, а также в целом любые видеоролики с этого сервиса. Поехали…
Загрузка, установка VLC проигрывателя получение ссылки на видео
Сам проигрыватель VLC является совершенно бесплатным и доступен для разныз операционных систем, в том числе и для Linux, MacOS, Android, а в данной статье я покажу на примере программы для Windows.
Для разных операционных систем программа может визуально отличаться и иметь немного разный интерфейс!
Программу можно загрузить с официального сайта (https://www.videolan.org/vlc/index.ru.html), кликнув на стрелочку рядом с кнопкой "Загрузить VLC" (см. изображение ниже) и выбрав операционную систему, ну а устанавливается этот софт проще простого, ничего настраивать не нужно, то есть оставляйте всё так как предлагается в окне установщика.
Подробнее в установке программ для Windows я уже рассказывал в отдельной статье, здесь »
Теперь рассмотрим 2 способа, как скачать видео и трансляции, при этом для видео подойдут оба и скорее всего вам достаточно будет первого, а для трансляций первый не всегда срабатывает и, вероятно, придётся попробовать ещё второй.
Но первым делом нужно взять с ютуба ссылку на видео, которое вы затем будете вставлять в программу и разными способами загружать видео. Откройте нужное видео или трансляцию на ютубе, кликните правой кнопкой по видео и выберите "Копировать URL видео".
Либо возьмите ссылку прямо из адресной строки браузера:
Теперь можно открывать программу VLC и пробовать скачивать его одним из способов ниже...
Способ №1: сохранение видео / трансляции по специальной ссылке
Откройте меню "Медиа" и в нём пункт "Открыть URL":
В открывшемся окне вставьте адрес в строку "Введите сетевой адрес" и нажмите "Воспроизвести":
Начнётся проигрывание видео или трансляции, ссылку на которую вы вставили, прямо в VLC-проигрывателе. Теперь перейдите в меню "Инструменты" и выберите там "Информация о кодеке".
В самом низе открывшегося окна будет ссылка, скопируйте её:
Затем откройте любой браузер, вставьте в адресную строку скопированную ссылку и перейдите. Видео начнёт проигрываться и тогда вам нужно кликнуть прямо по видео правой кнопкой мыши и выбрать пункт "Сохранить видео как".
В результате видео начнёт скачиваться на ваш компьютер в формате MP4 как обычный файл из интернета. Если не подошёл этот вариант, смотрим следующий :)
Способ №2: захват видео или трансляции (запись на компьютер)
Этот вариант заключается в том, что вы будете записывать видео или трансляцию, полученную по ссылке с ютуба сразу в файл MP4, то есть придётся ждать пока будет проигрываться вся запись от начала до конца, либо записывайте только с нужного вам эпизода.
Первый этап - открыть ссылку на видео с Youtube в программе и он ничем не отличается от той последовательности, что дана выше, в способе №1, т.е. копируете ссылку на видео в ютубе, открываете в VLC меню "Медиа" - "Открыть URL", вставляете скопированный адрес и нажимаете "Воспроизвести" (подробнее с картинками смотрите выше »).
Второй этап - запись видео. Когда видео откроется в VLC проигрывателе и начнёт воспроизводиться, кликните правой кнопкой мыши в окне и выберите пункт "Запись".
Теперь вам необходимо оставить видео включенным, чтобы оно проигрывалось, поскольку запись производится именно таким образом (как обычный захват видео), а для окончания записи (если нужно прервать её раньше чем видео закончится), просто нажмите кнопку "Стоп" или закройте программу.
Сами видео сохраняются в папке пользователя Windows под названием "Видео" и если вы не меняли расположение этой папки (об этом, кстати, я рассказываю здесь »), то она будет располагаться у вас на диске "С" и тогда добраться до неё можно по пути "C:\Пользователи\Имя вашего пользователя\Видео".
Соответственно, если вам нужно записывать какую-то определённую часть видео, а не целиком от начала до конца, то просто перемотайте на нужный участок, после чего ставьте на запись, а в момент, когда нужно её прервать, нажмите "Стоп" или закройте VLC-проигрыватель.
Заключение
Теперь у вас на вооружении есть 2 хороших способа скачивать как простые видео с ютуба, так и трансляции при помощи хорошего видеопроигрывателя VLC. Конечно, первый способ максимально удобен, поскольку видео можно легко скачать из браузера на компьютер как обычный файл MP4.
А по второму варианту приходится записывать нужный участок или целиком всё видео, ожидая, соответственно, столько, сколько длится нужный эпизод. Но зато при помощи него наверняка получится записать трансляцию, а вот с помощью первого способа не факт.
На этом статью считаю завершённой и хотелось бы услышать от вас отклик в комментариях, понравилась вам статья, может что-то упустил, забыл? Если понравилась или даже воспользовались этой инструкций, поделитесь в социальных сетях, пусть несёт пользу и другим людям! :)
До встречи в других статьях ;)

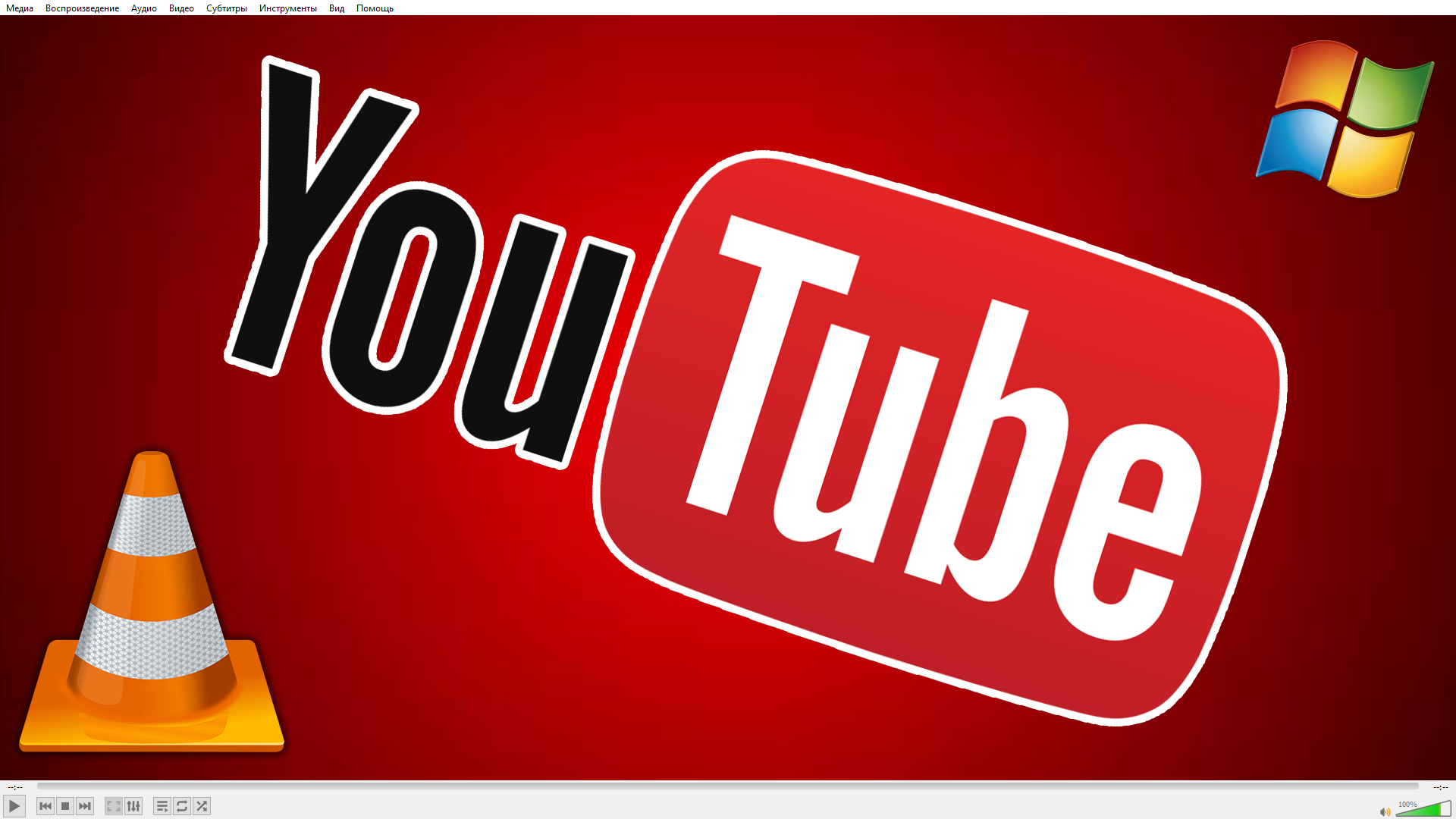
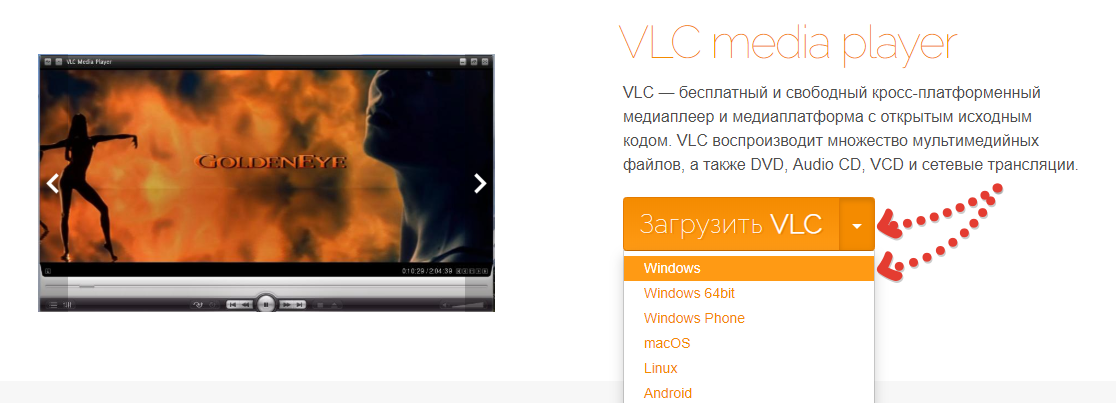

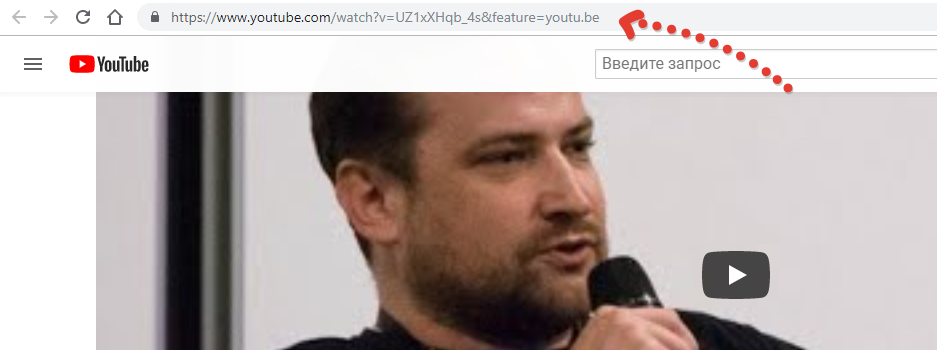
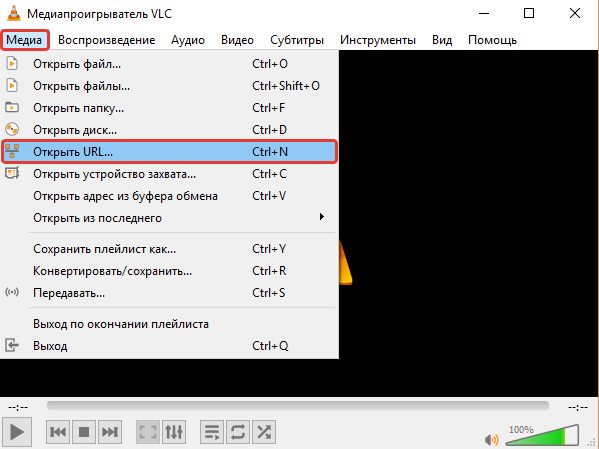
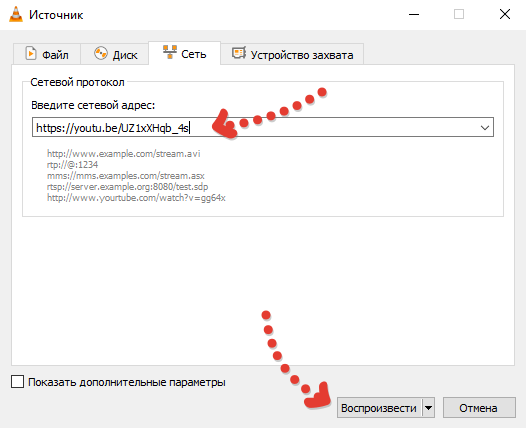
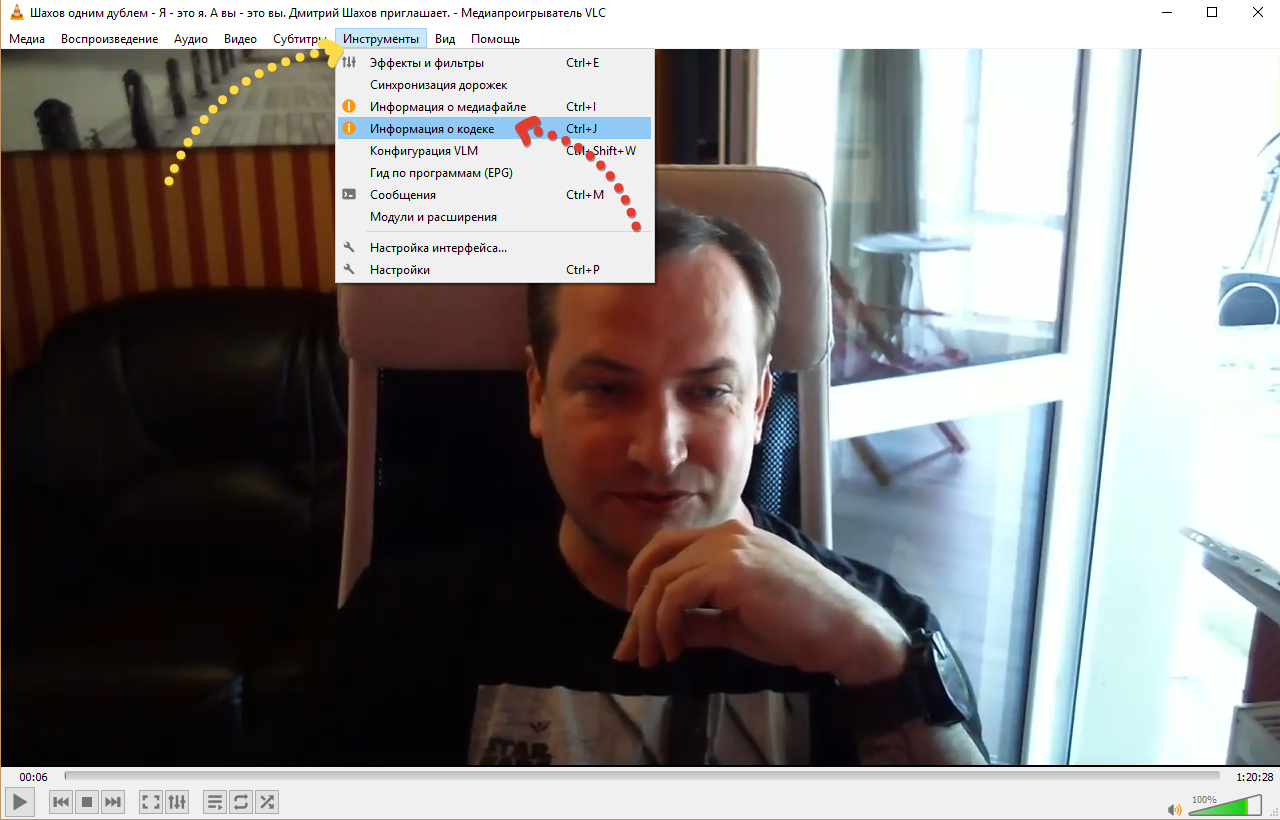
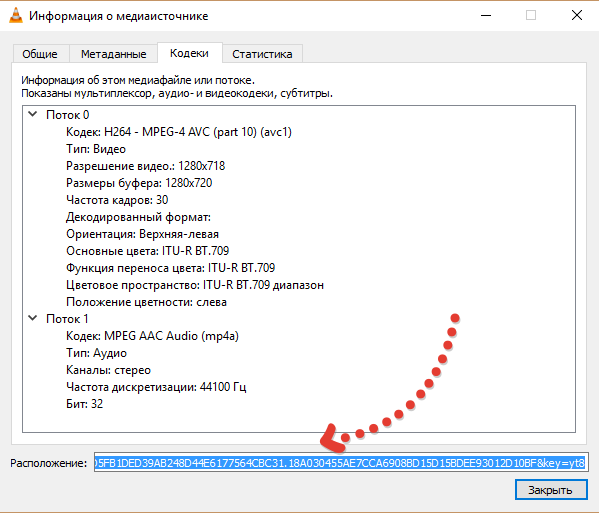
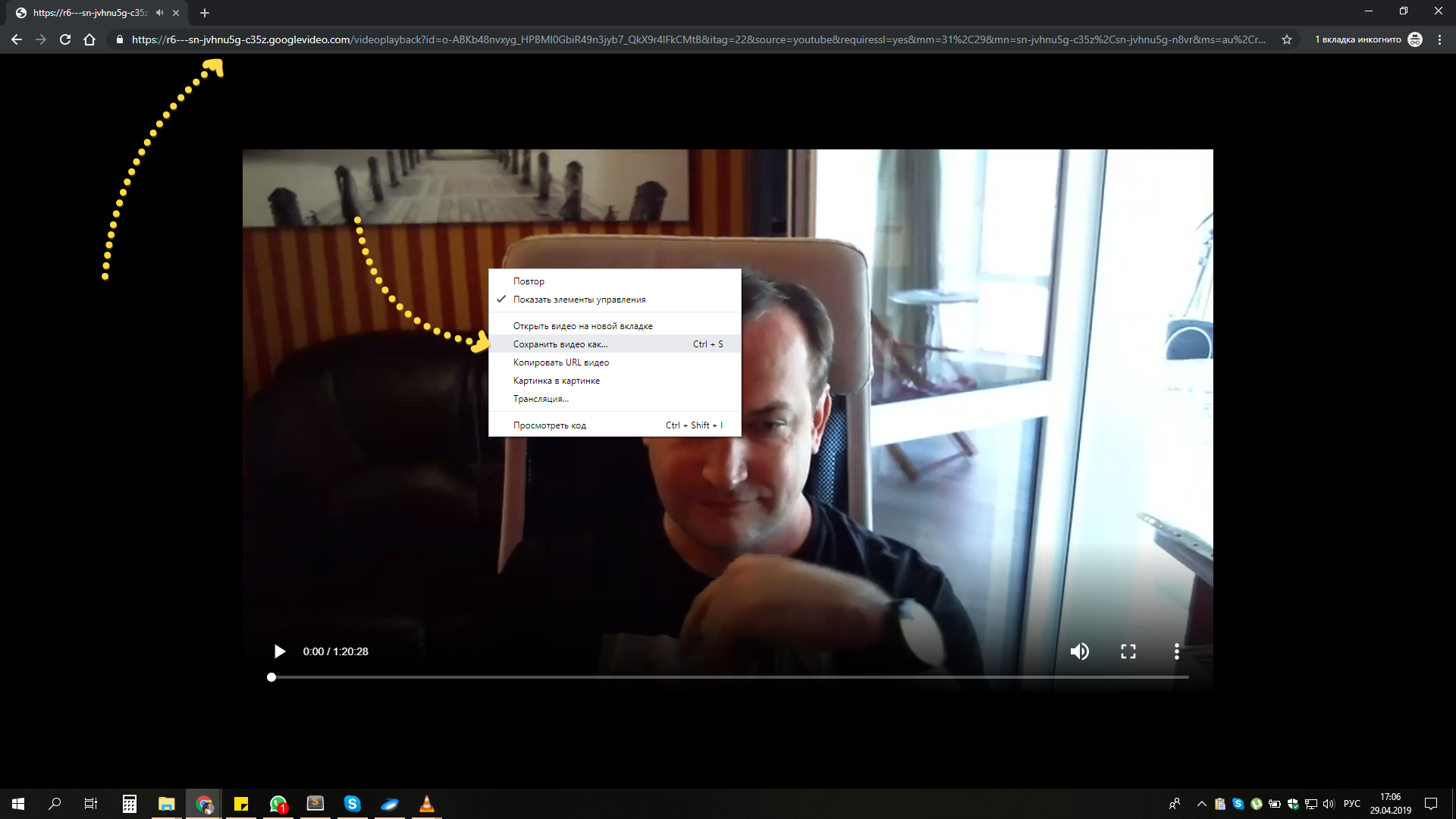
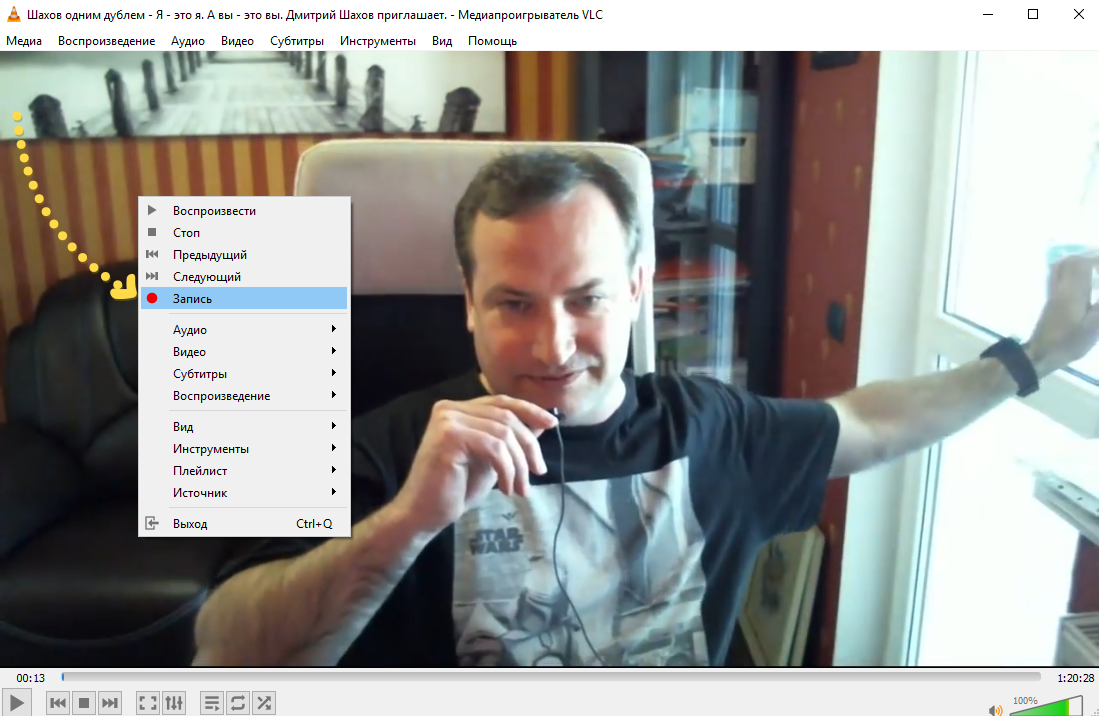

Оставить комментарий