На моей практике не раз встречалась ситуация, когда пользователи компьютеров забывали пароли для входа в операционную систему Windows. Так же такие случаи были и со мной. Ранее, когда я работал в техникуме инженером, я обслуживал большое количество компьютеров, которые использовались для различных целей. И порой получалось так, что я забывал пароль для входа в Windows на тех из них, которые давно мной не использовались. Что в таком случае делать, переустанавливать Windows? Нет, это неразумно, поскольку займёт очень много времени вместе с настройкой системы, установкой программ и всего прочего. Есть довольно простое и быстрое решение для сброса старого пароля системы – использование специальных загрузочных программ. И о том, как пользоваться одной из таких программ, я расскажу в этой статье.
Таким образом, если вы вдруг забыли свой пароль для входа в систему Windows, вам поможет эта статья и не придётся идти другими намного более сложными путями!
Предположим, как-то раз вы заходите в Windows, пытаетесь ввести пароль и получаете сообщение о том, что он неверный:
Что до этого произошло (вы его забыли, потеряли, кто-то другой сменил его) уже не важно. Важно теперь лишь то, как же войти в систему?
Рассмотрим подробно, что вам нужно делать в таком случае. Но перед этим хотелось бы сразу предупредить…
ВНИМАНИЕ!
Если вы используете не оригинальные сборки систем Windows (всякие ZverDVD и прочие), в которых изначально добавлены активаторы, установлены какие-то драйвера и программы, то сброс пароля при помощи способа, описанного ниже НЕ ГАРАНТИРУЕТСЯ! Программа, которую я описываю в примере точно работает на ОРИГАНАЛЬНЫХ сборках Windows.
Где взять программу для сброса пароля и как её запустить?
В первую очередь, для того чтобы обнулить пароль, который вы забыли, вам потребуется одна из специальных программ. Я видел в интернете как платные, так и бесплатные, но платить за простую программу для восстановления пароля я считаю совсем неразумно…
Поэтому процесс сброса пароля я буду показывать на примере бесплатной программы, которая не имеет графического интерфейса, но зато позволяет сбросить пароль на любой версии Windows. Поскольку графического интерфейса в программе нет, все действия будут происходить в консольном режиме. Для новичков поясню – это тот режим, где все операции производятся через ввод различных команд на однотипном окне, например, с чёрным фоном.
Скачиваем программу и записываем на диск или флешку
Скачиваем программу:
cd080802-Сброс пароля в Windows.iso
Образ ISO
3,5 МБ
Скачать
Работает она не из системы, как многим привычно, а с загрузочного диска или флешки. Т.е., после того как вы скачаете программу, необходимо записать её на диск или флешку.
Процесс записи различных программ на диски и флешки я рассматривать в этой статье не буду, поскольку это совершенно отдельная тема, да и сам процесс не сложный совсем. В Windows 8 файл формата ISO можно записать на диск встроенными средствами, а если у вас другая версия Windows, то можно воспользоваться программой, например, ImgBurn. Она бесплатна и позволяет записывать как ISO образы, так и любые файлы / папки на диски. Скорее всего я напишу в скором времени отдельную статью на тему записи дисков с различным содержимым.
Лучше всего записывать данную программу на диск, потому что её работоспособность с флешки не гарантирую. Бывает, что BIOS не поддерживает загрузку с флешек определённого размера или могут быть любые другие проблемы с запуском. Попробовать конечно можно, это не трудно:)
Запись программы на CD диск
А сейчас конкретно для нашего случая распишу вкратце как записать программу для сброса пароля в формате ISO на CD-диск при помощи ImgBurn:
-
Скачиваем программу ImgBurn для записи дисков по ссылке ниже, после чего устанавливаем её:
imgburn
-
Запускаем программу, сразу вставляем чистый CD диск в привод компьютера, после чего нажимаем кнопку «Write image file to disk»:
DVD диск использовать тоже можно, но программа очень маленькая в размере и не вижу смысла для неё выделять целый DVD диск, кроме случая, когда CD нету под рукой. После того как программа записалась на диск, переходим к её запуску.
-
Далее в новом окне остаётся вверху при помощи кнопки проводника выбрать файл скачанной программы, после чего в самом низу нажать кнопку записи на диск:
Если кнопка внизу неактивна, значит не вставлен диск, либо выше выбран не тот дисковод.
Запись программы на Флешку
Процесс записи данной программы на флешку отличается записи других программ, поэтому я вкратце его распишу:
-
Сначала вам необходимо распаковать скачанный файл ISO с программой при помощи архиватора чтобы получилась простая папка с файлами.
О том, как работать с архиваторами я рассказывал в статье:
-
Всё содержимое из папки скопировать на вашу флешку в корневую папку. Обязательно в корневую, не в какую-либо созданную папку на флешке!
-
Откройте командную строку от имени администратора. Для этого в поиске системы наберите «CMD» и найдётся приложение под названием «Командная строка»:
Щёлкните по ней правой кнопкой мыши и выберите пункт «Запуск от имени администратора».
В командной строке пропишите команды:
cd /d g: (переход на диск флешку – диск G:). Если флешка у вас имеет другую букву диска, то пропишите её вместо «g», соответственно.
Нажмите Enter и введите ещё одну команду:
g:\syslinux.exe -ma g: (делаем флешку загрузочной для данной программы). Не забудьте поменять в двух местах букву «g» если флешка у вас под другой буквой диска!
Снова нажмите Enter на клавиатуре для применения последней команды.
Сообщений об ошибке вы получить не должны и тогда это значит, что всё готово! Если же получили ошибку, то проще всего не мучиться с флешкой и записать программу на CD диск, тем более это всегда надёжнее.
После того как программа записалась на диск, переходим к её запуску.
Запускаем программу
После того как вы запишите программу для сброса пароля на CD диск (или флешку), необходимо чтобы компьютер загрузился с этого диска при включении компьютера. Т.е. это произойдёт до запуска самой операционной системы.
Для того чтобы это сделать часто приходится залазить в настройки BIOS. Подробнее о том, что такое BIOS, а также о том, как через него настроить загрузку компьютера с диска / флешки, читайте в отдельной статье:
BIOS компьютера. Что это и для чего нужен?
Здесь я опишу самый простой способ загрузки компьютера с CD/DVD диска или флешки, но не всегда это срабатывает. Вот что нужно сделать:
-
Перезагрузите компьютер и быстро нажимайте клавишу F12 или Esc (у разных компьютеров может быть зарезервирована своя клавиша) до тех пор, пока не появится окно выбора загрузочного устройства.
-
Для загрузки с диска выберите «CD-ROM Drive» (или похожий пункт) и нажмите Enter на клавиатуре. Если вам нужно загрузиться с флешки то выберите пункт «USB Flash Drive» подобный.
Если загрузиться таким способом не получается, то обратитесь к статье, на который дана ссылка выше.
После того как вы запустите программу, можно приступать к сбросу пароля.
Процесс сброса пароля Windows
После того как программа загрузится, вы увидите вот такое окно:
Это уже значит, что программа запустилась и теперь необходимо проделать несколько шагов для сброса вашего утерянного пароля Windows.
В данном окне просто нажмите клавишу Enter и ожидайте пока программа проделает определённые действия. После этого необходимо будет выбрать системный раздел на вашем жёстком диске, т.е. тот раздел, где установлена операционная система. Выбор раздела производится нажатием кнопки на клавиатуре с определённой цифрой:
В моём примере у меня только один раздел – системный. У вас может быть несколько разделов, например, тот, где установлена система (Как правило это диск С:) и дополнительный для большинства ваших файлов (Обычно диск D:). Ещё раз… Вам нужно выбрать именно тот, где установлена Windows! Разделы отображаются в том месте данного окна программы, где показано на моём скриншоте выше (красным подчёркиванием). Буквы диска программа не показывает, но можно легко определить системный раздел по его размеру. Находясь в самой Windows размер раздела сразу видно если перейти в папку «Мой компьютер»:
Также размер раздела можно посмотреть, щёлкнув правой кнопкой мыши по системному диску и выбрав «Свойства»:
Итак, поняв, какой из разделов, представленных в программе в виде списка является системным, остаётся нажать соответствующую ему цифру на клавиатуре:
После ввода нужной цифры нажимаем клавишу Enter.
Далее программа может выдать предупреждение, что работа системы была завершена некорректно и использование программы в таком случае может быть рискованным для данных, хранящихся на компьютере. Окно будет выглядеть вот так:
Красным я как раз выделил предупреждение программы. Такое сообщение программа показывает в том случае, если вы перед этим выключили компьютер нестандартным образом (например, удерживали кнопку питания или выполнили ручную перезагрузку). В таком случае можно проигнорировать предупреждение и продолжить, нажав кнопку «Y» на клавиатуре и затем Enter. Но лучше перезагрузить компьютер, загрузить снова Windows и нормальным образом завершить её работу! Хотя, я сам всегда игнорирую данное сообщение и ни разу не сталкивался в дальнейшем с какими-либо проблемами. Но новичкам советую всё же не рисковать!
И, соответственно, если вы решили корректно завершить работу системы, то вам нужно по новой загрузиться с диска и дойти до момента где вы выбрали системный раздел.
После того как вы выберите раздел (не учитываем этапа, где выдавалось сообщение с предупреждением), программа показывает путь к системной папке «System32» и спрашивает, верный ли он? Путь во всех линейках Windows именно такой, как указано в программе, поэтому подтверждаем, нажав клавишу Enter:
Далее программа спрашивает нас, что мы собираемся делать дальше:
Здесь нас интересует первый пункт: «Password reset», поэтому просто нажимаем цифру 1 на клавиатуре и затем клавишу Enter.
Затем программа уточняет действие. На данном шаге нужно выбрать пункт «Edit user data and passwords», т.е. нажать цифру 1 на клавиатуре и затем клавишу Enter:
И вот настал самый главный этап. Программа попросит указать пользователя из приведённого списка в таблице, для которого мы хотим обнулить (сбросить) пароль для входа в систему Windows:
Пользователи отображаются в таблице в колонке «Username», но если их имена в системе указаны на русском, то программа отобразит в виде иероглифов, что видно на изображении выше. Один пользователь у меня называется «Владимир», второй тот, что есть во всех системах Windows по умолчанию – «Администратор». Учётной записи администратора не видно по умолчанию при входе в систему и отображается он только при попытке входа в безопасный режим. Пользователь «Администратор» всегда обозначается в виде иероглифов точно, как самый первый пользователь на изображении выше (т.е. тот, что под номером 01f4). Мой же пользователь «Владимир», для которого буду обнулять пароль, находится ниже. Вычислить вашего пользователя очень просто. Как обозначается в виде иероглифов администратор вы уже знаете. Значит следующий пользователь – вероятнее всего ваш! Тем более в 3-й колонке указано, какие из пользователей обладают правами администратора (ADMIN), а уж вы вряд ли работаете под пользователем с ограниченными правами в системе :) Последний пользователь в списке в моём примере – скорее всего гостевая учетная запись или какая-то ещё неактивная в системе.
Теперь, чтобы сбросить пароль нужного пользователя, необходимо набрать команду:
0xНомер_пользователя
Номер пользователя берётся из первого столбца таблицы (RID). Например, если я хочу в своём примере сбросить пароль для второго пользователя в таблице, то я должен набрать на клавиатуре: 0x03e9 и нажать клавишу Enter. Думаю, тут всё понятно.
Следующий шаг – выбрать пункт «Clear (blank) user password», что означает сброс пароля. Нажимаем клавишу с цифрой 1 на клавиатуре и затем Enter:
Программа выдаст сообщение что пароль очищен (Password cleared!) и теперь нам осталось только выйти из программы, зафиксировав все изменения. Вводим с клавиатуры символ «!» и нажимаем клавишу Enter:
Восклицательный знак на данном этапе означает выход из программы.
Далее снова подтверждаем выход, только уже введя «q» и нажав Enter:
Теперь очень важный заключительный шаг! Программа спрашивает, применить ли проделанные изменения или отменить все ваши действия? По умолчанию, если вы просто нажмёте Enter, то программа отменит все действия и пароль соответственно не сбросится. Нам необходимо ввести «Y» и только тогда нажимать Enter:
В результате ваше действие по сбросу пароля зафиксируется.
Вы получите сообщение «EDIT COMPLETE» и ниже будет очередной запрос от программы, хотите ли запустить программу по новой? Поскольку мы всё уже сделали, новый запуск не требуется, поэтому отвечаем отрицательно, введя «N» и нажав Enter на клавиатуре:
ВСЁ! Теперь вы можете перезагрузить компьютер специальной кнопкой на корпусе или же ввести команду: reboot и нажать Enter, в результате чего компьютер также перезагрузится:
Сразу же вытащите диск с программой из дисковода для того чтобы компьютер вновь с него не грузился и начнётся загрузка вашей системы Windows. Если для того чтобы загрузиться с диска, вам всё-таки пришлось настраивать BIOS, то обратно настройки можно не возвращать, потому как если диска, с которого можно было бы загрузиться в дисководе нет, то компьютер в любом случае продолжит загрузку со следующего устройства и в вашем случае это жесткий диск с Windows.
Когда Windows загрузится скорее всего произойдёт автоматический вход под тем пользователем, для которого вы сбросили пароль. Если же у вас настроен другой режим входа, то просто имейте ввиду, что пароль для пользователя очищен (его нет). И после входа под нужным пользователем вы сможете установить себе новый пароль.
Вот таким вот способом можно быстро сбросить пароль в системах линейки Windows. Конечно, инструкция получилась у меня как обычно большой:) Но это только лишь потому что расписывал подробно, а не потому что процесс очень сложный:) Сделав подобное хотя бы раз, вы уже поймёте, что на самом деле это быстро и просто! Также я видел и другие программы для сброса пароля, но многие из них платные, а некоторые не работают под определёнными системами Windows, поэтому остановился на именно на этой. Она ни разу не подводила меня.
На этом всё! До встречи! ;)


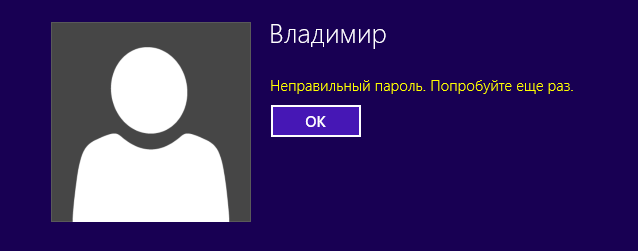
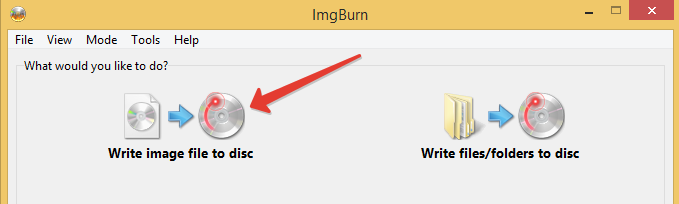
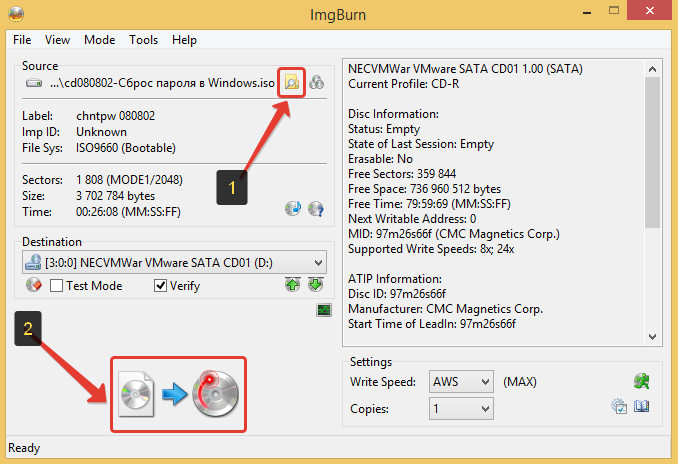
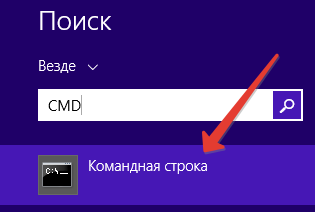
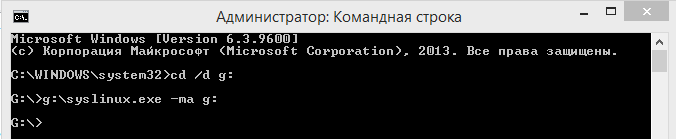
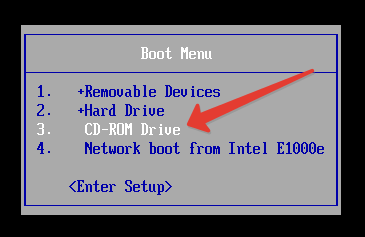
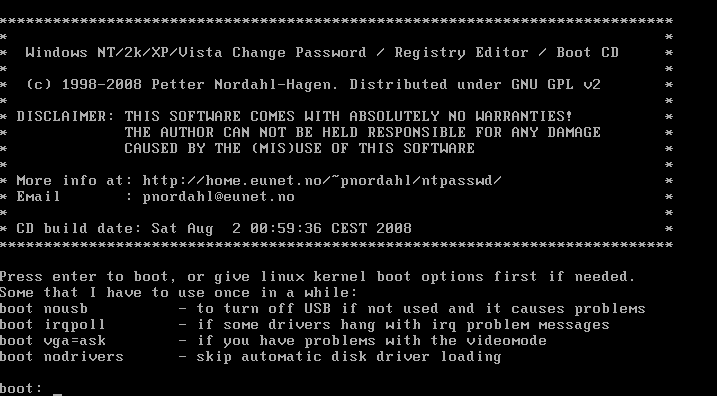
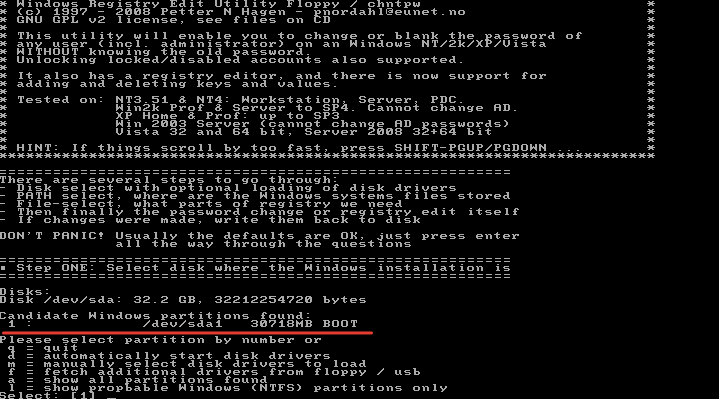








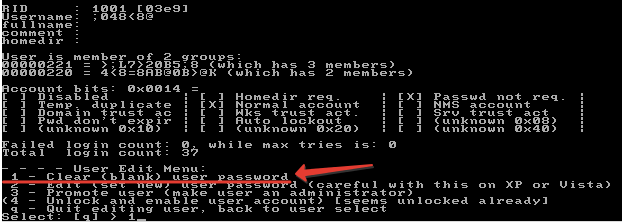

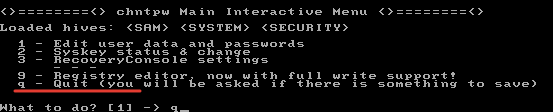



Оставить комментарий