В прошлый раз я рассказывал о том, как можно разбить жёсткий диск на разделы при помощи бесплатной программы для Windows – «EaseUS Partition Master». Напомню, что разделы жёсткого диска – это, проще говоря, области на вашем жёстком диске, выделенные для удобства работы. Разбить HDD на разделы вы можете либо во время процесса установки операционной системы, либо потом, но уже с применением специализированных программ, потому что в Windows изначально нет инструментов для более-менее гибкой работы с разделами.
Производить манипуляции с разделами Windows, находясь прямо в ней, при помощи специальных программ – это, конечно, удобно, но не всё же менее безопасно, чем производить эти операции с загрузочного диска! С загрузочного диска – значит, что работать с разделами мы будем при помощи программы ещё до загрузки самой Windows и этот вариант более надёжен.
Поэтому в статье на сегодня я расскажу как работать с AOMEI Partition Assistant в виде бесплатной загрузочной версии — ещё одной программой для редактирования разделов жёсткого диска!
Вы, возможно, зададитесь вопросом: «А почему в Windows ты показывал как работать с разделами при помощи EaseUS Partition Master, а в качестве загрузочной версии используешь совсем другой софт?».
А дело в том, что EaseUS Partition Master в свой бесплатный функционал не включает возможности создать загрузочный диск. Зато AOMEI Partition Assistant умеет выполнять практически все те же функции, но ещё есть бесплатная возможность создать загрузочный диск.
К сожалению, загрузочный диск можно создать только из интерфейса уже установленной на компьютер программы, поэтому начнём с установки утилиты AOMEI Partition Assistant.
Помните!
Все операции над разделами вы выполняете на свой страх и риск. Программа мной была проверена и ни с какими проблемами в работе системы после её использования я не сталкивался. Но риски есть всегда, какую бы программу вы не использовали! Рекомендую делать резервные копии данных, например, при помощи программы Acronis True Image, о работе с которой я рассказывал вот здесь.
Загрузка и установка программы AOMEI Partition Assistant
Для загрузки программы перейдите по ссылке ниже на официальный сайт в раздел загрузок:
Disk-partition.com
Пролистываем окно чуть внизу и нажимаем кнопку «Download Freeware» под заголовком «Download AOMEI Partition Assistant Standard»:
В следующем окне нажимаем «Download now»:
Автоматически начнётся загрузка Aomei Partition Assistant на компьютер.
Запускаем скачанную программу (если браузер скачал автоматически, то скорее всего она будет находиться в папке «Загрузки»):
Запустится мастер настройки Aomei Partition Assistant перед установкой. В самой установке ничего особенного нет, всё легко и интуитивно понятно.
В первом окне проверяем чтобы был выбран русский язык и нажимаем «ОК»:
В следующем окне нажимаем «Далее»:
Принимаем условия лицензионного соглашения и снова нажимаем «Далее»:
В следующем окне нам предлагают прочитать возможности программы Aomei Partition Assistant и краткие сведения о ней. Просто нажимаем кнопку «Далее»:
В следующем окне имеется возможность изменить путь для установки программы Aomei Partition Assistant. Рекомендую программы всегда ставить в ту папку, которая предлагается по умолчанию. Но если очень необходимо по какой-то причине, то измените папку для установки, кликнув по кнопке «Обзор». Затем нажимаем «Далее»:
Далее вы можете указать папку в меню «Пуск», в которой будет храниться ярлык для запуска программы, а также часто и другие ярлыки, относящиеся к программе. Опять же, смысла в изменении названии папки мало, поэтому проще оставить ту, что задана по умолчанию. Нажимаем «Далее»:
На следующем этапе вы можете включить создание ярлыков для запуска программы в меню «Пуск» и на рабочем столе, которые появятся после её установки:
Нажимаем «Установить»:
И в последнем окне видим 2 опции. Если отметить первую, то Aomei Partition Assistant запустится сразу после нажатия кнопки «Завершить». Вторая опция, если её включить, запустит краткое обучение по данной программе. Поскольку программа на английском, обучение, соответственно, тоже будет на английском, а значит вторую опцию можно выключить. Тем более, как работать с Aomei Partition Assistant, мы итак рассмотрим в этой статье. Кликаем «Завершить»:
Установка завершена!
Создание загрузочного диска и работа с программой AOMEI Partition Assistant
Интерфейс программы очень похож на тот, что в программе «EaseUS Partition Master». Этой программой можно работать с разделами прямо в Windows, но я обещал показать всё на примере загрузочной версии, которая, в принципе, по интерфейсу и отличаться ничем не будет.
Для создания загрузочного диска, в программе AOMEI Partition Assistant переходим в меню «Мастер» и выбираем пункт «Сделать загрузочный CD мастер»:
В окне выбираем первый пункт (Create a simple Windows PE) и нажимаем «Далее»:
В следующем окне нам предлагают 3 варианта:
-
Burn to CD/DVD. Выбрав этот вариант, вы можете сразу записать загрузочную версию AOMEI Partition Assistant на диск без применения каких-то сторонних программ. Нужно только выбрать дисковод из списка и нажать «Перейти».
-
USB Boot Device. Такой вариант позволит вам записать загрузочную программу на флешку. Этот пункт в моём примере (см.изображение выше) не активен, потому что в компьютере не установлена флешка.
-
Export ISO File. Выбрав этот пункт, вы сможете сохранить загрузочную версию программы на свой компьютер в виде файла образа формата ISO:
Таким образом можно передать загрузочную версию программу на другой компьютер или записать в удобный момент позднее через любую программу, имеющую возможность записывать образы дисков. Это можно сделать при помощи программы Ashampoo Burning Studio FREE, например, о чём я рассказывал вот в этой статье:
Как записать CD и DVD диск с программой и другой информацией!
В общем, выберите удобный для себя вариант и нажмите «Перейти». Если выбрали запись на диск или флешку, то не забудьте сразу вставить соответствующий носитель в компьютер :)
После того, как вы выполните запись программы на диск или флешку, можно приступать к работе с программой.
Сейчас вам нужно подготовить свой компьютер к загрузке с диска или флешки (в зависимости от того, на какой носитель записывали) и загрузиться. Если вы не знаете как это сделать, то прочтите вот статью:
Что такое BIOS и как в нём настроить порядок загрузки компьютера?
После того как запустите загрузочную версию программы, то увидите, что она и не отличается от той, что запускается в Windows.
Теперь рассмотрим, как работать с Aomei Partition Assistant и пройдёмся по самым основным и полезным функциям программы.
Все операции, которые вы можете проделать с разделами, расположены в левой части программы, в окне «Операции над разделами». Также эти же операции можно увидеть, открыв меню «Раздел» вверху программы:
В центре программы расположено главное окно, где отображаются ваши разделы.
В моём примере (см.изображение выше) видно 2 созданных раздела: «D» и «C». Разделы можно объединить в один, и для этого выбираем один из разделов, а затем кликаем по кнопке «Объединить разделы»:
В окне ставим галочки около разделов, которые хотим объединить, затем ниже выбираем ту букву, которая будет присвоена объединённому разделу, и нажимаем «ОК»:
В главном окне программы Aomei Partition Assistant теперь отображается один раздел с той буквой, которую я указал. Но разделы ещё на самом деле не объединены! Это операция произведена как бы в виртуальном режиме, которую теперь нужно подтвердить, чтобы выполнить действие реально.
Все операции, которые вы проделали, но ещё не подтвердили, будут накапливаться в окне слева «Отложенные операции».
Для того чтобы выполнить применить действия, кликаем по кнопке «Применить».
В открывшемся окне нас предупреждают, что для выполнения операции требуется перезагрузка. Кликаем по кнопке «Перейти»:
Подтверждаем перезагрузку в следующем окне, нажав «Да»:
Бывает, что Aomei Partition Assistant по какой-то причине не хочет перезагружаться и выполнять запланированное действие. В этом случае попробуйте закрыть окно, выбрать раздел в программе, и снова нажать кнопку «Применить». Как правило, через 2-3 попытки удаётся выполнить операцию вообще без перезагрузки.
После завершения операции увидим соответствующее сообщение:
Теперь у вас будет реально объединено 2 раздела в один!
Также можно, наоборот, разделить один раздел на 2. Например, при установке системы вы решили сделать один раздел для всего, но затем передумали, поскольку раздел очень большой и решили выделить отдельный раздел под ваши данные, а на одном пусть будет установлена система и программы.
Выделяем раздел и кликаем в окне операций по кнопке «Разделить раздел»:
В окне вам нужно, двигая ползунок указать размеры разделов, которые получатся после разделений. Тоже самое можно проделать и вручную, указав нужные значения цифрами в соответствующих полях. Затем кликаем «ОК»:
В программе можно просто уменьшить размер выбранного раздела, тем самым появится незанятое место на диске, из которого вы можете создать новый раздел. Или же можно увеличить размер раздела за счёт свободного места, если какая-то часть диска у вас не размечена. Чтобы изменить размер раздела, снова выбираем его и кликаем по кнопке «Изменение размера / перемещение»:
В открывшемся окне нужно передвинуть ползунок, тем самым уменьшив или увеличив размер раздела. У меня раздел занимает всё место на жёстком диске, поэтому, соответственно, я могу его только уменьшить. Также указать новый размер раздела можно ниже вручную, в соответствующем поле «Размер раздела».
При помощи этого же инструмента можно переместить раздел на жёстком диске (сдвинуть). Для этого отмечаем чекбокс «Мне нужно переместить этот раздел» и затем, удерживая курсор мыши на разделе в верхней части окна, двигаем его влево или вправо:
Нажимаем «ОК» для сохранения изменений.
В главном окне Aomei Partition Assistant в режиме предварительного просмотра увидим, что размер раздела изменился, а ниже появилась дополнительная неразмеченная область, которую потом можно превратить в раздел. В окне «Отложенные операции» видим, что имеется одна не применённая операция по изменению размера диска. Кликаем по кнопке «Применить», чтобы выполнить отложенное действие:
Из имеющейся неразмеченной области (помечена звёздочкой) можно создать новый раздел. Для этого выбираем эту область и в окне операций кликаем «Создание раздела»:
В окне настроек нам, в принципе, нужно указать лишь букву создаваемого раздела. Но можно ещё указать и размер (при помощи ползунков или вручную в поле «Размер раздела»), например, если вы не хотите, чтобы раздел создавался на всю свободную область диска. Нажимаем кнопку «ОК»:
Не забудьте применить созданную предварительную операцию кнопкой «Применить»!
Выше были рассмотрены основные операции в Aomei Partition Assistant по работе с разделами, которые не умеют делать встроенные в саму Windows средства. Программа также может отформатировать (т.е. очистить от всех данных) нужные разделы, удалить разделы, изменить метки. Это уже можно сделать и в самой Windows. Правда через Windows не удастся отформатировать системный диск (обычно это диск «С»), если вам это захочется сделать. Всё потому, что система никак не может удалить те данные, которые являются частью системы. Но зато отформатировать системный диск можно при помощи этой программы «AOMEI Partition Assistant», или аналогичных ей.
Всегда применяйте подобные программы осторожно! Например, я сначала тестирую их на виртуальных машинах и проверяю, все ли потом в порядке с самой системой. И только после этого могу приступать к работе с реальной системой (и то, сохранив при этом резервную копию данных).
Думаю, прочитав данный материал, у вас не останется вопросов о том, как работать с Aomei Partition Assistant
На этом всё. Хорошего вам дня! :)


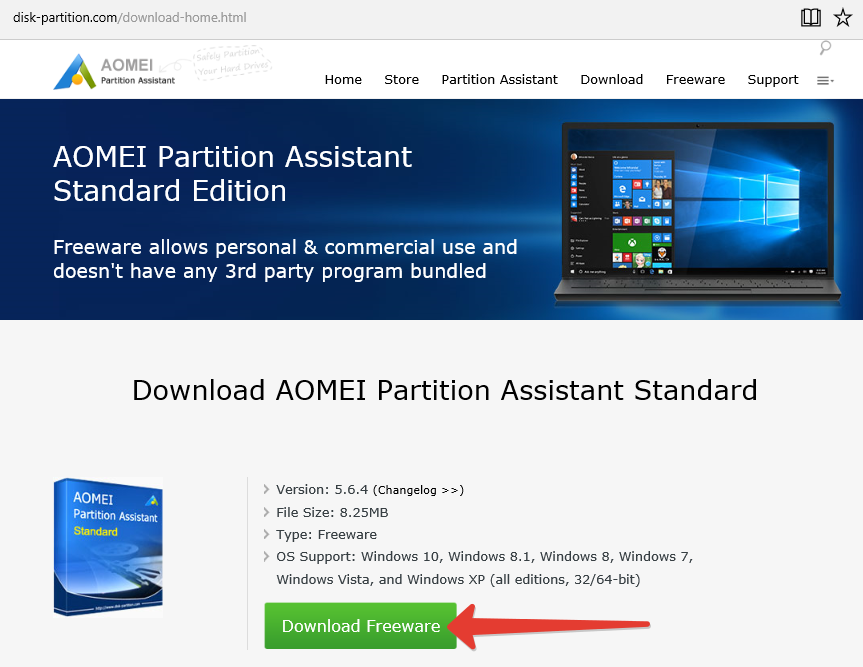
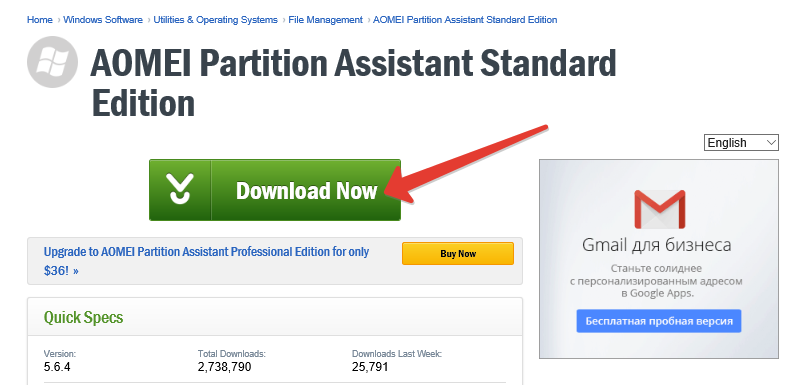
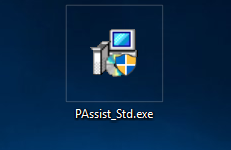
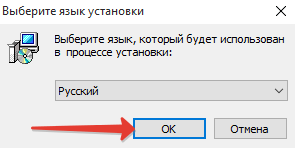
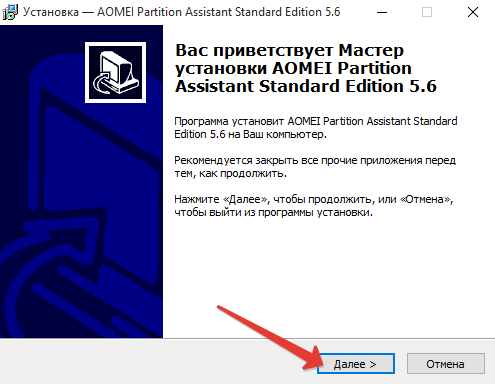
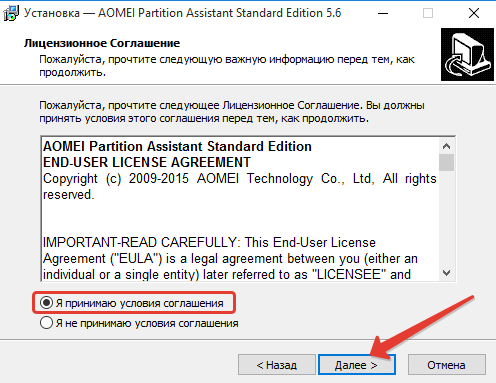
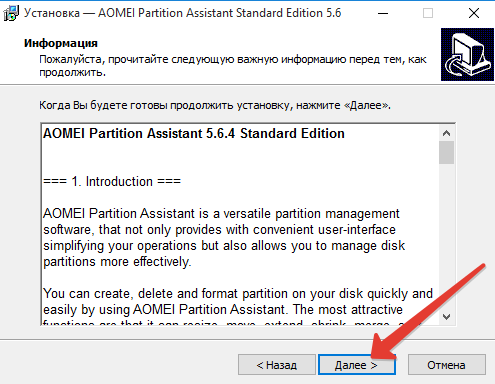
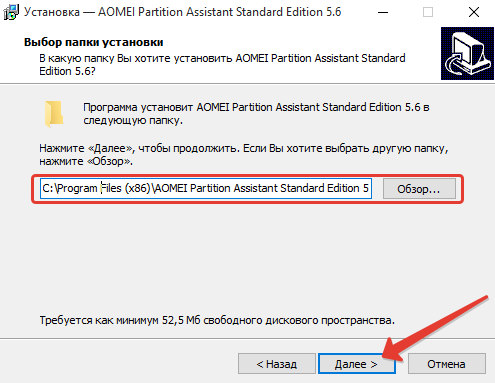
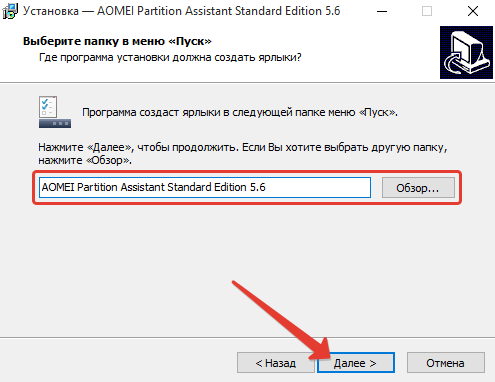
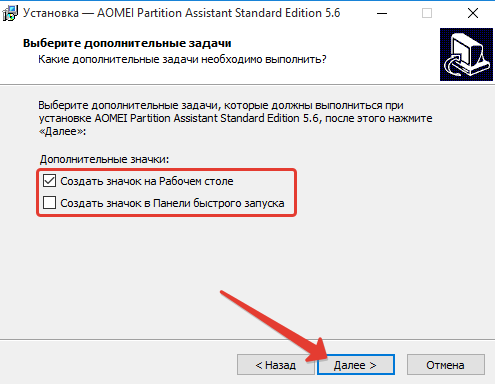
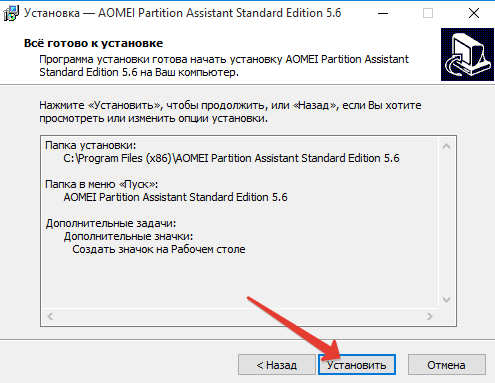
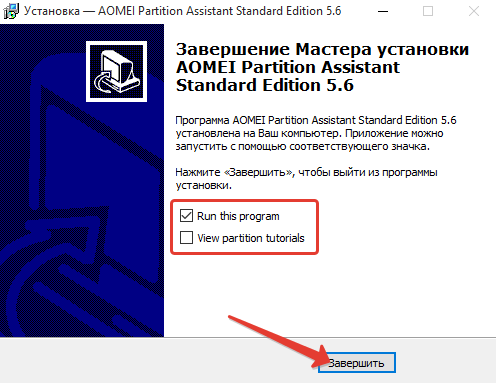
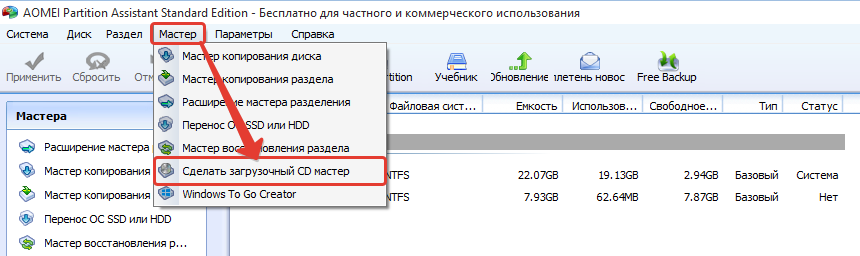
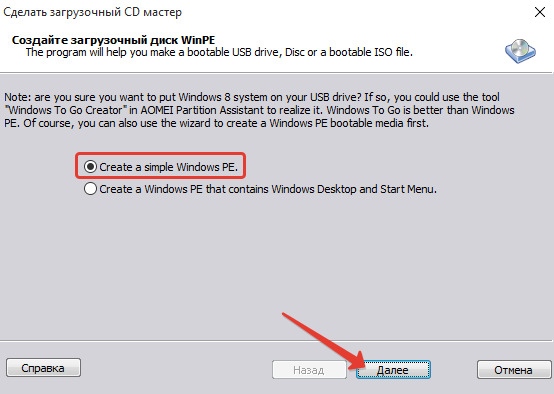
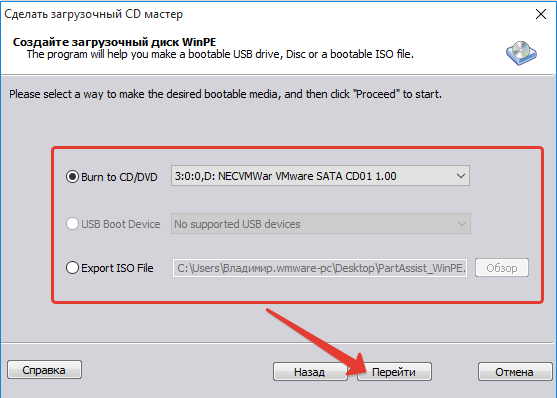
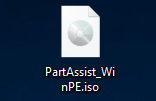
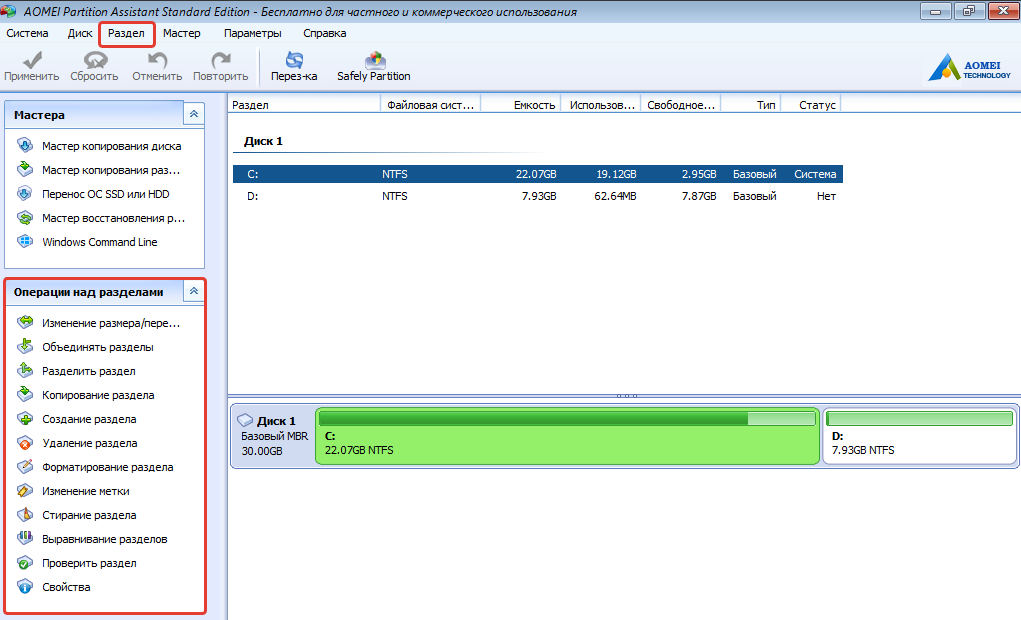
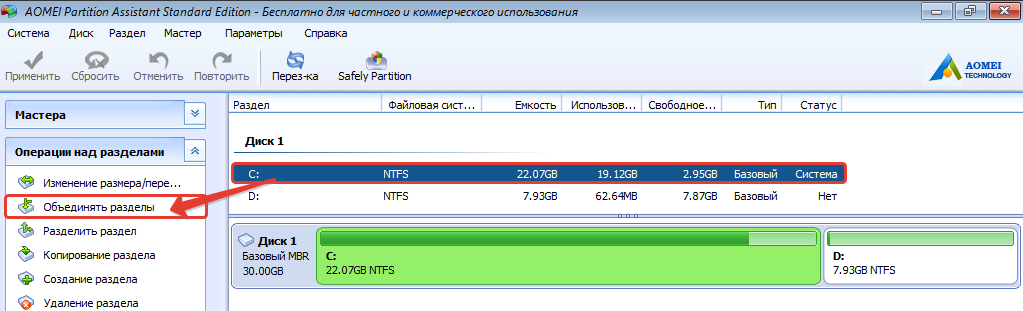
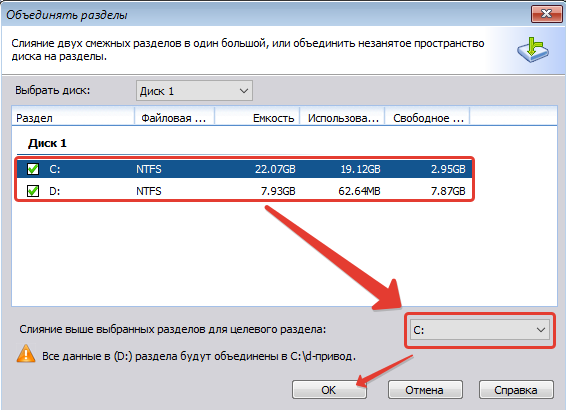
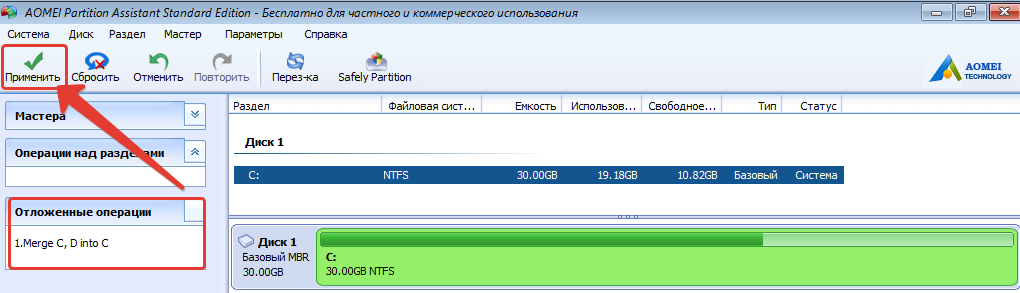
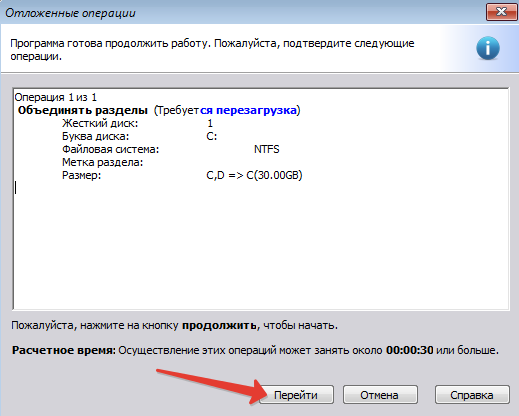
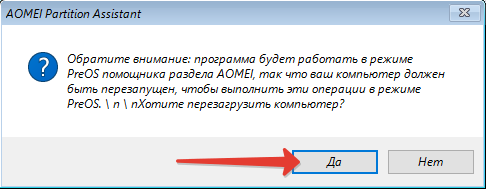
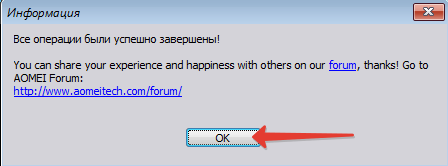

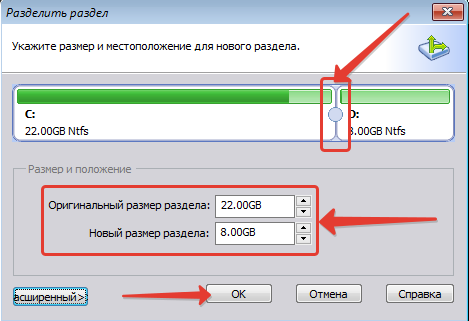
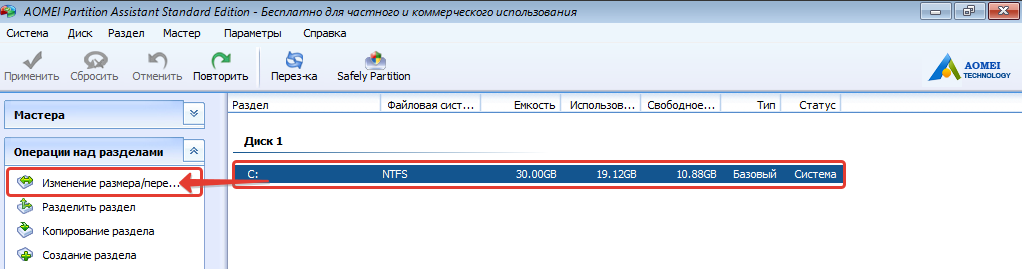
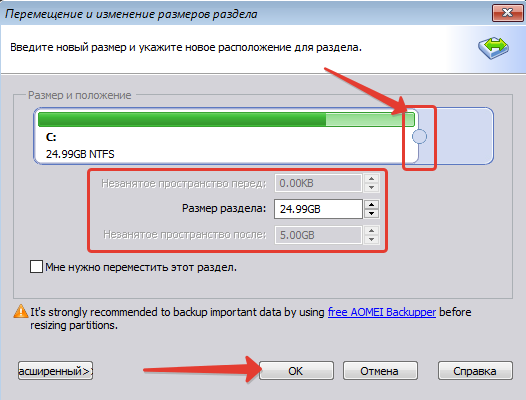
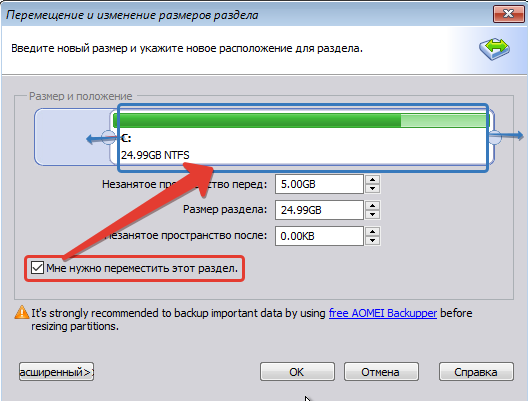
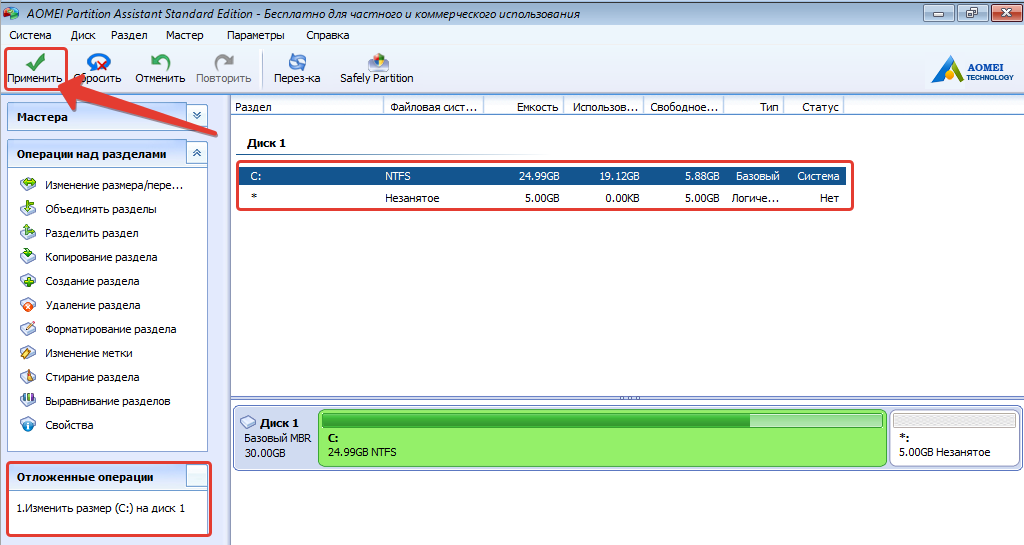
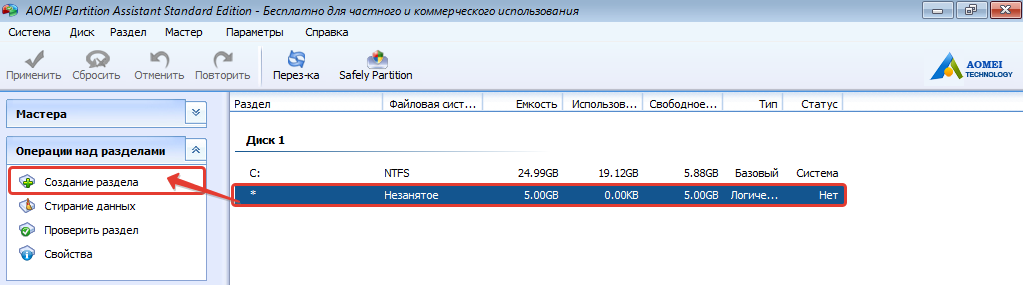
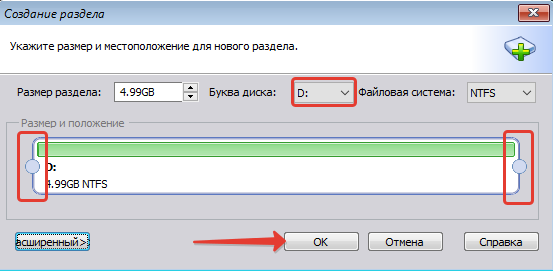
Оставить комментарий