В данной статье я продолжу рассказывать о работе с различными онлайн хранилищами и рассмотрим мы ещё 3 хороших сервиса: Облако Mail, Mega и Microsoft OneDrive.
Из данного руководства вы узнаете как зарегистрироваться в каждом из приведённых выше сервисов, а также о том, как с ними работать через Web интерфейс и специальное приложение для операционных систем (я покажу на примере Windows).
О работе с сервисами Яндекс и Google дисками я рассказывал в отдельной предыдущей статье — вот здесь, поскольку они являются наиболее востребованными и популярными.
Каждый из вышеуказанных 3-х сервисов предоставляет свой определённый объём для хранения ваших данных бесплатно, а также имеет свои правила по расширению объёма как платными, так и бесплатными средствами.
Такую общую информацию и сравнение всех наиболее популярных онлайн дисков вы сможете прочитать в отдельной статье:
Как хранить файлы чтобы иметь к ним доступ с любого устройства?
Начнём с сервиса Oблако@Mail.
Регистрация в сервисе Облако@Mail
Cервис Mail предоставляет удалённое хранилище данных бесплатным объёмом 100 Гб.
Рассмотрим поэтапно как зарегистрироваться и подключить себе аккаунт и получить сразу 100 Гб.
-
Переходим на страницу сервиса Облако@Mail по ссылке:
mail
-
В самом низу открывшейся страницы будет большая кнопка «Попробовать облако». Нажимаем её:
-
Появится форма для входа. Если у вас уже имеется аккаунт на Mail.ru (например, электронная почта), то просто введите логин, пароль и нажмите кнопку «Войти», после чего вы сразу окажитесь в своём аккаунте удалённого хранилища от Mail.
Если же аккаунта на Mail.ru у вас нет, то кликайте по ссылке «Регистрация»:
-
Откроется окно с регистрационной формой. Заполняйте все поля своими данными: Имя, Фамилия, Дата рождения, Город, Пол.
В поле «Почтовый ящик» укажите желаемый логин, по которому вы в дальнейшем будете заходить на все сервисы Mail. Для вас также автоматически зарегистрируется почта формата: «Ваш логин@mail.ru».
Ниже указываем пароль и повторяем его в следующей строке. Старайтесь указывать пароль посложнее для вашей же безопасности. При этом Mail должен сообщить о том, что пароль – сильный.
Далее вы можете указать свой существующий номер телефона и завершить регистрацию, а можете не вводить номер (это можно сделать в любое время) и указать вместо него контрольный вопрос. Для этого нажмите ссылку «У меня нет мобильного телефона»:
После клика по этой ссылке, ниже появится ещё 3 пункта. Нужно заполнить 2 верхних: «Секретный вопрос» и «Ответ». В первом вы, соответственно, выбираете контрольный вопрос и ниже указываете на него ответ. Этот ответ пригодится в случае, если вы забудете данные для входа в аккаунт:
Нажимаем кнопку «Зарегистрироваться».
-
Появится окно для ввода капчи. Просто указываем символы точно такие же как на картинке справа и нажимаем «Готово»:
-
На этом регистрация уже завершена, но будут ещё появляться окна с настройками. Например, в следующем окне вам предлагают собрать всю вашу почту с других ящиков в один ящик только что созданный на Mail. Конечно, если вы постоянно будете пользоваться созданной почтой от Mail, это имеет смысл сделать, но мы сейчас говорим не о работе с почтой и поэтому нажимаем кнопку «Пропустить»:
В любом случае настроить сбор почты можно будет в любое время через настройки аккаунта.
-
Далее появится окно настроек, где предлагают поставить подпись, которая будет прикрепляться к каждому отправляемому вами письму с Mail и загрузить аватарку для аккаунта. На сервис «Облако», который мы рассматриваем это никак не влияет, и поэтому можете сделать это сейчас, а можете и потом. Нажимаем кнопку «Сохранить»:
-
Далее нам предлагают выбрать тему оформления вашего аккаунта на Mail. Выберите то, что вам наиболее приятно и нажмите «Сохранить»:
Это было последнее окно настроек, после которого вы перейдёте в ваш аккаунт Mail и по началу будет открыта почта. Перейдём к рассмотрению основных функций при работе с сервисом «Облако@Mail» через Веб-интерфейс.
Работа с сервисом «Облако@Mail» через Веб-интерфейс
После того как вы зарегистрируете аккаунт в Mail, сразу же будет выполнен вход в созданный аккаунт. Оттуда перейти на сервис онлайн хранилища можно кликнув по кнопке с изображением облака в верхней части окна:
Откроется окно с приветствием от сервиса, где мы просто нажимаем «Далее»:
И в последнем окне принимаем условия лицензионного соглашения, поставив соответствующую галочку и нажимаем «Начать работу»:
Переходим к возможностям работы с онлайн диском от Mail через Веб-интерфейс
После перехода в сервис онлайн-хранилище от Mail мы увидим вот такой интерфейс:
Начнём поэтапно рассматривать полезные функции:
-
Удаление файлов с облака.
Открыв страницу с облаком, мы видим, что сразу после регистрации Mail уже добавил на наш диск какие-то файлы – картинки. Рекомендую сразу их удалить, ведь они не нужны и только глаза мозолят.
Поочерёдно отмечаем галочками все файлы, которые хотим удалить и нажимаем кнопку «Удалить» вверху:
На появившееся предупреждение снова отвечаем «Удалить»:
Файлы после удаления не попадают в отдельную папку «Корзина», как это часто делается на других подобных сервисах, а удаляются навсегда.
Точно таким же образом, соответственно, удаляются любые ,впоследствии загруженные вами файлы на диск Mail.
-
Загрузка файлов на диск.
Теперь рассмотрим самую, думаю, важную функцию при работе с любым подобным сервисом – загрузка файлов на диск.
Итак, для того чтобы загрузить файлы на диск с компьютера, нажмите кнопку «Загрузить» в левой верхней части окна:
Откроется окно, в котором у вас есть 2 варианта загрузки файлов: через простое перетаскивание файлов в центр окна и, выбрав нужные файлы в проводнике Windows (для этого нажмите «Выбрать файлы»):
В случае если вы загружаете файлы через проводник, то просто выберите нужные файлы и нажмите кнопку «Открыть»:
Загрузка файлов будет отображаться в правом нижнем углу, а сами файлы будут соответственно видно в главном окне аккаунта (по центру):
Учтите то, что при работе через Веб-интерфейс папку в Облако загрузить не получится. Только файлы! О возможности загружать папки читайте в следующем подразделе данной статьи.
-
Открытие доступа на выбранные файлы для скачивания другими пользователями
Рассмотрим ещё одну важную функцию – предоставление доступа для скачивания выбранных вами файлов любым другим пользователям.
Для того чтобы предоставить доступ для скачивания файла, отметьте его галочкой и нажмите вверху «Получить ссылку»:
В новом окне вы получите ссылку, по которой любой человек может скачать ваш файл. Просто скопируйте её и предоставьте тому, кому нужно скачать ваш файл:
На этом все самые главные функции по работе с сервисом Облако@Mail мы разобрали. Переходим к рассмотрению как работать с Облаком через очень удобное приложение для операционной системы Windows.
Работа с онлайн диском Облако@Mail через приложение для Windows
Работа с любым онлайн-диском через приложение для вашей системы намного удобнее и позволяет использовать больше возможностей, например, возможность загрузки папок, а не только файлов.
Рассмотрим всё поэтапно.
Установка приложения Облако@Mail на компьютер:
-
Для начала необходимо скачать приложение. Сделать это можно прямо из главного окна аккаунта, кликнув по кнопке «Скачай приложение для компьютера»:
Если будут просьбы, то могу также отдельно рассказать о работе с любыми подобными онлайн-хранилищами через Смартфоны / Планшеты, что тоже очень удобно!
Статья уже написана и прочитать её можно вот здесь:
-
В новом окошке нам предлагают выбрать операционную систему, для которой будет скачано приложение. В наших примерах мы рассматриваем пока что только системы Windows. Но принцип работы с приложением на других системах полностью аналогичен. Итак, щёлкаем по кнопке с изображением Windows:
-
Установочный файл загрузится на ваш компьютер. Находим его и запускаем:
-
В первом окне установке выбираем язык и жмём «ОК»:
-
В следующем окне просто нажимаем «Далее»:
-
На следующем этапе вы можете изменить путь установки, нажав кнопку «Обзор», если это необходимо. Но я рекомендую оставлять путь, заданный по умолчанию.
Нажимаем «Далее»:
-
Теперь будет предложено изменить папку в меню «Пуск». Смысла в этом нет, но если хотите поменять – нажимайте «Обзор» и выбирайте другую папку.
Нажимаем «Далее»:
-
В предпоследнем окне установки мы можем отключить автоматический запуск приложения при загрузке Windows и отключить создание значка на рабочем столе. Создать ярлык на рабочем столе или нет – решать вам и создать его можно будет и в дальнейшем в любое время. А вот функцию запуска вместе с Windows я рекомендую никогда не отключать чтобы ваши файлы всегда синхронизировались с вашим аккаунтом, и вы всегда имели доступ к последним версиям ваших файлов с любых ваших устройств. А то мало ли, забудете запустить приложение вручную и в таком случае изменения в ваших загруженных ранее файлах сохраняться на сервер уже не будут.
После того как вы выбрали то что нужно, нажимаем «Далее»:
-
Ну и в последнем окне нажимаем кнопку «Установить»:
Установка, как правило, проходит в течении нескольких секунд.
-
На последнем завершающем этапе нажимаем «Готово», оставив галочку «Запустить Cloud Mail.ru», для того чтобы приложение сразу запустилось:
Всё! Приложение теперь установлено на ваш компьютер. Приступим к работе с ним.
Работа с Облаком Mail через установленное на компьютер приложение:
-
Первым делом необходимо войти в аккаунт. Окно авторизации будет отображено сразу после того, как вы установите приложение.
Вводим логин и пароль от аккаунта в Mail (он должен указываться в формате вашей электронной почты на Mail), оставляем галочку «Я согласен с условиями лицензионного соглашения» и нажимаем «Войти»:
-
Далее нам предлагают возможность изменить место расположения папки, которая будет связана с вашим Облаком. Удобнее всего оставить путь по умолчанию, а при желании можете и поменять, нажав «Обзор».
Нажимаем «Продолжить»:
После этого приложение будет запущено. Оно отобразится в трее Windows и вы получите уведомление:
-
Доступ к папке вашего аккаунта Облако@Mail.ru.
Итак, приложение работает. Для того чтобы увидеть файлы, которые уже загружены в Облако, откройте специально созданную папку «Cloud Mail.ru». Это можно сделать с ярлыка на рабочем столе:
Также всегда открыть папку диска вы можете, щёлкнув 2 раза по значку Cloud Mail в трее.
В папке вы уже увидите все свои ранее загруженные через Веб-интерфейс файлы, например:
-
Загрузка файлов в Облако Mail.
Загрузить файлы на Облако через приложение проще простого. Просто скопируйте в папку Cloud Mail.ru все файл и папки, которые хотели бы загрузить на ваш онлайн-диск Mail:
Обратите внимание, что теперь, пользуясь приложением для компьютера, можно загружать помимо файлов и целиком папки!
Чтобы проверить, загрузились ли файлы на ваш диск до конца, щёлкните правой кнопкой мыши по значку приложения в трее:
Если все файлы загружены, вверху будет надпись: «Синхронизировано», если же ещё идёт загрузка, то будет написано «Идёт синхронизация».
Удалить файлы с вашего хранилища также просто. Для этого нужно лишь удалить их из папки Cloud Mail.Ru, находящейся на вашем компьютере.
-
Получение ссылки для доступа к файлу / папке
Рассмотрим последнюю важную функцию через приложение – доступ для скачивания к выбранному файлу другим пользователям.
Для того чтобы получить ссылку на скачивание любого файла, находящегося на вашем диске через приложение, откройте папку Cloud Mail.ru, где находятся все ваши файлы, щёлкните правой кнопкой мыши по нужному из них и выберите пункт «Облако@Mail.Ru: Скопировать публичную ссылку»:
В результате ссылка будет скопирована в буфер обмена и чтобы её увидеть, выполните Вставку, например, в любой текстовый документ:
Данную ссылку можно передать любому человеку, если вы хотите, чтобы он мог скачать ваш файл. Как видите, всё просто.
На этом все основные функции по работе с сервисом Облако@Mail.Ru мы разобрали, и пора переходить к следующему сервису – Mega.
Регистрация в сервисе Mega
Рассмотрим процесс создания аккаунта в файловом хранилище Mega, который предоставляет бесплатно 50 Гб свободного дискового пространства. Как видите, по умолчанию сервис англоязычен, но поменять язык можно будет на русский сразу после создания аккаунта.
Итак, начнём регистрацию:
-
Переходим по ссылке на сайт сервиса:
mega
-
Войдя на сайт, нажимаем кнопку «Create Account» для начала регистрации:
-
Откроется стандартная регистрационная форма, где указываем ваше Имя, Фамилию. Затем укажите ваш реальный E-Mail, на который придёт ссылка для активации аккаунта. И в последние 2 поля введите пароль для доступа к аккаунту и подтвердите его. Также в конце не забудьте поставить галочку о принятии лицензионного соглашения: «I agree with the MEGA Terms of Service»:
Появится сообщение о том, что вам нужно проверить вашу электронную почту и активировать ваш аккаунт:
-
Переходим в свой E-Mail и находим письмо с темой «Mega Singup»
В письме переходим по единственной ссылке:
-
На открывшейся странице после перехода по ссылке, вводим ваш логин (в виде E-Mail) и пароль и нажимаем «Confirm your account» для подтверждения аккаунта:
-
Теперь мы попадаем на страницу где необходимо выбрать тарифный план. Как видим, нам предлагается 3 платных и 1 бесплатный с объёмом 50 Гб. Выбираем его мышкой и нажимаем справа внизу кнопку «Complete»:
Конечно же вы можете и купить больший объём, просто в статье я показываю именно бесплатные методы получения дискового пространства :)
На этом создание вашего аккаунта закончено! Теперь перейдём к рассмотрению функционала через стандартный Веб-интерфейс (т.е. через браузер).
Работа с онлайн-хранилищем Mega через Веб-интерфейс
После того как вы зарегистрируете аккаунт, интерфейс сервиса будет выглядеть вот так:
Начнём поэтапно рассматривать все основные функции сервиса:
-
Смена языка интерфейса.
Первым делом поменяем язык на русский. Для этого справа нажимаем кнопку «Menu» и выбираем пункт «Language»:
Выбираем из предлагаемого списка русский язык и нажимаем «Save»:
Страница сервиса Mega сразу обновится и теперь весь интерфейс будет на русском языке.
-
Загрузка файлов / папок на диск.
Рассмотрим, как загрузить файлы и папки на ваш созданный онлайн диск Mega. Обратите внимание, что я упомянул слово «Папки». Да, сервис Mega поддерживает загрузку целиком папок, что недоступно, например, в сервисе Облако@Mail.ru, что порой очень удобно.
Для загрузки файлов или папок, нажмите одну из 2-х кнопок на верхней панели — «Закачать файл» или «Закачать папку»:
Процесс загрузки появится в самом низу и пропадёт, как только все данные загрузятся на сервер.
Чтобы открыть список возможных действий над загруженными папками или файлами, щёлкните правой кнопкой мыши по нужному объекту:
Список действий довольно большой. Можно скачать папку / файл себе на компьютер, скопировать, переместить, переименовать, скачать в виде архива, просмотреть свойства (размер, формат, дату создания), ну и конечно же – получить ссылку для скачивания, которую можно потом передать нужному человеку, и он сможет скачать ваш файл или папку.
-
Удаление файла / папки с диска.
Для удаления файла или папки с диска выделите его или их, щёлкните правой кнопкой мыши и выберите пункт «Удалить». При удалении данных с диска Mega они, как и в случае с Яндекс и Google дисками, попадают в корзину. Поэтому для того чтобы удалить данные полностью, нужно войти в корзину, выделить мышкой нужные данные и, щёлкнув правой кнопкой мыши, выбрать пункт «Удалить»:
-
Предоставление доступа к файлу / папке.
Чтобы получить ссылку на файл, просто выберите его и нажмите кнопку «Получить ссылку» на верхней панели:
В следующем окне нажмите кнопку «Скопировать в буфер»:
Ссылка будет скопирована и вы можете вставить её в любой документ или отправить любым способом нужному вам человеку. По ней он сможет скачать выбранный вами файл.
Теперь рассмотрим взаимодействие с онлайн-хранилищем Mega через специальное приложение для Windows.
Управление онлайн хранилищем Mega через приложение для Windows
Начнём с установки приложения:
-
Для начала приложение как обычно нужно скачать. Сделать это можно из аккаунта.
Переходим в раздел «Меню», выбираем подменю «Приложения» и далее пункт «Приложение синхронизации»: -
На новой странице спускаемся чуть вниз и нажимаем кнопку «Загрузить бесплатно для Windows»:
Начнётся автоматическое скачивание файла. Иногда нужно указать папку для скачивания вручную. Это зависит от браузера.
-
После того как файл скачается, найдите его на компьютере и запустите:
-
Начнётся процесс установки. Подобные программы, как правило, имеют практически одинаковый процесс установки. В первом окне выбираем язык и нажимаем «ОК»:
-
Нажимаем «Далее» в следующем окне:
-
Принимаем лицензионное соглашение кнопкой «Принять»:
-
На следующем этапе рекомендую переключить кнопку на пункт «Install for anyone using this computer», что означает – установить для всех пользователей данного компьютера, чтобы в дальнейшем не возникало проблем с доступом к программе:
-
В следующем окне можно указать другое название для папки в меню «Пуск», куда будут помещены ярлыки программы. Удобнее всего оставить имя, заданное по умолчанию. Нажимаем кнопку «Установить»:
Начнётся процесс скачивания дополнительных файлов для установки, который займёт около минуты:
-
В последнем окне нажимаем кнопку «Готово», оставив галочку «Запустить MEGAsync 1.0.36»:
-
Программа установлена к этому моменту и теперь начнётся некоторые этапы настройки. В следующем окне отмечаем пункт «У меня есть учётная запись MEGA», если вы уже проходили регистрацию, например, по инструкции из данной статьи:
Если же вы ещё не регистрировались, то выберите второй пункт и пройдите регистрацию. Рассматривать повторно я, соответственно, уже этот процесс не буду.
-
В новом окне вводим логин (E-Mail) и пароль, которые вы указывали при регистрации и нажимаем «Вперёд»:
-
Теперь из двух вариантов синхронизации выбираем «Полная синхронизация», для того чтобы все файлы и папки, которые вы уже успели загрузить в хранилище Mega, синхронизировались с вашим компьютером (т.е. вы сможете увидеть загруженные папки и файлы прямо на своём компьютере):
Нажимаем кнопку «Вперёд».
-
Теперь нам предоставляется возможность изменить папку для хранилища Mega на вашем компьютере. В эту папку вы будете загружать все файлы, которые хотите, чтобы те оказались на онлайн-диске. Можно оставить папку, заданную по умолчанию, а можно и поменять, нажав «Изменить». Я, как правило, оставляю пути прежними, потому что так удобнее и, в принципе, изменять путь не имеет смысла.
После этого нажимаем «Вперёд»:
-
В последнем окне жмём единственную кнопку «Готово»:
На этом установка приложения завершена. Сразу после установки вы получите уведомление, а в трее Windows будет значок приложения – Mega:
Переходим к принципу работы с сервисом Mega через установленное приложение.
Управление онлайн хранилищем Mega через приложение
Приложение Mega для компьютера не имеет никаких настроек и управление им проще простого. Справится совершенно любой пользователь компьютера :)
Разберём всё что нам доступно через приложение:
-
Загрузка файлов на онлайн диск Mega и их удаление.
Прежде всего нужно открыть папку хранилища Mega. Быстрее всего это сделать, щёлкнув дважды мышкой по значку приложения в трее:
А второй способ – найти папку, которая была создана для синхронизации с хранилищем Mega на вашем компьютере и открыть её:
Эта папка задавалась после установки приложения в одном из окон настроек (см.пункт №13 раздела «Управление онлайн хранилищем Mega через приложение для Windows» данной статьи)
В любом случае перед вами откроется папка хранилища Mega, где уже будет видно ваши ранее загруженные через Веб-интерфейс файлы и папки (если они успели синхронизироваться):
Для того чтобы загрузить новые файлы и папки на диск, как и во всех подобных приложениях, необходимо просто скопировать их в папку Mega, т.е. в ту, что на примере выше.
Файлы будут какое-то время синхронизироваться (зависит от объёма файлов), после чего на них появится значок в виде зелёной галочки. Это означает, что файлы загружены в хранилище Mega.
Удалять файлы также проще простого. Просто возьмите и удалите всё что не хотите видеть в хранилище Mega прямо из той же папки и всё! Изменения синхронизируются и удалённых файлов больше не будет видно в вашем аккаунте.
-
Предоставление ссылки на файлы / папки для доступа другим пользователям
Для того чтобы получить ссылку, которую вы затем в дальнейшем сможете отправить любому человеку для скачивания им ваших файлов, перейдите в папку Mega, выберите один или несколько файлов, к которым хотите дать доступ, щёлкните правой кнопкой мыши и нажмите «Получить MEGA ссылку»:
В результате вы получите полноценные ссылки для скачивания выбранных файлов и можете отправить их кому угодно. Они будут скопированы в буфер обмена и вам останется лишь вставить их в любое текстовое поле или документ:
С хранилищем Mega тоже разобрались. И теперь рассмотрим последний сервис, о котором я обещал поговорить в данной статье – Microsoft OneDrive.
Регистрация в облачном хранилище Microsoft OneDrive
Хранилище OneDrive от корпорации Microsoft предоставит вам 15 Гб свободного места бесплатно, что соизмеримо с бесплатным объёмом, предоставляемым Google.
Начнём процесс регистрации:
-
Переходим на сайт OneDrive по ссылке:
onedrive
-
Нажимаем кнопку «Зарегистрироваться»:
-
Создаём личную учётную запись, нажав «Зарегистрироваться бесплатно»:
-
Откроется окно с регистрационной формой, которую нужно заполнить:
Как и прежде при регистрации в других сервисах, вводите все данные, которые запрашиваются: Имя, Фамилию, Логин (Имя пользователя), пароль + подтверждение пароля, страну, индекс, дату рождения и пол.
По окончании регистрации вам будет создан ещё и почтовый ящик на сервере outlook.com с указанным вами именем пользователя.Спускаемся чуть ниже и заполняем оставшиеся регистрационные поля:
Здесь нужно указать телефон (он обязателен для регистрации в данном сервисе), далее ввести капчу. Рекомендую снять в самом низу галочку «Отправлять мне специальные предложения Microsoft», чтобы вам не присылали лишнюю информацию. И наконец, нажимаем кнопку «Создать учётную запись».
Сразу после выполнения последнего шага будет открыта страница с вашим онлайн хранилищем на OneDrive.
Рассмотрим как с ним работать через браузер.
Работа с OneDrive через Веб-интерфейс
Интерфейс сервиса OneDrive выглядит вот таким образом:
Как видите, он в принципе аналогичен всем подобным сервисам, которые мы рассматривали ранее. Принцип взаимодействия тут тоже точно такой же. Разберём его:
-
Загрузка файлов на диск и их удаление с оттуда.
Для загрузки файлов или папок на ваш онлайн диск нажимаем кнопку «Добавить» и выбираем нужный пункт (Файлы или Папку) в зависимости от того, что хотите загрузить:
Сервис OneDrive, как видите, тоже поддерживает возможность загрузки не только файлов, но и папок через Веб-интерфейс.
Чтобы вы не выбрали, перед вами откроется проводник Windows, где вам нужно указать загружаемые файлы или папки, после чего начнётся их загрузка на диск.
Процесс загрузки будет показан в отдельном окне основной страницы сервиса:
Удалить загруженные файлы также просто, как и в других сервисах. Просто отмечаем галочками все файлы, которые хотели бы удалить, затем открываем вверху меню «Управление» и выбираем пункт «Удалить»:
-
Предоставление доступа к файлам для их просмотра и скачивания.
Тут тоже принцип точно такой же как и во всех ранее рассмотренных сервисах. Выбираем файл, к которому хотим получить ссылку на скачивание и нажимаем кнопку «Поделиться» из верхнего меню:
Откроется новое окно, где слева кликаем по пункту «Получить ссылку», затем в правой части окна из списка выбираем пункт «Только просмотр» (это оградит других пользователей от возможностей редактирования файла. Если вы хотите разрешить эту возможность, то оставьте всё как было), нажимаем кнопку «Создать ссылку» и после чего закрываем окно кнопкой «Закрыть»:
В общем ничего сложного в данном сервисе тоже нету :)
Ну и напоследок покажу как работать с OneDrive через приложение, как я показывал ранее для всех подобных сервисов.
Работа с OneDrive через приложение для Windows
Приложение для работы с онлайн хранилищем OneDrive не поддерживается операционной системой Windows XP!
Установка приложения на компьютер:
-
Сначала скачаем приложение. Для этого на главной странице вашего аккаунта OneDrive в самом низу слева кликаем по ссылке «Получить приложения OneDrive»:
-
Откроется новая страница. Проверьте, чтобы сверху был выбран пункт «Windows», после чего снизу нажимаем кнопку «Скачать»:
Файл скачается автоматически, либо выберите папу для сохранения самостоятельно (это зависит от вашего браузера).
-
Находим скачанный файл на компьютере и запускаем его:
-
Начнётся установка OneDrive и в первом появившемся окне нажимаем кнопку «Начать работу»:
-
Далее появится окно авторизации, где необходимо ввести логин (Ваш E-Mail на outlook.com, зарегистрированный при создании аккаунта OneDrive) и пароль. Вводим и нажимаем «Войти»:
-
После того как вы войдёте в свой аккаунт, появится следующее окно, где даётся возможность изменить путь к папке синхронизации с хранилищем OneDrive. Я обычно оставляю папку по умолчанию, а чтобы изменить стандартное расположение, нажмите соответствующую кнопку «Изменить». После того как определитесь с выбором, нажимайте «Далее»:
-
Теперь мы можем выбрать папки, которые будут синхронизированы (отображены в компьютере) с компьютером. Лучше всего оставить пункт, включённый по умолчанию – «Все файлы и папки в OneDrive»:
Нажимаем «Далее».
-
В последнем окне снимаем галочку «Получать удалённый доступ ко всем файлам на этом компьютере через OneDrive», поскольку для удалённого доступа лучше воспользоваться специально предназначенной для этого программой, о которой я рассказывал в статье:
Как удалённо управлять компьютером с любого устройства?
И теперь нажимаем кнопку «Готово»:
Всё! Приложение OneDrive для компьютера полностью установлено и настроено. Осталось рассмотреть как с ним работать.
Управление онлайн хранилищем OneDrive через приложение для Windows
Ну а в принципе управления вашим хранилищем в OneDrive через установленное приложение нет ничего нового. Всё совершенно также, как и в рассмотренных ранее подобных сервисах. Прочтите ниже и убедитесь в этом сами :)
-
Загрузка и удаление файлов.
Для начала откроем как обычно папку, куда будет синхронизоваться ваше удалённое хранилище. Открыть папку легче всего, щёлкнув дважды левой кнопкой мыши по значку с изображением облака в трее Windows:
Также попасть в папку OneDrive можно перейдя в раздел «Компьютер». Там слева в списке основных папок вы увидите и папку OneDrive:
Загрузить новые файлы в хранилище можно простым их перетаскиванием или копированием в папку OneDrive:
Затем нужно подождать какое-то время, пока загружаемые файлы и папки синхронизируются (загрузятся) с хранилищем.
Если вы хотите удалить файлы с хранилища, то просто удалите их из папки OneDrive.
-
Получение ссылки на скачивание файла / папки
Ну и поделиться ссылкой также просто, как и в других подобных сервисах. Открываем папку OneDrive, щёлкаем правой кнопкой мыши по нужному файлу и выбираем пункт «Поделиться ссылкой OneDrive»:
Ну вот собственно и всё. Больше в приложении OneDrive каких-то особенных функций нет. Всё точно также, как и в рассмотренных ранее приложениях от других разработчиков.
Сегодня я рассказал вам о работе с ещё 3-мя сервисами, предоставляющими нормальный бесплатный объём для хранения файлов и на этом, пожалуй, остановлюсь. Конечно, подобных сервисов можно перечислить ещё с десяток, но очень многие не предоставляют бесплатного больше 5 Гб свободного места. Например, известный Dropbox бесплатно предоставляет только 2 Гб места, что слишком мало, а за расширение, соответственно, нужно платить деньги.
Поэтому, я думаю, что тех сервисов, с которыми вы ознакомились в моих статьях, вам хватит выше крыши для удобной работы с вашими данными:)
Удачного Вам дня! Пока ;)



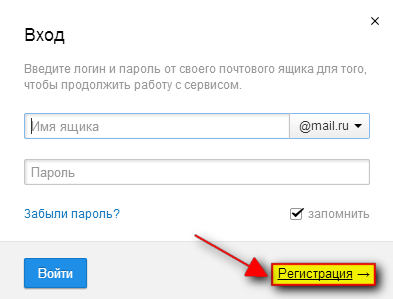
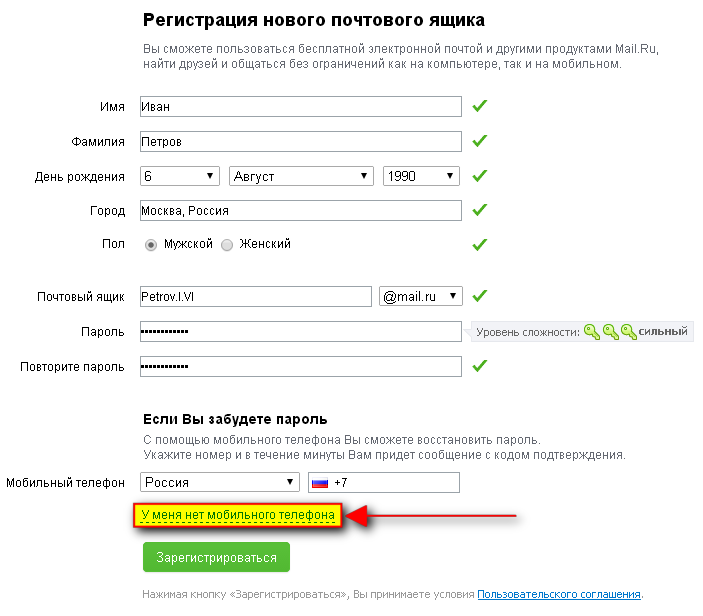
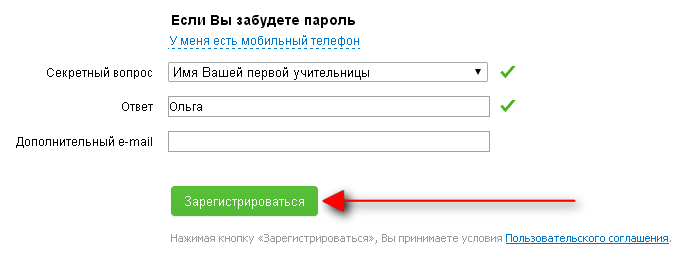

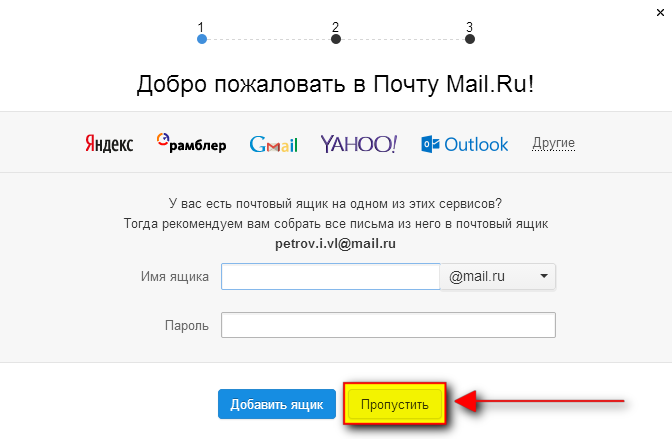
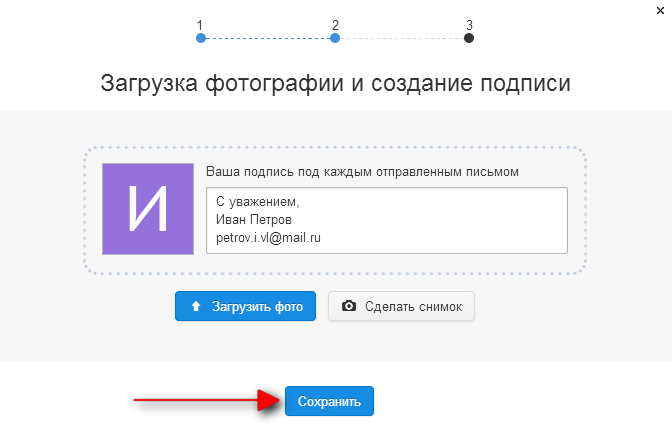
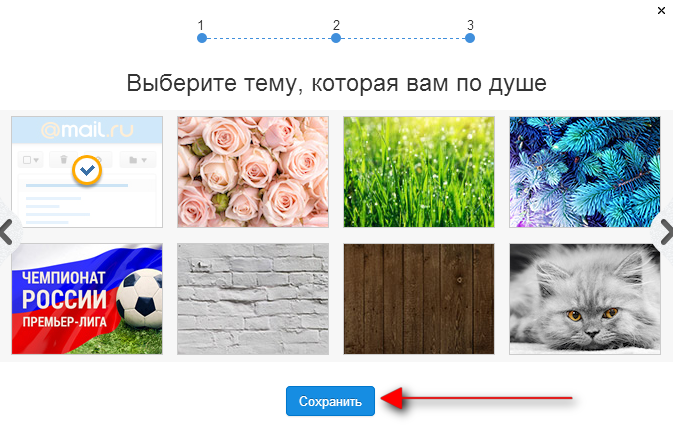
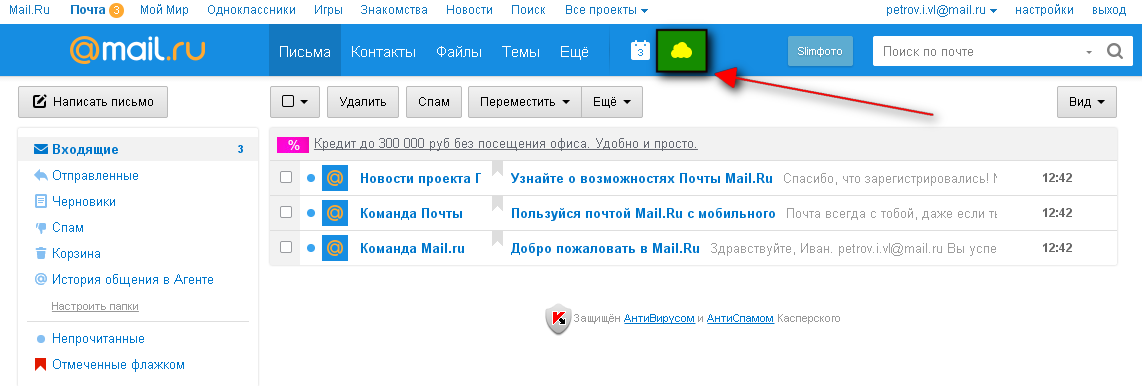
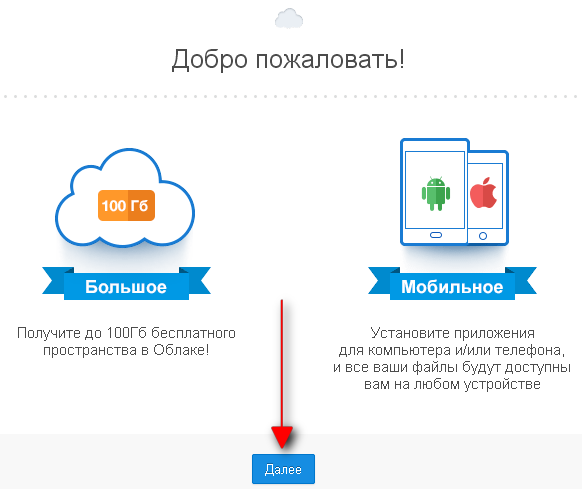
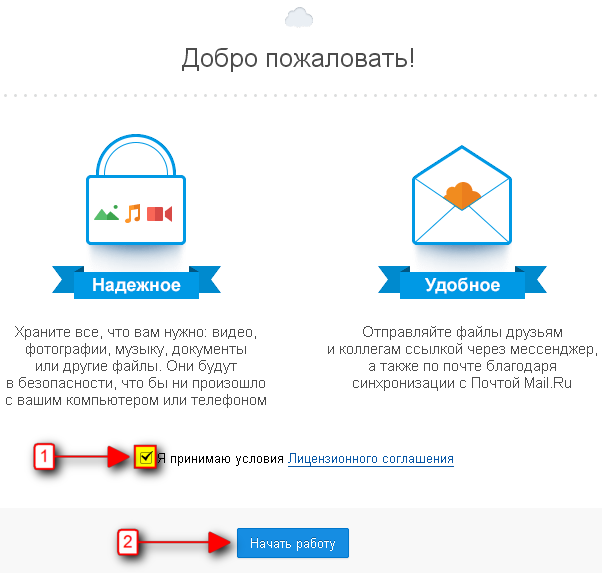
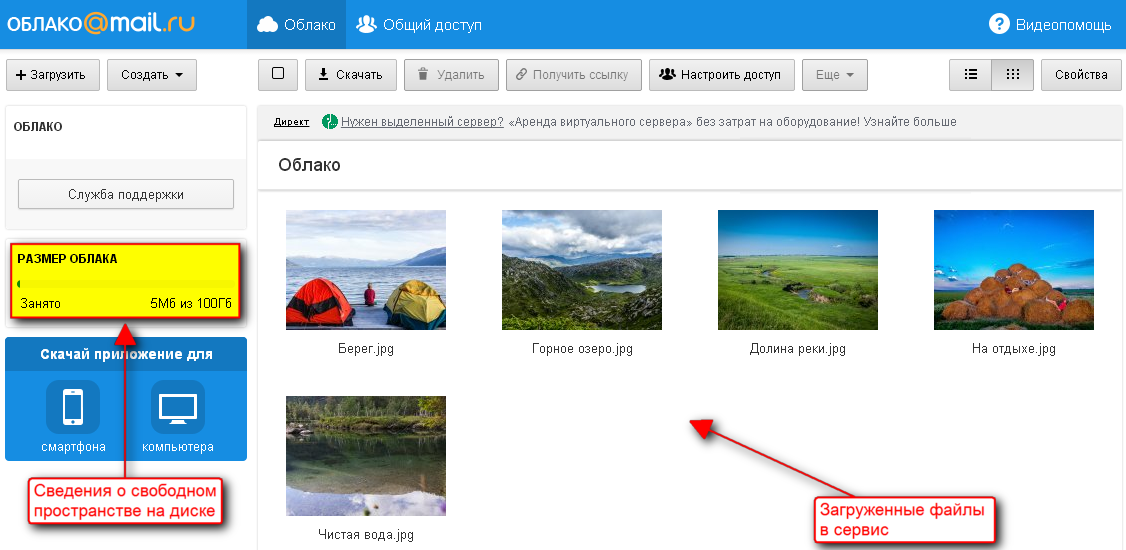
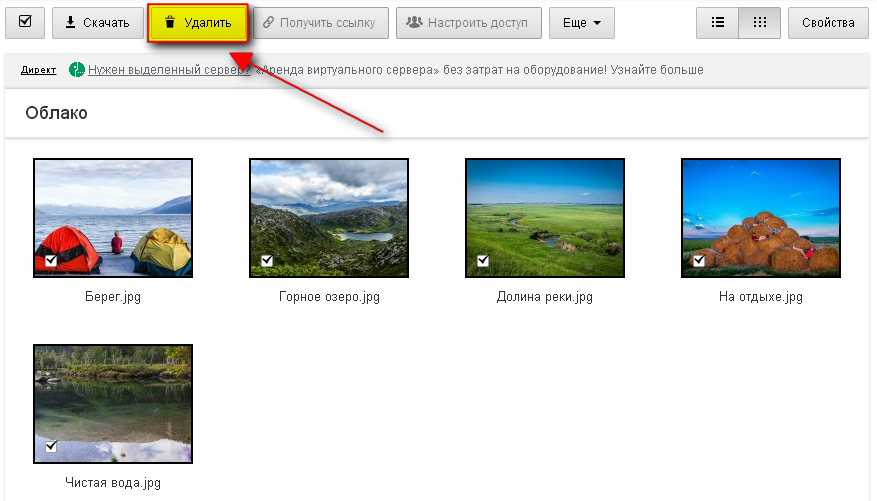
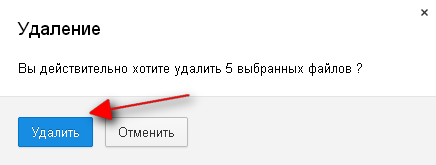
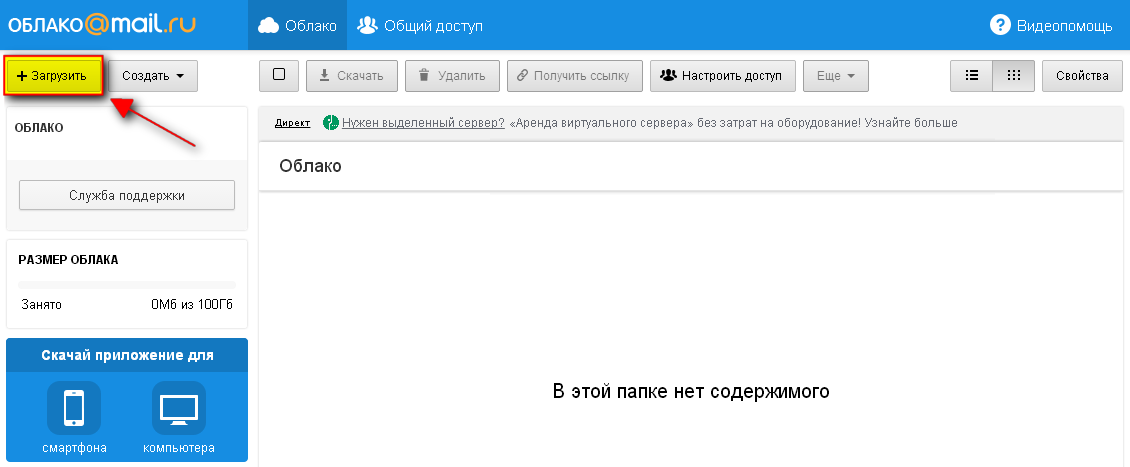
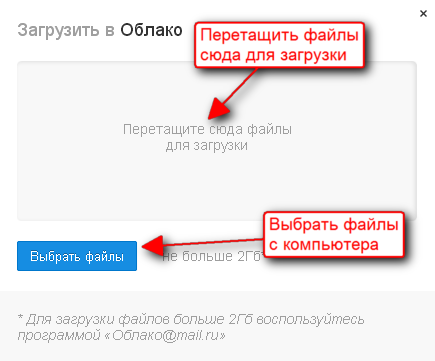
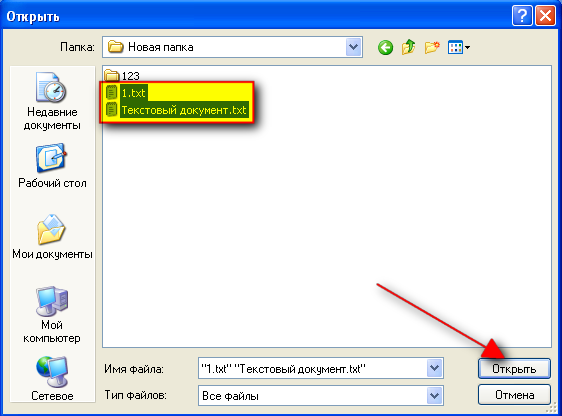

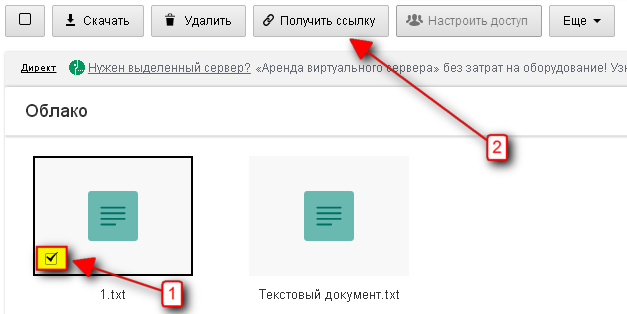
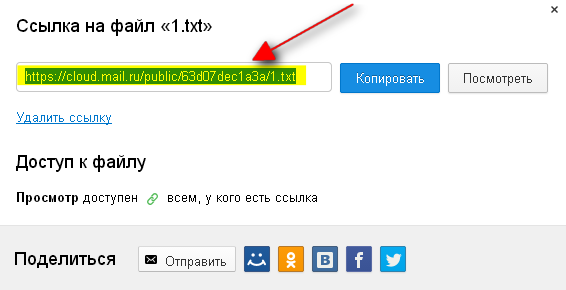
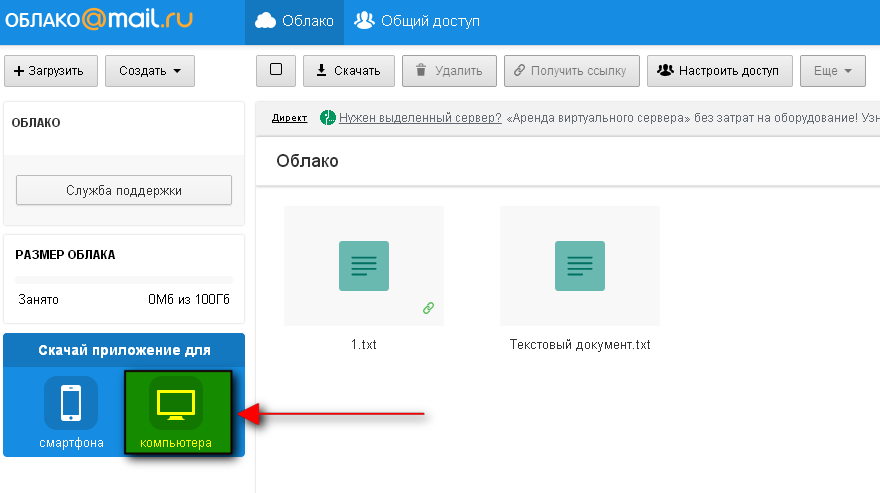
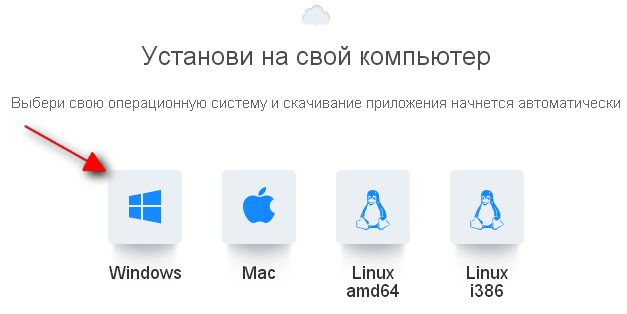
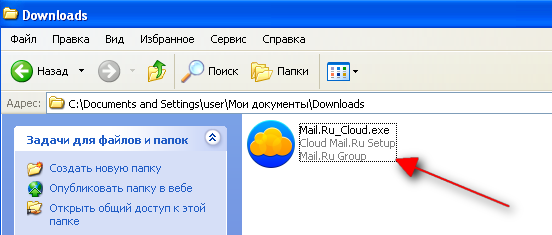

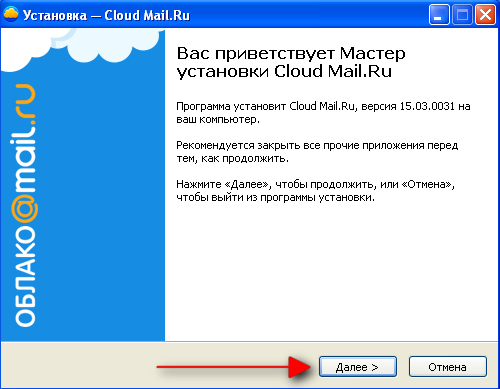
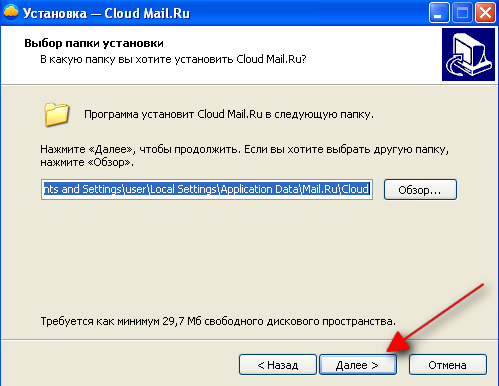

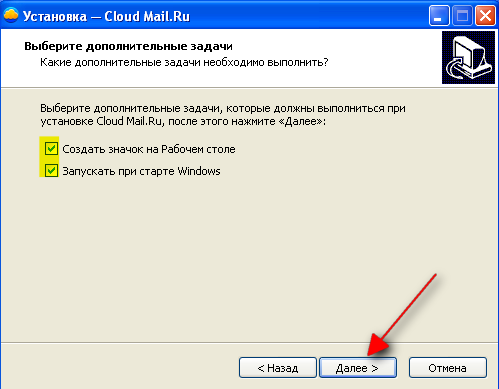
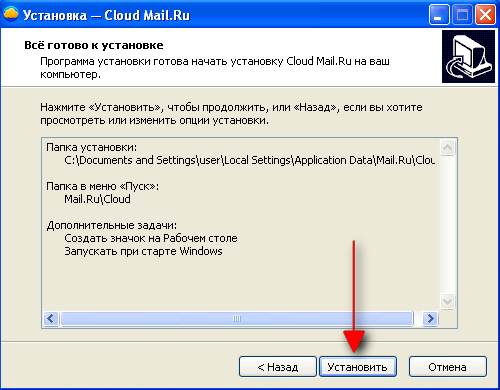
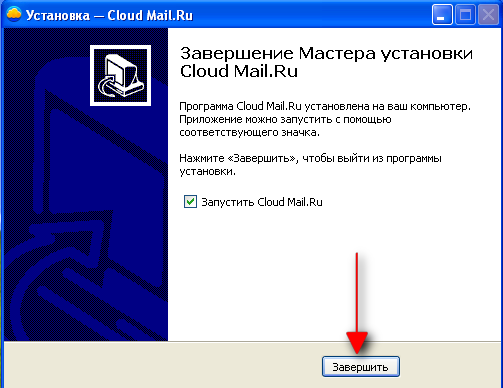
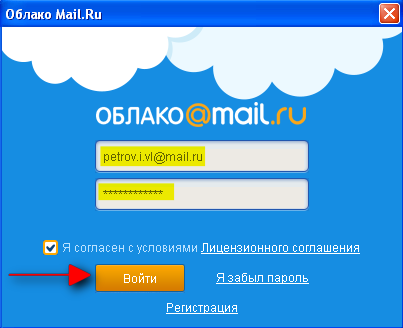
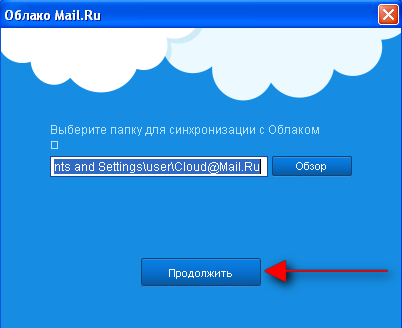


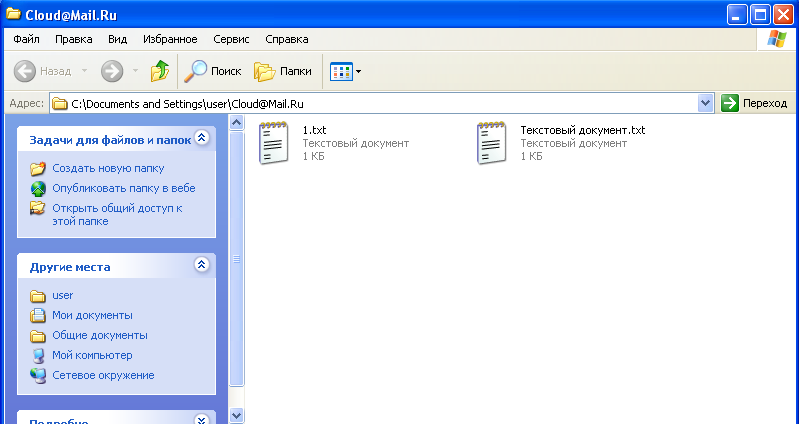
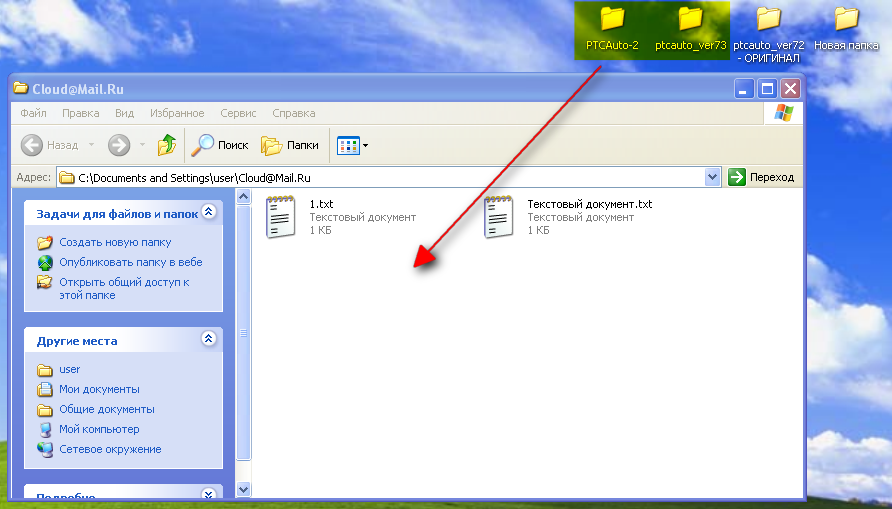

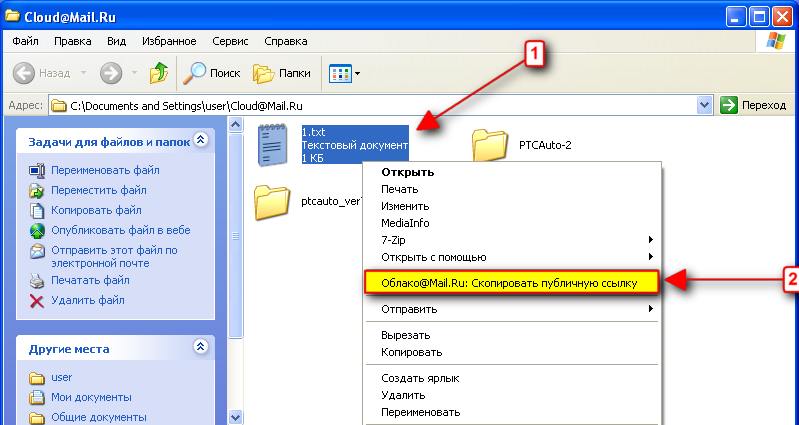


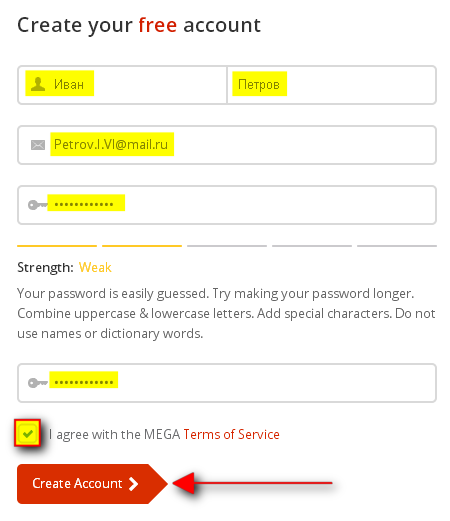
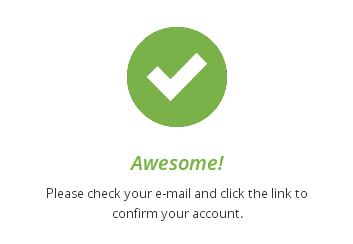
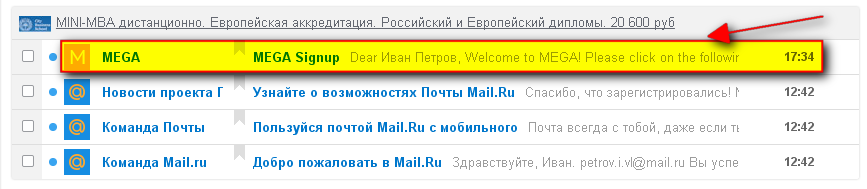
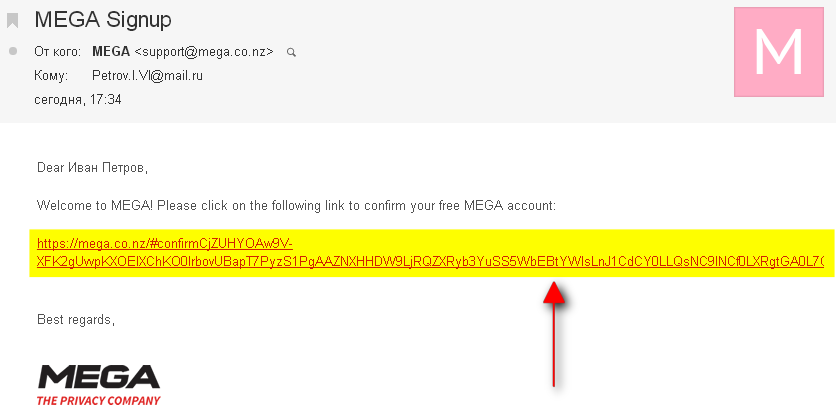
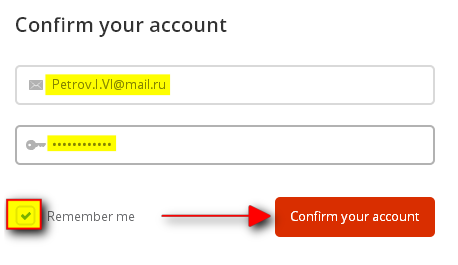



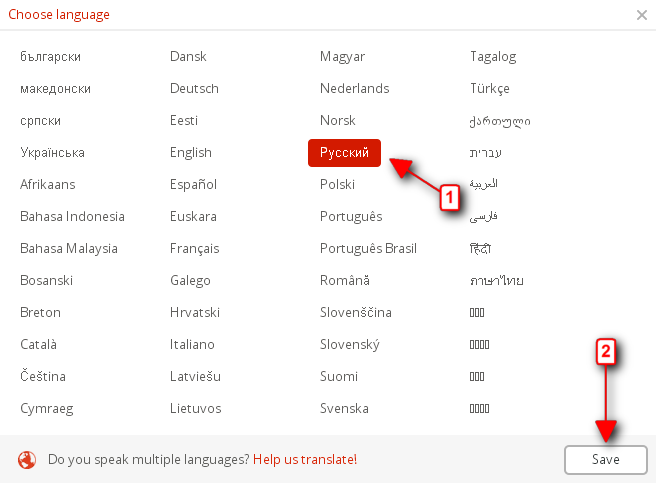

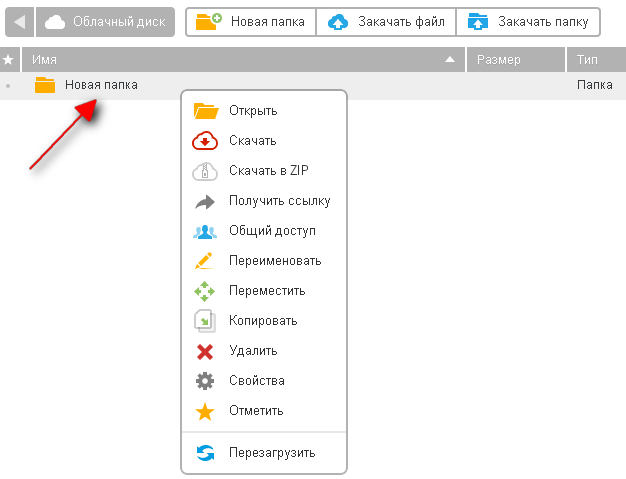
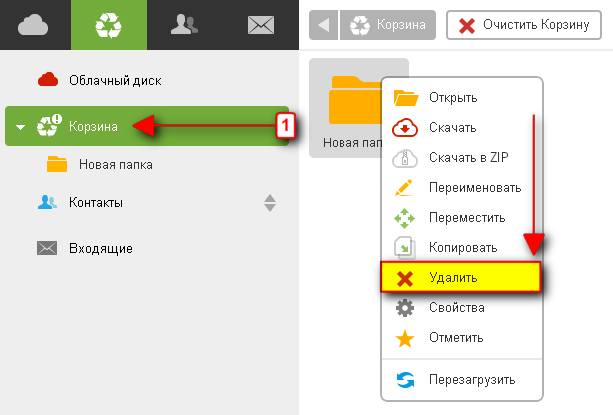

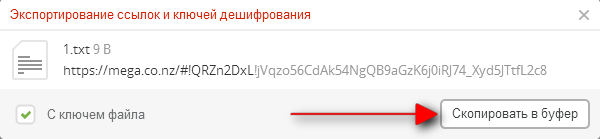
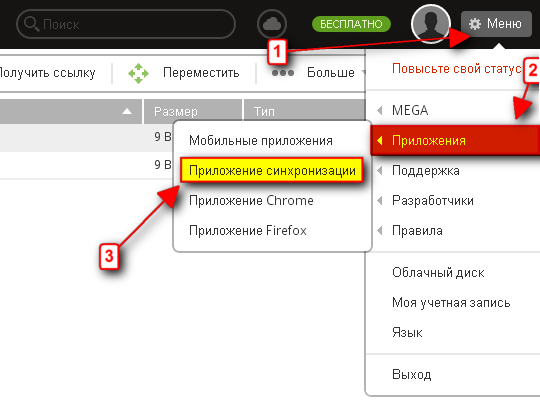
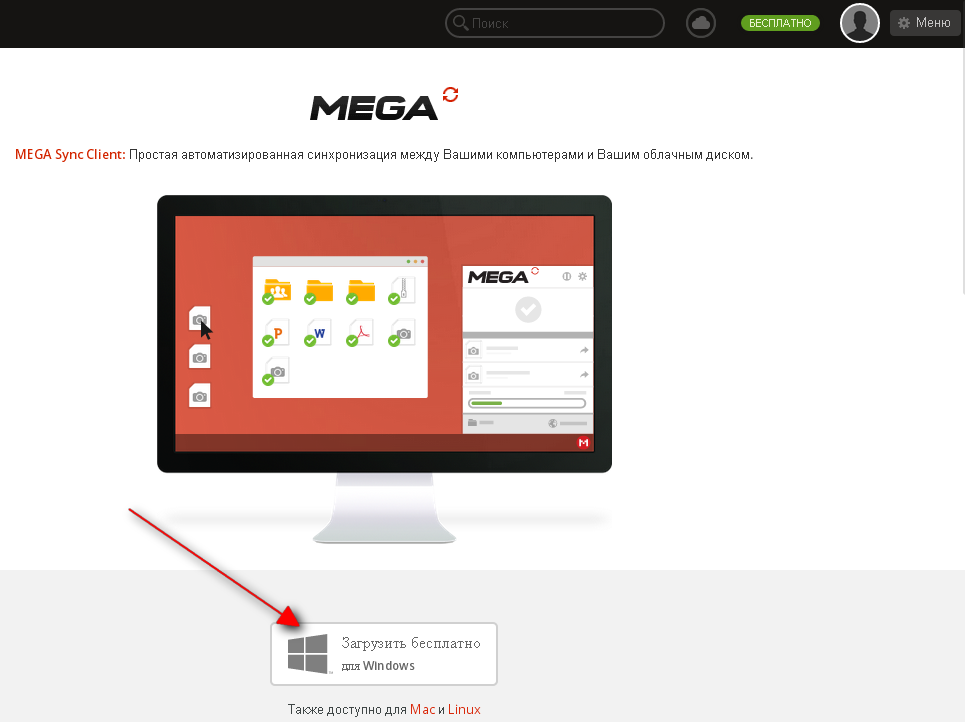
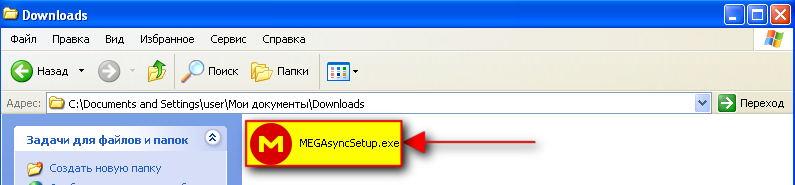
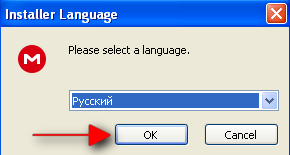
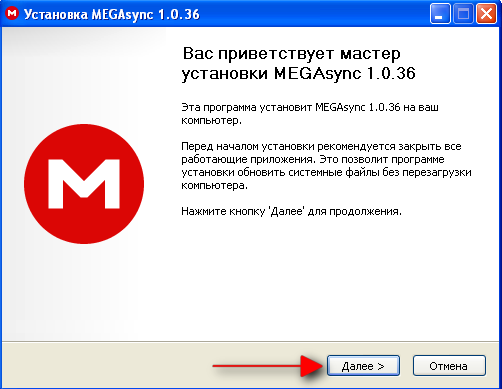

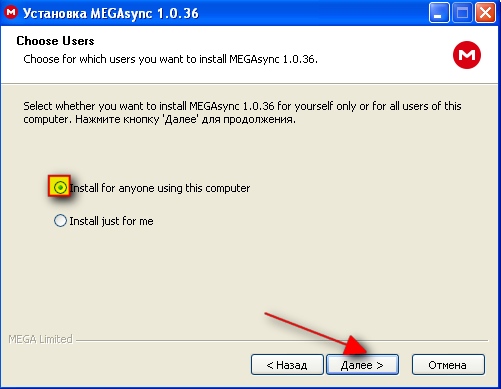

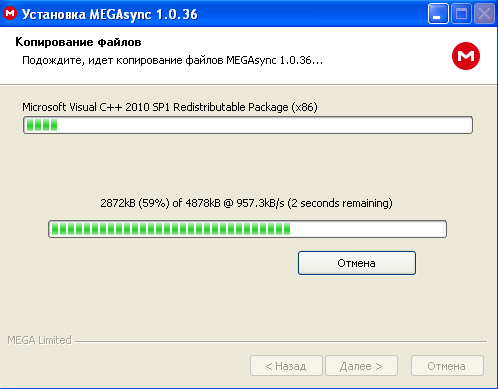

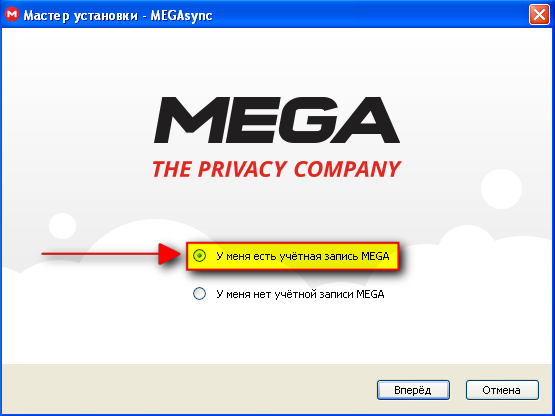
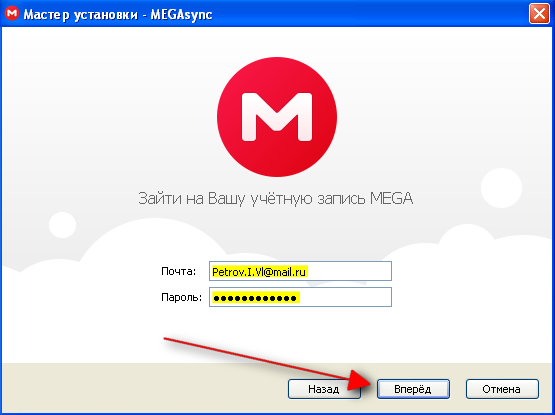
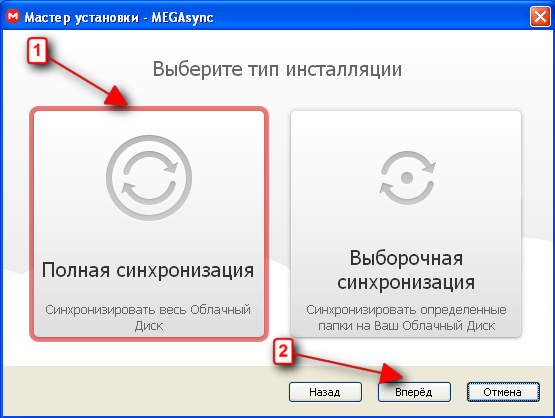
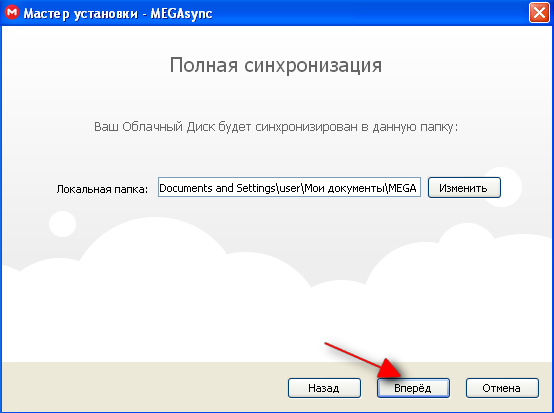
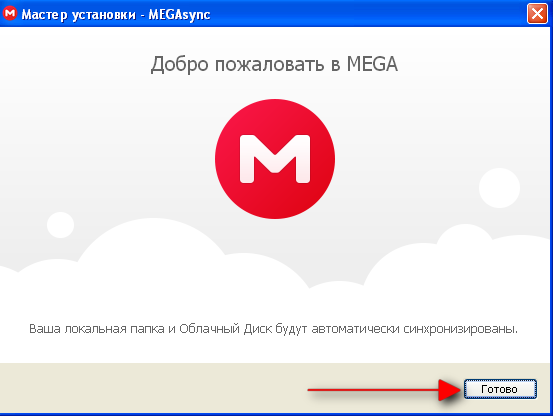

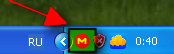

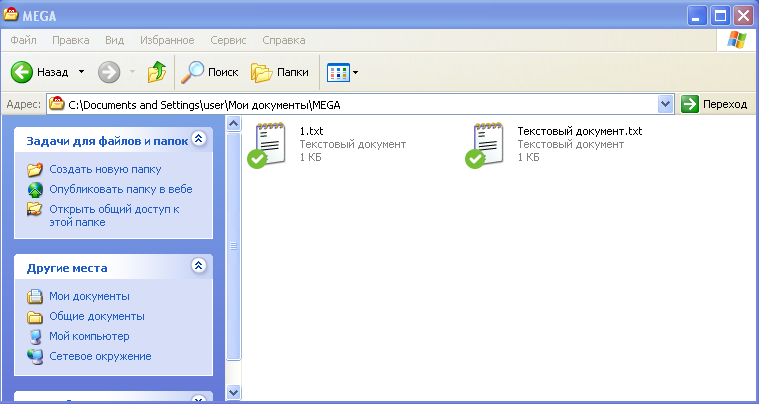
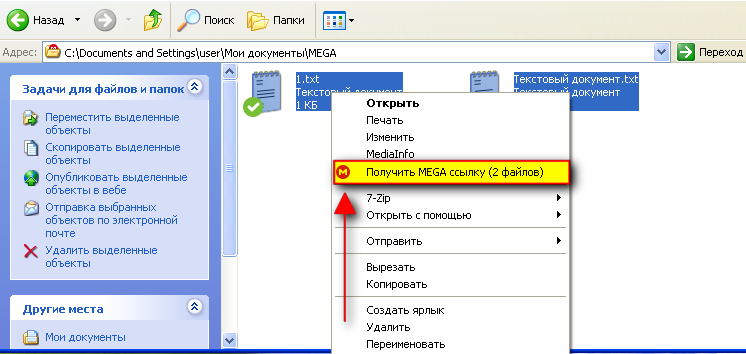


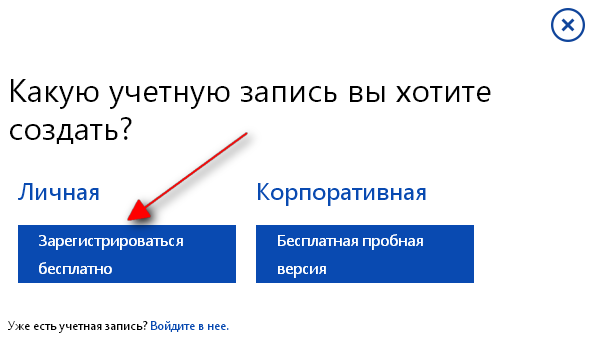
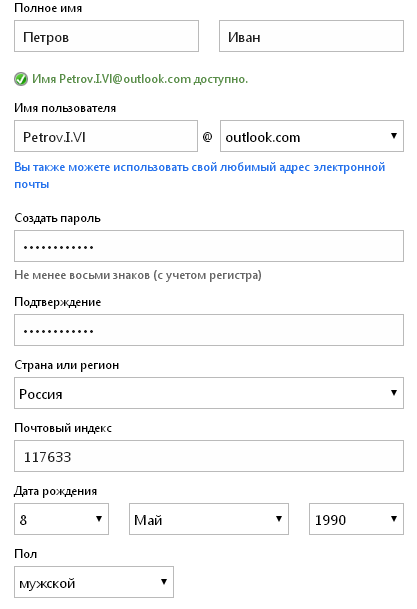
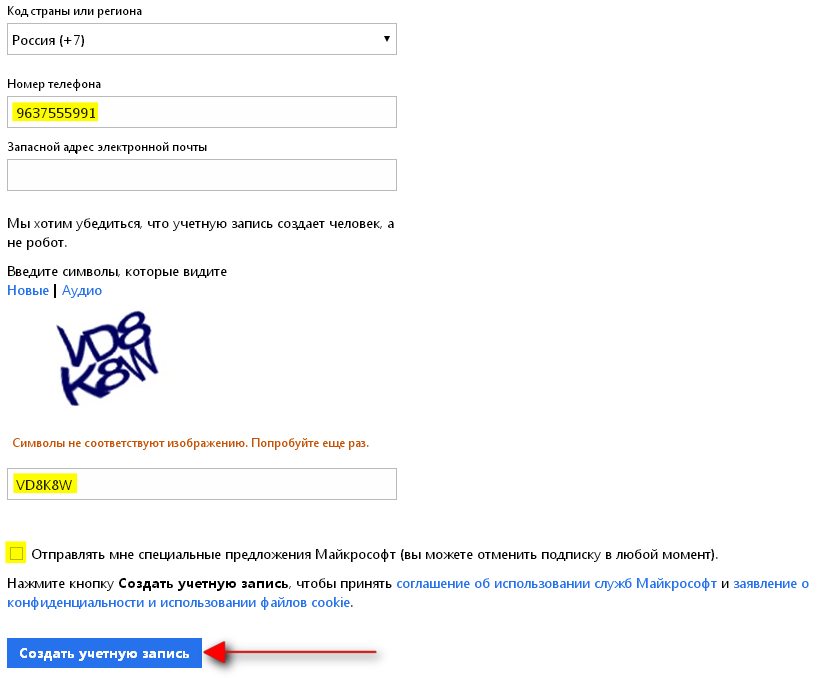
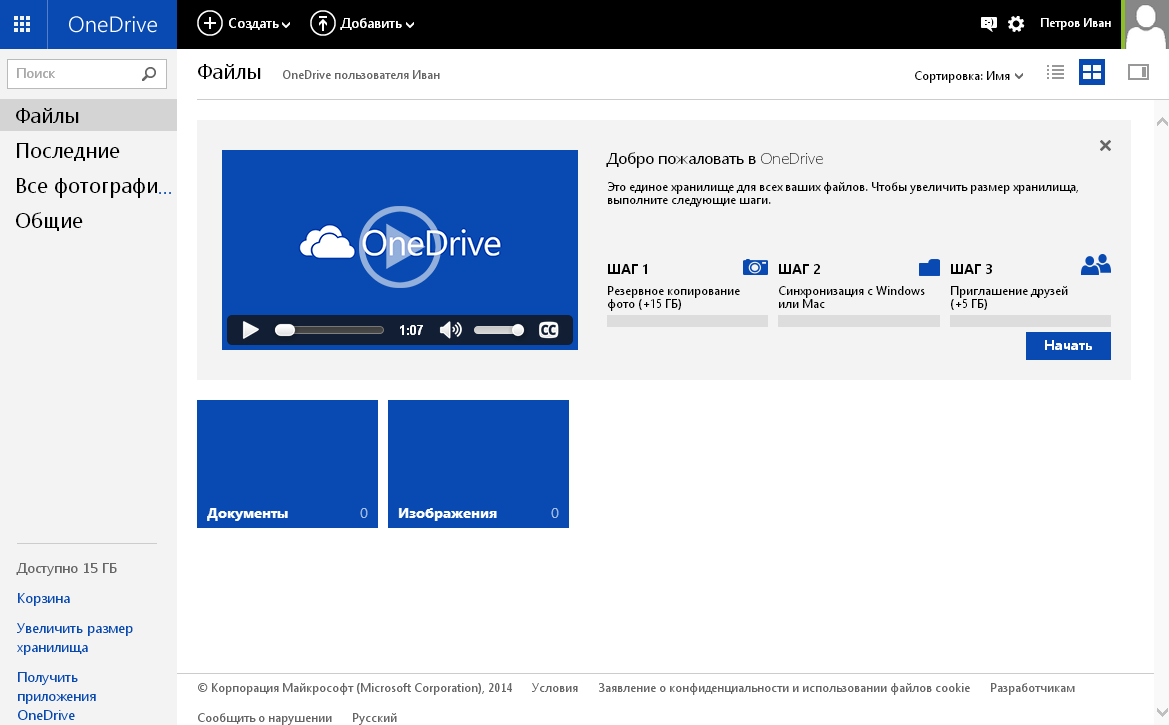
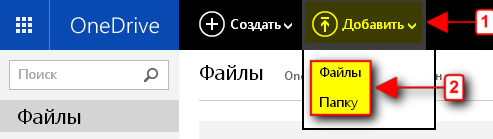
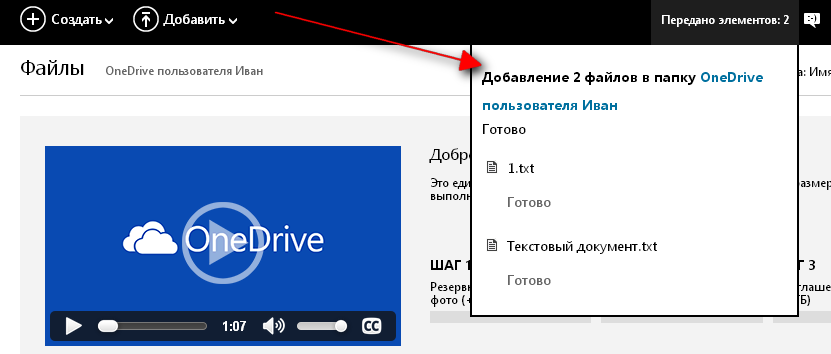
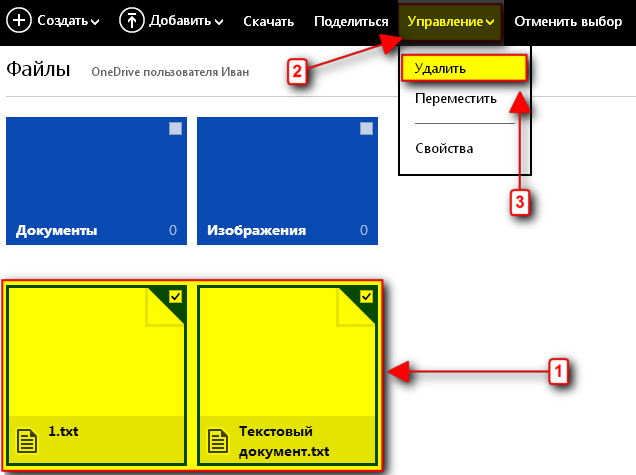

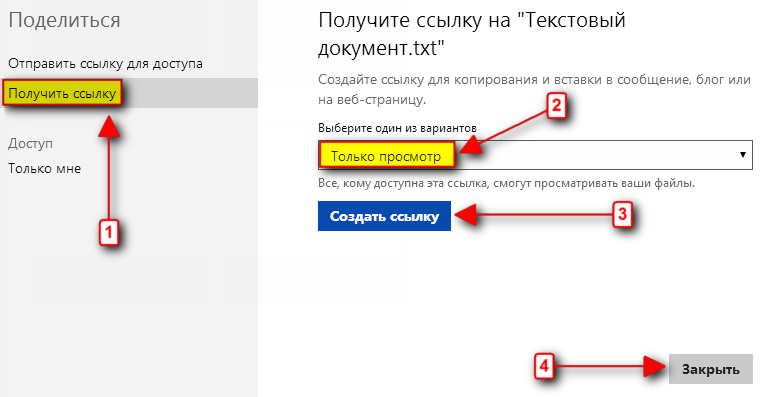
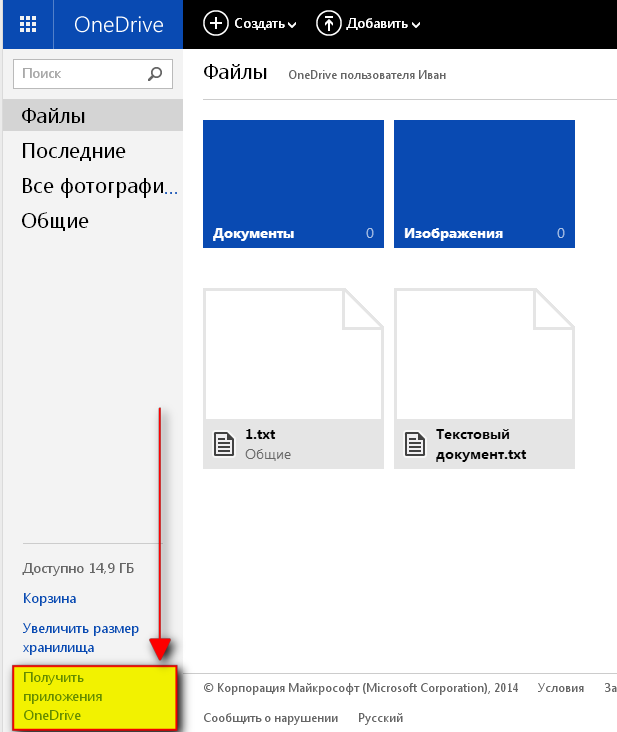

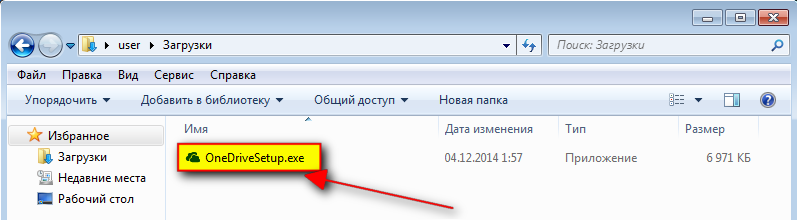


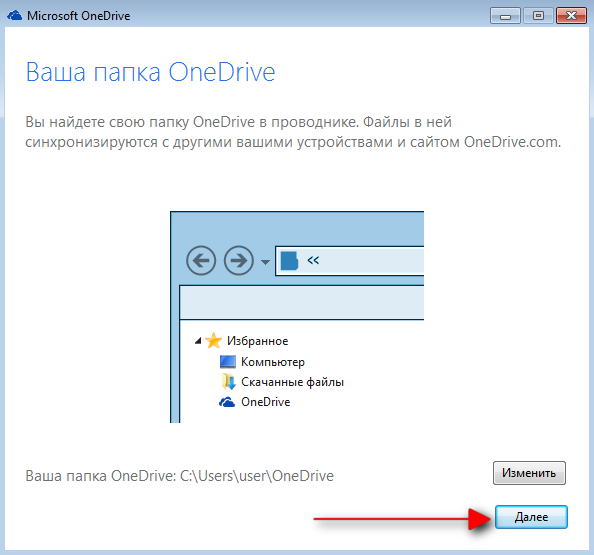
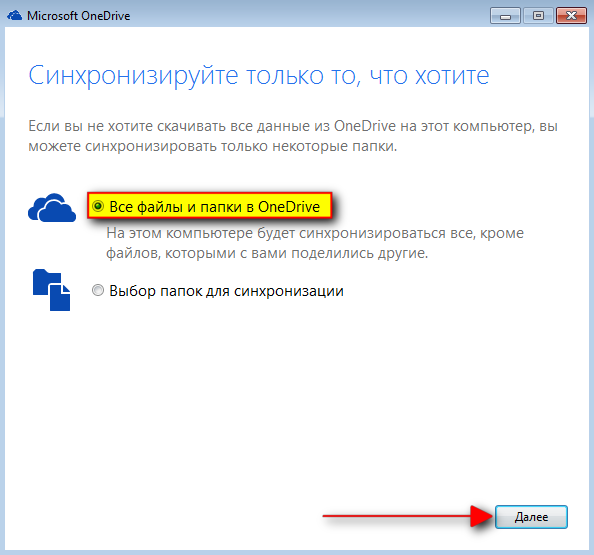
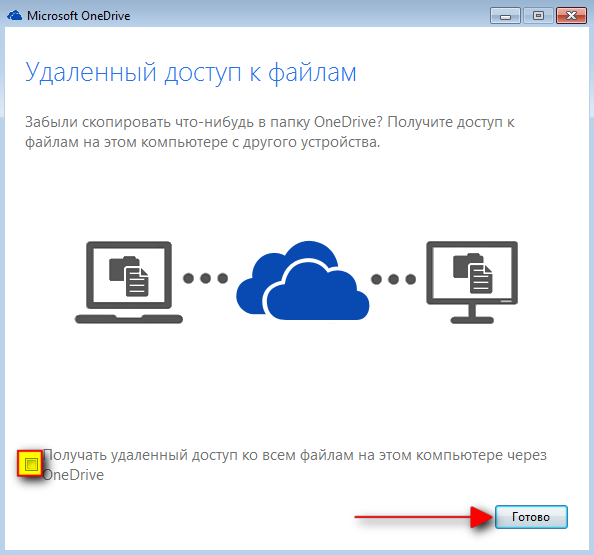
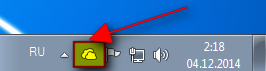
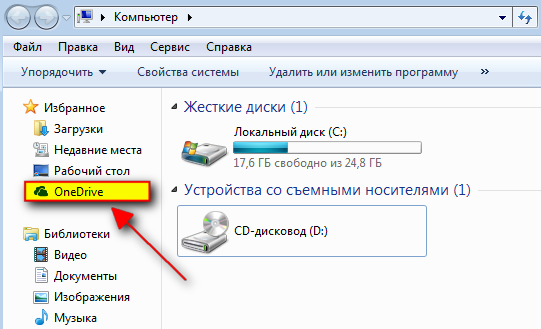


Оставить комментарий