Здравствуйте! :)
Сейчас от меня будет, я так полагаю, заключительная статья о том, как повысить производительность Windows. В последних двух статьях я подробно разбирал специальные программы, при помощи которых любой пользователь, даже новичок в сфере компьютерной грамотности мог бы легко «вычистить» свою систему и поднять скорость её работы! А может, например, кому-то не хочется устанавливать на свой компьютер какие-то дополнительные программки и забивать место (хоть и совершенно не значительно), правильно ведь? Ну тогда, таким пользователям я предлагаю ознакомиться со способами «очистки» Windows, её оптимизацией, при помощи встроенных в саму систему функций и научиться повышать её быстродействие, обходясь в некоторых случаях без установки дополнительных программ! Вот об этом я и хотел рассказать вам в данной статье:)
Зачем нужна оптимизация, когда и почему её нужно регулярно выполнять, вы можете узнать в одной из предыдущих моих статей, например в этой:
Обзор методов и средств для повышения быстродействия ОС Windows
Ну что ж… Начинаем изучение средств, встроенных в саму Windows, для её же очистки и повышения быстродействия!
Все действия я буду показывать на примере системы, являющейся наиболее часто используемой на данный момент, т.е. – Windows 7 (версия «Максимальная»). Стоит сразу обратить ваше внимание на то, что при использовании очень урезанных версий (Например «Домашняя базовая»), некоторых функций для оптимизации у вас может не быть.
Итак, в первую очередь, проще всего воспользоваться специальным инструментом Windows для поиска возможных неполадок в производительности системы.
Средство поиска проблем с производительностью Windows
При помощи данной функции Windows мы порой можем выявить сразу же то, что может вызывать падение скорости работы нашей системы. Рекомендацию удаётся получить не всегда, но если компьютер действительно стал работать медленнее, я рекомендую сначала всё же обратиться к этому средству.
Как запустить и что делать:
-
Переходим в меню «Пуск» и открываем «Панель управления»:
-
В панели управления сразу выставите способ отображения значков в режим «Категория». Для этого справа в верхнем углу в списке «Просмотр» выберите «Категория»:
-
Переходим в категорию «Система и безопасность»:
-
Переходим в раздел «Центр поддержки»:
-
В самом низу открываем пункт «Устранение неполадок»:
-
Откроется окно выбранной нами функции. Теперь в самом низу, в разделе «Система и безопасность» необходимо выбрать пункт «Поиск проблем производительности»:
-
Запустится мастер диагностики неполадок на компьютере, влияющих на быстродействие Windows. В первом окне нажимаем «Далее»:
-
Начнётся процесс поиска и обнаружения проблем, который займёт несколько секунд:
-
Модуль выявит одну из возможных причин и предложит вариант настройки. В моём примере модуль предложил проверить и настроить программы, которые запускаются сразу при запуске самой Windows.
В различных случаях могут быть соответственно разные предлагаемые решения.
В данном моём случае можно нажать кнопку «Запуск средства конфигурации системы» и проверить, имеются ли действительно программы, которые можно отключить от автоматического запуска при загрузке системы:
Я вижу, что запускается только одна программа и она относится к виртуальной машине.
О том, что такое виртуальна машина вы можете прочитать в статье:
Для чего нужна виртуальная машина
Данная программа является важной для автозапуска, в связи с чем, отключать её нельзя. Таким образом, на данном этапе модуль поиска проблем с быстродействием Windows мне не помог, и я закрываю окно. Но можно нажать в нём кнопку «Далее» и есть вероятность, что он выдаст ещё одно возможное решение.
После нажатия «Далее» модуль «Быстродействие» закончит свою работу и сообщит обо всех возможных причинах падения производительности. В моём примере он не нашёл ничего более, кроме как проверить программы автозапуска и отключить ненужные:
Кнопка «Просмотреть дополнительные параметры» не имеет смысла, поэтому просто нажимаем «Закрыть модуль устранения неполадок».
Система, на которой я показываю вам примеры, установлена совсем недавно и ещё вообще ничем не загружена. В связи с этим в ней просто ещё и не может быть никаких проблем с производительностью. А вот если система работает давно и вы уже замечаете что она стала работать медленнее, то данное средство, вероятно, предложит вам нужное решение.
Если данное средство результатов не дало, то значит будем всё проделывать вручную :) Идём дальше…
Средство очистки жёсткого диска
Сразу скажу, что все встроенные средства Windows можно найти как через меню «Панель управления» (как мы это делали при открытии средства устранения неполадок в разделе выше), так и намного быстрее – через поиск.
Я специально в начале статьи показал как найти нужную функцию через Панель управления системы, чтобы новички знали, где и что можно разыскать в случае необходимости.
Все последующие утилиты для оптимизации Windows я буду запускать намного быстрее через простой поиск Window.
Итак, мы перешли к первому средству – очистке жёсткого диска. Данная утилита Windows позволяет очистить ненужные, неиспользуемые системные и временные файлы, а также другие компоненты и, тем самым, повысить производительность!
Как работать с данным средством:
-
Для запуска данного средства открываем меню «Пуск» и в поисковой строке внизу набираем: «Очистка диска». Вверху сразу же отобразятся результаты поиска, где выбираем пункт «Очистка диска»:
-
Если у вас в системе несколько локальных дисков (например, C и D), то при запуске утилиты очистки диска первым делом появится окно, где вам нужно выбрать диск для очистки. Весь мусор из временных и ненужных системных файлов располагается на системном диске. В 99.9% случаев, у всех – это диск «С» :) Выбираем его и нажимаем «ОК»:
-
Компонент «Очистка диска» проведёт быстрый анализ (несколько секунд), после чего появится окно для настройки. В открывшемся окне, вверху, пролистывая список, отмечаем галочками все пункты. Щёлкая по каждому из пунктов, будет отображаться его подробное описание. Внизу в строке «Высвобождаемое пространство» вы можете увидеть сколько место будет освобождено. В моем примере это всего лишь 3 с небольшим Мегабайта, что вообще незначительно. Но это по той опять же причине, что система совершенно новая и без установленных программ. А в некоторых случаях объём удаляемых данных может рассчитываться в Гигабайтах!
Ничего «жизненно важного» для системы вы не удалите и можно не бояться.
Нажимаем кнопку «Очистить системные файлы»:
-
Компонент снова выполнит анализ и откроется то же самое окно, но нам будет доступна ещё одна вкладка под названием «Дополнительно». Переходим на неё:
-
В верхней части окна будет предложено освободить дополнительное место, удалив какие-либо не нужные вам программы. Нажимаем кнопку «Очистить» (первую от верхнего края окна):
Откроется, я думаю, всем известное окно «Программы и компоненты». Здесь вы можете увидеть список всех программ, установленных на компьютере и удалить любую ненужную из них. Очень часто особенно это касается новичков, пользователи устанавливают за долгий срок работы системы огромное количество разных программ. За это время набирается приличное количество тех, которые вовсе установились случайно и никогда не были нужны и не использовались. Также некоторыми программами человек перестаёт пользоваться по разным причинам и они тоже оказываются больше не нужными. И весь этот образовавшийся «хлам» хранится на компьютере, а некоторые программы даже загружаются автоматически при запуске Windows! Как раз через средство «Программы и компоненты» можно удалить всё ненужное и то, что вы уже точно не используете, а заодно и программы, установленные случайно или по ошибке и давно забытые.
Просто прокрутите список программ, выделите левой кнопкой мыши ту, что можно удалить и нажмите кнопку «Удалить» на панели вверху.
Как видно из моего примера (см. изображение выше), установлено всего 3 программы, поскольку система совсем «свежая» :)
При удалении будет выведено дополнительное окно, где нужно подтвердить наше действие, нажав кнопку «Да»:
Ну а далее просто удалите программу, следуя инструкции мастера. Разбирать этот процесс нет смысла, поскольку у каждой программы свой мастер удаления.
После того, как программа будет удалена, окно можно закрыть, и возвращаемся к компоненту «Очистка диска».
-
Теперь запустим очистку старых контрольных точек восстановления системы, которые могут занимать несколько Гигабайт места на жёстком диске. Для справки: контрольные точки позволяют восстановить систему, вернув её к более раннему состоянию, например, если вы применили какие-то настройки и не знаете как исправить.
Щелкаем по второй по счёту кнопке «Очистить» в данном окне:
Появится окно с предупреждением, где нажимаем «Удалить»:
Все старые контрольные точки будут удалены и вы получите дополнительное свободное место на жёстком диске. Особенно это заметно, когда контрольных точек накапливается более десятка.
Никакого уведомления выведено не будет и поэтому окно «Очистка диска» можно теперь закрывать. Работа с ним закончена.
Переходим к следующему средству для оптимизации Windows – дефрагментации жёсткого диска.
Дефрагментация жёсткого диска
При долгой работе операционной системы создаётся, изменяется, копируется, удаляется огромное количество различных данных. В связи с этим, информация становится всё более фрагментированной и не располагается последовательно в структуре диска (друг за другом). Это ведёт к тому, что системе требуется всё больше времени для обращения к тем или иным программам, файлам и, следовательно, скорость работы Windows понижается.
Средство дефрагментации жёсткого диска поможет перераспределить информацию на диске, расставив её в удобном порядке чтобы система могла обращаться к данным максимально быстро.
Как пользоваться средством дефрагментации:
-
Открываем меню «Пуск» и в поле поиска набираем «Дефрагментация диска». В появившемся сразу же списке результатов, выбираем «Дефрагментация диска»:
-
Откроется окно мастера дефрагментации. В первую очередь я рекомендую отключить автоматический запуск дефрагментации по расписанию. Данная опция включена по умолчанию в операционных системах Windows 7 и 8. Когда идёт процесс дефрагментации это лишнй раз нагружает систему, в то время как система ещё итак работает быстро. И лучше всего выполнять её вручную, тогда, когда быстродействие системы начинает понижаться, например, каждые 3-4 месяца.
Чтобы отключить выполнение по расписанию, нажимаем кнопку «Настроить расписание»:
-
В открывшемся окне просто снимаем галочку «Выполнять по расписанию (рекомендуется)» и нажимаем кнопку «ОК»:
-
Мы снова попадём в главное окно дефрагментации. Теперь выбираем самый первый в списке локальный диск (у меня это «С:») и нажимаем внизу кнопку «Анализировать диск»:
Программа начнёт проводить анализ диска и выявит степень фрагментации данных на нём. Анализ, как правило, занимает несколько минут.
После того, как анализ будет выполнен, снова в том же окне рядом с выбранным нами диском будет отображаться процент фрагментации. В моём примере – 4%.
Дефрагментацию рекомендую выполнять если процент фрагментации приближается к 15. Но хоть у меня намного меньше, я всё же покажу как действовать дальше.
-
Выбираем тот диск, где был выполнен анализ и процент фрагментации более 10 (или рядом с 15%) и нажимаем кнопку внизу «Дефрагментация диска»:
Начнётся процесс дефрагментации, и за ходом его выполнения вы можете наблюдать в том же окне, в строке рядом с выбранным диском. Это, как правило, может занять более 1-2 часов времени и зависит от объёма данных на диске.
В системе у многих не один локальный диск, а два и бывает более. Поэтому, после того как выполнится дефрагментация первого диска, запускайте анализ и последующую дефрагментацию следующего диска. В моём примере всего один диск.
Так, с этим тоже разобрались. Рассмотрим следующее средство – проверку жёсткого диска на наличие ошибок и их исправление.
Проверка диска на наличие ошибок
При длительной работе с операционной системой на жёстком диске со временем могут возникать ошибки. Это также приводит рано или поздно к падению производительности Windows. В Windows есть встроенное средство для проверки локальных дисков на наличие ошибок с возможностью их устранения.
Процесс очень простой.
Как проверить диск и исправить ошибки:
-
Переходим в раздел «Компьютер», где будут отображаться все локальные диски. Для этого открываем меню «Пуск» и выбираем «Компьютер»:
-
Щёлкаем правой кнопкой мыши по первому диску (например, «С:») и выбираем пункт «Свойства»:
-
В открывшемся окне переходим на вкладку «Сервис» и нажимаем кнопку «Выполнить проверку»:
-
Откроется ещё одно окно, в котором поставьте обе галочки и теперь можно начинать проверку. Обязательно имейте в виду, что процесс проверки диска и исправление ошибок будет длиться долго (не менее часа, как правило) и зависит это от объёма данных, хранящихся на диске. Также, сама проверка будет выполняться после перезагрузки Windows и начнётся ещё до её загрузки, а это значит, что работать и делать какие-то дела за компьютером вы не сможете!
Рекомендую выделить на этот процесс отдельное время, например, оставить компьютер на ночь.
Для запуска проверки нажимаем кнопку «Запуск»:
Если решили проверить системный диск (тот, на котором установлена Windows), то будет выдано ещё одно окно с предупреждением о том, что системный диск не может быть проверен во время работы самой системы. Нажимаем кнопку «Расписание проверки диска»:
Теперь можно закрывать окно и перезагружать компьютер. Проверка начнётся автоматически.
-
После перезагрузки компьютера и до запуска операционной системы Windows появится чёрное окно с текстом белого цвета. Это и есть проверка жёсткого диска на ошибки. Выглядит всё это вот так:
Кстати, в системе Windows XP проверка выполняется на синем фоне :) Ну это так, для справки:)
Если вы по какой-то причине хотели отменить проверку, то сделать это можно в течение первых 10 секунд, нажав любую кнопку на клавиатуре. После начала проверки, прервать её можно только выключением компьютера с кнопки или перезагрузкой. Так делать я не рекомендую, поскольку есть вероятность повреждения файловой системы.
Когда проверка будет завершена, компьютер перезагрузится автоматически и будет загружена система Windows.
Если у вас в системе несколько локальных дисков (как я говорил, когда рассказывал про дефрагментацию), то затем следует выполнить проверку следующего диска и так все по очереди.
Вот так выполняется проверка диска на ошибки. Как я и говорил – ничего сложного :)
Ну и теперь рассмотрим последнюю встроенную программу, которая не редко помогает разгрузить систему, убрав ненужные программы из автозапуска и повысить её скорость работы. Инструмент называется – «Конфигурация системы».
Отключение ненужных программ, загружающихся вместе с Windows
О том, что такое автозагрузка я уже рассказывал немного в предыдущих своих статьях об оптимизации. Немного повторюсь :) Многие программы запускаются автоматически сразу после загрузки самой системы Windows. К таким относятся, например, компоненты для автоматических обновлений каких-либо программ; графические средства управления драйверами; простые пользовательские программы типа Skype, ICQ и много другое.
Чем больше программ стоит в автозагрузке, тем дольше будет грузиться (и подтормаживать в этот момент) Windows, а также будет снижена и дальнейшая скорость её работы.
Но самое главное то, что среди этих автозапускаемых программ, как правило, находится несколько тех, которые вообще не нужны и только загружают систему, не принося никакой пользы. Поэтому сейчас я покажу как встроенным инструментом Windows настроить автозапускаемые программы.
Как настроить автозапуск программ:
-
Как и во всех предыдущих случаях, открываем меню «Пуск». В поле для поиска набираем «Конфигурация системы» и выбираем нужный результат.
-
В открывшемся окне конфигурации системы нас интересует только вкладка «Автозагрузка». Переходим на неё:
Вот тут и видно все программы, запускаемые при старте Windows. В моём случае система новая и программ толком никаких не установлено. Обязательными для автозагрузки являются:
- Различная защита системы (антивирусы, фаерволы);
- Необходимые компоненты драйверов: звук, видео и пр. (драйвер – это программ, для управления каким-либо устройством);
- Компонент, отвечающий за раскладку клавиатуры (cftmon.exe).
Всё остальное может включаться или отключаться по желанию. Например, компоненты программ, которые вы, если нужно, запускаете всегда вручную, рекомендую отключать. В моём примере это – «Adobe Reader and Acrobat Manager». Также если вам не нужна автозагрузка таких программ, как, например, Skype, ICQ и прочее, то их тоже советую отключить.
Если вы не знаете для чего служит та или иная программа в автозапуске и нужна ли она вам, то информацию всегда можно найти в поисковой системе Google. Просто наберите там название программы, взятое из окна автозагрузки.
Чтобы убрать программу из автозапуска, просто снимаем рядом с ней галочку. После того как необходимые программы будут отключены, нажимаем кнопку «Применить»:
Потом нажимаем кнопку «ОК» и появится предупреждение о том, что все изменения будут приняты после перезагрузки. Ставим галочку «Больше не показывать это предупреждение» и нажимаем «Выход без перезагрузки» для завершения работы с данным инструментом:
Таким образом, когда программ на компьютере уже установлено довольно много, да и сама система работает несколько месяцев, рекомендую проверить автозагрузку (как выше написал) и отключить оттуда всё ненужное.
На этом мы рассмотрели все важные встроенные средства Windows, предназначенные для её оптимизации и повышения быстродействия. Теперь дам отдельные рекомендации.
Общие рекомендации по сохранению нормальной производительности Windows
После выполнения всех вышеперечисленных мер, система уже должна работать быстрее. Но я также сейчас перечислю ещё дополнительные общие рекомендации:
-
На компьютере обязательно должна быть установлена антивирусная программа и ещё лучше — вместе с фаерволом. Также компьютер должен регулярно проверяться на вирусы. Дело в том, что заражение системы вирусами может легко сделать систему менее производительной по ряду причин.
О способах защиты системы от различных сетевых угроз вы можете прочитать в статье:
-
Если компьютер сам по себе не особо производителен, то старайтесь не запускать одновременно большое количество программ и компонентов. Например, открытый в системе браузер с множеством одновременно открытых вкладок будет притормаживать ваш маломощный компьютер.
-
Не позволяйте системе работать без перерыва (без перезагрузки) 2 и более дней. Выполняйте регулярные перезагрузки. Это поможет устранить появляющиеся системные ошибки в ходе длительной работы Windows. То же самое происходит, когда вы постоянно отправляете компьютер в сон. Нельзя постоянно пользоваться режимом сна вместо обычного выключения, потому как Windows со временем начнёт работать медленнее.
-
Ну и наконец, если ничего из рассказанного мной в этой и предыдущих статьях об оптимизации не помогает, то стоит задуматься о модернизации вашего компьютера или покупки нового – более мощного. Иногда это спасёт вас от постоянных мук от того, что компьютер тормозит даже когда на нём толком ничего не запущено :)/
Ну вот пожалуй и всё, что я хотел рассказать о повышении быстродействия Windows встроенными в неё средствами. Проделав все вышеописанные пункты, система у вас обязана начать быстрее работать :) Если всё это не помогло, можно воспользоваться дополнительными программами для оптимизации, описанными в предыдущих статях.
На этом я с вами на какое-то время прощаюсь… Удачи всем и хорошего Вам настроения! ;)


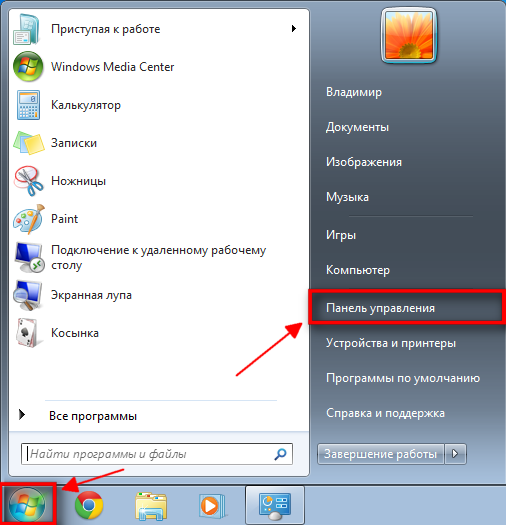

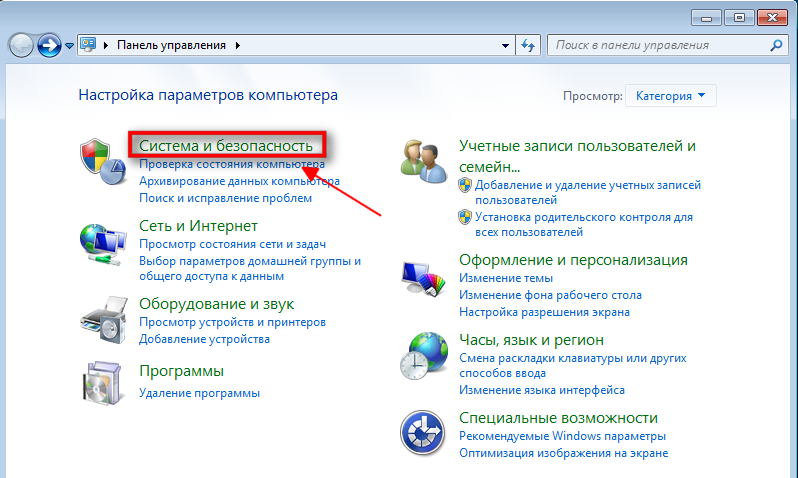
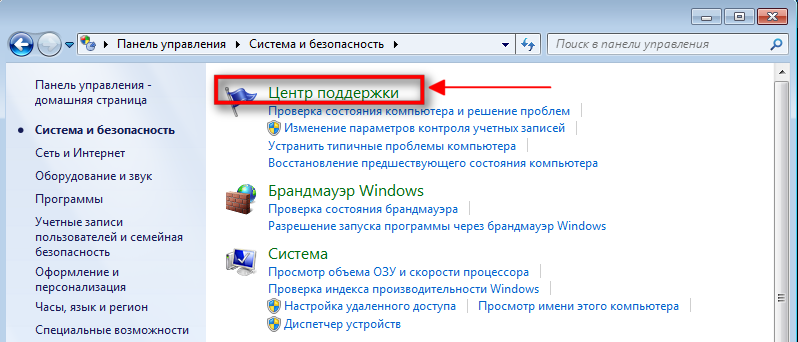
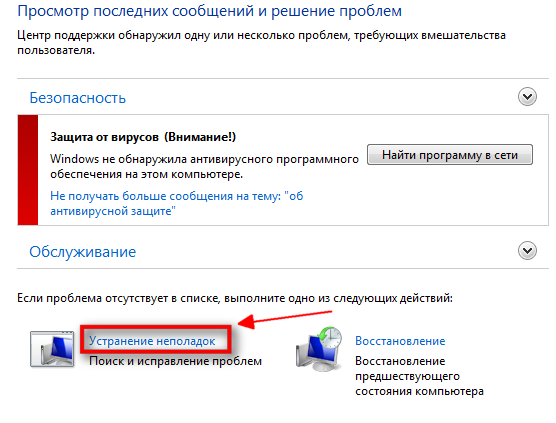
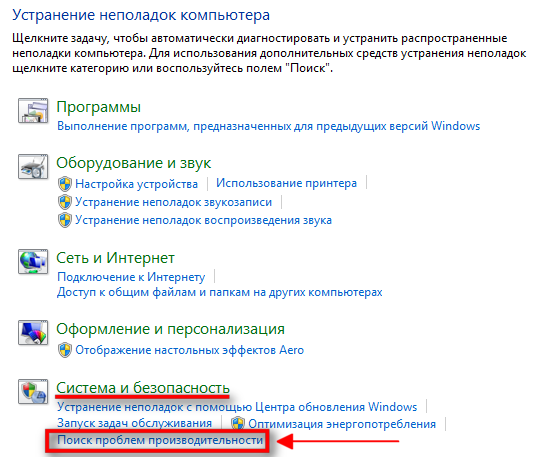
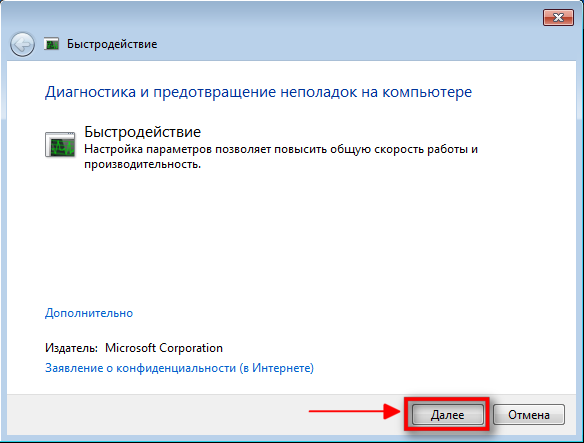
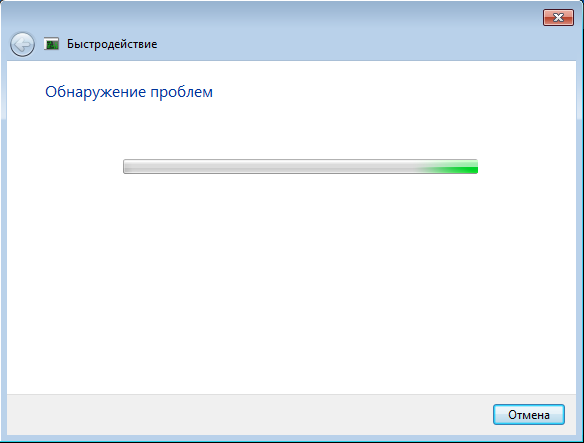
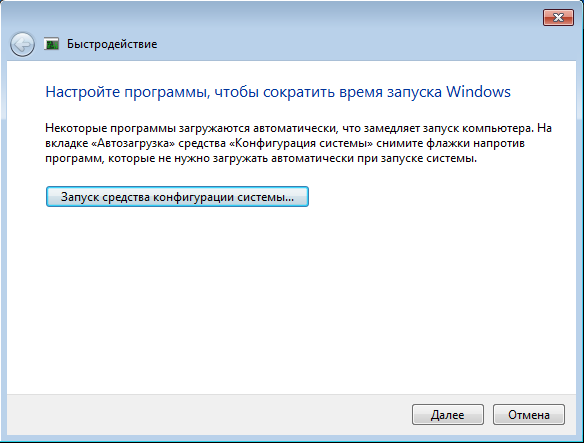



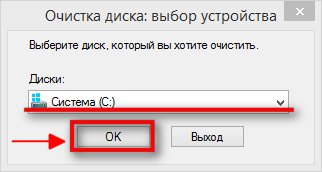

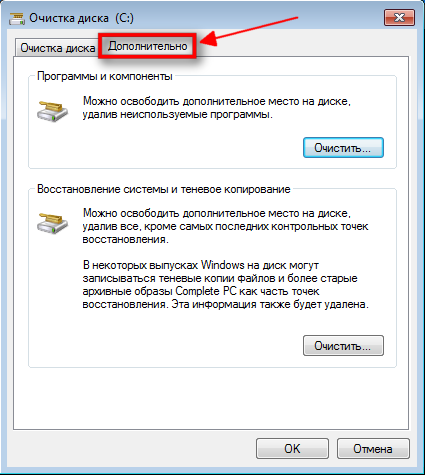
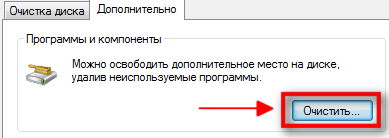
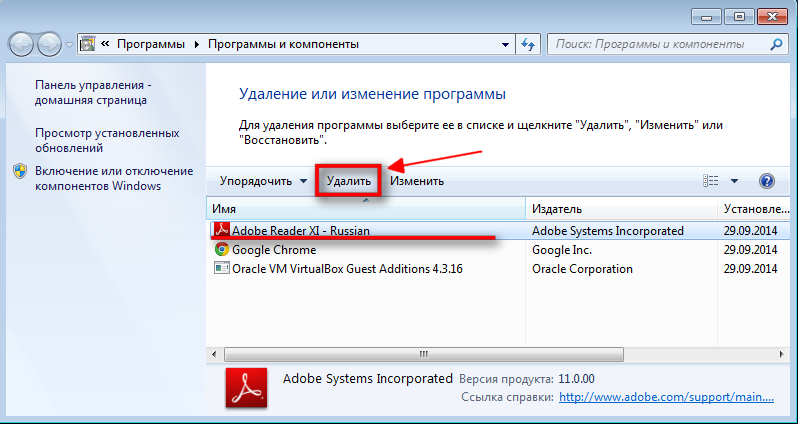
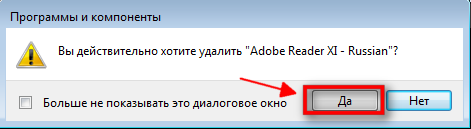
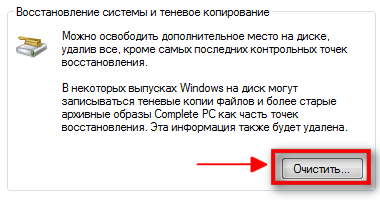
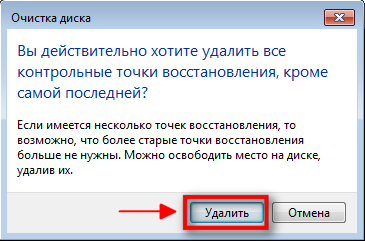

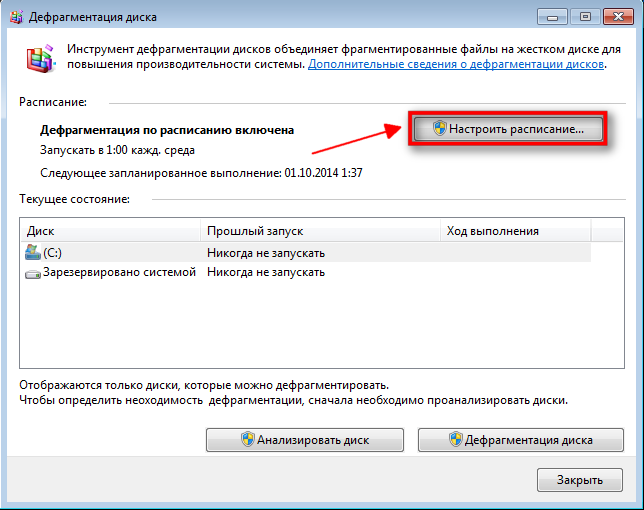

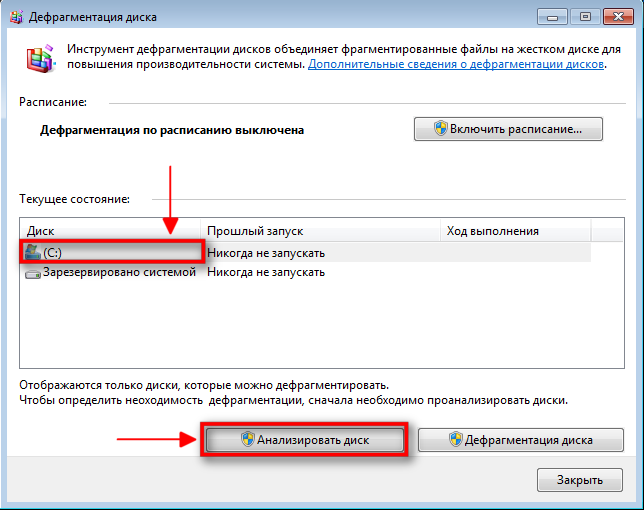

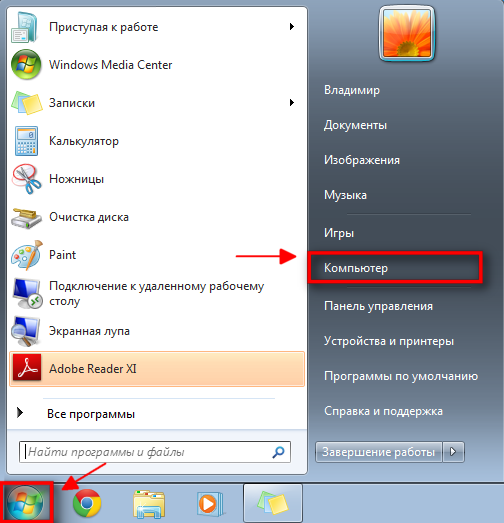
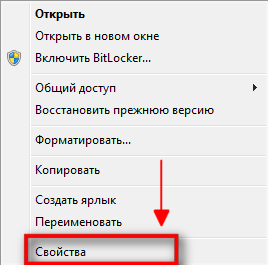
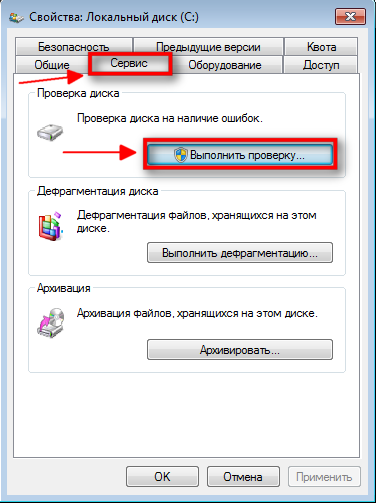
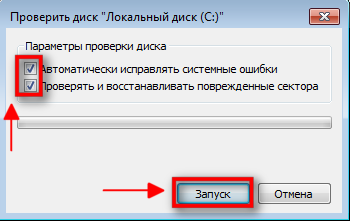
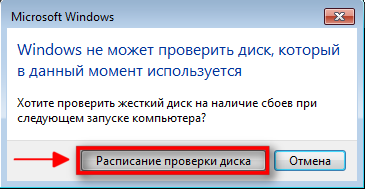
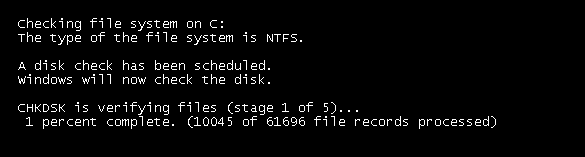

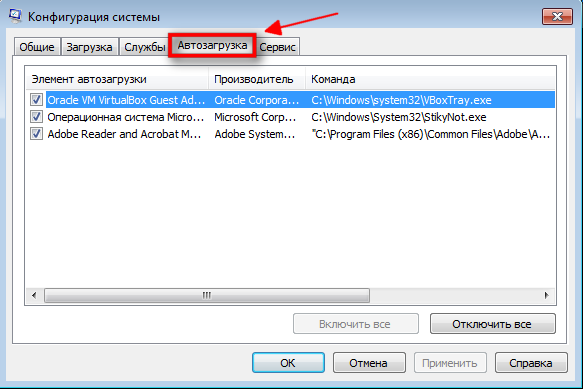
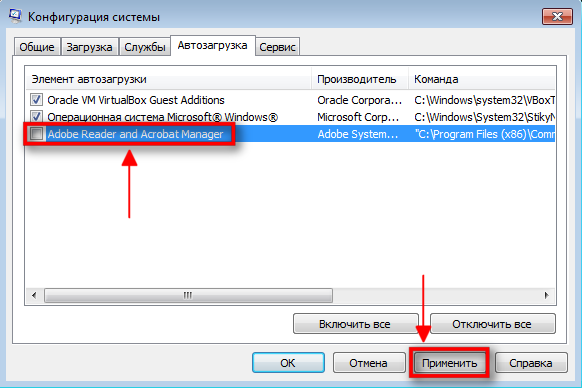

Оставить комментарий