Каждому, кто начинает вести свою рассылку необходимо будет время от времени анализировать статистику по отправленным письмам. Для того чтобы понимать, какова доставляемость ваших писем подписчикам, каков отклик, сколько писем уходит в спам, сколько писем удаляется и много другое. Потому что не зная ситуации по вашей рассылке, вы никак не сможете правильно её вести, разве что полагаться на удачу и слать наугад, не зная, какие проблемы при этом возникают и, соответственно, не решая их.
Основные почтовые сервисы, которыми пользуется подавляющее большинство — Яндекс, Google (Gmail) и Mail.ru. И чтобы понимать ситуацию по рассылкам пользователям данных почтовых сервисов, вам необходимо подключиться к их так называемым постофисам, добавив туда домен, с которого будет вестись ваша рассылка.
Всё это делается несложно и заключается буквально в 2 шагах:
-
Регистрация в сервисах Яндекс, Google, Mail (если ещё не было создано в них аккаунта);
-
Добавление домена в постофис каждого из сервисов и подтверждение прав владения добавленным доменом.
Теперь по порядку рассмотрим, как подключиться к каждому из постофисов.
1. Регистрация в сервисах Яндекс, Google, Mail.ru
Этот шаг вам необходимо выполнить только в том случае, если у вас ещё нет аккаунта в одном из сервисов. В таком случае просто пройдите регистрацию в нём. Например, у вас уже есть аккаунт в Яндекс и Google, но нет аккаунта в Mail.ru. В этом случае пройдите регистрацию только в Mail.ru, тем более что помимо постофиса вам могут потребоваться и другие сервисы Mail.ru, (например, почта). Если нет аккаунта в Яндекс, то регистрируетесь ещё и в Яндекс. Аналогично и с Google.
Если уже есть аккаунты во всех 3-х сервисах, то пропустите это шаг!
Думаю, суть понятна :)
Ссылки на сервисы, где вы можете пройти регистрацию:
-
Яндекс: https://yandex.ru/ Нажмите «Завести почту» в правом верхнем углу и пройдите стандартную процедуру регистрации. Создание почты и будет являться созданием аккаунта сразу во всех сервисах Яндекса.
-
Google: https://www.google.ru/ Необходимо нажать кнопку «Войти» и в следующем окне «Создать аккаунт», после чего пройти обычную процедуру регистрации.
-
Mail.ru: https://mail.ru/ Нажмите «Регистрация» в правом углу, заполните регистрационную анкету и аккаунт будет создан.
2. Подключение постофисов
Если у вас уже есть аккаунты во всех 3-х почтовых сервисах или вы их только что завели, то следующий этап — подключение к их постофисам. Займёмся этим!
Подключение постофиса Mail.ru
Перейдите по адресу:
Укажите имя вашего домена, по которому у вас открывается сайт и нажмите «Подключить домен».
Домен нужно указывать без приписки https:// вначале и без знака / в конце!
Войдите в свой аккаунт на Mail.ru:
Если вновь появится окно с указанием названия вашего домена, то снова нажмите «Добавить домен»:
На следующем этапе по инструкции нужно подтвердить для Mail.ru, что вы являетесь владельцем подключаемого домена. Mail.ru предоставляет возможность выбрать один из 3-х способов подтверждения:
-
Через загрузку на ваш сайт (хостинг) HTML файла с определённым названием и содержимым;
-
При помощи размещения специального meta-тэга на странице сайта;
-
При помощи добавления в настройках домена специальной записи, например, TXT.
Вы можете выбрать любой удобный вам способ, а я покажу ниже пример подтверждения по способу №1.
Итак, у вас должна быть открыта вкладка «HTML-файл» [2]. Оттуда из пункта 1 скопируйте имя файла [2]:
Теперь вам нужно создать файл и переименовать его в то имя, которое только что скопировали. А также нужно изменить расширение созданного файла на .html. Сделать это можно следующим образом: создаёте обычный текстовый документ (блокнот Windows) и сразу сохраняете его, указывая в конце имени .html. Пример:
Внутри этого файла вставляете текст, который копируете из той же вкладки «HTML-файл»:
И сохраняете файл. Пример:
Далее этот файл остаётся загрузить на ваш сайт, а именно — в корневую папку вашего хостинга. Сделать это можно, например, через программу FileZilla, а если ваш блог на движке WordPress, то описанным здесь способом.
После того как загрузите файл, вернитесь снова на Mail.ru и нажмите на той же вкладке кнопку «Подтвердить».
Если всё сделали верно, то появится страница со статистикой по письмам и это означает, что постофис Mail.ru вы подключили.
Подключение постофиса Яндекс
Перейдите по адресу:
Войдите в свой аккаунт на Яндекс:
Укажите имя вашего домена, по которому у вас открывается сайт и нажмите «Добавить».
Домен нужно указывать без приписки https:// вначале и без знака / в конце!
Если вы ранее в том же самом аккаунте Яндекса, в который сейчас вошли, уже подтверждали домен для сервиса Яндекс.Вебмастер, то постофис подтвердит ваш домен автоматически. В этом случае вы сразу увидите страницу «Мои домены»:
Напротив домена нет надписи "Не подтверждён", значит он был подтверждён автоматически, как и должно быть.
Делается это точно так же как в случае с Mail.ru, а именно: нужно разместить на вашем хостинге (в корневой папке) файл с нужным названием и содержимым. Пример:
Если не знаете как создать файл формата html с нужным именем и содержимым, то обратитесь к главе выше (про Mail.ru).
После того как файл будет загружен нужно нажать «Проверить» на странице подтверждения домена на Яндекс и ожидать пока домен будет подтверждён:
Если домен сразу не подтвердился, то через несколько минут нужно попробовать снова обновить страницу (клавиша F5 на клавиатуре) и ещё раз нажать «Проверить», чтобы повторно запустить процедуру проверки и подтверждения.
Подключение постофиса Google
Перейдите по адресу:
Нажмите Get Started:
Войдите в свой аккаунт на Google (к которому ранее подключали Google Search Console):
Нажмите «Начать»:
Укажите в соответствующую строку имя вашего домена и нажмите «Далее» внизу.
Домен нужно указывать без приписки https:// вначале и без знака / в конце!
Далее необходимо подтвердить, что вы являетесь владельцем домена. Делается это несколько иначе, нежели в Mail.ru и Яндекс. Нужно будет в настройках вашего домена создать специальную TXT-запись.
Из окна Google с инструкцией по подтверждению скопируйте строку «Запись TXT»:
Следующие действия нужно проделывать на хостинге, куда направлен ваш домен. Принцип добавления TXT-записи аналогичен во любых хостингах, а отличие лишь в интерфейсе управления (разное расположение меню, разделов, кнопок). У каждого хостинга есть справка, либо тех.поддержка и с их помощью (если сами не знаете), сможете понять как и где размещать TXT-запись.
Чтобы у вас был наглядный пример, я покажу ниже как добавить TXT-запись на хостинге Beget.com.
В личном кабинете хостинга перехожу в раздел DNS:
Вверху выбираю нужный домен [1], который я добавляю в постофис Google (Gmail) и для которого нужно добавить запись TXT. Ниже в поле type выбираю TXT, а в data вставляю содержимое записи, которое ранее скопировал из окна подтверждения Google [2]:
После этого нажимаю «Добавить». Готово! Запись добавлена.
Как я уже упоминал выше, в других хостингах принцип аналогичен.
Теперь вернитесь на страницу Google, где нужно было подтвердить домен (откуда копировали TXT-запись) и нажмите «Подтвердить».
Должно появиться сообщение об успешном подтверждении домена. Нажмите «Готово».
На следующей странице увидите, что статус домена «Подтверждён», и это значит, что всё сделано верно.
Заключение
Подключить свой домен, с которого ведёте рассылку, как вы уже убедились совсем несложно. Всё делается буквально в несколько кликов для каждого постофиса. И потом сможете уже регулярно следить за статистикой отправленных через вашу рассылку писем вашим подписчикам.
Если у вас есть свой рассылка, пользуетесь ли вы постофисами? Часто ли обращаетесь к анализу статистики в них? :)


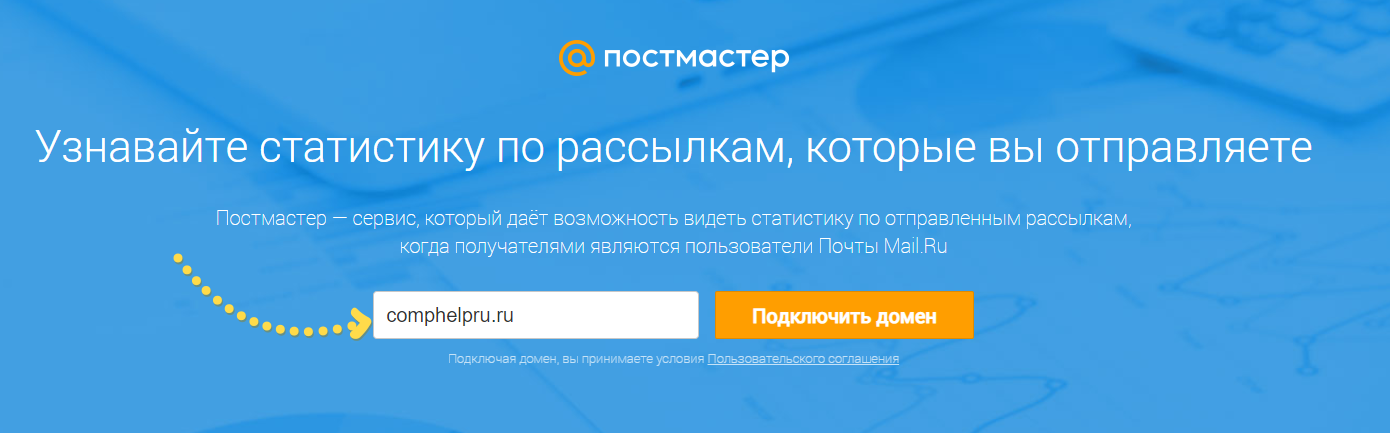
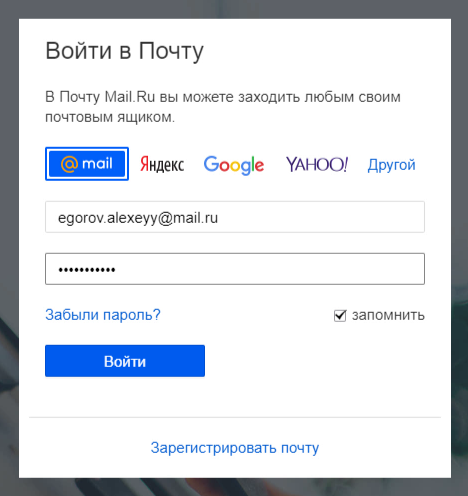
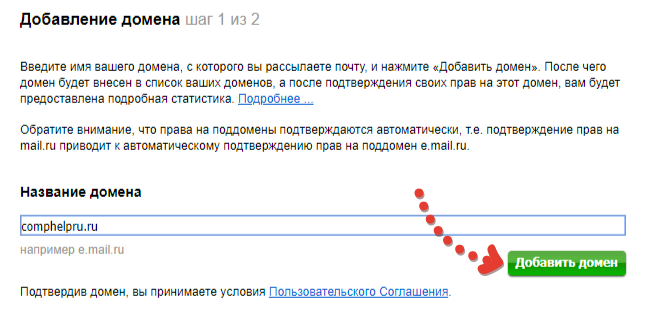
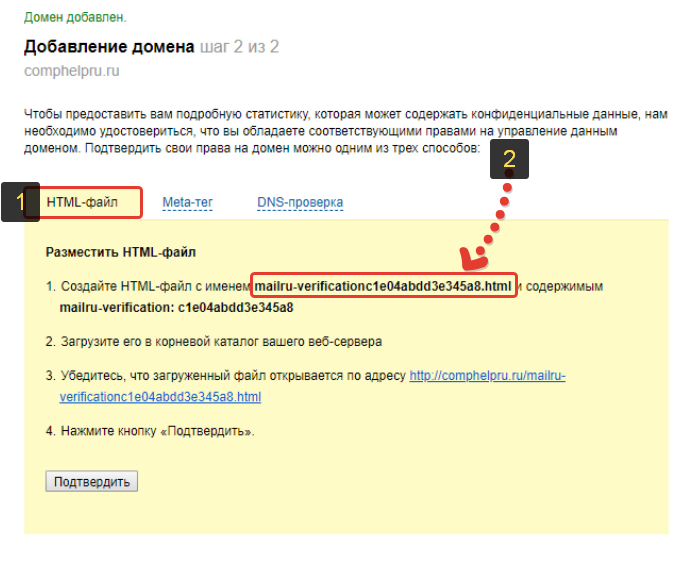
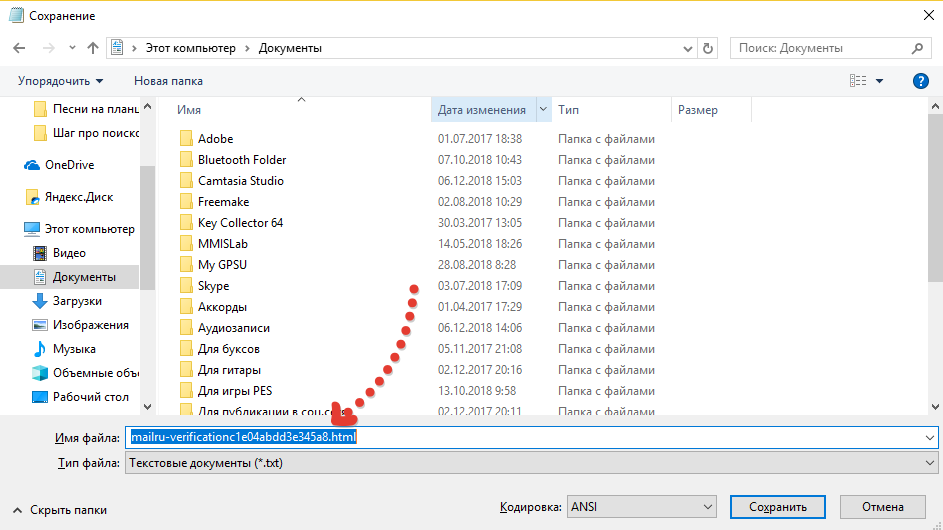

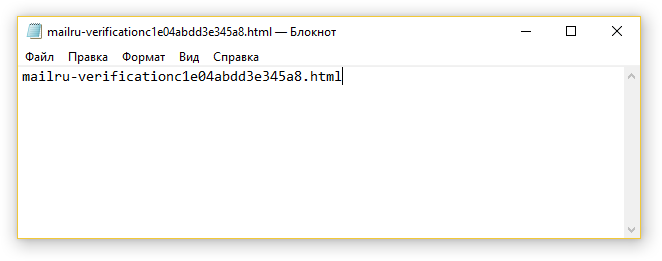
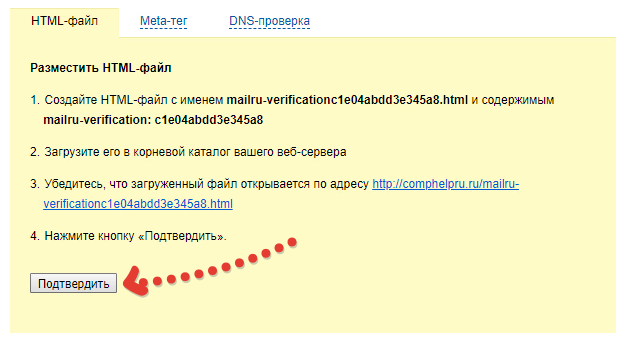
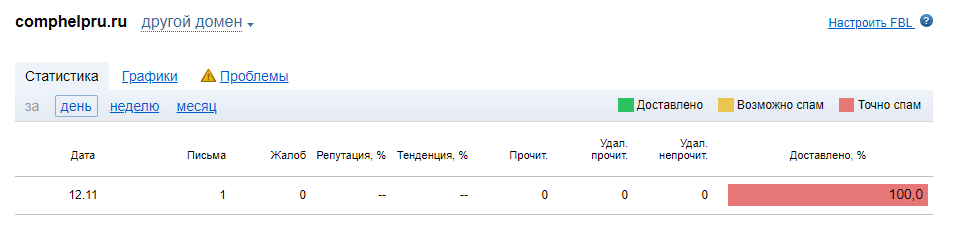
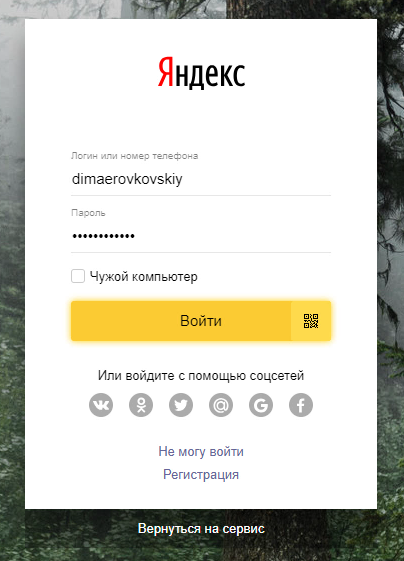


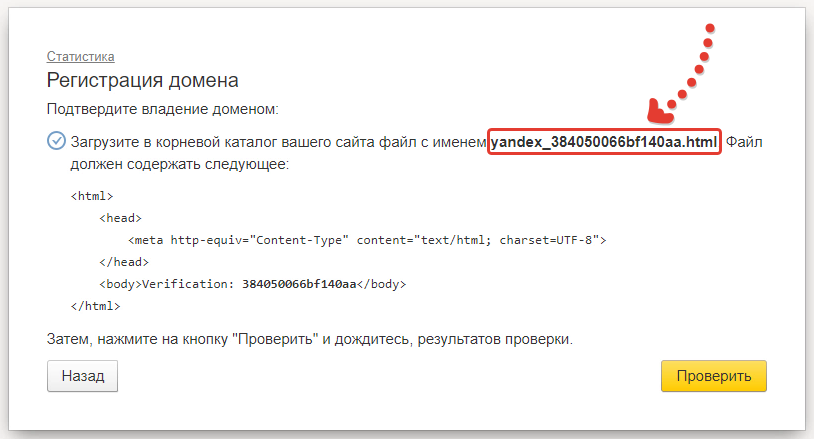
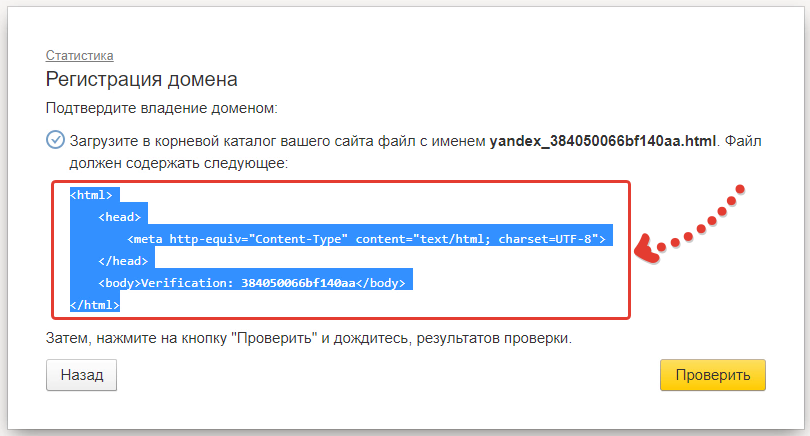


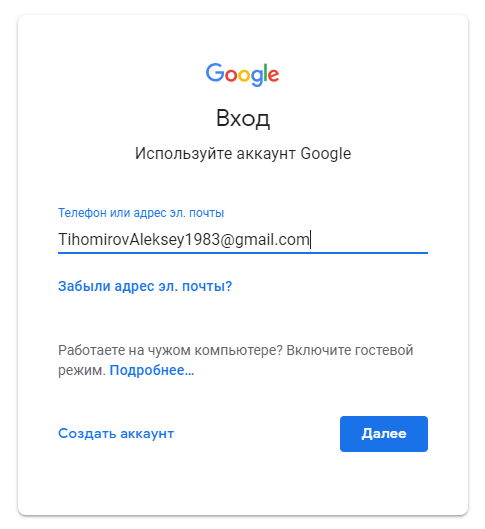
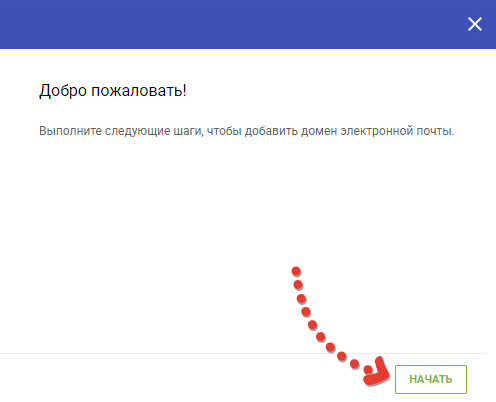
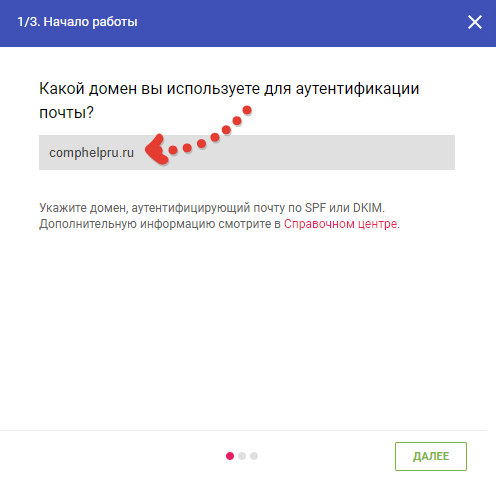
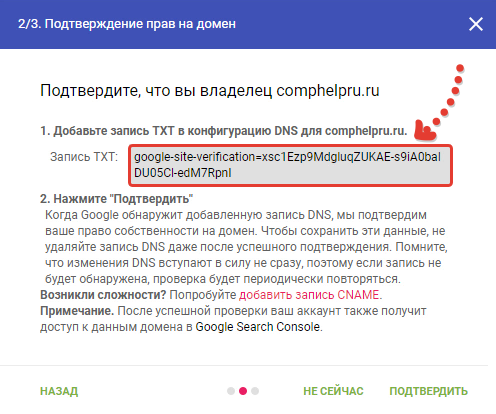

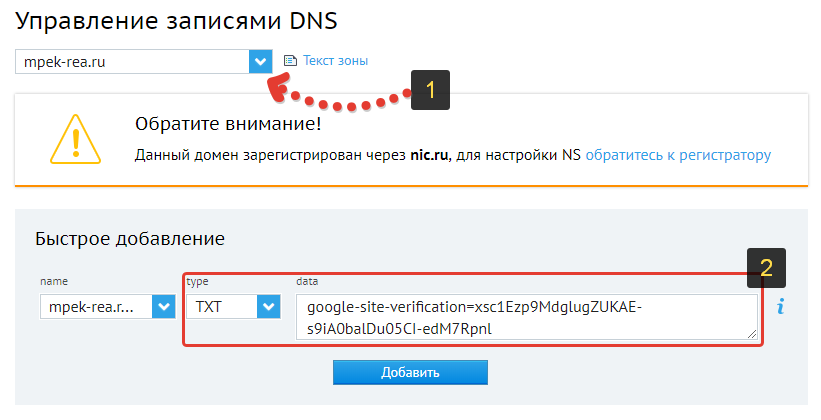
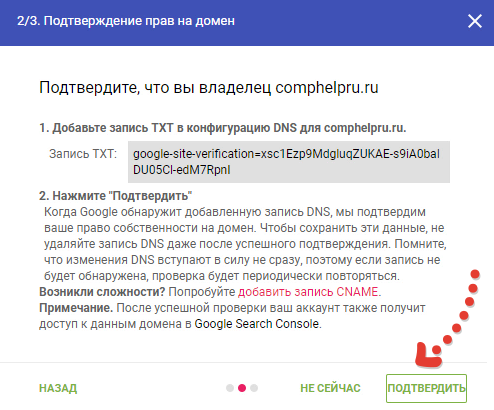
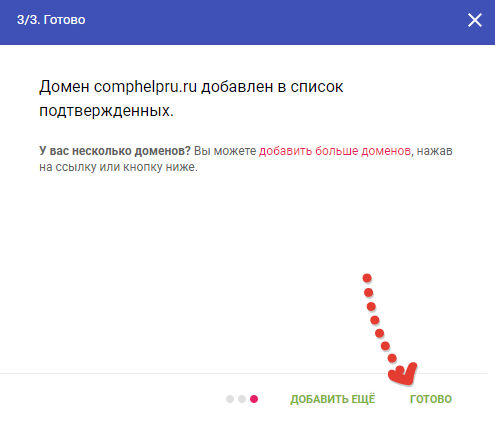

Оставить комментарий