Предположим, вы впервые сталкиваетесь с процессом установки или переустановки операционной системы Windows и не знаете с чего вам начать, а также, какие действия следовало бы выполнить с компьютером до начала этого процесса. Установить Windows вам понадобится если вы купили новый компьютер без предустановленной системы или если на нём стоит та система, с которой вы работать не хотите (к примеру, DOS или Linux). Переустановить Windows вам может потребоваться в случае, если компьютер работает очень нестабильно и никакие варианты больше не помогают решить проблему.
Из данной статьи вы узнаете, что представляет собой подготовка к установке или переустановке Windows, т.е. — что нужно сделать с компьютером до запуска установки или переустановки Windows, а также, как подготовить все что необходимо для этого дела!
Подготовка к установке и переустановке Windows
Для удобства понимания, выделю следующие этапы подготовки компьютера к установке / переустановке Windows:
-
Сделать копии всех нужных файлов / папок, хранящихся на компьютере.
Действия данного этапа вам нужно выполнять в том случае, если у вас на компьютере есть какие-то нужные файлы, папки на жёстком диске (в старой Windows, проще говоря). В таком случае я настоятельно рекомендую всё это куда-нибудь сохранить, например, на внешний USB жёсткий диск или в какое-нибудь онлайн хранилище и только когда всё, что вам нужно точно будет сохранено, можно приступать к переустановке Windows! Такая процедура нужна из-за того, что во время установки Windows лучше всего форматировать тот локальный диск, на который она будет устанавливаться (или даже все диски), что влечёт за собой удаление всех данных с него.
Данный этап подготовки установке или переустановке Windows вам не понадобится и можно сразу переходить к этапу №2, если:
-
Вы просто купили новый компьютер и вам нужно на него установить свой Windows. К примеру, в тех случаях, когда компьютер куплен с предустановленной системой Linux или DOS, а вас работа с ними не устраивает и вы решаете установить Windows.
-
Вам нужно переустановить Windows на каком-то компьютере, где вы или кто-то уже работали и при этом вам НЕ нужны никакие документы, хранящиеся на нём. Тогда смело пропускаете этот шаг и смотрите этап №2.
-
Вы не хотите выполнять чистую переустановку Windows, а хотите выполнить её с сохранением всех файлов и папок. Такой вариант предусматривается в Windows 8, 8.1 и Windows 10, и при такой переустановке сбрасываются только все параметры, настройки системы и программное обеспечение, а все ваши файлы останутся на месте.
Имейте ввиду, что вы можете сохранить только все ваши файлы и папки с документами! Никакие программы, которые уже установлены в вашей системе, перенести на новую установленную Windows не получится, за исключением программ, которые работали у вас без установки (так называемые портативные версии).
После того как всё что вам необходимо вы скопировали с жёсткого диска компьютера, можно переходить к следующему этапу.
-
-
Если нужно просто переустановить Windows 8, 8.1 или Windows 10, то останавливаемся на этом этапе.
Этот этап будет нужен тем, кому требуется просто переустановить уже имеющуюся на компьютере Windows 8, 8.1 или Windows 10. Все эти системы поддерживают полную переустановку прямо из своего интерфейса и нет необходимости производить переустановку с диска или флешки.
Возможность такой простой переустановки находится в параметрах системы «Обновление и восстановление»:
В таком случае последующие шаги вам выполнять уже НЕ нужно, только прочтите следующее предупреждение и можете запускать переустановку.
Данный этап вам не подходит и нужно перейти к этапу №3, если:
-
У вас установлена Windows версии ниже, чем 8, 8.1 или 10 (например, Windows 7). В таком случае выполнить переустановку таким простым способом (прямо из интерфейса Windows) уже не получится, поскольку старые системы Windows не поддерживают этой возможности.
-
Вы хотите не переустановить систему, а выполнить новую установку системы. Например, хотите за место Windows 8 поставить Windows 10, или вместо Windows 7 поставить Windows 8. В таком случае вам придётся записывать диск или флешку с системой, о чем рассказано в пункте №3.
-
-
Если нужно, запишите операционную систему на диск или флешку.
Если вы покупали операционную систему, то ничего записывать не придётся, поскольку Windows уже будет у вас на руках на диске или флешке и в таком случае переходите к этапу №4.
Если Windows у вас на диске или флешке нет, то тогда потребуется записать нужную версию Windows (или сразу несколько) на диск или флешку.
О том, как создать загрузочную флешку с Windows и другими программами рассказано вот здесь:
Как создать загрузочную флешку из нескольких программ и Windows!
Однако, не всегда и не у всех получается записать Windows на флешку по разным причинам. В таком случае можно воспользоваться старым проверенным способом – записать Windows на диск, например, по этой инструкции:
Как записать CD и DVD диск с программой и другой информацией!
-
Запуск установки Windows!
Это последний шаг подготовки компьютера к установке или переустановке Windows. Если диск или флешка с Windows уже имеется на руках, то самое время запускать установку.
Внимание!
Установку / переустановку Windows нельзя прерывать, иначе потом она не загрузится из-за ошибки и придётся устанавливать заново, тратя ещё от получаса времени. Поэтому, если у вас ноутбук, то рекомендую сразу подключить аккумулятор, ну а если обычный стационарный компьютер, то просто не прерывайте самостоятельно процесс установки. А также, не дёргайте шнуры питания, не подключайте и не отсоединяйте от компьютера различные устройства.Теперь нам нужно загрузить компьютер с диска или флешки, где находится Windows, чтобы запустить процесс её установки.
Поскольку по умолчанию компьютер всегда загружается с жёсткого диска (т.е. всегда грузится Windows, потому что она установлена на жёстком диске компьютера), то нам придётся выбрать другое устройство для загрузки компьютера, а именно – диск или флешку, где записана Windows.
Для того чтобы настроить загрузку компьютера с диска или флешки, нередко приходится заходить в BIOS — это отдельная подсистема, в которой содержатся настройки оборудования компьютера, и которая выполняет его тестирование, а также отвечает за порядок и последовательность загрузки компьютера.
Не стоит пугаться, потому что я уже готовил отдельную инструкцию по загрузке компьютера с диска или флешки, которую вы можете прочитать вот здесь.
Прочитав эту инструкцию, у вас должно получиться запустить компьютер с вашего диска или флешки, на которой находится Windows.
После того, как вы загрузитесь с диска или флешки, на чёрном экране белыми буквами в левом верхнем углу должно появиться сообщение «Press any key to boot from CD or DVD...»:
Данная надпись означает, что вам нужно нажать любую клавишу на клавиатуре для загрузки с диска (при загрузке с флешки будет тоже самое). Вам нужно быстро нажать любую клавишу, например, Enter, иначе через секунды 3 надпись исчезнет и придётся перезагружать компьютер и снова грузиться с диска / флешки.
Далее сразу начнётся процесс установки Windows. Как устанавливать и переустанавливать Windows (на примере Windows 8.1 и Windows 10) будет разобрано в статье:
Как установить операционную систему Windows 8.1 или Windows 10!
Вот что из себя представляет подготовка к установке или переустановке Windows. Надеюсь, объяснил более-менее понятно для новичков. А кому интересен сам процесс установки, то читайте продолжение по ссылке выше.
Хорошего Вам дня! До встречи ;)


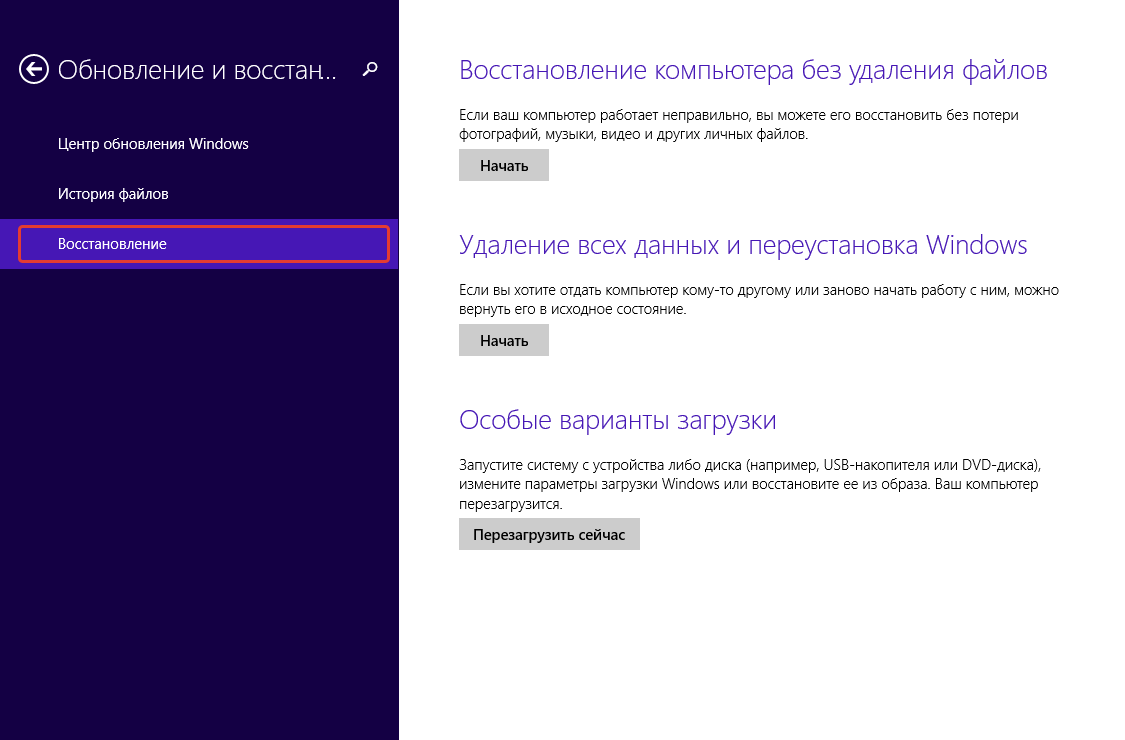
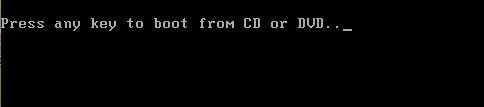
Оставить комментарий