Что делать в случае, если Windows стала работать нестабильно – т.е. медленно, периодически видны какие-то глюки, какие-то программы не открываются и, возможно, ещё много всякой дребедени творится? Как вариант – искать причину и заняться полным обслуживанием системы, а именно – чисткой вирусов и всякого накопившегося системного мусора, оптимизацией файлов жёстком диске, проверкой на ошибки и многое другое (подробнее в статье «Обзор методов и средств для повышения быстродействия ОС Windows»). Но это займёт прилично времени и большую часть времени, пока все эти задачи по обслуживанию будут выполняться, вы толком и поработать за компом не сможете. Поэтому такой вариант придётся использовать, если у вас на компьютере просто огромное количество важных файлов (документы, видео, фото и всё остальное), и самое главное – установлено много нужных вам программ, а Windows настроена под ваши потребности.
А если всю информацию с компьютера можно быстренько куда-то перекинуть, программ установлено немного и можно будет их быстро установить заново, то гораздо проще будет выполнить переустановку системы. В последних версиях Windows (Windows 8, 8.1 и 10) выполнить переустановку можно прямо из самой уже работающей системы, причем есть возможность оставить все ваши личные файлы нетронутыми. И сейчас вы узнаете как переустановить Windows 8.1 и Windows 10 из системы.
Если же вам нужно установить новую операционную систему, например, вместо Windows 7 поставить Windows 8.1, или вместо Windows 10 поставить Windows 8, то такой способ уже не подойдёт, поскольку потребуется новая установка. Для этого уже нужен будет установочный диск или флешка с нужной Windows, с которой будет производиться новая установка системы. Об этом процессе рассказано в отдельной статье:
Как установить операционную систему Windows 8.1 или Windows 10!
В любой из вышеперечисленных выше версиях Windows (т.е. Windows 8, 8.1, 10) открываем поиск и вбиваем туда «Параметры Центра обновления Windows». В списке результатов открываем найденную ссылку:
Дальнейшие действия зависят уже от используемой вами Windows. Читайте следующий раздел, если хотите узнать, как переустановить Windows 8 или 8.1 и вот этот раздел, если хотите узнать, как пепеустановить Windows 10 прямо из системы.
Как переустановить Windows 8, 8.1 из системы
Если вы хотите переустановить Windows 8 или 8.1, то откроется окно, как на изображении ниже, где нужно перейти на вкладку «Восстановление»:
Здесь вам на выбор будет представлено 2 варианта:
-
Восстановление компьютера без удаления файлов;
-
Удаление всех данных и переустановка Windows.
Если выбрать первый вариант, то сбросятся все настройки и параметры системы, удалятся все программы (кроме тех, которые были установлены из магазина Windows), НО все ваши личные файлы и папки останутся на месте! Данный способ может быть полезен, когда есть какие-то мелкие неполадки в работе системы, и тогда, выбрав данный вариант, система будет как новая, а ваши файлы останутся на месте. Однако, если у вас имеются существенные проблемы в работе Windows, например, возможно сильное вирусное заражение, то данный вариант может вам и не помочь. Ведь после такого варианта переустановки Windows 8 / 8.1, все ваши файлы останутся на месте, а значит высока вероятность того, что какие-то вирусы останутся на месте и тогда вы не избавитесь от всех проблем в работе системы.
Если же выбрать второй вариант, то произойдёт полноценная переустановка Windows 8 / 8.1с удалением всего, что есть на жёстком диске компьютера (т.е. все ваши файлы и папки будут удалены!). Тогда, после переустановки Windows, система будет как новая, без вирусов и прочих проблем. Только, выбрав такой вариант переустановки, не забудьте сохранить все нужные вам файлы с компьютера куда-нибудь на другой жёсткий диск, например, флешки, в онлайн хранилище.
При выборе обеих вариантов может появиться окно с сообщением о том, что не найдено каких-то файлов, необходимых для переустановки:
В таком случае вам всё-таки придётся вставить установочный диск или флешку с той версией Windows, которая у вас сейчас установлена, и тогда процесс переустановки продолжится.
Если вы выберите вариант «Удаление всех данных и переустановка Windows», то появится окно, где будет сказано, что будут удалены все данные и сброшены параметры. Нажмите в нём «Далее»:
В следующем окне вам предлагается выбрать – просто удалить все ваши файлы или надёжно очистить диск. Последнее нужно для того, чтобы данные затем невозможно было восстановить, например, если вы кому-то передаёте свой компьютер или утилизируете. Если вам нужно просто переустановить Windows 8 / 8.1, выберите первый вариант.
В следующем окне нас снова предупреждают о том, какие именно действия будут выполнены. Нажмите «Продолжить»:
Далее компьютер перезагрузится и начнётся переустановка Windows 8 / 8.1 с удалением всех ваших данных. По началу всё будет происходить без вашего участия, а затем, когда переустановка выполнится, вам предложат настроить систему:
-
Появится окно, где нам предоставляют возможность настроить параметры по отправке различной информации в Microsoft, а также по параметры сети и обновлений. Стандартные настройки перечислены прямо на этой странице. Если не хочется возиться, то можно просто кликнуть «Использовать стандартные параметры», и тогда все настройки останутся по умолчанию. В принципе, они оптимальные и можно оставить всё как есть и тогда дальнейшие шаги вам уже не понадобятся.
Но можно кликнуть по кнопке «Настроить» и выключить отправку определённой информации о вашем компьютере и его использовании:
Сейчас я пройдусь по этим настройкам.
-
Если вы нажали «Настроить», то следующим шагом будет настройка обнаружения устройств, находящихся в сети, к которой вы подключены (если не подключены, то данное окно будет пропущено). Можно включить обнаружение, и тогда вы сможете видеть все устройства, находящиеся в той же сети, что и вы. Например, сможете увидеть принтеры и другие компьютеры вашей сети. Если же выбрать «Нет», то поиск устройств в вашей сети выполняться не будет.
Если вы подключены к сети дома или в офисе, то рекомендую включить эту опцию, отметив «Да». Если же вы подключены к сети в каком-то общественном месте, например, в ресторане или просто в незнакомом месте, то лучше ответить «Нет».
-
В следующем окне имеется одна важная настройка: «Центр обновления Windows». Эта настройка отвечает за скачивание обновления для Windows и программ Microsoft. Обновления улучшают систему, устраняют ошибки в её работе и работе программ и в общем их настоятельно рекомендуется регулярно устанавливать. Если у вас безлимитный интернет, то поставьте значение «Автоматически устанавливать важные и рекомендуемые обновления» и тогда все обновления будут скачиваться и устанавливаться без вашего участия. Это удобно.
Однако, если у вас интернет с ограничениями на объём скачанного, то тогда лучше поставить значение «Искать обновления, но решение о скачивании и установке принимается мной» или «Не проверять наличие обновлений». Потому что если интернет ограничен по объёму скачанного, то вы сможете переступить положенный лимит из-за того, что система регулярно будет что-то скачивать и из-за этого переплатить лишние деньги за интернет, или он вовсе у вас отключится.
Все остальные настройки на странице лучше включить, это будет оптимально.
Нажмите «Далее».
-
В следующем окне настроек, под заголовком «Поиск решений проблем в интернете», можно оставить включенными оба параметра.
А под заголовком «Помогите Майкрософт улучшить программы и службы» я бы лучше отключил все настройки, поскольку они отвечают за передачу в Microsoft информации об использовании самой Windows и различных программ. Нужно это для того, чтобы Microsoft в дальнейшем делала свои программы лучше. Однако, никто не гарантирует, что переданные вами сведения Microsoft не использует в каких-то других целях.
Нажмите «Далее».
-
В следующем окне будет ещё несколько настроек о передачи разной информации с вашего компьютера в Microsoft. Здесь лучше отключить несколько параметров, которые я отметил на изображении ниже:
Они связаны с отправкой в компанию Майкрософт различной информации.
Снова нажимаем «Далее».
С настройками параметров на этом всё. После этого система сама установит все необходимые компоненты и стандартные приложения, без вашего участия. Это займёт несколько минут и на этом переустановка Windows 8 (8.1) будет завершена. После этого, Windows запустится, и вы увидите рабочий стол.
Если вы при переустановке Windows 8 / 8.1 выберите вариант «Восстановление компьютера баз удаления файлов», то появится окно, где будет сказано, что произойдёт с вашим компьютером: какие данные будут удалены, а какие – сохранены. Нажмите «Далее» в этом окне:
В следующем окне будут перечислены все те программы, которые вам придётся самостоятельно заново установить, потому что после переустановки они не заработают. Нажмите «Далее»:
В последнем окне видим сообщение о том, что всё готово к переустановке и нажимаем кнопку «Обновить»:
Далее компьютер перезагрузится и начнётся переустановка Windows 8 / 8.1 без удаления ваших личных данных! По началу всё будет происходить без вашего участия, а затем, когда переустановка выполнится, вам предложат настроить систему: об этом рассказано выше.
Как переустановить Windows 10 из системы
Если вы хотите переустановить Windows 10 из системы, то после открытия параметров центра обновления, откроется окно, где вам нужно открыть слева вкладку «Восстановление» и нажать кнопку «Начать»:
Здесь вам на выбор будет представлено 2 варианта:
О том, что значит каждый из этих вариантов рассказано выше (кликните по соответствующим ссылкам).
Когда определитесь с выбором, кликните в окне по нужному варианту:
Если вы выбрали вариант «Удалить всё», то в следующем окне вам предлагается выбрать – просто удалить все ваши файлы или же удалить файлы с очисткой диска. Последнее нужно для того, чтобы данные затем невозможно было восстановить, например, если вы кому-то передаёте свой компьютер или утилизируете. Если вам нужно просто переустановить Windows 10 из системы, выберите первый вариант.
В следующем окне будет ещё раз описано, что конкретно произойдёт с компьютером, т.е. что будут удалены все ваши личные данные, сброшены все настройки. Нажмите «Продолжить»:
Далее компьютер перезагрузится и начнётся переустановка Windows 10 с удалением всех ваших данных. По началу всё будет происходить без вашего участия, а затем, когда переустановка выполнится, вам предложат настроить систему: об этом уже было рассказано вот здесь.
Если вы выбрали вариант «Сохранить мои файлы», то появится окно, где будет сказано, что произойдёт с вашим компьютером: какие данные будут удалены, а какие – сохранены. Нажмите «Сброс» в этом окне:
Нажав кнопку сброса, компьютер перезагрузится и начнётся переустановка Windows c сохранением всех ваших личных файлов. По началу всё будет происходить без вашего участия, а затем, когда переустановка выполнится, вам предложат настроить систему, о чём рассказано вот здесь.
Вот и весь процесс переустановки. Как видим, переустановить Windows 8, 8.1 и Windows 10 из системы очень просто и справится, думаю, любой новичок. Надеюсь, что объяснил всё доступно :)
Если вам нужно установить другой выпуск Windows, например, вместо Windows 7 поставить Windows 8 / Windows 10 или наоборот, то об этом рассказано в отдельной статье:
Как установить операционную систему Windows 8.1 или Windows 10!


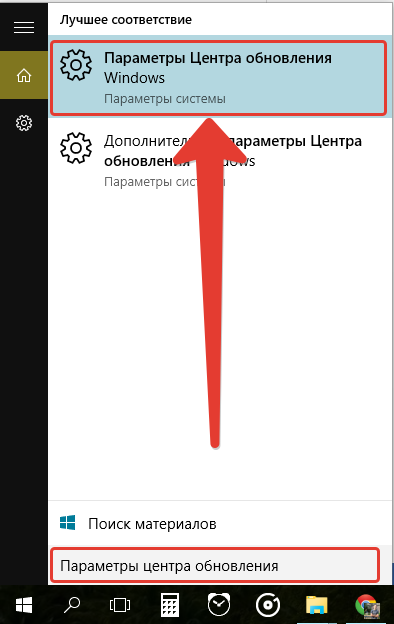
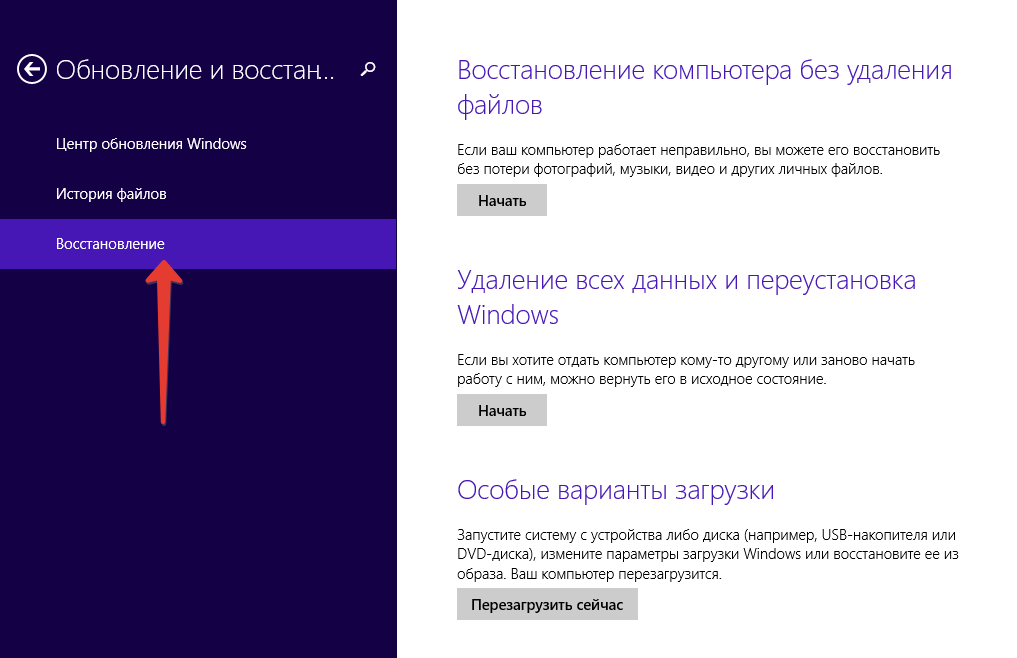
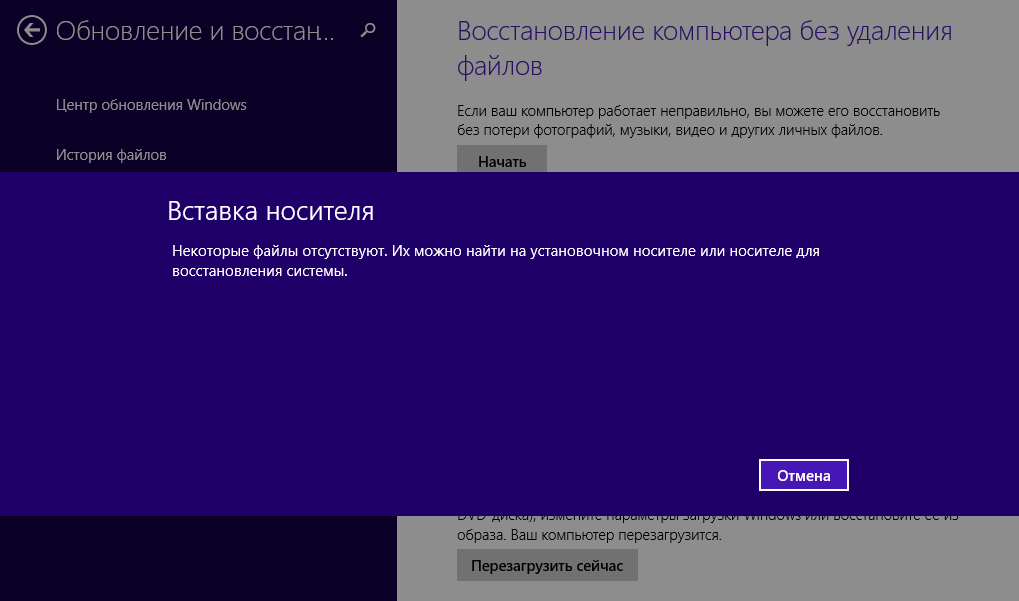
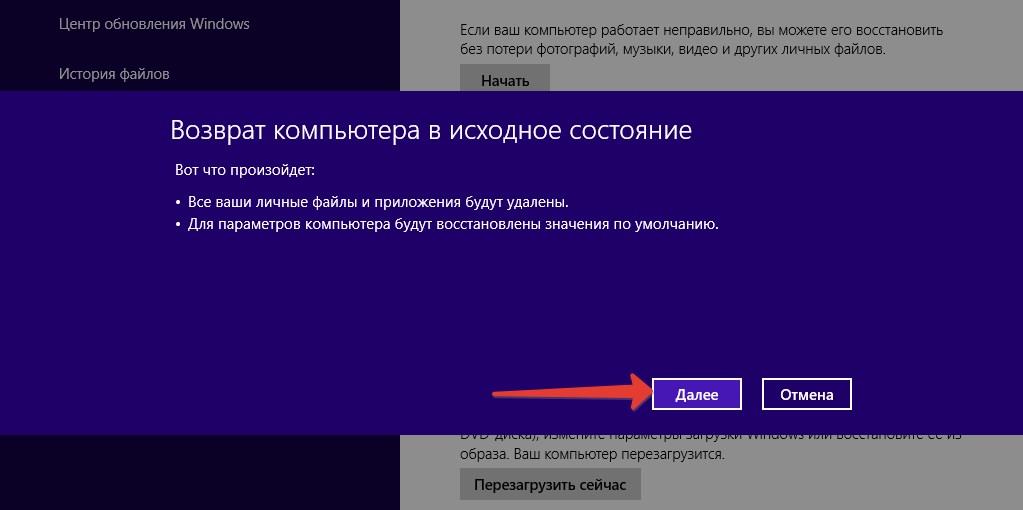
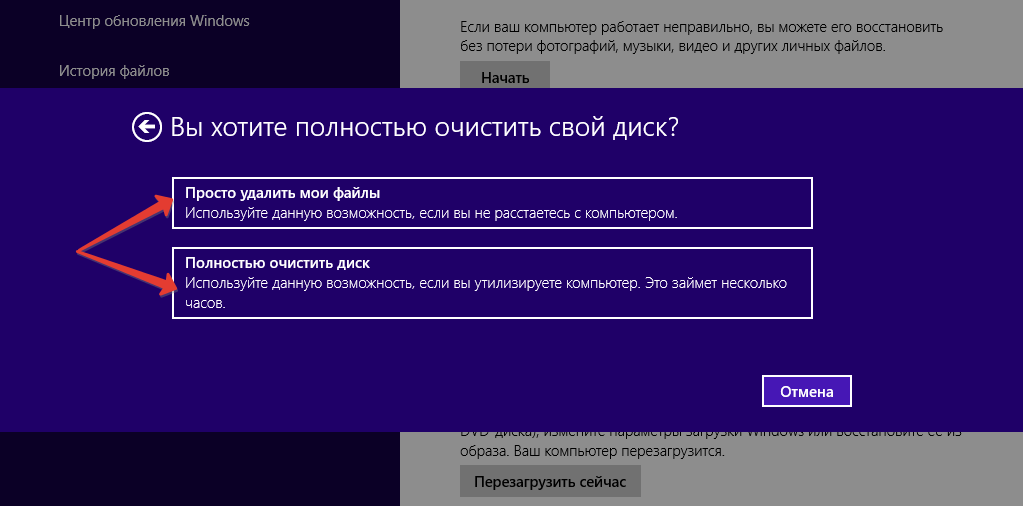
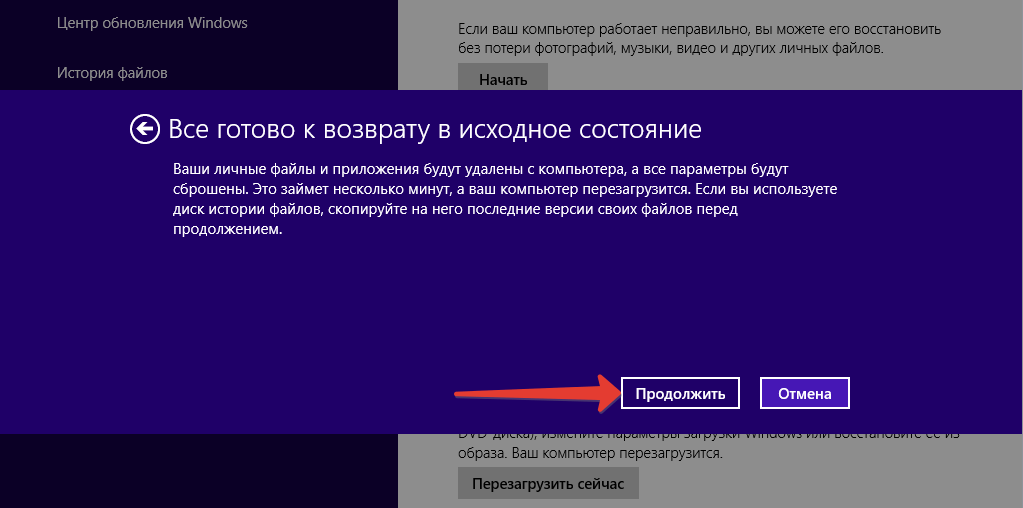
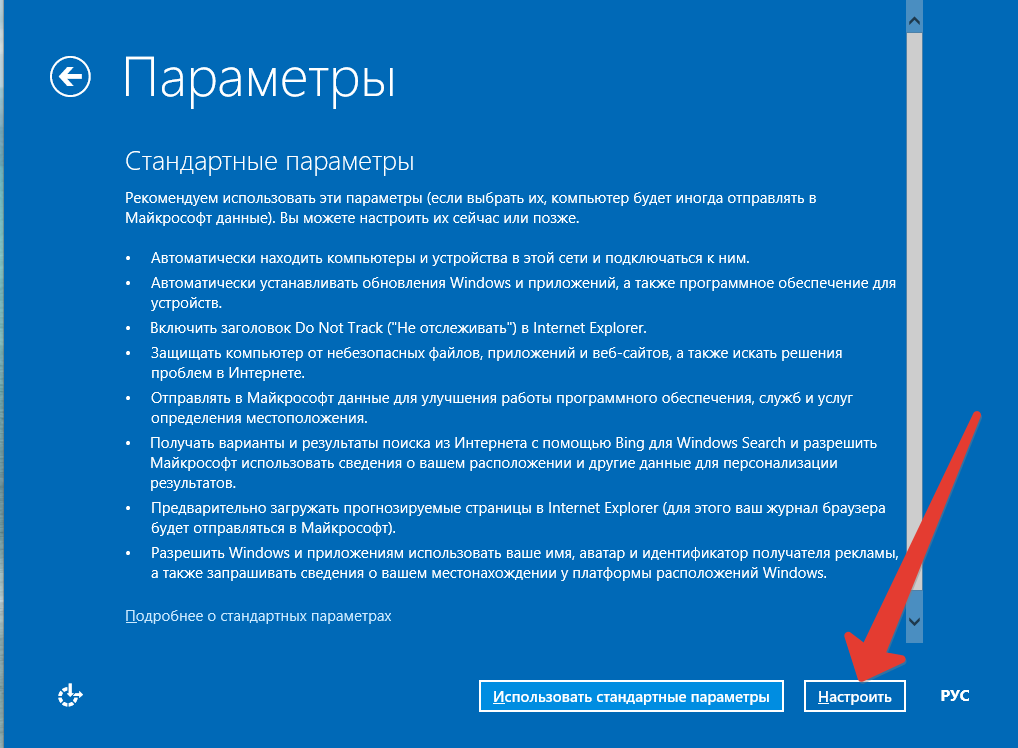
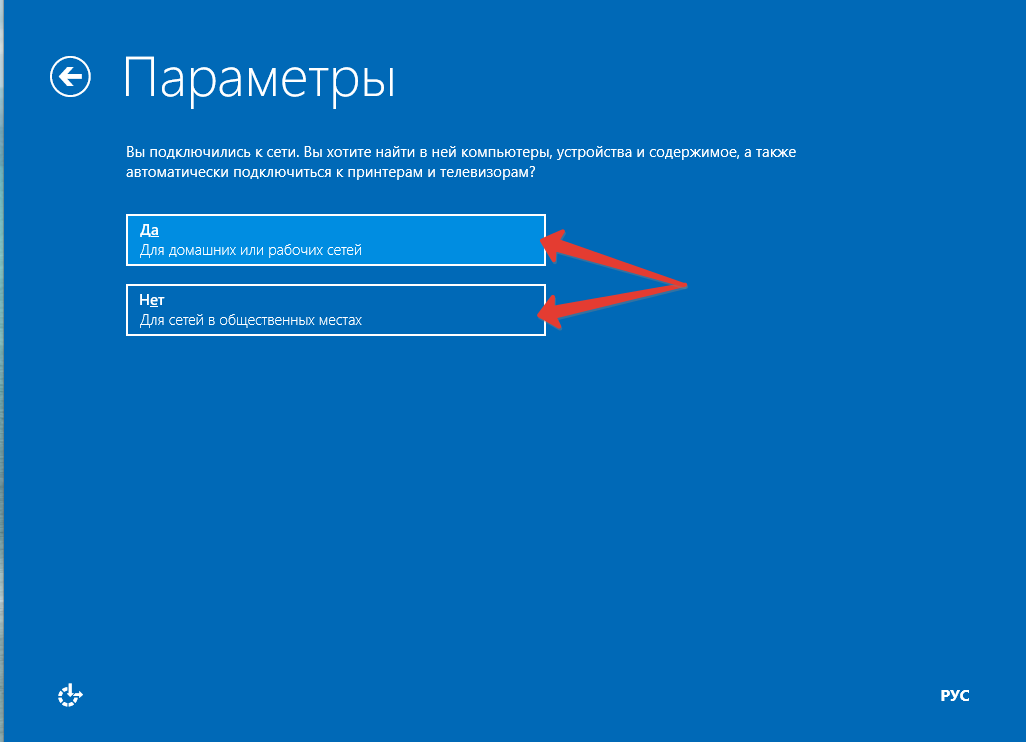
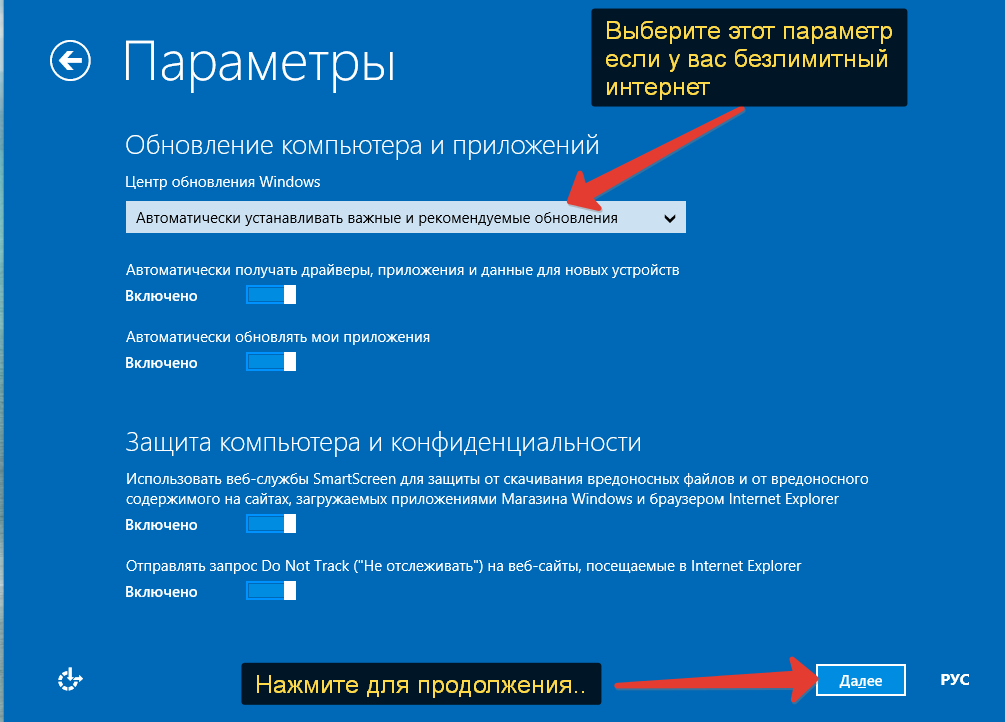
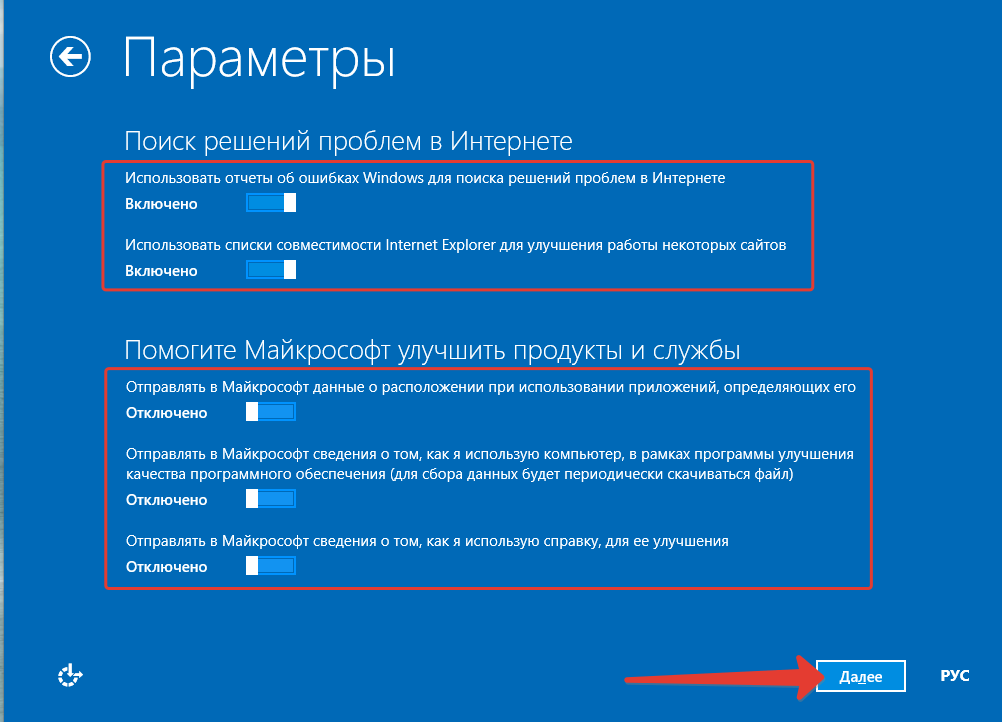
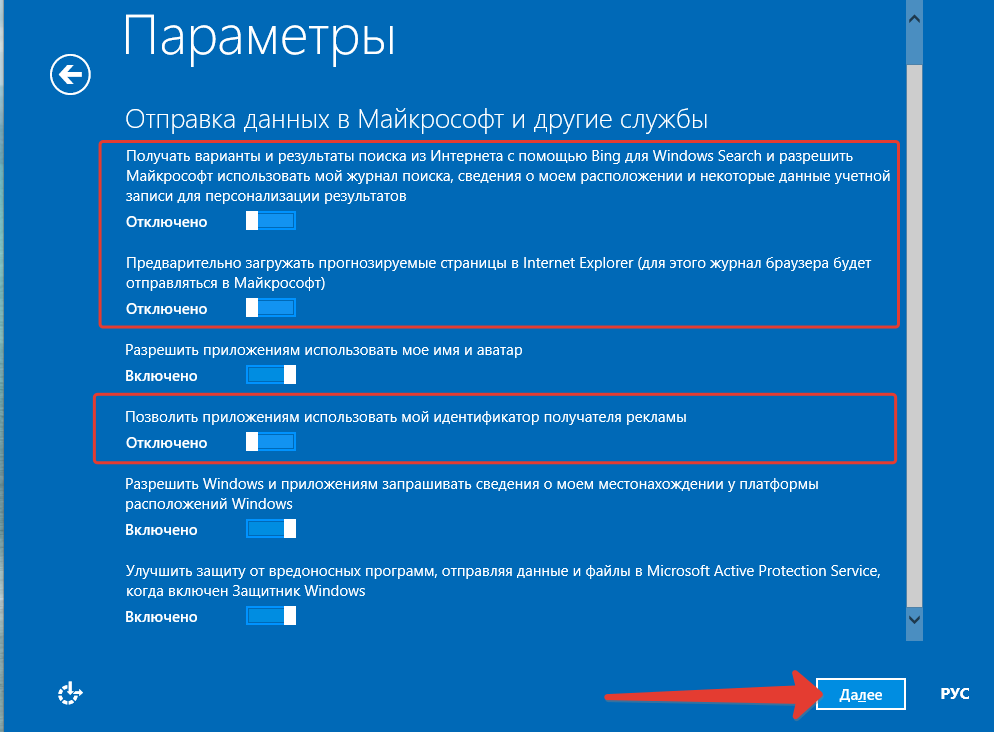
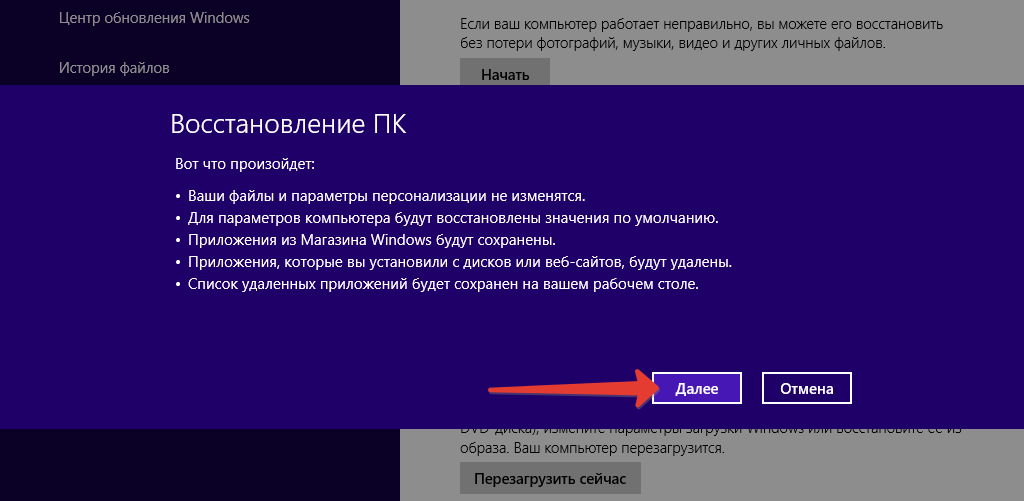
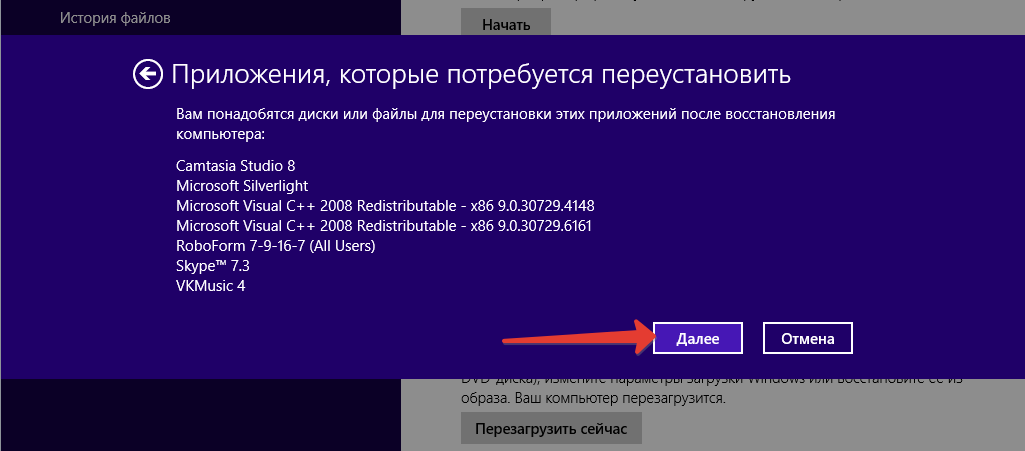
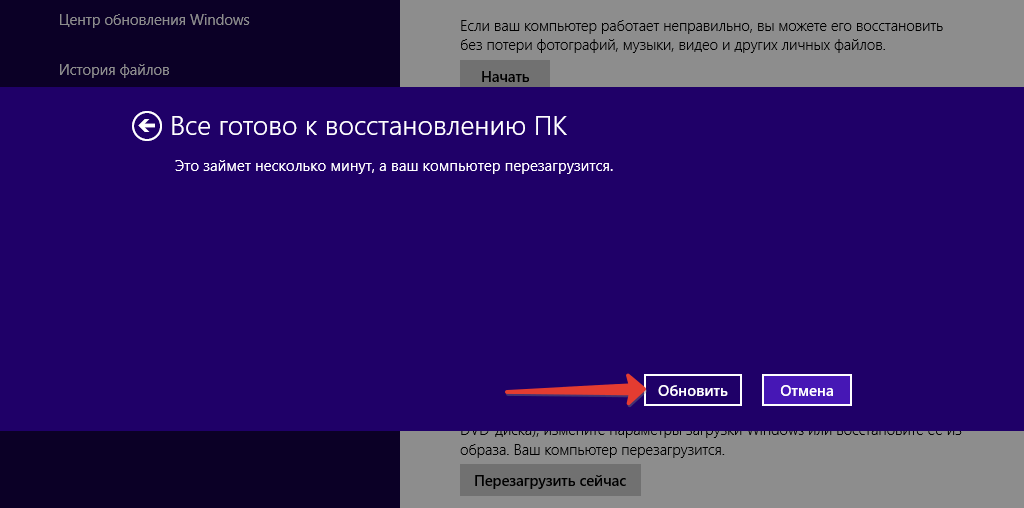
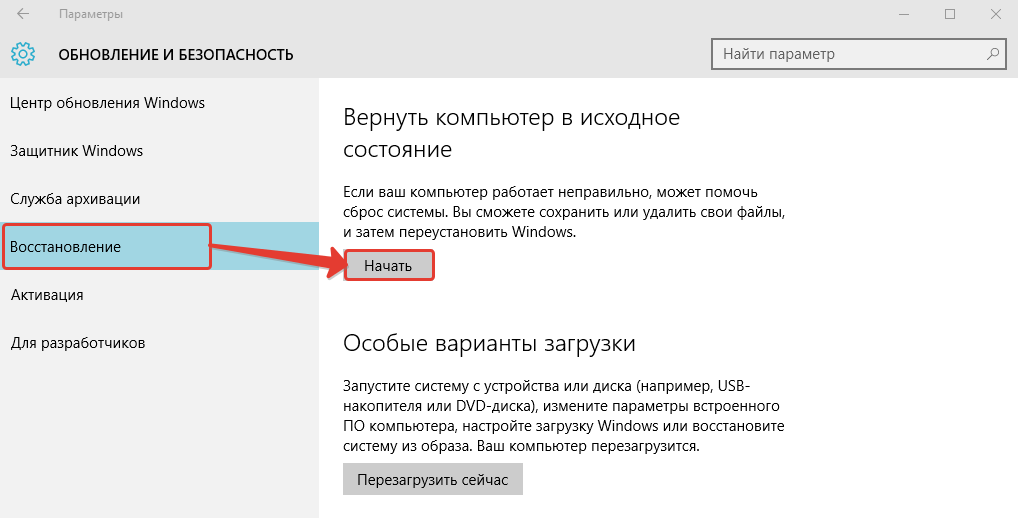
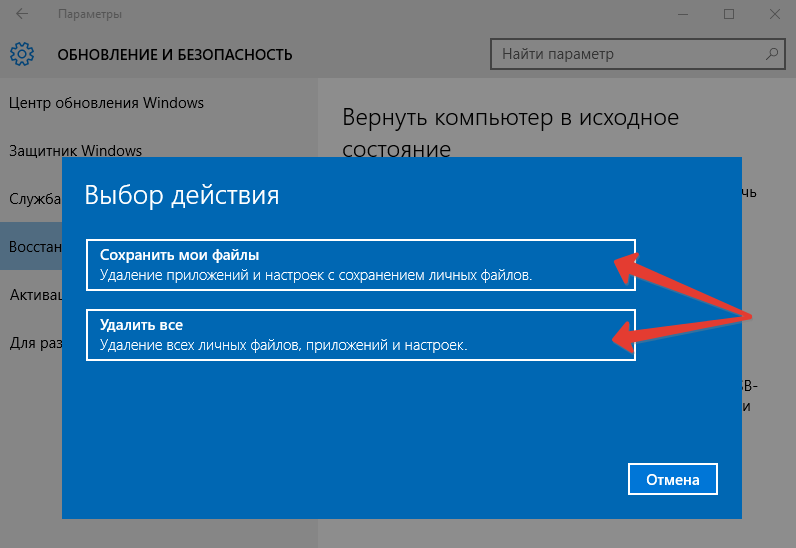
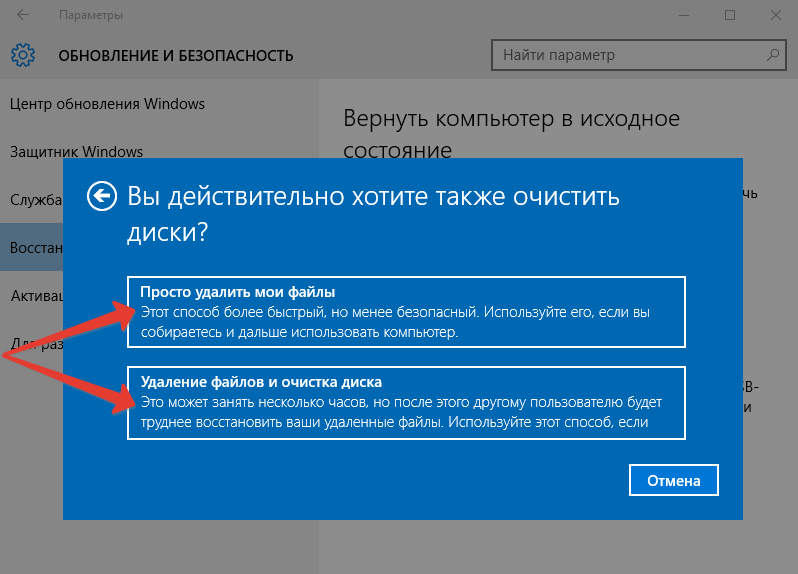
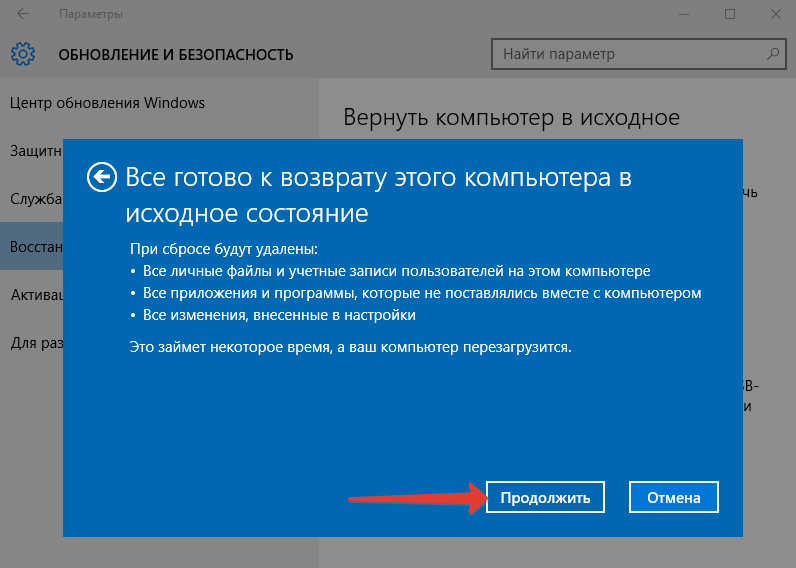
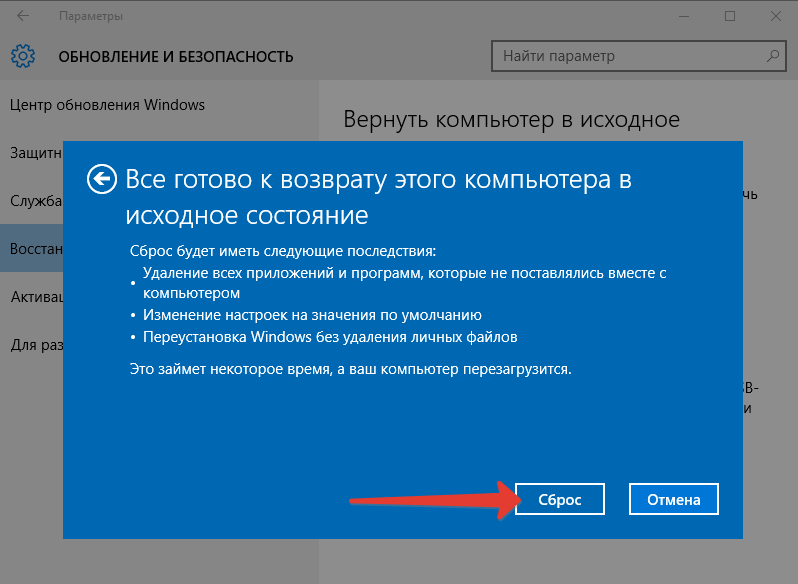
Оставить комментарий