Защитник Windows - это встроенная в систему программа, предназначенная для ее защиты от вирусов, шпионов, от установки нежелательного и поддельного программного обеспечения. Проще говоря - это бесплатный встроенный в винду антивирус.
Тем не менее некоторые пользователи ищут, как отключить защитник windows 10 pro навсегда и причины могут быть разные, например:
Одна из них - когда не хочется, чтобы на компьютере вообще был какой-то антивирус. Это актуально особенно, если постоянно ставится в систему какой-то взломанный, нелицензионный софт, тестируются всякие программы и нужно чтобы никакой антивирус не пытался блокировать файлы.
Другая - установка сторонней защиты, а Windows не всегда может автоматически при этом отключать свою встроенную и потому, чтобы не было конфликта ПО, можно вручную полностью отключить защитника.
И способ отключения для Windows 10 Pro есть, но придется сделать ряд действий с непривычным для новичков редактором реестра :) Но на самом деле ничего нет сложного, если четко следовать моей инструкции.
Как отключить защитник windows 10 Pro навсегда
Для вашего удобства я сделал пошаговую инструкцию, состоящую из трех основных этапов:
Отключение всей защиты через интерфейс Windows;
Запрет на автоматическое повторное включение через реестр.
Этап 1 - отключение защиты
Перейдите в раздел безопасности Windows, кликнув по соответствующей иконке в трее:
-
Перейдите в раздел "Защита от вирусов и угроз".
-
Далее нужно нажать "Управление настройками" в блоке "Параметры защиты от вирусов и других угроз":
-
Теперь нужно отключить по очереди все 4 защиты: "Защита в режиме реального времени", "Облачная защита", "Автоматическая отправка образцов", "Защита от подделки.
Этап №1 на этом завершен, но это не значит, что защитник в Windows 10 Pro был навсегда отключен, так как система нынче стала умная, Microsoft все больше "заботится" о нас, чтобы не лезли куда не надо :) и разработчики сделали так, что через некоторое время (и после перезагрузки), все 4 пункта защиты будут вновь включены.
Поэтому, если хотите отключить защитника навсегда, то выполняем обязательно 2-й этап.
Этап 2 - отключение службы защитника Windows через реестр
Здесь нужно выполнить еще несколько несложных шагов:
-
В поиске системы наберите "реестр", кликните правой кнопкой мыши по найденному редактору реестра и выберите "Запуск от имени администратора".
-
Теперь в реестре нужно перейти в раздел (папку) по следующему пути:
HKEY_LOCAL_MACHINE\SOFTWARE\Policies\Microsoft\Windows Defender
Сделать это можно двумя способами: вручную идти по папкам [1], или вставить в верхнюю строку редактора вышеуказанный путь [2] и нажать "Enter".
-
В открытом разделе нужно создать 3 параметра. Для создания параметра, кликаем правой кнопкой мыши в правой части окна и выбираем "Создать", после чего обязательно "Параметр DWORD (32 бита)":
Первый создаваемый параметр называем так DisableAntiSpyware. Затем кликаем по нему по нему дважды левой кнопкой мыши и указываем значение = 1, после чего кликаем по "ОК".
Второй параметр называем AlowFastServiceStartup, ему ставим значение 0 и третий называем ServiceKeepAlive также со значением = 0.
В итоге на данном шаге должно получиться так:
-
Теперь создаем подраздел в разделе реестра Windows Defender с названием Real-Time Protection. Для этого кликаем правой кнопкой по разделу Windows Defender, выбираем "Создать" - "Раздел", после чего указываем название.
В этом разделе создаем еще 2 параметра DWORD32 с нужными значениями:
Название: DisableIOAVProtection, значение 1;
Название: DisableRealtimeMonitoring, значение 1.
Получаем следующее:
-
В том же разделе Windows Defender создаем последний подраздел с названием Spynet и в нем аналогичным образом 2 параметра того же типа DWORD32:
Название: LocalSettingsOverrideSpynetReporting, значение 0;
Название: SubmitSamplesConsent, значение 2.
На данном этапе должно получиться следующее:
Не закрывайте реестр после выполнения этого пункта!
-
Последним шагом делаем запрет на запуск службы защитника Windows. Для этого в том же реестре (если вы его закрыли, то откройте заново от имени администратора) перейдите по следующему пути:
HKEY_LOCAL_MACHINE\SYSTEM\CurrentControlSet\Services\WinDefend
Там найдите параметр Start, кликните по нему дважды левой кнопкой и поставьте значение = 4. И переходим к последнему, самому простому этапу :)
Этап 3 - перезагрузка компьютера
Да, все просто, нужно лишь перезагрузить компьютер после всех проделанных по 2-м этапа выше манипуляций в реестре и в настройках самого защитника. Это нужно для того, чтобы система приняла все изменения и защитник окончательно отключился.
Заключение
Я надеюсь, что данной инструкцией я помог вам решить, как отключить защитник windows 10 pro навсегда. Правда все также зависит еще и от разработчиков, от Майкрософтовцев.
Потому что могут со временем сделать какое-нибудь очередное обновление, из-за которого все наши труды сойдут на нет, т.е. все настройки обнулятся и защитник снова будет работать. Надеемся, что это произойдет не скоро или вовсе такого не случится! :)
Так или иначе, если такое все же будет, найдем другой способ. Следите за блогом и будете в курсе данной проблемы и не только. Если что-то не получилось или есть вопрос, жду вас в комментариях ;)

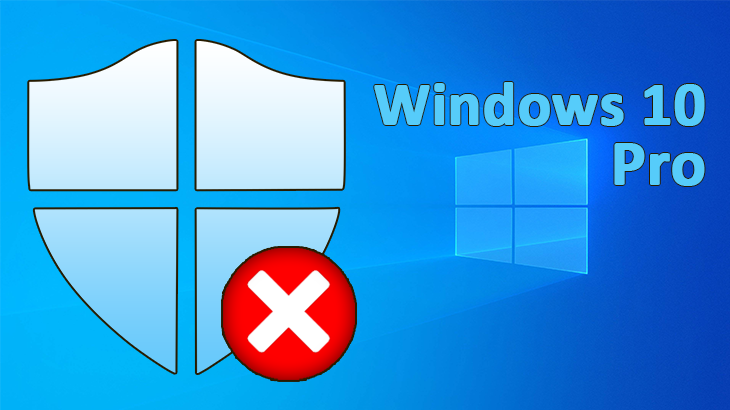

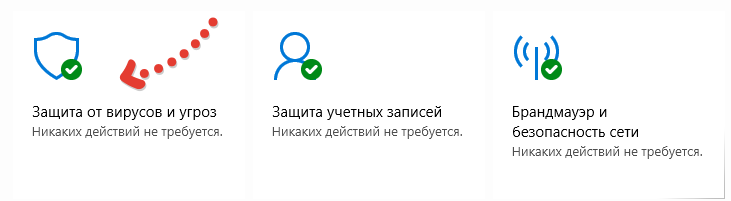

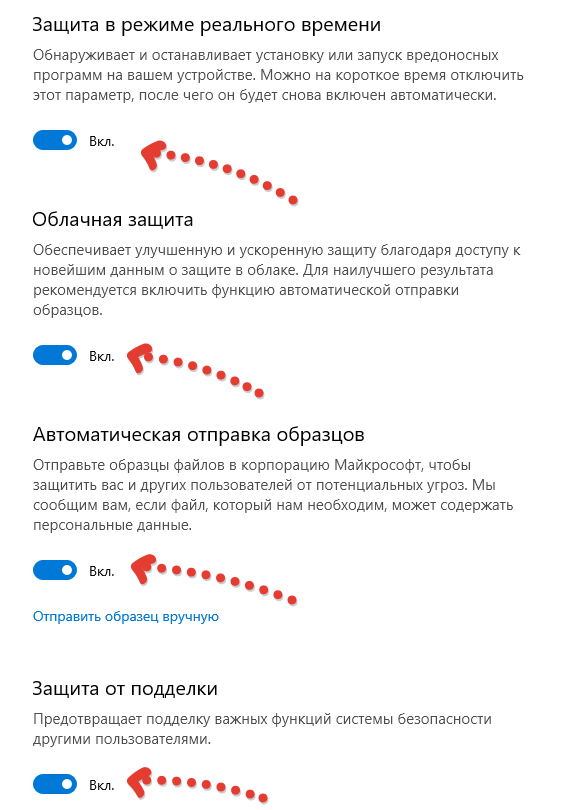
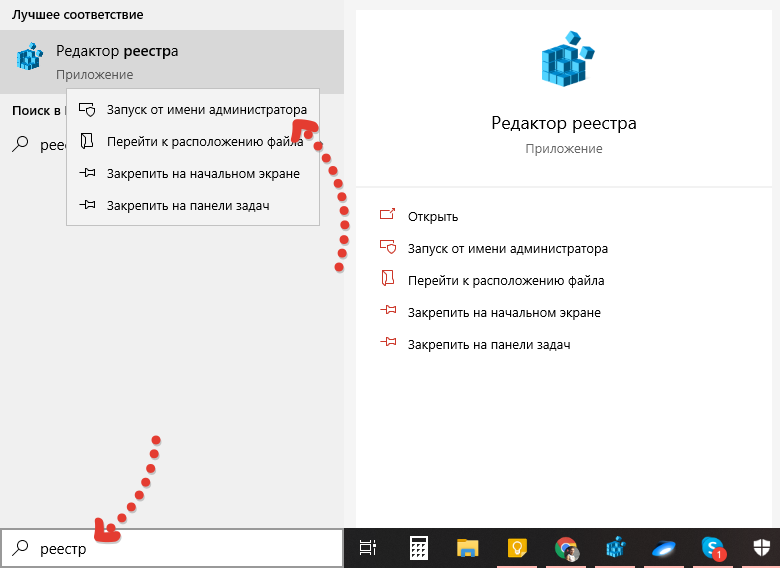
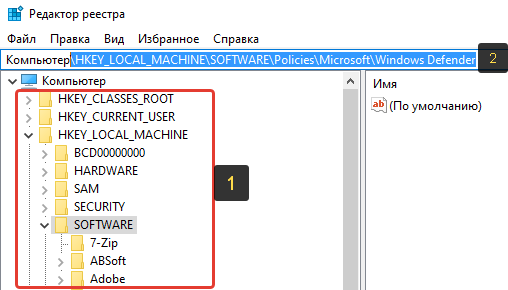
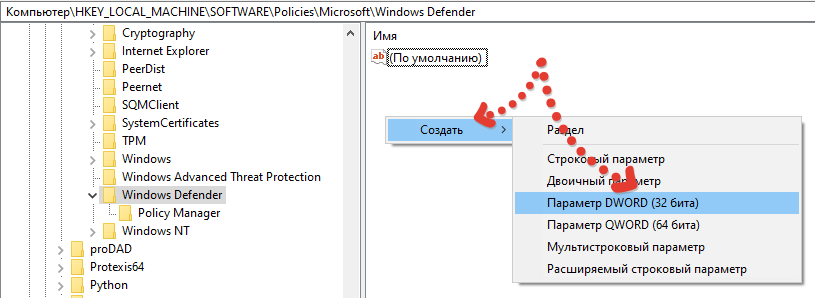
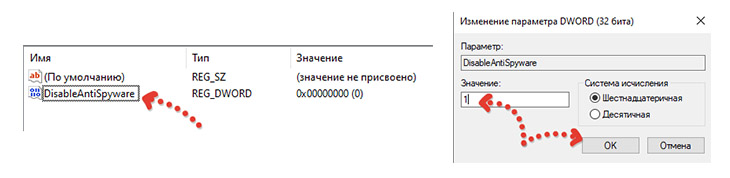
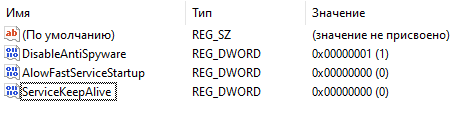
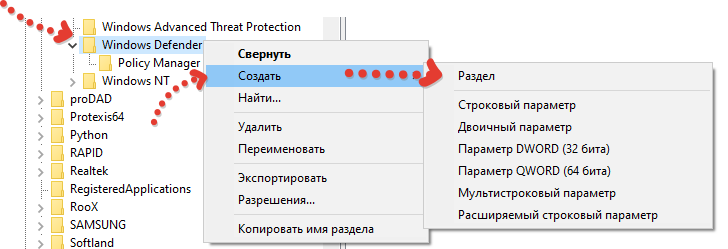
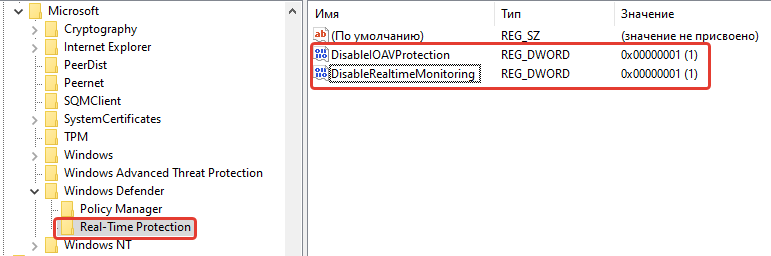
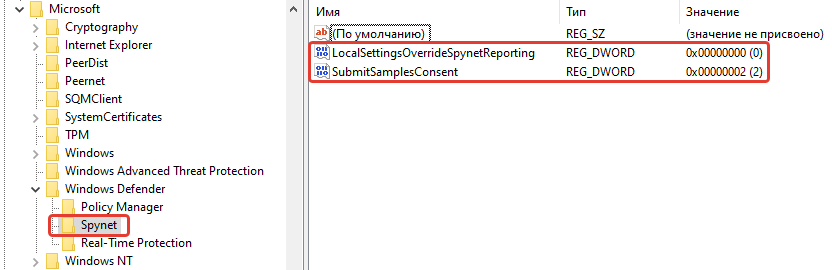
Оставить комментарий