В предыдущей статье, где речь шла коротко об основных способах преобразования реальных фотографий в цифровой вид, было упомянуто приложение “Фотосканер от Google Фото” для мобильных устройств.
Через него, при условии, что у вас действительно хорошая камера в устройстве, можно сделать оцифровку реальных фотографий весьма хорошего качества. При этом времени это занимает меньше, чем если бы оцифровка велась через сканер для компьютера и сам процесс удобнее.
В этой статье я расскажу вам об этом приложении “Фотосканер от Google Фото”, как им пользоваться для оцифровки фотографий и какие есть нюансы у данного способа.
Плюсы и минусы использования “Фотосканер от Google Фото” для оцифровки фотографий
Среди плюсов использования фотосканера от Google выделю:
-
Цифровать через фотосканер от Google можно практически где угодно (главное, чтоб было не слишком ярко и не слишком темно), без надобности садиться за определённое рабочее место, чтобы подключить специальное устройство сканирования к компьютеру.
-
Оцифровка через это приложение будет протекать быстрее, чем при использовании сканера.
-
После оцифровки фотки не нужно доделывать в каком-либо графическом редакторе (если только захотите поиграть с различными эффектами, яркостью и пр.), поскольку фотосканер от Google Фото делает правильную перспективу фото (при условии, что вы сами правильно держите устройство!) и удаляет лишние края, чего не будет при традиционном сканировании фото. В этом случае придётся обрезать фотографии, поскольку будут лишние края (рамки).
К минусам отнесу:
-
Качество оцифровки, выполненное таким способом, будет хоть и хорошим, но путём сканирования получается ещё лучше. Поэтому если есть сканер и побольше свободного времени, то лучше цифровать им.
-
Прежде чем воспользоваться этим фотосканером, нужно сначала поставить ещё одно приложение “Google Фото”, потому что фотосканер является как бы его дополнением и будет работать только через него. Однако это не такой уж и недостаток, поскольку Google Фото на самом деле очень классное приложение, позволяющее загружать все фото и видео с вашего устройства на ваш диск в сервисе Google в неограниченном количестве (т. е. всё это добро не будет занимать места на Гугл Диске!). Поэтому приложение Google Фото я, так или иначе, рекомендую иметь у себя на устройстве. Позже напишу о нём отдельную статью.
Все шаги ниже будут продемонстрированы на примере смартфона с операционной системой Android. На iOS процесс оцифровки может несущественно отличаться.
Установка приложения
В зависимости от того, какое у вас устройство (с операционкой Android или iOS), установка будет протекать по-разному.
Если у вас ещё не установлено на смартфоне приложение “Google Фото”, то нужно установить сначала его, иначе ничего не получится.
На устройстве с Android вам нужно зайти в приложение Play Маркет и там через поиск найти “Фотосканер от Google Фото”.
После этого открываем найденное приложение и запускаем установку. Вот и всё!
Если у вас устройство с системой iOS, т. е. IPhone или IPad, то приложение устанавливается через магазин AppStore аналогичным образом.
Как пользоваться приложением
Приложением пользоваться, что называется, проще некуда. Никаких замороченных настроек и подобного в нём нет. Всё что вы можете там настроить — включение или отключение вспышки и удаление бликов.
Перед тем как начать оцифровку, выберите подходящее место, а именно:
-
Фотография должна лежать на ровной поверхности, к примеру, на столе или на полу.
-
Поверхность, на которой лежит фотография в идеале должна быть контрастной, например, однотонной белой или чёрной.
Если у вас стол или то место, на которое вы будете класть фотографию разноцветных оттенков, то лучше под фото положить белый лист или любой другой однотонный.
-
Место не было слишком сильно освещено солнечными лучами (иначе могут быть блики) и в то же время не должно находиться в полумраке. Например, находясь в комнате вдали от окна, будет как раз то что нужно.
Выбрав место, положите фотографию на поверхность и запустите приложение “Фотосканер от Google Фото”. В приложении появится рамка (1), в которую вам нужно поместить фотографию и нажмите кнопку съёмки (2):
При съёмке, до тех пор, пока не получите конечный результат, смартфон нужно обязательно держать ровно над фотографией, иначе будет нарушена перспектива, т. е. конечный вариант фото будет искажен!
После съёмки вы увидите 4 белых кружка в каждом углу фотографии, находящейся в рамке на экране смартфона (на этом этапе продолжайте держать смартфон ровно!). Переместите смартфон (областью с большим кружком) к любой из точек.
После этого перемещайте его по очереди к остальным точкам и после этого снимок будет окончательно сделан. Вы увидите зелёный кружок с галочкой и с этого момента смартфон можно уже держать как угодно :)
Теперь вы можете сразу сделать ещё снимок если вам нужно. Затем, чтобы посмотреть результаты и сохранить их окончательно на смартфон, в приложении нажмите на миниатюру сохранённого снимка:
На странице будут отображаться все оцифрованные снимки, которые вы сделали. Вы можете нажать “Сохранить все” и тогда на вашем смартфоне будут сохранены все сделанные снимки.
Либо вы можете выбрать только определённые снимки, удерживая на них палец и сохранить только их.
Вот и весь процесс!
Как уже упоминал, из настроек в программе есть только возможность включить / отключить вспышку (1) и удаление бликов (2). Чтобы включить или отключить нужно один раз нажать на иконку нужной опции.
Я пробовал экспериментировать, включать и отключать вспышку и обработку бликов и выяснил, что всё-таки лучший результат у конечного фото получается тогда, когда обе функции работают, т. е. включена вспышка и удаление бликов. Изначально обе функции как раз работают!
Заключение
Результат с включенной вспышкой и функцией удаления бликов:
Результат с выключенной вспышкой и функцией удаления бликов:
Как видно, во втором случае фотография получилась засвеченная и с менее насыщенными и реальными цветами чем первая.
Таким образом, цифровать фотки через приложение “Фотосканер от Google Фото” очень легко и достаточно быстро, куда быстрее чем при помощи сканирования. Но хорошим будет результат только в том случае, если камера вашего смартфона современная!
Хочу также отметить, что ради интереса смотрел отзывы об этом приложении на сервисе Play Market, откуда оно устанавливается на мобильные устройства с системой Android. Я был поражён количеством негативных отзывов. Лишний раз убеждаюсь, что ориентироваться на отзывы в последнее время, вообще, тяжко, ведь кто-то пишет просто с целью потроллить, грязью облить, кто-то не разобрался в продукте и спешит скорее написать злостный отзыв, у кого-то камера сама по себе фоткает не очень хорошо и человек жалуется что приложение не работает как надо.
Для себя уже давно сделал вывод, что пока сам не попробую, не пойму хорошо это или плохо (касается, вообще, чего угодно).
И в случае с этим приложением, у меня оно работает как надо и снимки получаются очень даже зачётного качества, с учетом что многие из них уже изначально подпорчены, с дефектом цветов, частично засвеченные и пр., ведь большинству фоток более 15 лет.

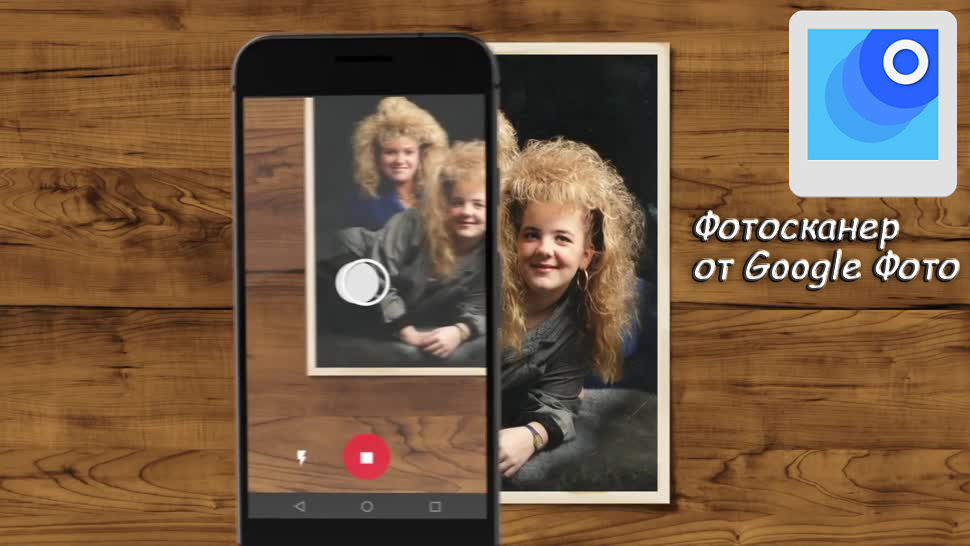
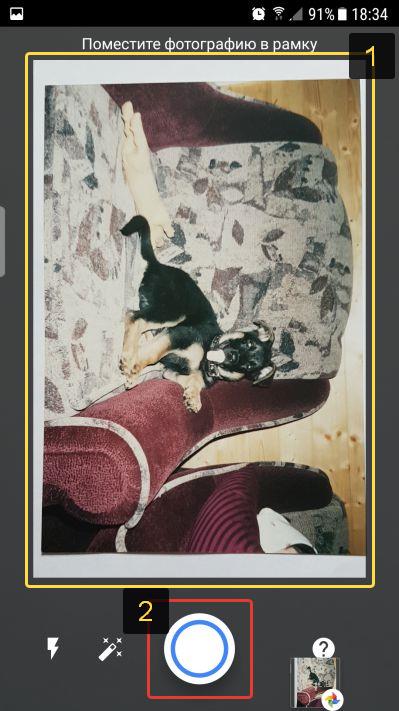
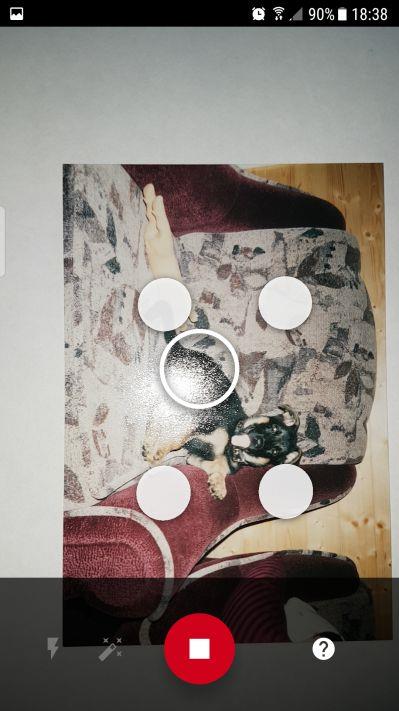
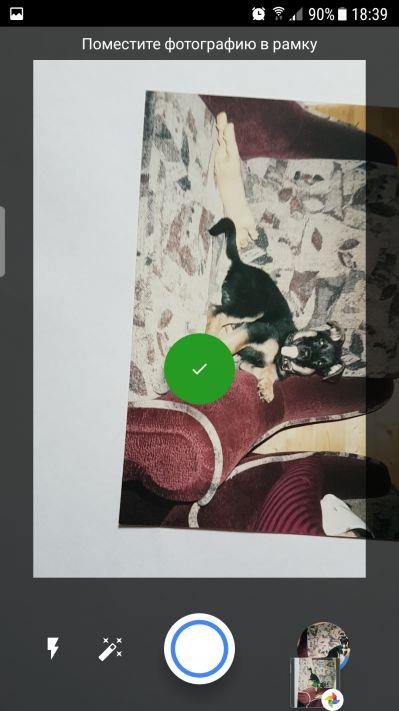
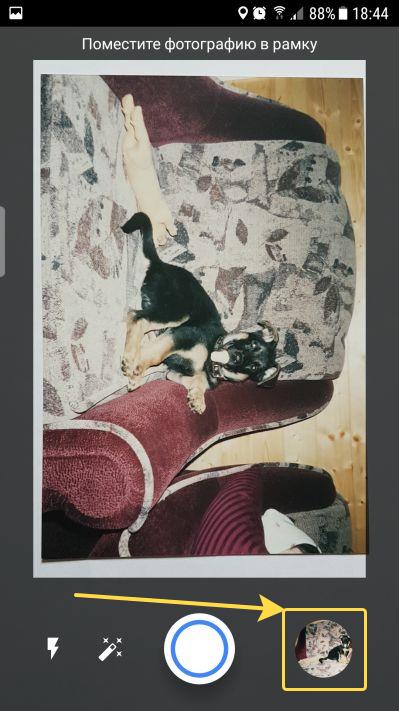
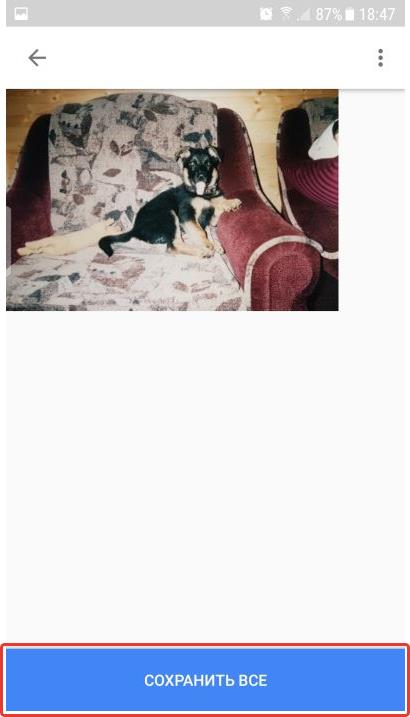
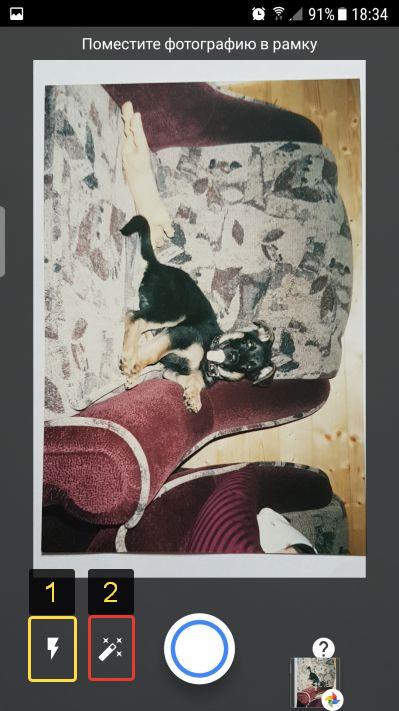
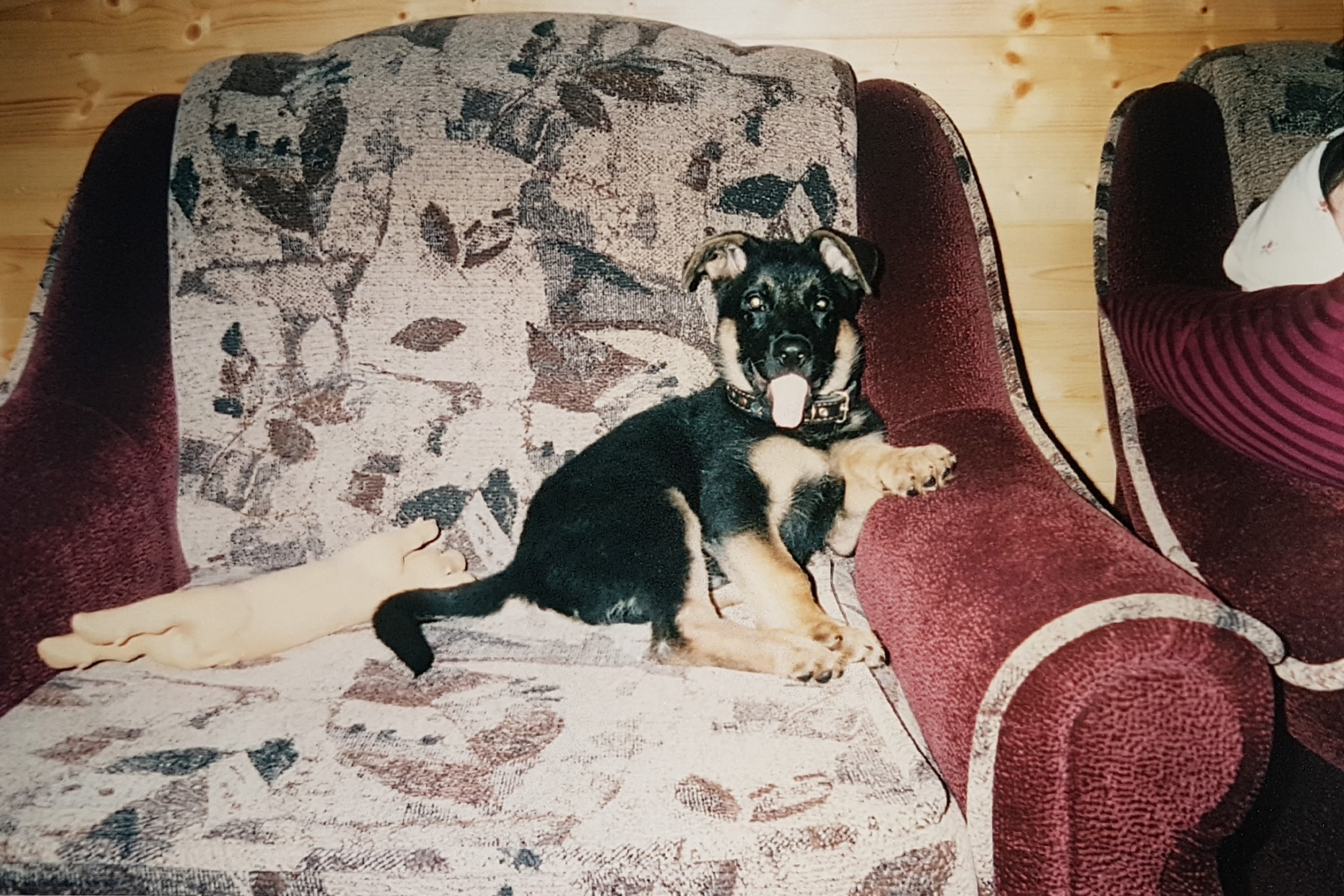
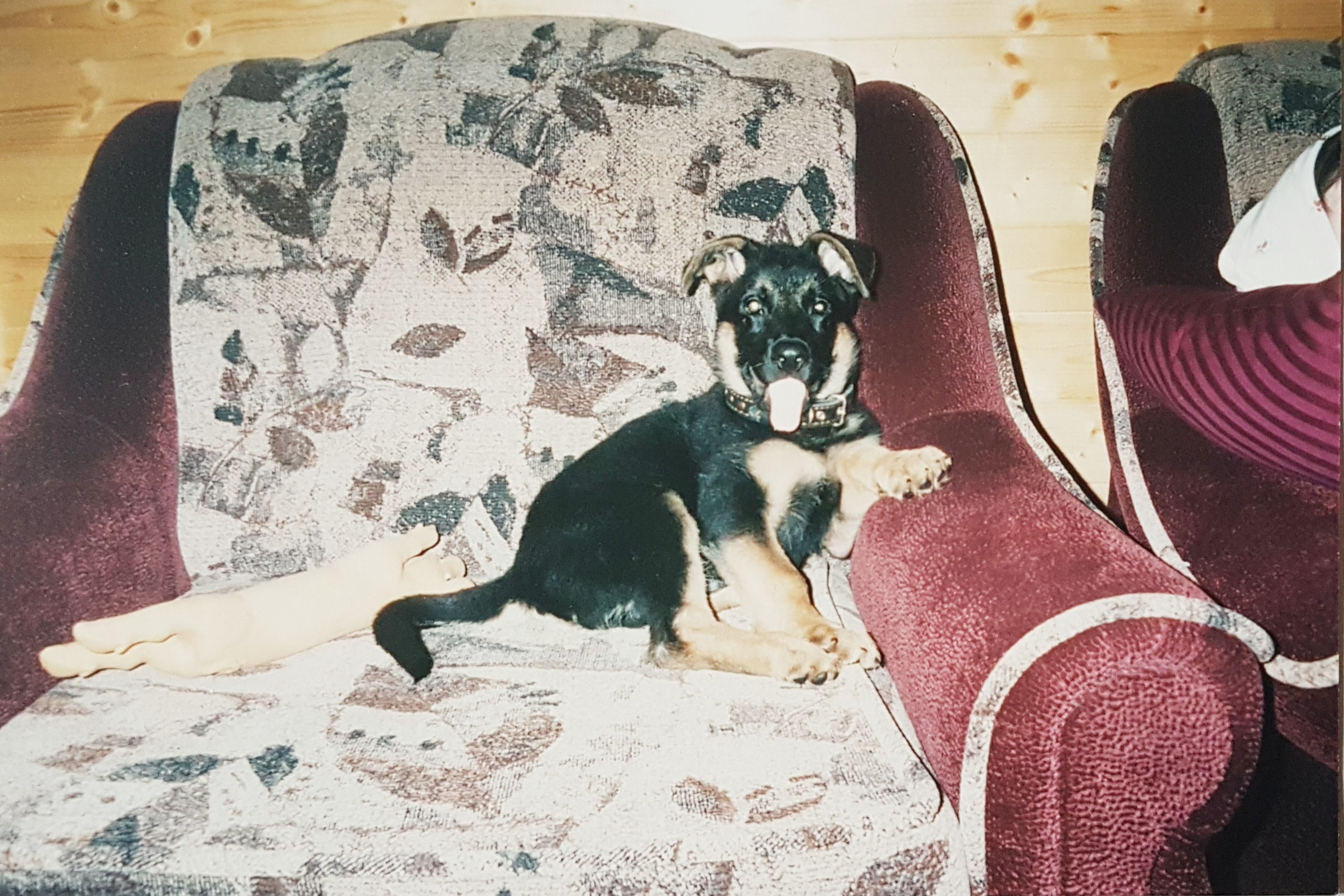
Оставить комментарий