Сегодня я хочу дать полезную информацию для новичков, да и для некоторых уже более-менее опытных пользователей, думаю, тоже будет актуально. Расскажу о такой популярной и избитой теме, как очистка компьютера от вирусов. Практически любой пользователь, работающий на компьютере и бороздящий интернет рано или поздно хватает на свой компьютер какую-нибудь заразу. И даже установленный антивирус, работающий с последними вирусными базами, не всегда защищает от проникновения всех угроз. Бывает так, что хопа, и пропустил червя какого-то! И при этом мы об этом можем и не знать… Потом только могут появиться первые симптомы заражения, например, при включении компа какая-нибудь папка сама по себе открывается или в браузере какая-то ересь непонятная творится, да в общем всё что угодно может быть.
Поэтому компьютер необходимо регулярно вручную очищать от вирусов, чтобы убить заразу, которая могла незаметно проникнуть в ваш компьютер! И сегодняшняя статья как раз об этом…
Вручную очистить компьютер от вирусов можно при помощи любого антивируса. Например, стоит у вас на компьютере Касперский, значит запустить очистку компьютера от вирусов можно им. Стоит какой-нибудь NOD32, значит можно просканировать компьютер им.
Я буду показывать как очистить компьютер от вирусов на примере известного антивируса Avast. Сам им пользуюсь последние пару лет в первую очередь потому что он бесплатен, а во-вторых, потому что защищает как надо. «С чего это ты так решил, что защищает нормально?!» — спросите вы. Да достаточно просто не видеть никаких симптомов вирусной активности, а также не видеть наличия угроз при регулярном запуске очистки компьютера от вирусов при помощи другого антивируса и, конечно же, наблюдать всегда стабильную работу Windows!
Если вы хотели бы поставить себе Avast, то инструкцию по его установке и рекомендуемой настройке вы можете найти в отдельной статье, вот здесь:
Защита компьютера от вирусов при помощи бесплатного Антивируса Avast! Free
А сейчас сразу переходим к тому, как очистить компьютер от вирусов.
Итак, вот вы к примеру, хватанули всё-таки каким-то макаром на свой компьютер заразу. Кстати, имея на компьютере антивирус с обновлёнными базами, который всегда работает и обновляется, всякую дрянь подхватить – ещё постараться нужно :) А чаще всего это происходит, когда пользователи лазят по каким-то стрёмным сайтам или голых баб смотрят, к примеру :)) Или, например, на незнакомых сайтах начинают что-то скачивать, что предлагается, открывать всплывающие окна и в этом духе. А ещё частенько пользователи подключают к своему компьютеру флешки знакомых, друзей и заражают свой компьютер. Вирусня через флешки передаётся очень здорово :)
Вот так частенько и происходит заражение!
Как очистить компьютер от вирусов, если Windows на вашем компьютере успешно загружается и имеется возможность открыть установленный на компьютере антивирус!
Выполните шаги ниже:
-
Обновление антивируса и его вирусных баз.
Первое что нужно сделать перед тем как запускать очистку компьютера от вирусов – обновить вирусные базы у вашего антивируса. Что значит – обновить вирусные базы? Вирусные базы – это специальные базы знаний антивируса по различного вида угрозам. По этим базам антивирус может определить, является ли файл угрозой. При этом базы часто обновляются (иногда по нескольку раз за день) только лишь с той целью, чтобы антивирус реагировал на самые новые угрозы!
Обновление баз в каждом антивируса аналогично. Т.е. вам нужно зайти в раздел обновления и нажать кнопку «Обновить». Кнопки и разделы могут называться чуть иначе, но суть та же.
Сейчас я покажу процесс обновления вирусных баз на примере антивируса Avast:
-
Перехожу в настройки антивируса:
-
В настройках иду во вкладке «Обновление». Здесь в первую очередь нужно попробовать обновить саму программу, вдруг, у самого антивируса новая версия вышла. Нажимаю обновить в блоке «Программа»:
Начнётся обновление, ничего делать не нужно. Если обновление было, возможно нужно будет перезагрузить компьютер и вам предложат это сделать. Если обновления не было, потому что у вас уже стоит свежая версия, то получите соответствующее сообщение.
Теперь нажмите «Обновить» в блоге «Определения вирусов» и дождитесь окончания.
Вот и вся процедура обновления!
И хоть обновления выполняются автоматически (если, конечно, вы их сами не отключили!!), перед ручной очисткой компьютера от вирусов я рекомендую самостоятельно обновить базы, чтобы антивирус со 100%-й уверенностью не пропустил какую-нибудь дрянь на компьютере из-за старых вирусных баз.
-
-
Сканирование компьютера на вирусы.
После того как базы обновили, можно приступать к очистке компьютера от вирусов, т.е. к процессу сканирования. Бывает несколько вариантов сканирования в каждом антивирусе, например: «Быстрое», «Полное», «Выборочное». Если компьютер давненько не проверялся на вирусы, нужно делать полное сканирование компьютера, т.е. проверить каждый закуток компьютера на наличие вирусов!
Опять же, в каждом антивирусе процесс сканирования аналогичен. Меняются только названия разделов и кнопок. А общий смысл такой: зайти в раздел «Сканирование», выбрать «Полное сканирование» и запустить проверку кнопкой «Пуск» или аналогичной.
Процесс полного сканирования компьютера на примере Avast:
-
Открываю раздел «Сканирование» на главном экране Avast:
-
В следующем окне выбираю «Сканирование на вирусы»:
-
Теперь нужно выбрать вариант сканирования. Я, как помните, упоминал о «полном» сканировании. Но у антивируса Avast есть более качественный вариант проверки – «Сканирование при загрузке ОС»:
Что это такое и с чем его едят? Сканирование при загрузке ОС – это проверка компьютера на вирусы ещё до того момента, как загрузилась операционная система (в нашем случае – Windows). Это позволяет отловить ту заразу, которая в системе каким-то образом успевает, к примеру, замаскироваться и её не видно. Зато ещё до загрузки системы вся вирусня как на ладони, потому что они неактивны и не выполняют каких-то своих хитрых действий. Недостаток только один – пока идёт сканирование, вы не сможете никак работать за компьютером. А если информации на компьютере тонна, то работать вы не сможете долго :) Иногда сканирование может занять несколько часов!
Итак, если в вашем антивирусе есть возможность выполнить сканирование до загрузки ОС (т.е. операционной системы) и вам не понадобится компьютер по времени, возможно до нескольких часов (пока выполняется очистка компьютера от вирусов), то выбирайте этот вариант сканирования!
Если же у вас нет времени, вам нужно выполнять какую работу за компьютером пока идёт очистка компьютера от вирусов, то выбирайте вариант «Полное сканирование».
-
Выбрав вариант сканирования нужно проверить его настройки и, если что настроить.
Настройки сканирования присутствуют во всех антивирусах!
В антивируса Avast для перехода к настройкам сканирования выберите сначала вариант сканирования из списка, после чего внизу слева нажмите «Настройки сканирования»:
Настройки сканирования при загрузке ОС:
На изображении выше я выставил рекомендуемые настройки для самого тщательного сканирования. Что же я там такого навыставлял…
Первое и самое главное – выбор области сканирования компьютера. Здесь нужно выбрать ту часть компьютера, которую вы хотите просканировать. Если компьютер давно не сканировался или у вас подозрение что он заражён (видите какие-то симптомы), то рекомендую выполнять сканирование всего компьютера, а для этого вам нужно выбрать пункт «Все жёсткие диски». По желанию, вы можете сканировать хоть по одной папке, если вам это нужно :)
Второе – выставьте чувствительность сканирования на максимум, чтобы было 4 палочки.
Третье – проверьте, чтобы стояло обе галочки: «Искать потенциально нежелательные программы» и «Распаковывать архивные файлы».
Четвёртое – выберите действие, которое будет выполнять антивирус при обнаружении угрозы. Если не хотите сидеть, уткнувшись в монитор и наблюдать за процессом сканирования, ожидая, когда же он найдёт какой-то вирус чтобы вы его удалили, поставьте значение «Удалить». Тогда антивирус будет сам на автомате удалять все, что находит. Если же хотите поучаствовать в процессе очистки компьютера от вирусов и самостоятельно решать, что удалять, а что пощадить и пропустить, то выберите «Спрашивать». Тогда антивирус при обнаружении каждой угрозы будет спрашивать вас, что с ней делать.
Не забудьте сохранить настройки сканирования, нажав кнопку «ОК» внизу окна!
Настройки полного сканирования (через саму систему):
-
Запускаем сканирование компьютера! Для этого нажимаем кнопку «Пуск»:
Обратите внимание!
Если вы выбрали сканирование до загрузки ОС, то оно будет выполнено после следующей перезагрузки системы, а не сразу! Проще говоря, чтобы сканирование запустилось, вам нужно перезагрузить компьютер и ожидать запуска очистки компьютера от вирусов. Оно будет происходить в непривычной «обстановке», на чёрном экране, безо всяких красивостей как в Windows.Компьютер начнёт сканирование и вам осталось лишь дождаться завершения. Если какие-то угрозы будут найдены, антивирус обязательно об этом сообщит.
В случае запуска обыкновенного – полного сканирования, вы сможете прервать его при помощи кнопки «Stop» (1) или временно приостановить (чтобы потом продолжить) при помощи кнопки «Пауза» (2):
-
-
Повторное сканирование другим антивирусом.
После того, как вы выполните очистку компьютера и угрозы будут уничтожены, я бы проделал ещё один заход, а именно – скачал бы специализированную лечащую программу любого другого антивируса и просканировал бы компьютер ещё раз. Я рекомендую это делать тогда, когда компьютер был прилично заражён (например, при сканировании основным антивирусом был найден десяток угроз) или же после первой очистки компьютера, вы всё ещё наблюдаете какие-то симптомы заражения. Такое вполне возможно! Ведь один антивирус может не обнаружить абсолютно всех угроз. Поэтому для надёжности в таких случаях я сканирую компьютера двумя антивирусами по очереди. Но это не значит, что вы должны устанавливать второй антивирус на компьютер, чтобы повторно очистить его от вирусов, вовсе нет! Есть специальные лечащие программки практически у каждого разработчика антивирусов, которые можно быстро бесплатно скачать и просканировать свой компьютер. При этом они никак не мешают уже установленному на компьютер антивирусу.
Например, я пользовался подобными лечащими программами для очистки компьютера от вирусов разработчика DrWeb и Касперского. Вы можете выбрать любую для повторного сканирования компьютера или скачать от другого разработчика. Я для примера даю ссылки на утилиты от DrWeb и Касперского.
-
Скачать лечащую программу от DrWeb можно по ссылке:
free.drweb.ru
На открывшейся странице нажмите кнопку «Скачать бесплатно»:
Нажмите «Далее» на следующей странице:
Соглашаемся отправлять статистику о работе программы разработчику (иначе скачать программу не получится!):
И на последней странице принимаем условия лицензионного соглашения, после чего нажимаем «Продолжить» и начнётся скачивание программы:
Размер программы — около 170 Мб.
-
Лечащую утилиту от Касперского можно скачать по ссылке:
kaspersky.ru
На открывшейся странице нажмите кнопку «Загрузить» под программой «Kaspersky Virus Removal Tool»:
Начнётся загрузка программы на компьютер. Размер файла – около 90 Мб, поэтому скачается довольно быстро, если у вас нормальное интернет-соединение.
После того, как вы скачаете одну из лечащих программ, можно приступать к повторному сканированию, чтобы надёжнее очистить свой компьютер от вирусов. Подобные лечащие программы у всех антивирусов очень похожи и имеют одинаковый рад функций, поэтому покажу сканирование на примере одной программы – от антивируса DrWeb.
Запуск сканирования лечащей программой от DrWeb.
Запускаю скачанную лечащую программу:
В окне ставим галочку, подтверждая согласие на участие в программе улучшения качества (иначе продолжить будет нельзя!) и нажимаем «Продолжить»:
Перед запуском сканирования включим одну опцию в настройках. Переходим в настройки:
В настройках иду на вкладку «Исключения» и внизу ставлю галочку «Архивы», чтобы архивы тоже проверялись при сканировании. Затем нажимаю «ОК» чтобы сохранить изменения:
Вернувшись в главное окне, нажимаем «Выбрать объекты для проверки»:
Чтобы проверить весь компьютер, нужно выбрать для сканирования все жёсткие диски компьютера. Нажимаем внизу по надписи «Щёлкните для выбора файлов и папок»:
В окне отмечаем галочками все локальные диски компьютера и нажимаем «ОК» внизу:
Теперь можно запускать проверку прямо из окна выбора области для сканирования. Нажмите «Запустить проверку»:
Запустится сканирование компьютера. Программа найдёт вирусы и вы сможете их удалить.
-
Вот такая простая последовательность шагов для запуска тщательной очистки компьютера от вирусов на тот случай, если вы можете загрузить систему и спокойно открыть антивирус.
Как очистить компьютер от вирусов в случае невозможности запустить антивирус обычным образом или же при невозможности загрузить саму Windows!
Запросто может быть и так, что ваш компьютер настолько загажен вирусами, что работать в Windows просто невыносимо и даже запустить сканер становится большой проблемой (т.е. компьютер сильно тормозит). Или же вот другая ситуация… Какой-то хитрый вирус отключил ваш антивирус или он просто на запускается из-за ошибки, в результате чего вы уже не сможете, как выше было описано, взять и запустить сканирование компьютера для очистки от вирусов. Фигушки! Антивирус может не запускаться :) А может быть у вас на компьютере вообще нет антивируса и нечем сканировать компьютер. Или Windows вообще отказывается запускаться из-за вирусной активности (такое тоже имеет место быть!).
В общем, во всех вышеперечисленных случаях и других подобных, когда вы не можете запустить сканирование обычным образом, вам придётся запускать так называемое загрузочное сканирование – очистку компьютера от вирусов со специально записанного диска или флешки.
Порядок лечения:
-
Скачивание загрузочной версии антивируса.
Для такого лечения компьютера вам придётся иметь у себя диск или флешку, где будет записана специальная загрузочная версия антивируса (та, которая открывается и работает с диска / флешки, до загрузки Windows).
Если подобная поломка (т.е. заражение компьютера вирусами) случилась в тот момент, когда у вас нет под рукой диска или флешки с уже записанным антивирусом, то придётся записывать. Причём, если у вас даже не загружается Windows, то делать это придётся через какой-то другой компьютер, иначе никак…
Итак, для начала вам нужно скачать из интернета загрузочную версию антивируса. Такая версия распространяется, как правило, бесплатно и практически у каждого антивируса. Также, в некоторых антивирусах (например, в Avast) имеется возможность записать загрузочную версию на диск или флешку прямо через сам антивирус.
Я пользователя подобными загрузочными версиями антивируса DrWeb, Касперский и Avast.
-
Скачать загрузочную версию антивируса DrWeb можно перейдя вот по этой ссылке:
freedrweb.com
На открывшемся сайта антивируса, выберите одну из 2-х версий: для записи на диск или на флешку.
Выбрав версию, пролистайте лицензионное соглашение и нажмите внизу «Принять Лицензионное соглашение»:
Антивирус начёт скачиваться на ваш компьютер. Имейте ввиду, что загрузочная версия имеет размер около 610 Мб., а это значит, что придётся подождать пока скачается.
-
Скачать загрузочную версию антивируса Касперского можно по этой ссылке:
kaspersky.ru
Здесь на странице нажмите кнопку «Загрузить» под программой «Kaspersky Rescue Disk»:
Сразу начнётся скачивание загрузочной версии. Она имеет размер около 270 Мб.
-
Загрузочный диск Avast можно записать на флешку (или создать файл ISO) прямо через сам антивирус, установленный на компьютере. Для этого вместе с антивирусом должен был быть установлен компонент «Аварийный диск».
В главном окне программы выберите «Инструменты» > «Аварийный диск»:
В окне нужно выбрать на какое устройство вы хотите записать загрузочную версию: на флешку или CD/DVD диск (поместится на простой CD диск):
Здесь есть такой нюанс… Если сразу выбрать «USB устройство», то загрузочная версия скачается и сразу начнёт записывать на флешку, поэтому флешка должна быть заранее подключена к компьютеру. Если же выбрать вариант записи на диск («Компакт диск»), то запись на диск сразу производиться не будет и антивирус создаст файл ISO (образ программы), который вы потом уже можете записать и на диск, и на флешку. Поэтому, если хотите сразу записать на флешку, выбирайте вариант «USB устройство» и перед этим подключите флешку, если хотите сохранить образ программы и потом самостоятельно записать его куда хотите, то выбирайте «Компакт диск».
Нажмите кнопку «Создать аварийный диск».
Если вы выбрали вариант записи на флешку, то сразу же начнётся скачивание загрузочной версии, после чего она запишется на флешку:
Имейте ввиду, что скачивание может занять около получаса и даже больше!
Если вы выбрали вариант «Компакт диск», то в следующем окне нажмите кнопку «Обзор» чтобы выбрать папку на компьютере для сохранения ISO образа загрузочной версии:
Откроется окно проводника, где вам сначала нужно выбрать папку для сохранения образа, а затем указать название. Название укажите для того, чтобы потом не запутаться, что это за файл такой и для чего он вам нужен :) Затем нажимаем «Сохранить»:
Теперь в предыдущем окне нажимаем «Создать ISO образ»:
И как в случае с записью на флешку начнётся скачивание загрузочной версии.
После того как загрузочная версия скачается и запишется на флешку (или создастся ISO образ), вы получите сообщение «Аварийный диск создан»:
Вы можете скачать загрузочные версии и какого-нибудь другого антивируса, если таковая у них имеется.
После того как загрузочную версию в файле вы скачали, переходим к записи антивируса на диск или флешку.
-
-
Подготовка диска или флешки с антивирусом для лечения компьютера.
Если вы создавали загрузочный диск с антивирусом Avast с выбором записи на флешку, по инструкции из шага №1, то у вас уже готова загрузочная флешка и информацию из этого шага можно пропустить.
Если же через антивирус Avast вы решили сделать файл ISO, чтобы потом записать самостоятельно на диск или флешку или же скачивали загрузочную версию какого-либо антивируса из интернета в виде такого же файла образа ISO, то вам необходимо записать этот файл на флешку.
Запись образов программ на флешку производится через специальные программы. Один из простых способов представлен вот в этой статье:
Как создать загрузочную флешку из нескольких программ и Windows!
По инструкции из статьи по ссылке выше вы сможете записать ISO файл с загрузочной версий антивируса на флешку.
Если вы хотите записать образ на CD/DVD диск, то в Windows 8 и старше сделать это можно без дополнительных программ! Просто кликните правой кнопкой мыши по ISO образу и выберите пункт «Записать диск»:
Вставьте диск CD или DVD в компьютер. В открывшемся окне осталось только выбрать дисковод (если их у вас несколько в компьютере) и нажать кнопку «Записать»:
Ожидаем окончания записи и можно переходить к следующему шагу!
Если у вас версия Windows 7 или более ранняя версия, то записать образ программы (ISO) можно через специальную бесплатную программу. Как это сделать рассказано в статье:
Как записать CD и DVD диск с программой и другой информацией!
-
Загружаем компьютер с записанного диска или флешки.
После того как вы записали диск или флешку с загрузочной версией антивируса, вам нужно сделать так, чтобы компьютер после перезагрузки запустил не Windows как обычно, а начал загрузку как раз записанного диска или флешки. И для этого чаще всего приходится залазить в настройки BIOS.
О том, что это такое и как настроить там загрузку с диска / флешки, рассказано в статье:
Что такое BIOS и как в нём настроить порядок загрузки компьютера?
Изучив информацию из статьи по ссылке выше и выполнив рекомендации, у вас должно получиться загрузить компьютер с флешки / диска и вы увидите как начнёт загружаться антивирус!
-
Очищаем компьютер от вирусов при помощи загрузочной версии антивируса.
Если у вас получилось создать загрузочную версию антивируса, то при загрузке с флешки или диска, где она записана, вы не увидите привычного окна Windows. Вместо этого будет отрыта другая операционная система именно для сканирования на вирусы.
Сейчас я покажу как очистить компьютер от вирусов при помощи загрузочной версии на примере антивируса Avast.
Собственно, загрузочный сканер предельно прост. В окне загрузочной версии, под вопросом «What to scan» выберите область для сканирования: все жёсткие диски компьютера (All hard disks) или выбранные папки и файлы (Selected folders/disks). Если подозреваете, что компьютер заражён или просто давно не сканировали его, то рекомендую выбирать сканирование всего компьютера – то есть всех жёстких дисков в нём! В принципе, я если сканирую компьютер, то всегда выбираю именно полное сканирование.
Вторым шагом отметьте опцию «Scan all archivers», для того чтобы антивирус сканировал ещё и все архивы. Хоть это и займёт больше времени, но надёжность сканирования будет выше.
И, наконец, нажимаем «Start scan» для запуска сканирования:
Запустится процесс сканирования компьютера:
Отменить сканирование можно в любой момент, нажав кнопку «Stop». В крайнем случае, можете просто перезагрузить компьютер кнопкой на корпусе :)
Вот так я лично выполняю очистку своего компьютера от вирусов. Считаю такой подход эффективным и раз с компьютером проблемы имею крайне редко (в основном по причине «железа», а не наличия вирусов), значит такой вариант очистки компьютера действительно можно применять.
Желаю, чтобы ваши компьютеры никогда не цепляли всякую заразу! :) До встречи в следующих статьях…


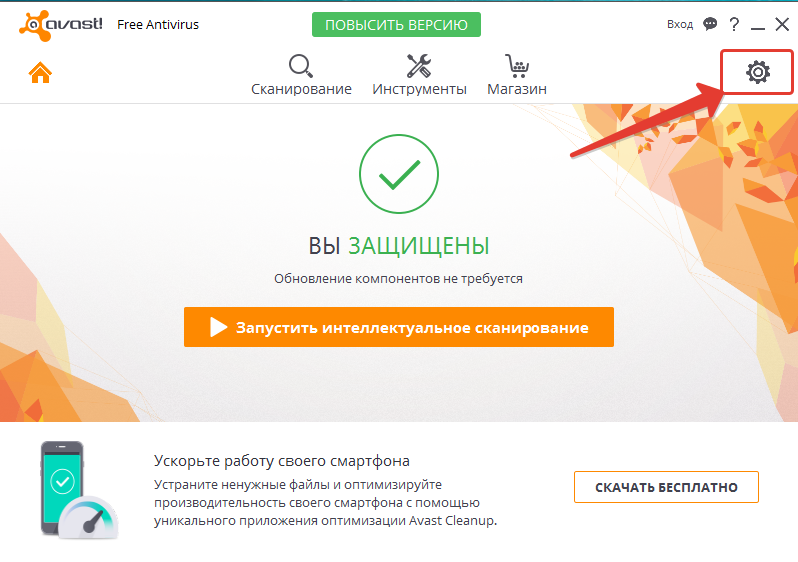

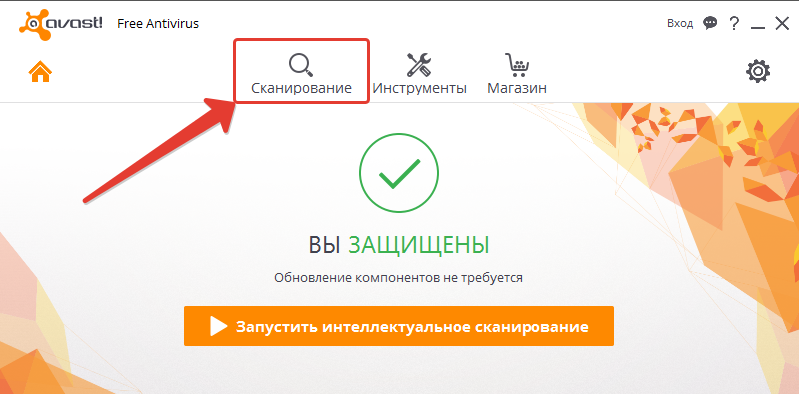
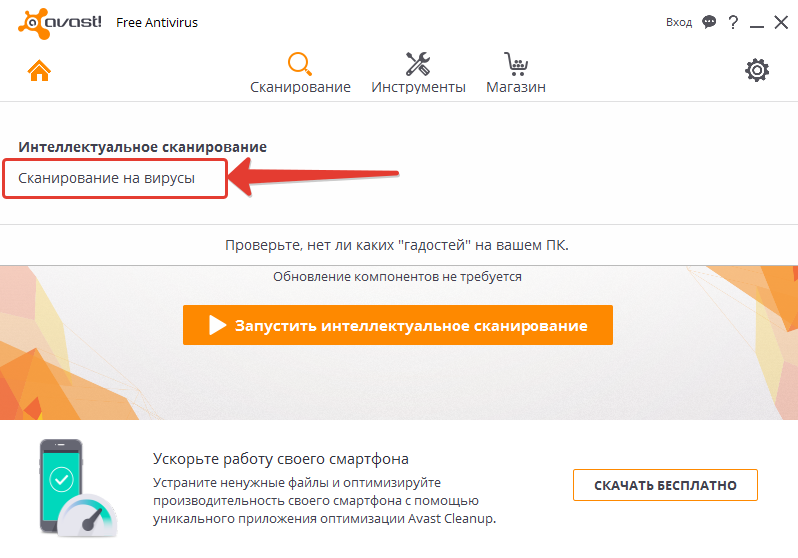
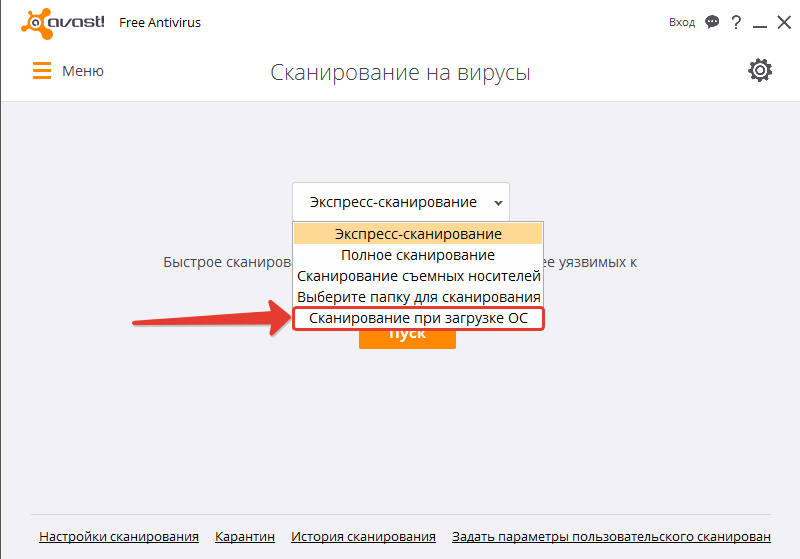
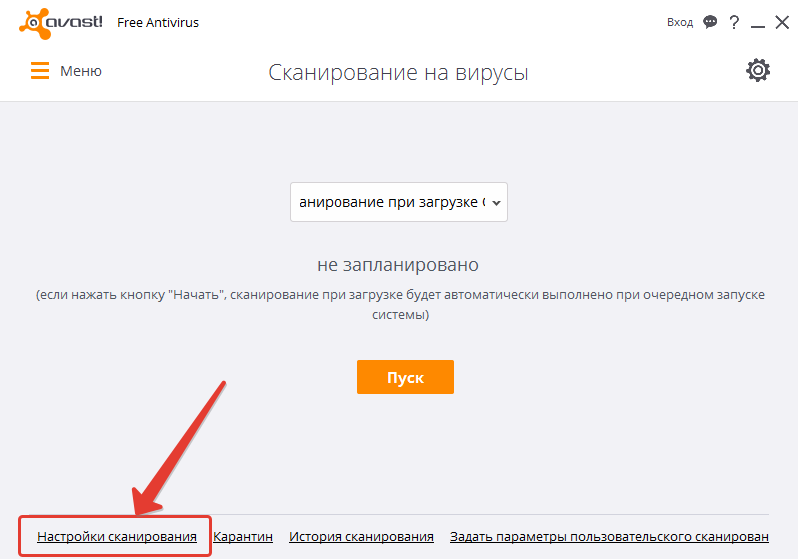

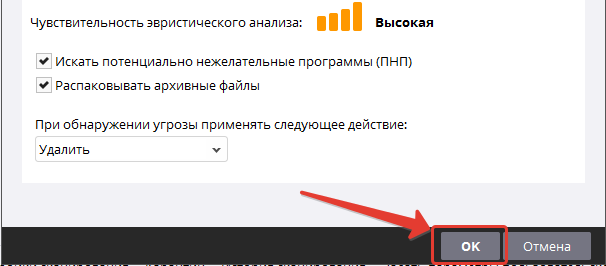
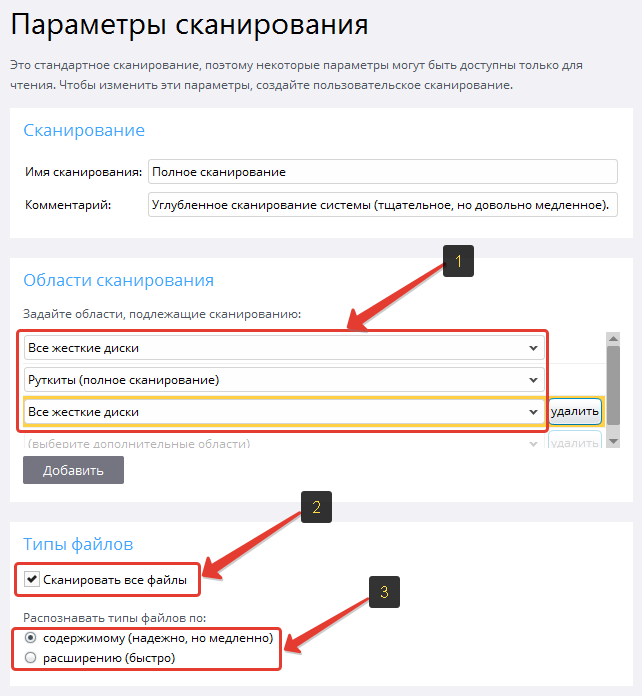
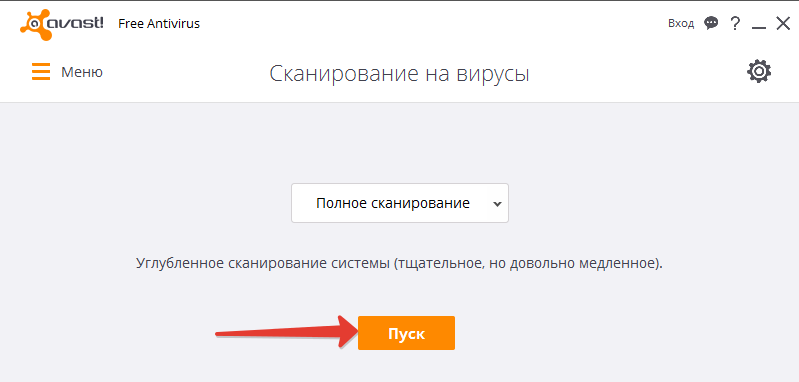
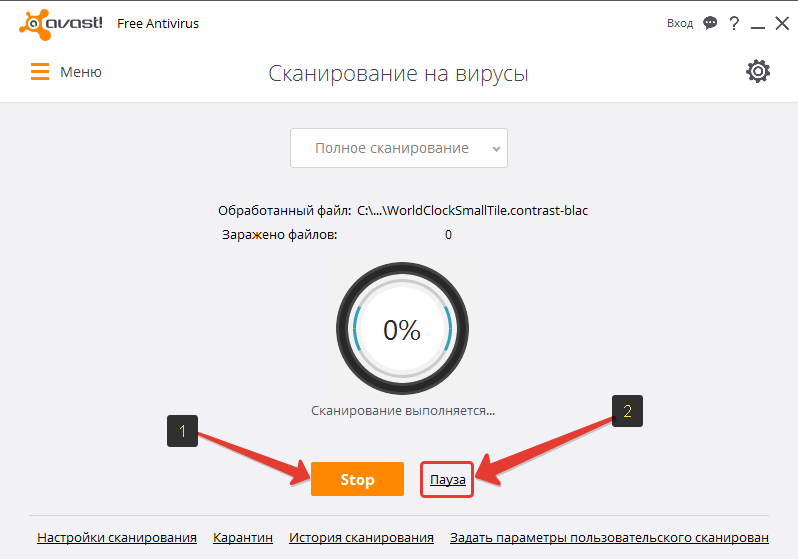

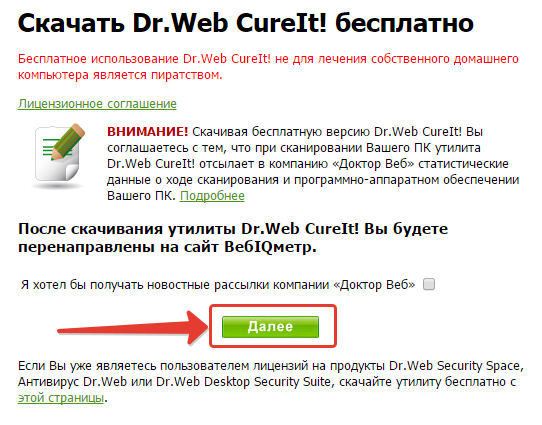

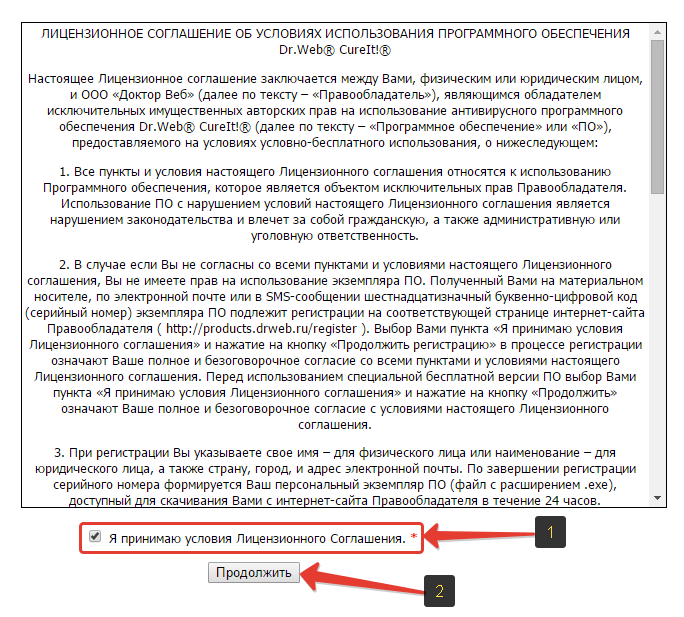
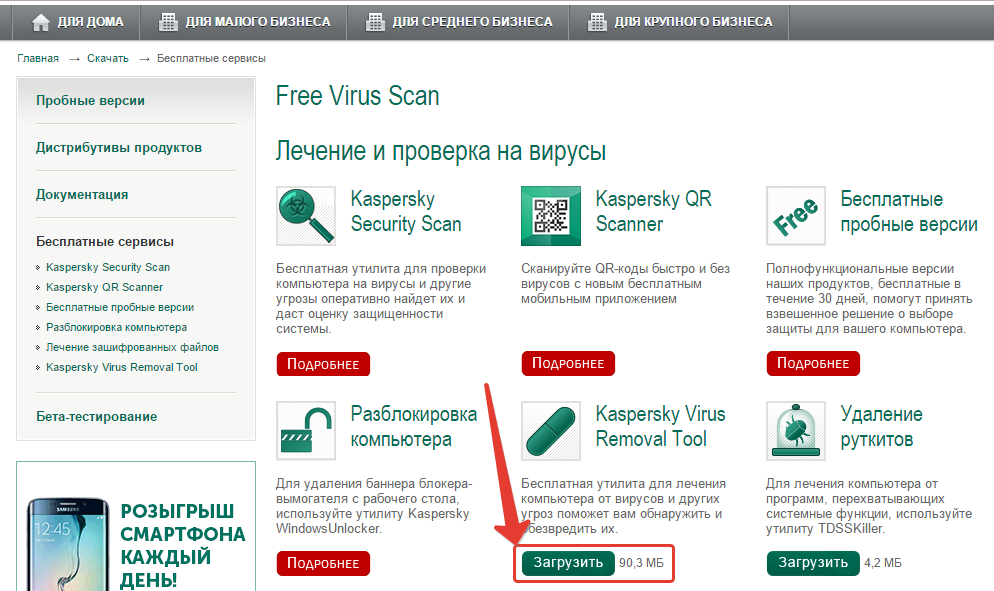
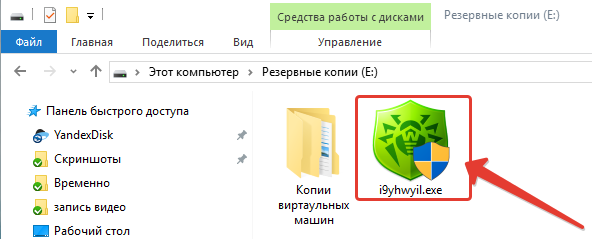
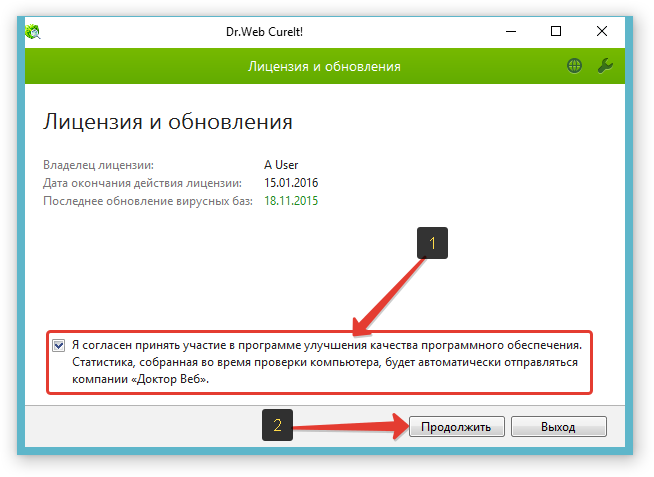
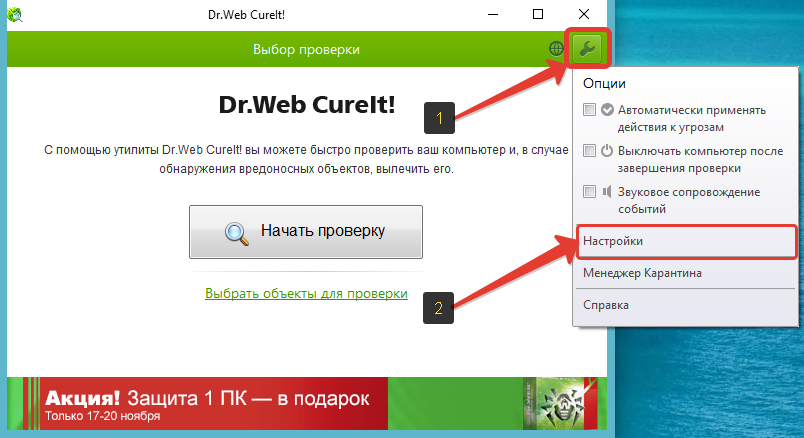
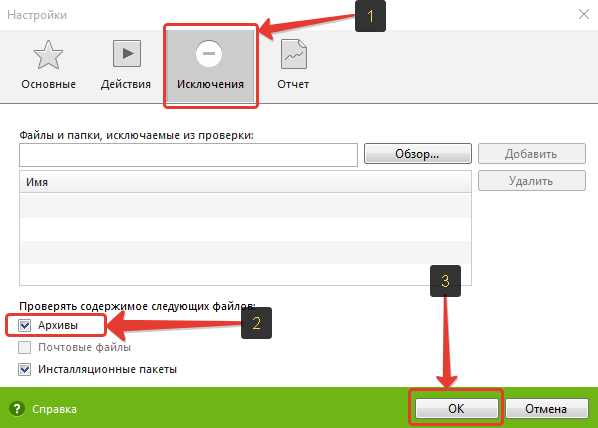

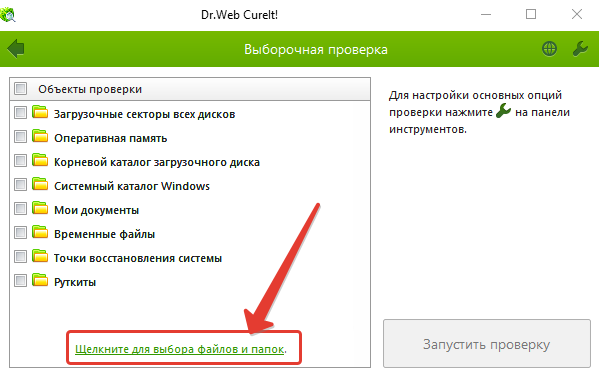

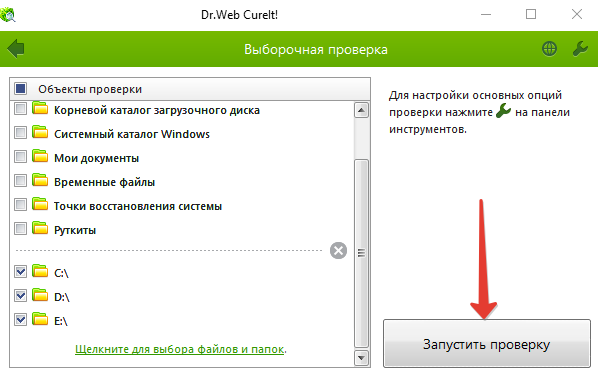
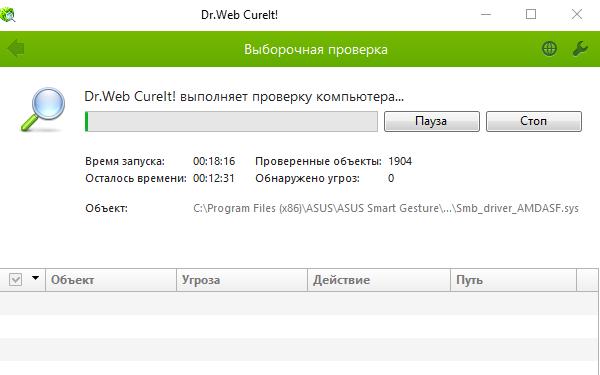
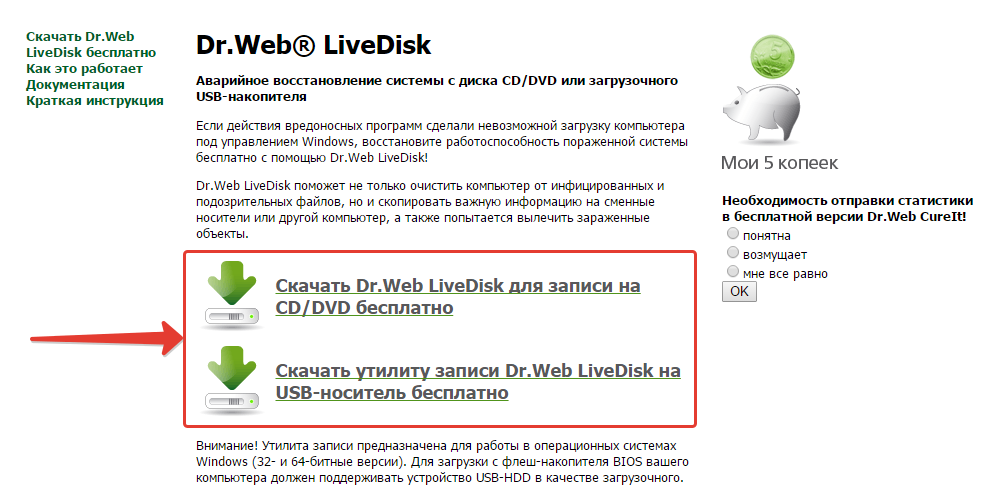
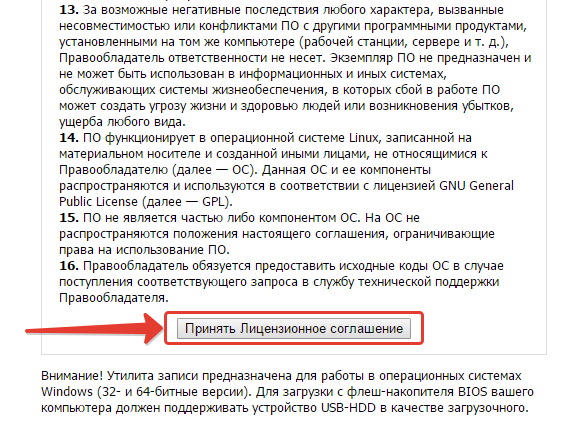
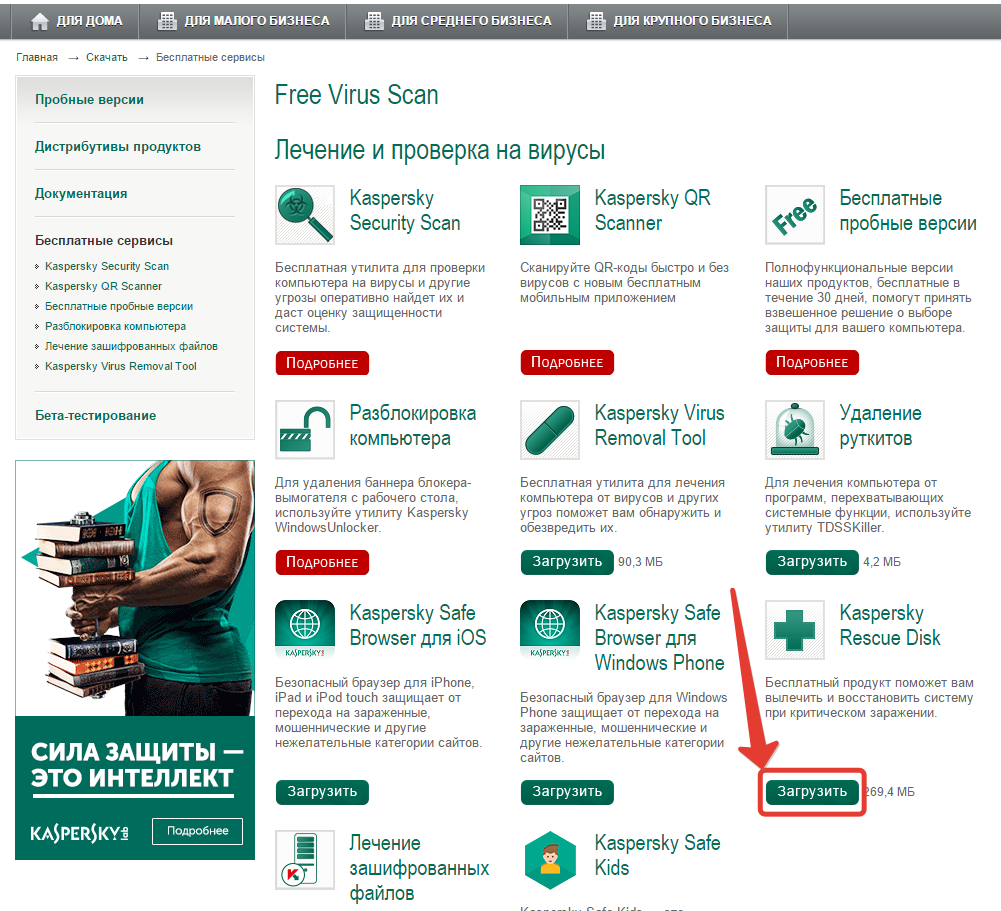
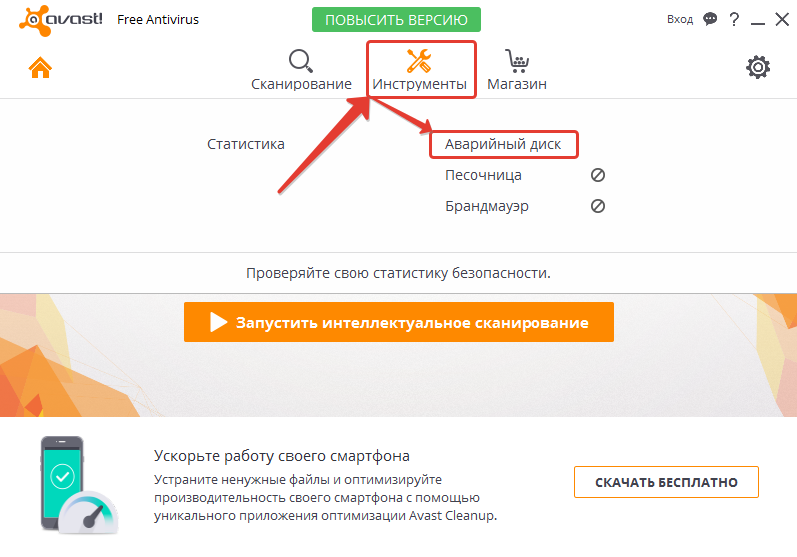
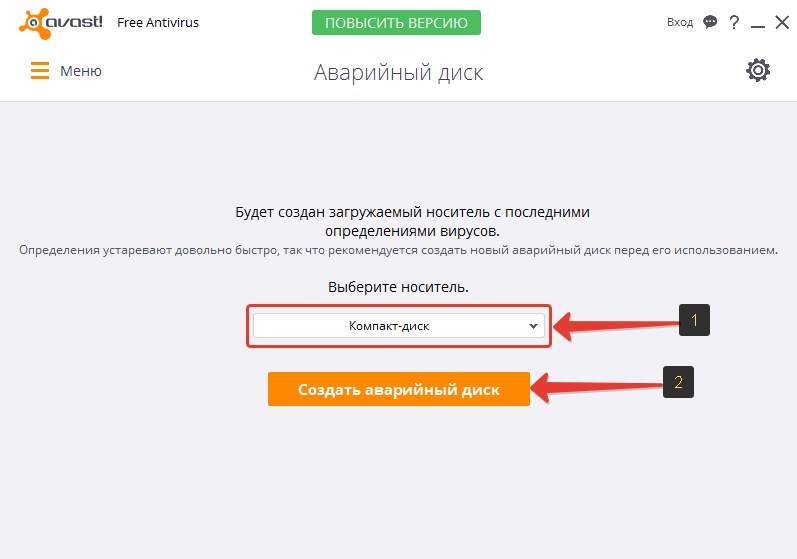
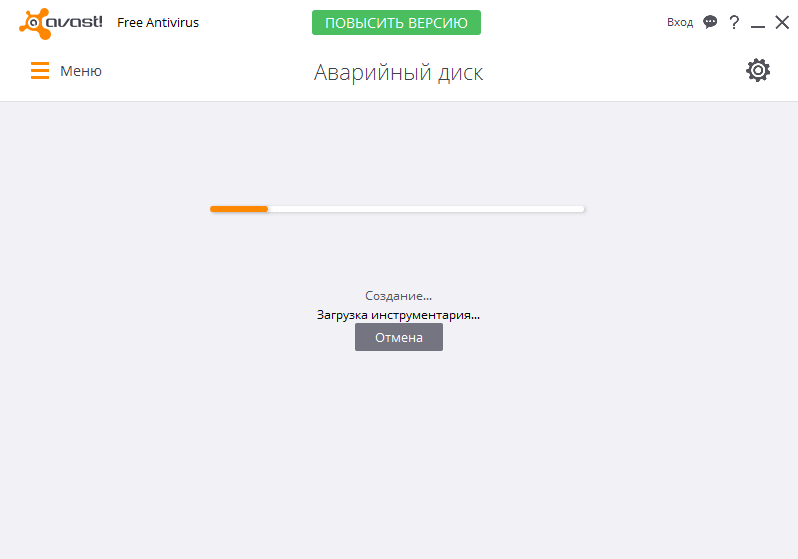
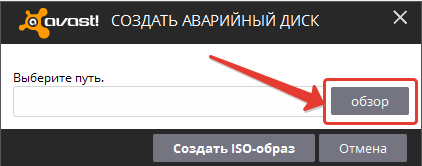
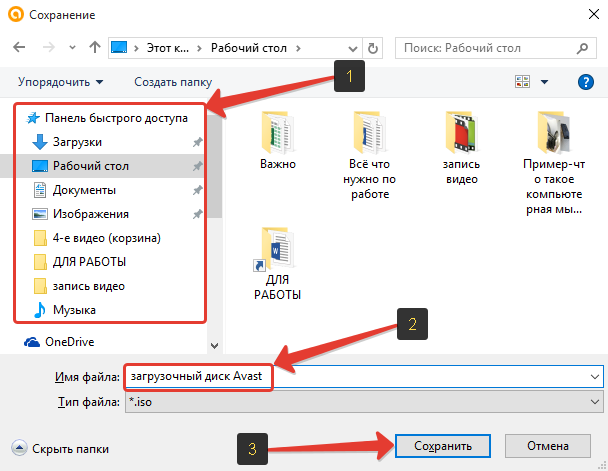
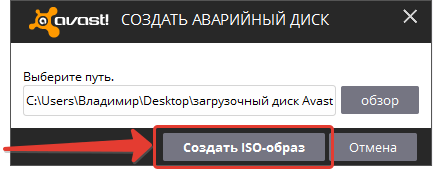
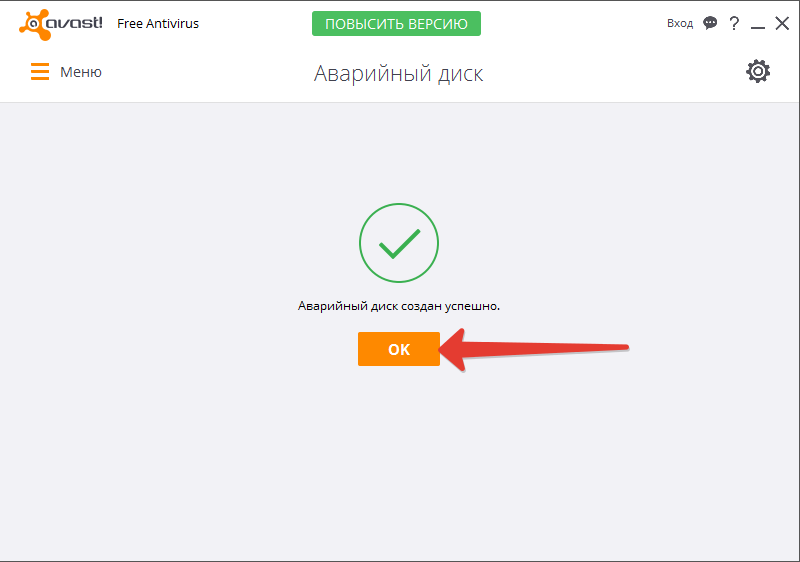
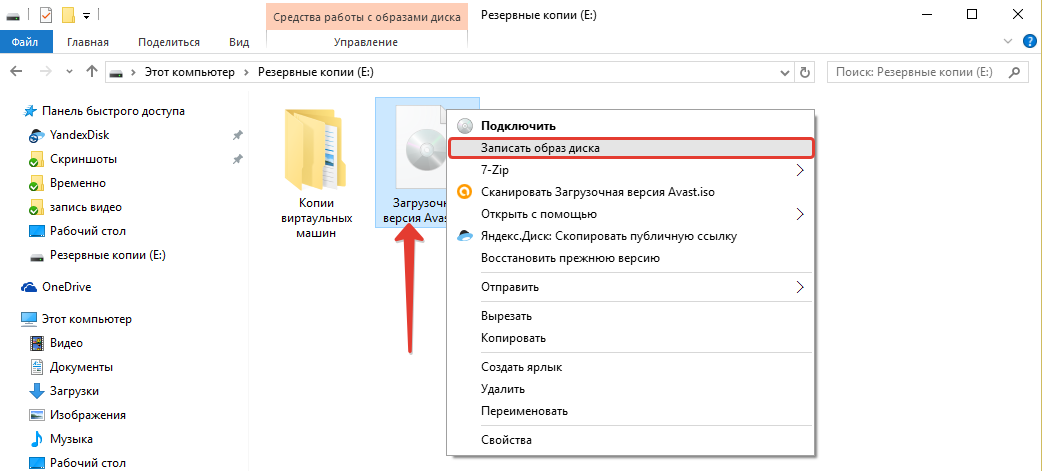
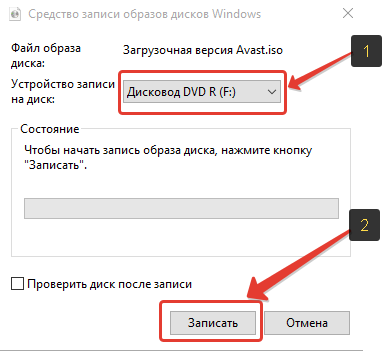
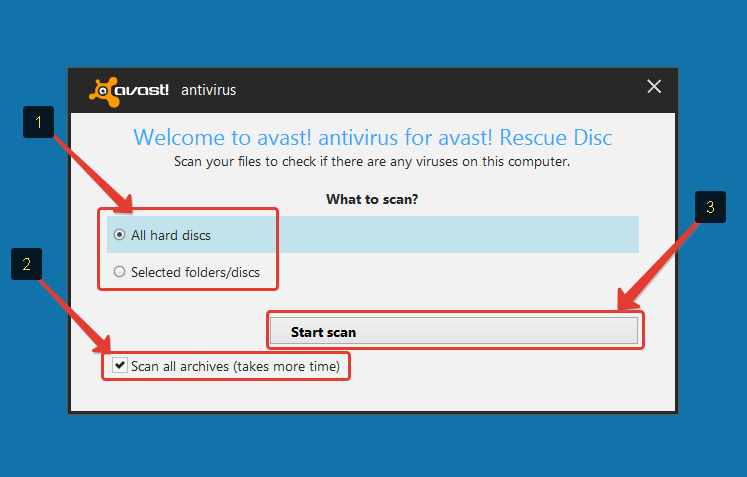

Оставить комментарий