Представьте, что вы создали видеоролик, загрузили его на свой канал Youtube в общий доступ, уже его начали смотреть подписчики, набралось какое-то количество просмотров, появились комментарии и тут вы видите, что ролик хотелось бы отредактировать, доработать.
Ну с кем не бывает, что-то проглядели и нужно вырезать теперь эпизод, где-то может хотите фоновую музыку наложить или добавить конечную заставку, в общем ролик решили ещё немного поправить.
Но что делать, если он уже на ютубе? Самое простое решение, конечно, удалить загруженный ролик, выполнить нужные исправления на компьютере и загрузить новый на свой канал. Но ведь жалко терять просмотры, комментарии, да и подписчики могут не все понять, что произошло, ролик был загружен и удалён, а потом снова загружен…
Но есть выход проще - произвести простенькие правки в видео через редактор в самом ютубе. Например, не так давно заливал на свой ютуб канал видео и понял, что забыл вырезать один момент, буквально на 2 секунды. Так вот, чтобы не морочиться на компьютере, решил проделать прямо на ютубе и всё получилось на УРА!
В данной статье я покажу основные возможности такого ютубовского видеоредактора и научу им пользоваться.
Возможности видеоредактора видео в Youtube
Возможности работы с видео в ютубе хоть и очень малы, но всё же кое что подправить или добавить можно, а именно:
Обрезать ненужные участки видео: эпизоды, отмеченные для удаления, в этом случае будут вырезаны, но никак не склеены плаными переходами, то есть одна часть видео будет просто соединена с другой, из-за чего могут появиться резкие для глаза смены кадра.
Добавлять аудио: вы сможете выбрать любую из представленных в ютубе звуковых дорожек и наложить её на видео, поставив на нужном интервале и растянув по длительности.
Свои треки с компьютера или откуда либо ещё загружать, к сожалению нельзя, а было бы здорово! :) Впрочем, тогда бы люди загружали всё подряд, нарушая авторские права.
Добавлять заставку в конце видео, которую не придётся делать самому на компьютере в процессе монтажа.
Размыть лица и отдельные области видео. Интересная штука, однако! Ютуб может определять в видео лица и можно их размыть, все или выбранные, если например, не хотите "светить" какого-то конкретного человека или нескольких. Ну и можно взять и "замазать" любую область в видео.
Перейдём к самому инструменту теперь - к редактору видео в ютубе и научимся с ним работать.
Как открыть видео редактор ютуба и пользоваться им
Переход в редактору видео в ютубе осуществляется через настройки самого ролика, то есть необходимо в творческой студии сначала открыть ролик:
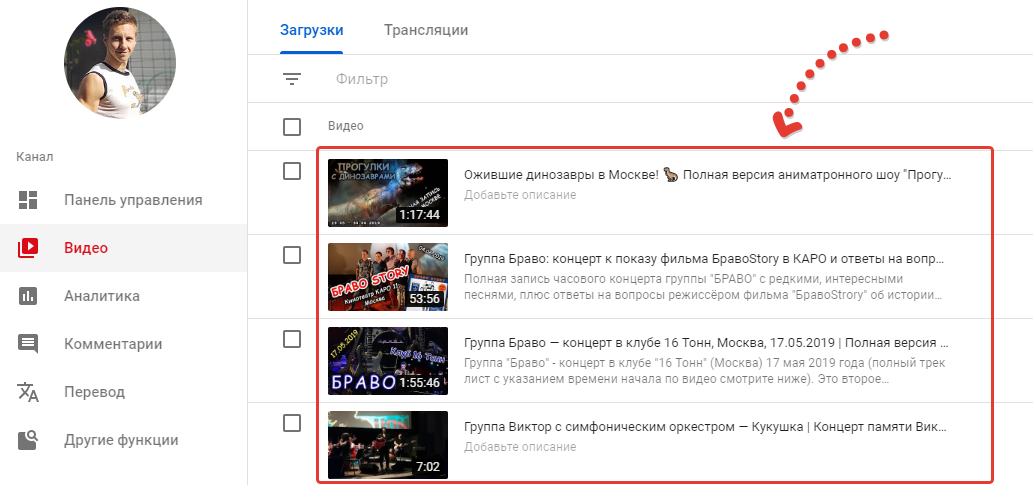
Затем выбрать пункт "Редактор":
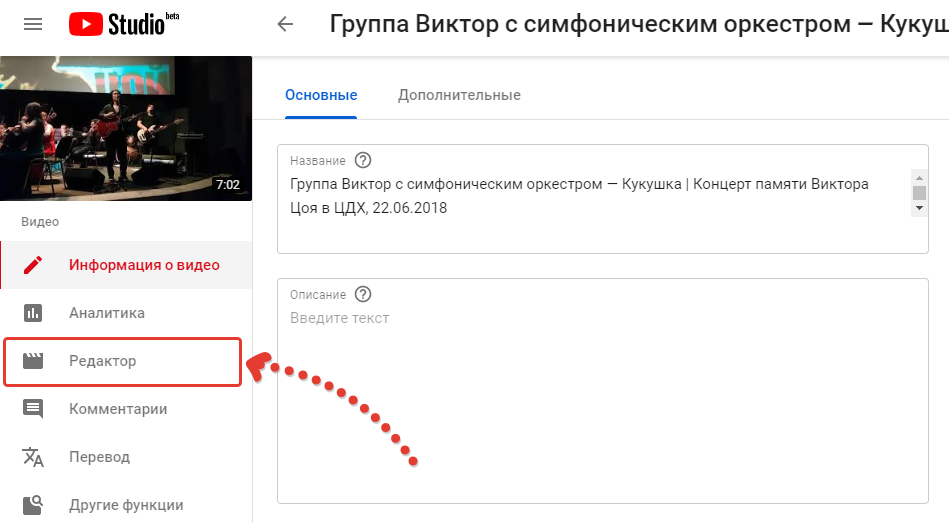
При появлении сообщения об обновлённом редакторе видео, просто нажмите "Перейти к редактору":
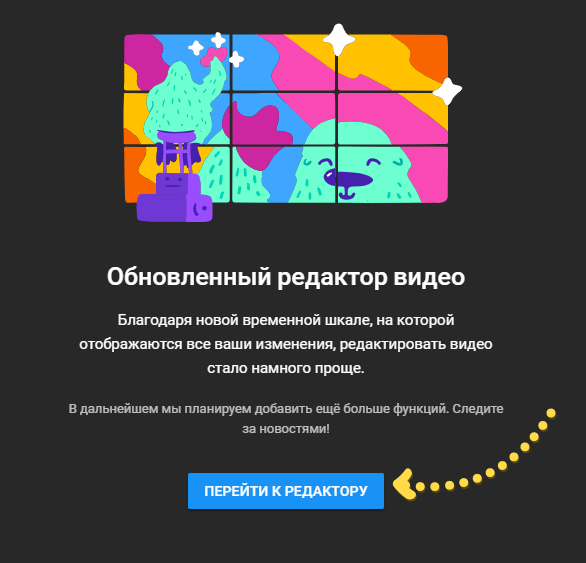
Пока что функции его рассредоточены по трём разделам и приходится переходить на разные страницы ютуба, что на данный момент, конечно, не очень удобно. Видимо в будущем все функции редактора объединят на одной странице, по крайней мере, надеюсь на это :)
В основном вы можете выполнить обрезку видео (кстати, ещё это можно делать в другом разделе, о чём упомяну ниже) и добавить конечную заставку.
Сразу поясню, что для сохранения любых изменений нажмите "Сохранить" в правом верхнем углу редактора.
Обрезка видео
Чтобы вырезать любой эпизод из видео, кликните по кнопке "Обрезать":
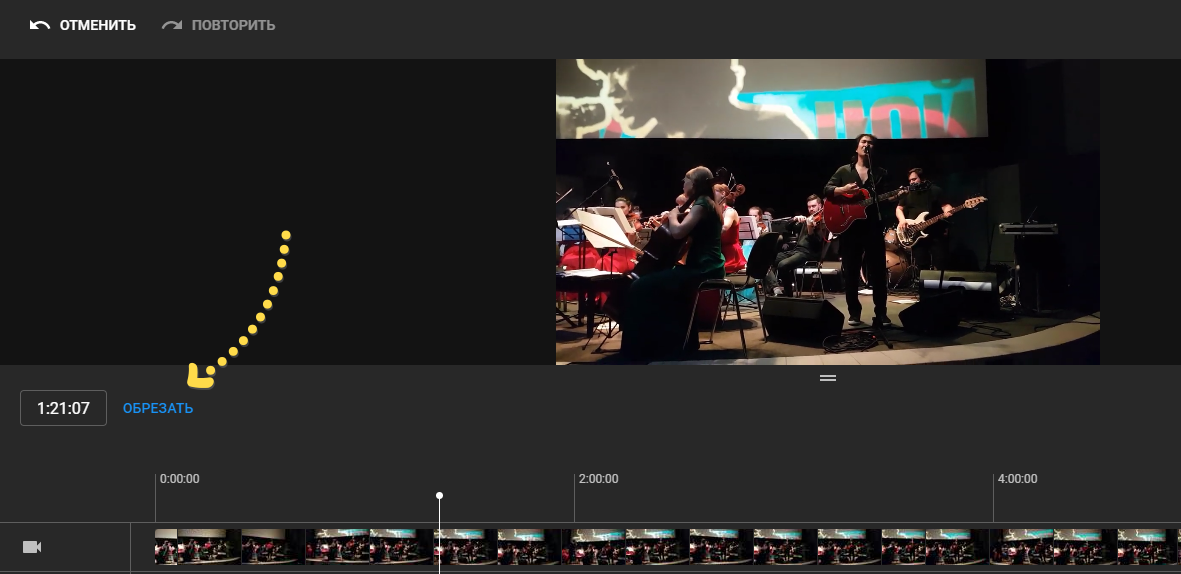
Поставьте ползунок [1] на том моменте видео, где хотите, чтобы началась обрезка и нажмите "Разделить" [2]:
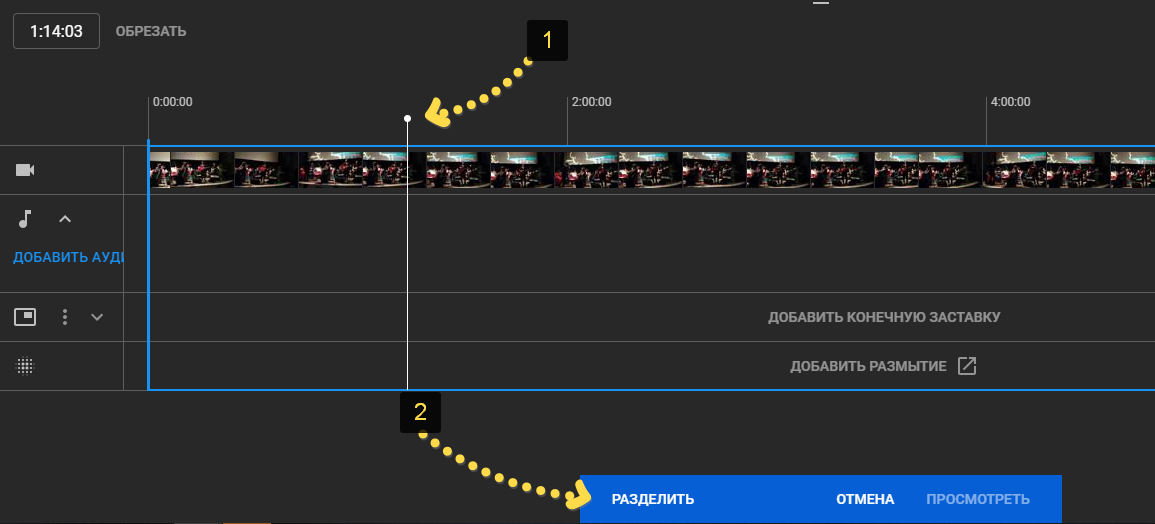
На отмеченном участке появится синяя полоска, обозначающая начальную границу обрезки. Потяните [1] за неё в нужную сторону, чтобы отделить интервал видео, который будет отрезан [2]. Если необходимо увеличить масштаб на дорожке, то воспользуйтесь соответствующими кнопками [3], а если нужно отменить действия, нажмите "Очистить" внизу [4].
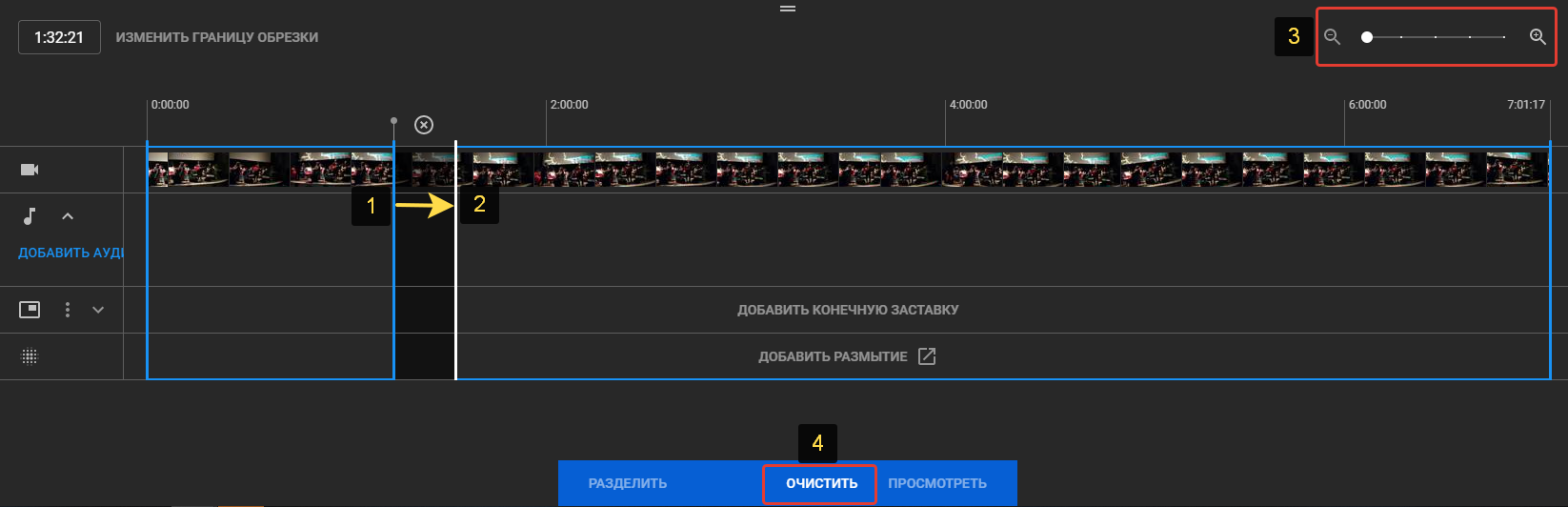
Чтобы теперь посмотреть результат и затем сохранить изменения, нажмите внизу "Посмотреть".
Если решите изменить границу обрезки, то нажмите соответствующую кнопку над дорожкой:
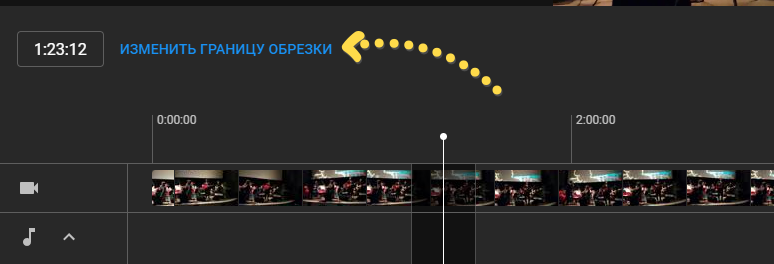
Создание заставки в конце видео
Чтобы создать заставку в конце видео, нажмите "Добавить конечную заставку":

Выберите один из шаблонов (или "пустой", чтобы затем всё добавить самому) и нажмите "Применить":
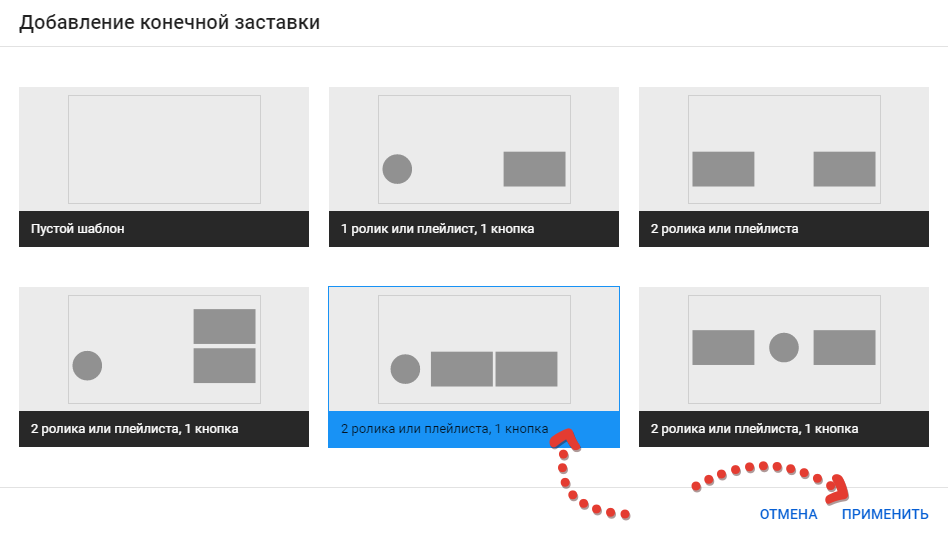
Теперь вы сможете управлять элементами заставки в появившихся блоках 1, 2 и 3, например, можете включить рекомендацию на просмотр кого-нибудь другого видео в конце просмотра данного ролика, можете добавить кнопку подписки, рекомендовать плейлист или другой канал. Здесь же можете удалять уже добавленные элементы, нажав кнопку корзины. А через блок 4 сможете добавлять новые элементы, но не более 4 штук для заставки.
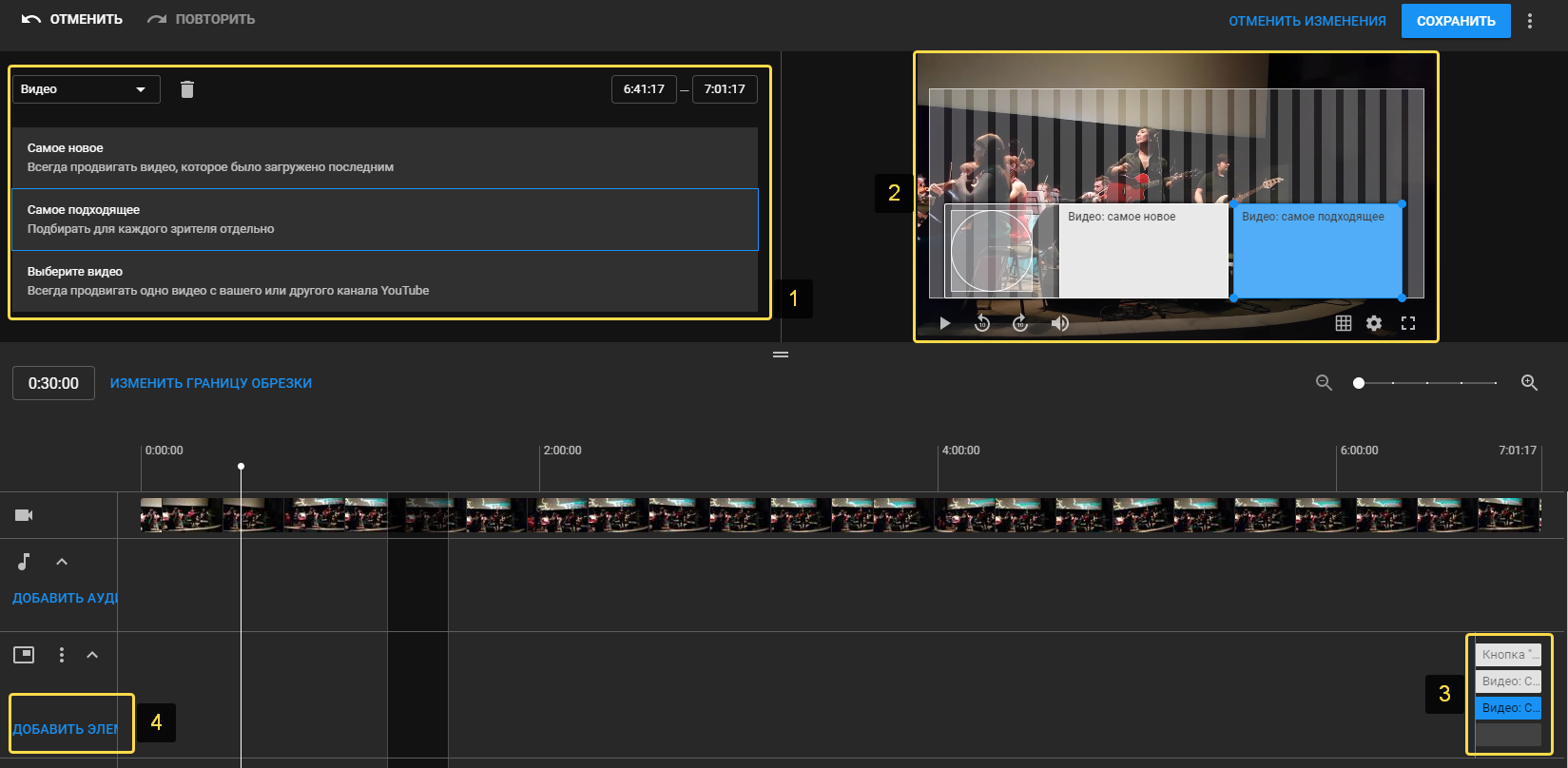
Добавление эффектов размытия лиц и любых областей видео
Если в видео требуется добавить эффект размытия, то нажмите соответствующую кнопку на дорожке:
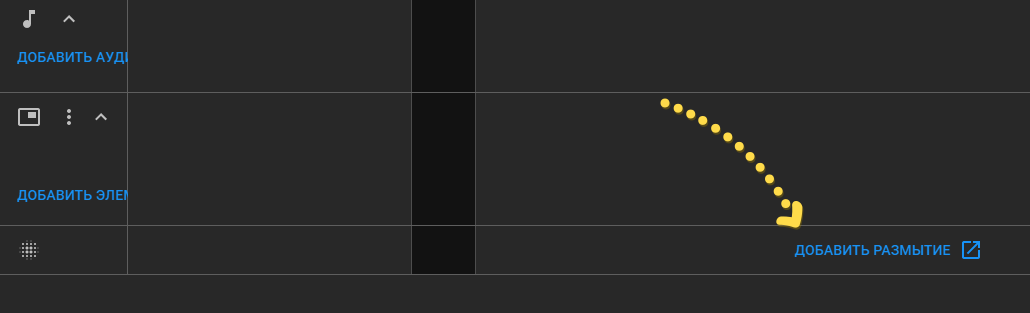
В открывшемся разделе ютуба, нажав кнопку "Применить" напротив нужной функции размытия и откроются параметры:

Если выбрали размытие лиц, то ютуб обработает видео (может занимать от нескольких минут до часа и более, в зависимости от длительности), определит лица и покажет их. Вы можете отметить те, которые хотите размыть и сохранить изменения.
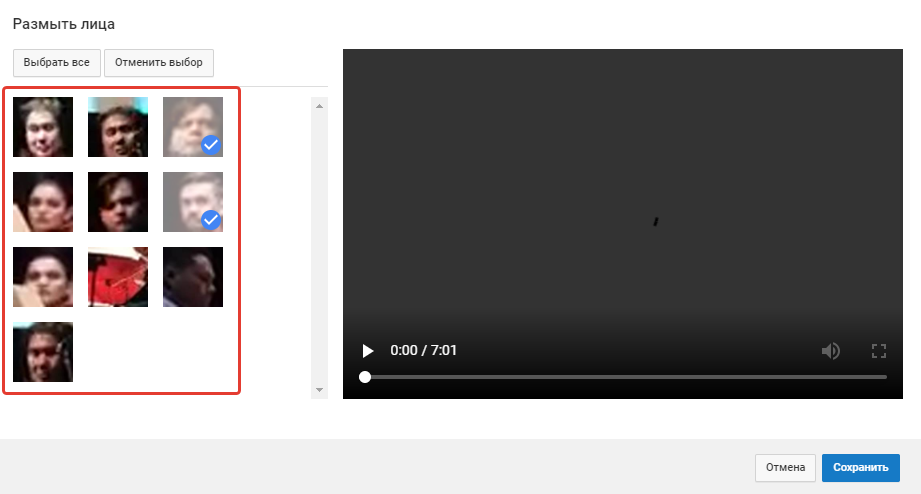
При размытии областей, в окне предпросмотра нарисуйте прямоугольники [1] прямо на видео, на тех местах и объектах, которые хотите "заштриховать", затем при помощи ползунка [2] на дорожке растяните интервал, на котором будет действовать данная штриховка. Для сохранения, нажмите "Готово".
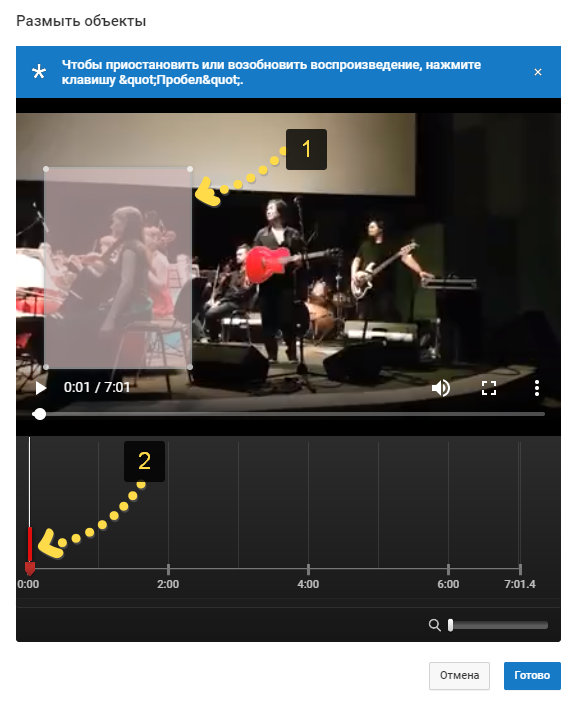
Пример размытой области:
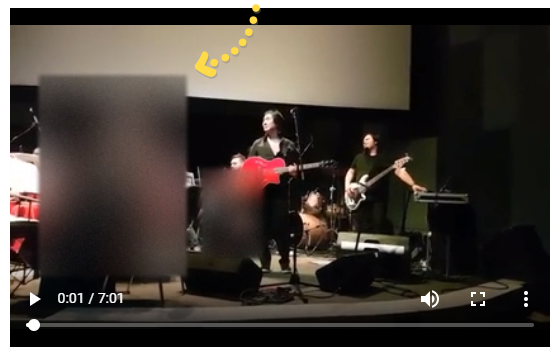
Не забудьте сохранить изменения в данном видео. Либо сохранить как новое видео (чтобы старое осталось нетронутым) и восстановить исходный ролик. Всё это делается на панели вверху:
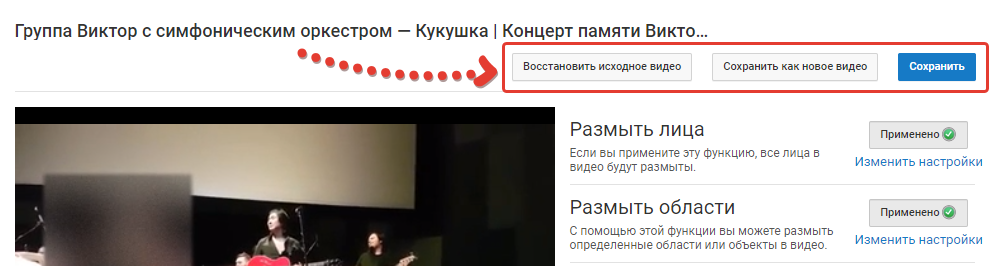
Добавление музыки из коллекции ютуба в видео
Чтобы добавить дополнительные аудио треки в видео, на главной странице редактора откройте элемент "аудио" и нажмите "Добавить аудио".
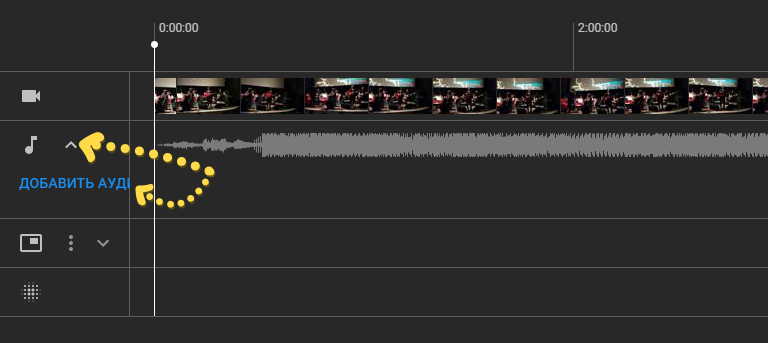
На странице музыки вы можете прослушивать коллекцию музыки и звуков ютуба, а также отфильтровать треки по настроению, жанру и длительности, нажав на соответствующую колонку [1]. А чтобы добавить выбранное аудио к вашему ролику, нажмите "Добавить в видео".
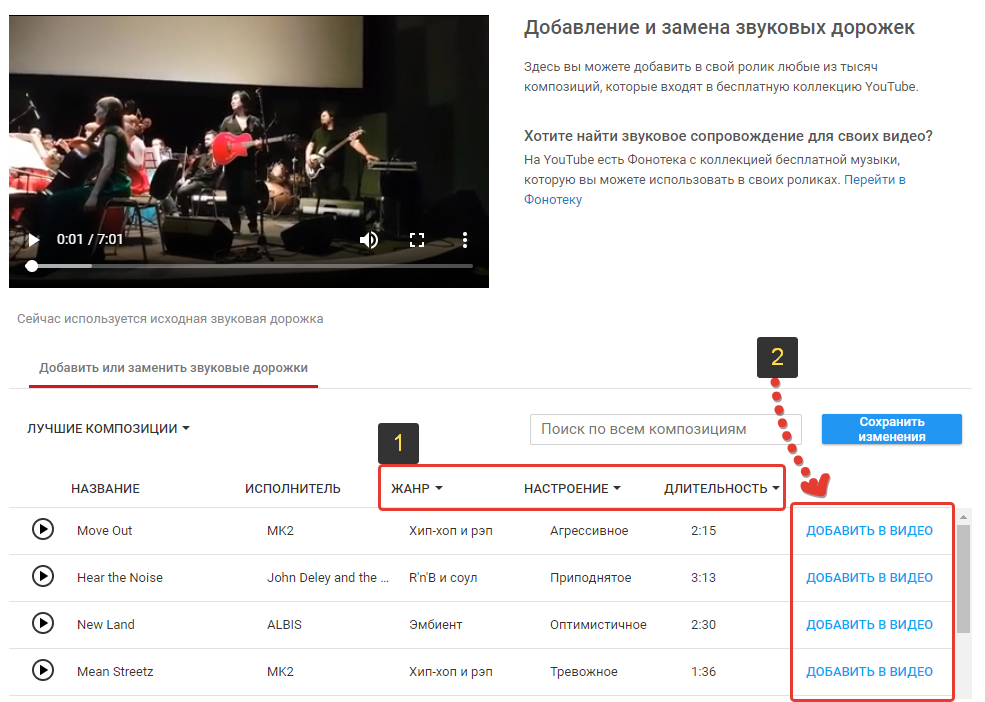
Трек появится под видео в окне предпросмотра, где вы можете его перемещать в нужное место (где он будет проигрываться), а также менять длительность:
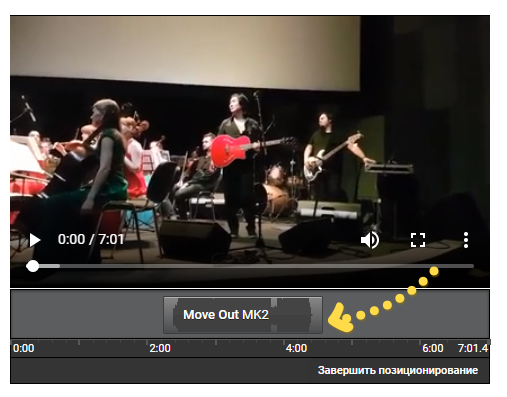
Нажмите "Сохранить изменения" для сохранения добавленных треков.
Заключение
Видеоредактор ютуба полезная вещь, я бы даже сказал очень, когда нужно что-то быстренько подправить в видео, чтобы не монтировать на компьютере, из-за чего приходится делать рендер видео (преобразование в нужный формат из программы монтажа) заново.
Да, порой, он глючит и может, например, слишком долго обрабатывать видео (хотя такого не должно быть), может не давать выполнить некоторых действий. Например, недавно попробовал функцию добавления размытия и получил сообщение, что видео нельзя редактировать:
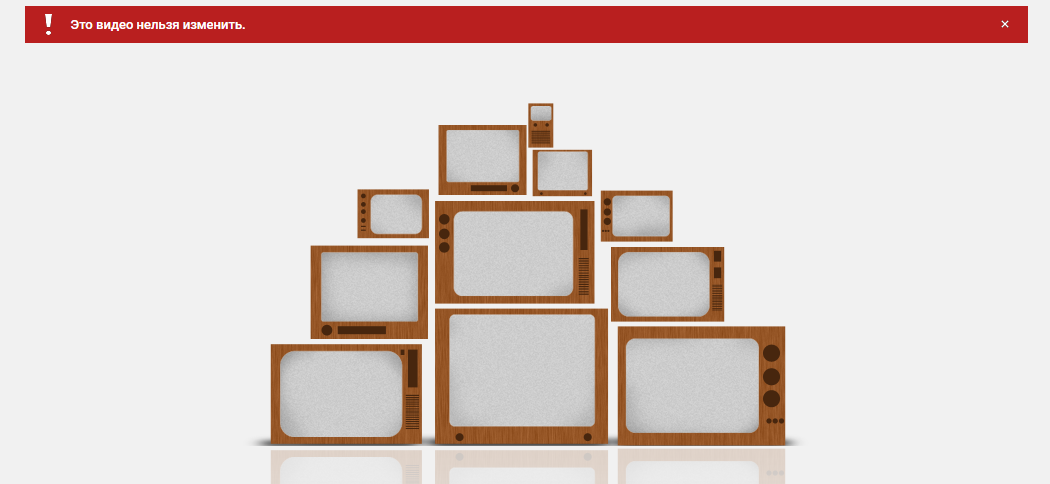
Оказалось, что дело просто во временном глюке самого ютуба и решилось это выходов из аккаунта и повторным входом.
Не знаю как на счёт размытия лиц, объектов и добавления аудио к ролику, но возможность быстрой обрезки и настройки конечных заставок - вещь очень нужная и полезная!
Пользуетесь ли вы таким редактором? Если да, опишите, нравится или нет, может есть какая-то фишка своя, для чего его постоянно пользуетесь.
Спасибо за внимание и хорошего Вам дня! :)

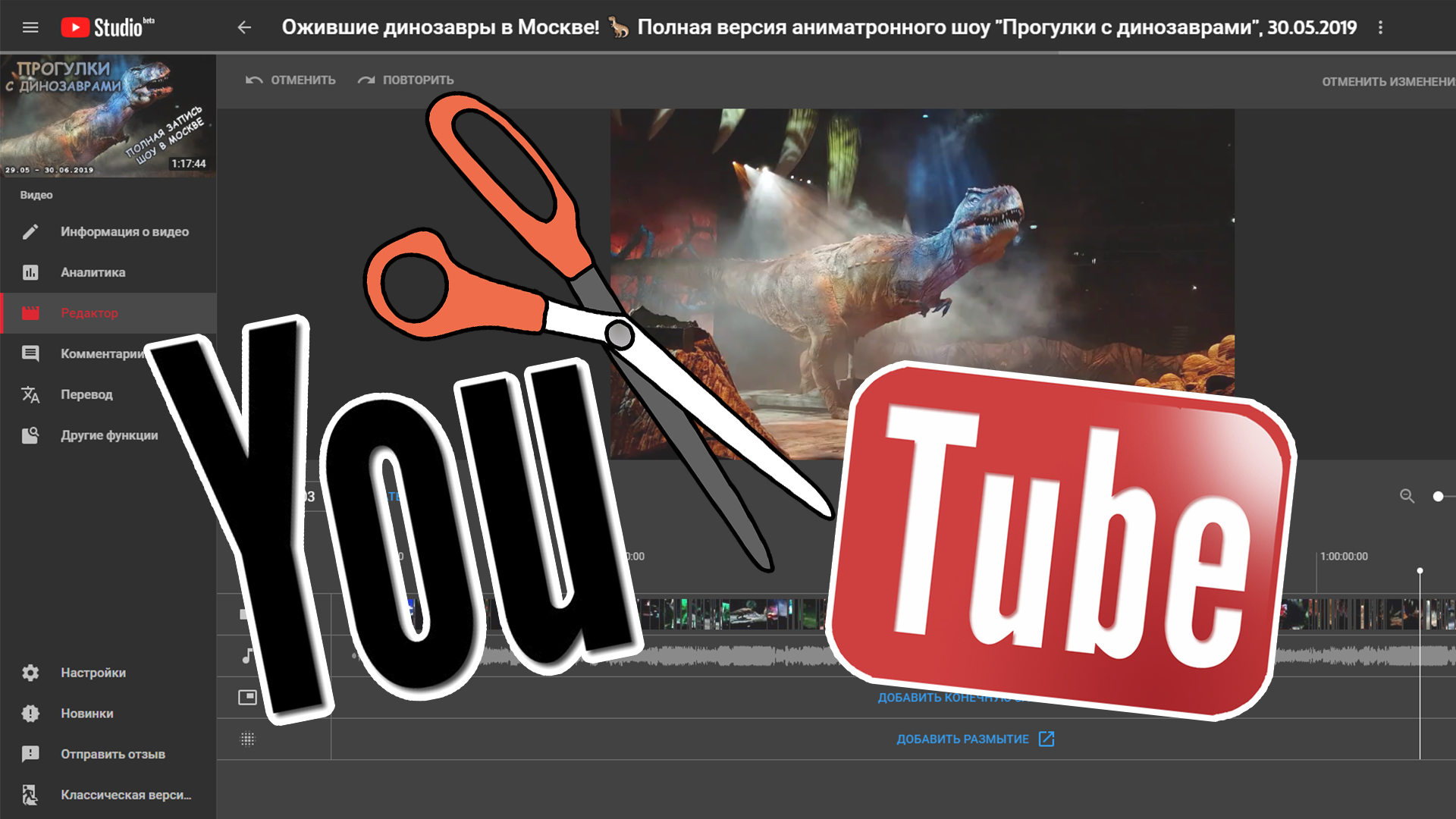
Оставить комментарий