В своей предыдущей статье я рассказывал о том, что представляют собой обновления для операционных систем, как настроить обновления на примере Windows 10 (поскольку эта система является очень свежей и ещё не каждый в ней ориентируется) и как устранить основные проблемы при обновлениях Windows. Обо всём этом вы можете прочитать вот здесь. В первом же комментарии к статье меня попросили рассказать о настройке обновлений для выпуска Windows 7. А раз людям нужно, то решил написать подробную инструкцию по настройке обновлений и для этой версии Windows, поскольку интерфейс там кардинально отличается от Windows 10 и далеко не каждый новичок знает, где эти настройки обновлений искать. Кстати для Windows 8 настройка обновлений ничем не отличается, я этот момент тоже затрону в данной статье.
В Windows 7 и 8 настроек обновлений было немного больше чем в новой системе Windows 10. Из последней многое поубирали, посчитав не нужным для пользователя, а что-то просто автоматизировали.
Итак, приступаем к главному.
Настройка обновлений для системы в Windows 7
Большая часть настроек всех настроек в Windows 7 и 8 находятся в так называемой панели управления. В Windows 10 часть настроек убрали оттуда и перенесли в меню «Параметры», включая настройки обновлений.
Итак, в Windows 7 открываем меню «Пуск», затем «Панель управления»:
Далее переходим в раздел «Система и безопасность»:
В открывшемся списке доступных настроек выбираем «Центр обновления Windows»:
Если у вас по какой-то причине не активирована автоматическая загрузка и установка обновлений для Windows, то перейдя в данный раздел вы увидите предупреждение:
Если система не обновляется регулярно, значит становится более уязвимой, поскольку в обновлениях приходят различные «заплатки» безопасности системы, исправления для программ, новые версии драйверов и прочее. В прочем в предыдущей статье я уже рассказывал об этом подробнее.
В Windows 10, например, автоматическое получение обновлений уже нельзя отключить. Их можно только отложить на определённый срок. C одной стороны это хорошо. Новичку уже ничего настраивать не придётся в этих обновлениях. Основное всё настроено. С другой стороны, если человек работает в каком-нибудь селе или любом другом месте где возможно нет безлимитного интернета, то, он регулярно будет попадать на трафик :) Т.е. трафик будет расходоваться на скачивание обновлений и пользователи этого могут даже не замечать. А обновления некоторые могут иметь размер и 500Мг и 1Гб и даже больше.
А в целом, если ограничения по интернет трафику у вас не установлено, то загрузку обновлений обязательно нужно поставить в автоматический режим. В Windows 7 для этого переходим в подраздел «Настройка параметров»:
Здесь все настройки рекомендую выставить как у меня на изображении ниже, за исключением времени установки обновлений:
Время вы можете задать любое. Именно в указанное время компьютер будет проверять новые обновления и загружать их, если они есть. Я, к примеру, ставлю обычно время попозже, когда компьютер уже может не использоваться (10-11 вечера). А частоту проверки обновлений лучше поставить – ежедневно.
В этом случае мы выставили автоматическую загрузку и установку обновлений. Но есть ещё вот такие варианты:
-
Загружать обновления, но решение об установке принимается мной.
В этом случае, обновления будут автоматически скачиваться из интернета, но не будут автоматически устанавливаться. Вы сами можете выбрать удобное время для установки. Этот вариант не считаю полезным и сам никогда не использовал, ведь установка обновлений в автоматическом режиме, как правило, итак никогда не мешает.
-
Искать обновления, но решение о загрузке и установке принимается мной.
В данном случае, обновления не будут ни скачиваться автоматически, ни устанавливаться. Буде выполняться лишь их поиск. Этот вариант я рекомендую включать в том случае, если вы работаете через лимитный интернет (с ограничением по трафику). В остальных случаях данный вариант бесполезен.
-
Не проверять наличие обновлений.
Выбрав этот пункт, вы полностью отключите и проверку новых обновлений и автоматическую их загрузку с последующей установкой. Данный вариант также можно использоваться в том случае, если работаете через интернет с ограничением по трафику и если хотите, чтобы поиск обновлений самостоятельно также не выполнялся.
Для сохранения настроек обновления, не забудьте нажать «ОК» внизу текущего окна:
Это были настройки поиска и установки обновлений. Помимо того, что система сама будет находить и устанавливать обновления (если вы, конечно, выставили такие настройки), вы можете выполнять их поиск самостоятельно. Для этого в предыдущем окне зайдите в раздел «Поиск обновлений»:
Перейдя в этот раздел, система начнёт поиск новых доступных обновлений и затем запустится их установка. В принципе в данный раздел заходить вообще не требуется, если у вас стоит режим «Устанавливать обновления автоматически».
Если вам нужно посмотреть, какие обновления для Windows были установлены, то перейдите в раздел «Просмотр журнала обновлений».
В открывшемся окне в списке будут отображаться все установленные обновления с указанием даты установки, важности и состояния (установилось или нет):
Вот что из себя представляет настройка обновлений для Windows 7.
Как попасть в настройки обновлений в Windows 8!
В Windows 8 всё тоже самое, отличие будет лишь в порядке перехода в панель управления. Рассмотрим, как перейти к настройке обновлений в Windows 8.
В Windows 8 для многих меню «Пуск» сделано очень неудобным и многие функции там запрятаны слишком далеко, делая это меня фактически полностью бесполезным. Например, когда у меня стояла Windows 8, я этим Пуском вообще не пользовался. Панель управления тоже удобнее открывать не через меню «Пуск» (потому что там долго), а иначе.
Находясь на рабочем столе, наведите курсор мыши в правый нижний угол экрана и на секунду заржите там курсор:
Появится боковая панель справа, где нажимаем «Параметры»:
Вверху среди списка параметров, появится нужная нам кнопка «Панель управления»:
Ну и далее вы увидите уже знакомое окно панели управления:
Все дальнейшие действия ничем не отличаются от вышеописанных про Windows 7. Т.е. переходите в «Система и безопасность», далее «Центр обновления Windows» и попадёте в раздел с настойками обновлений Windows 8.
Этой статьёй, думаю, я теперь закрыл тему обновлений в операционной системе Windows, поскольку рассмотрел настройки обновлений для всех последних версий этой операционной системы. Ожидайте новых статей :)
Хорошего Вам дня и до скорой встречи в очередной статье! Пока ;)


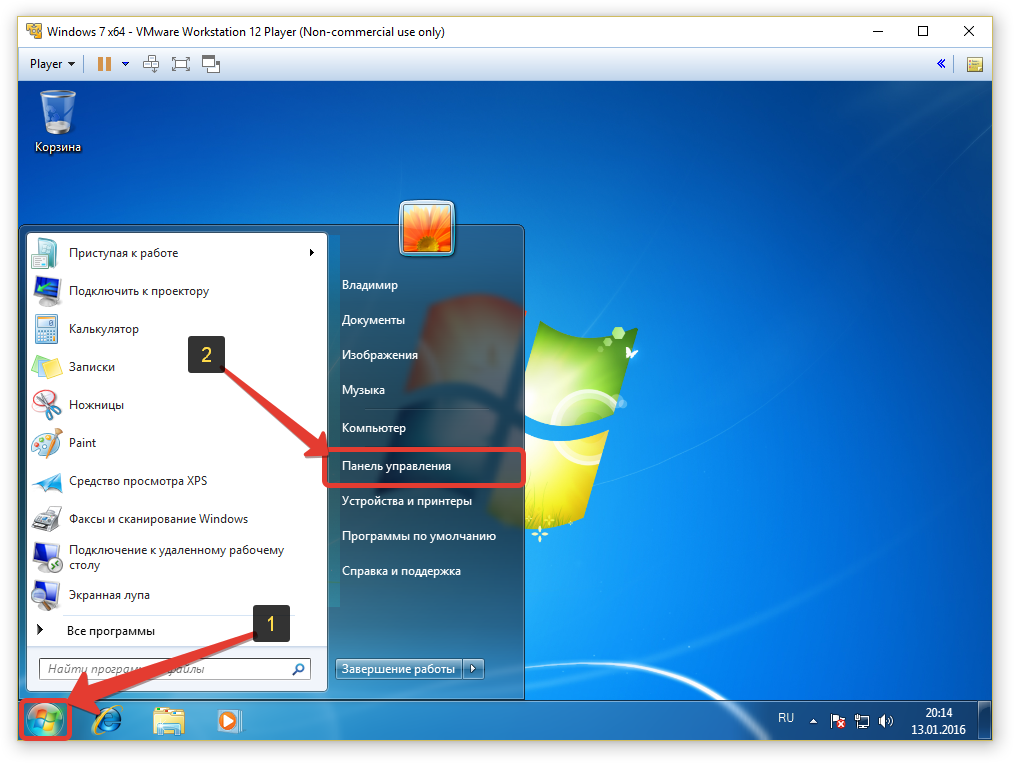
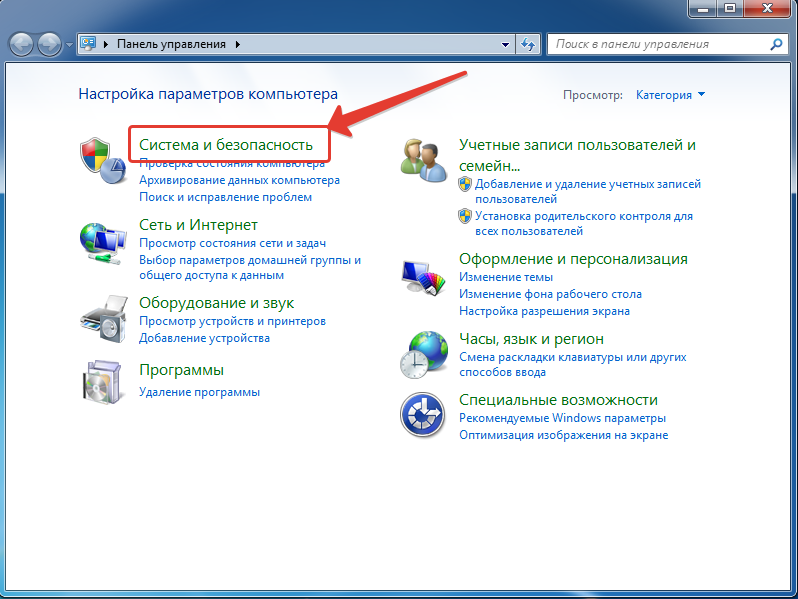
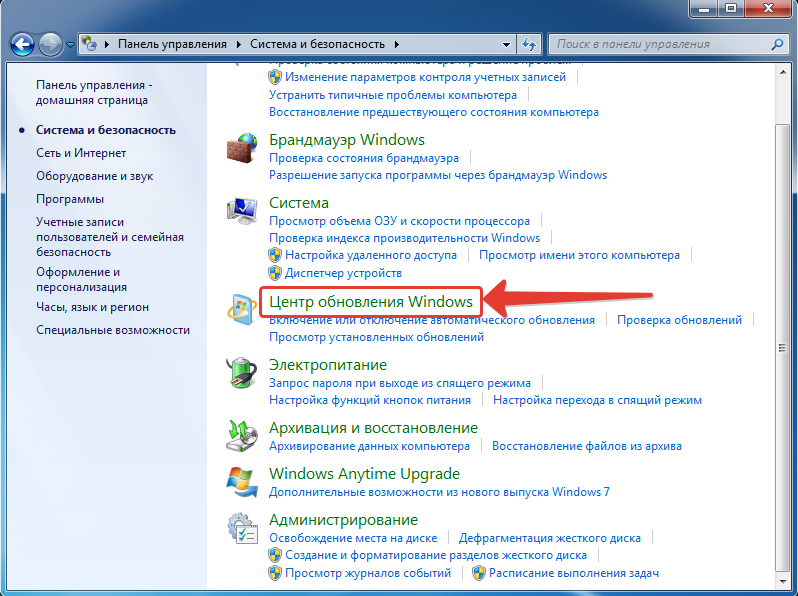
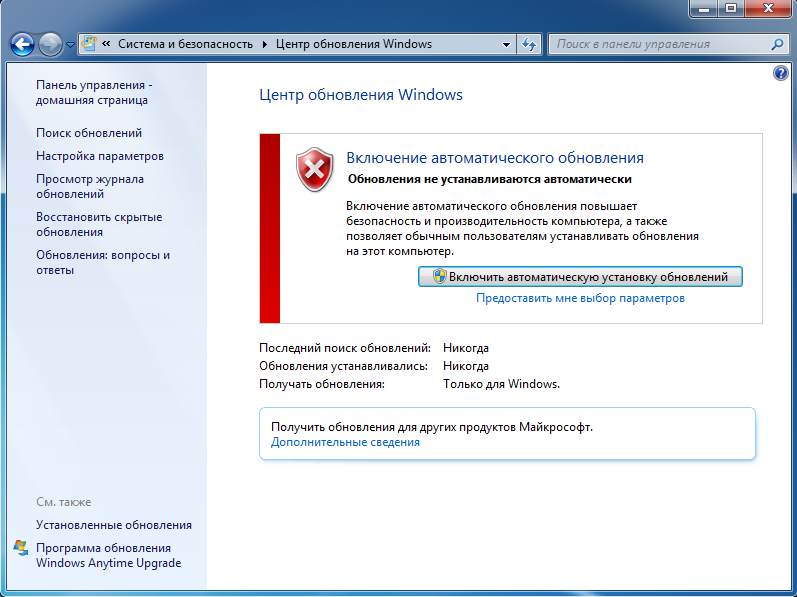
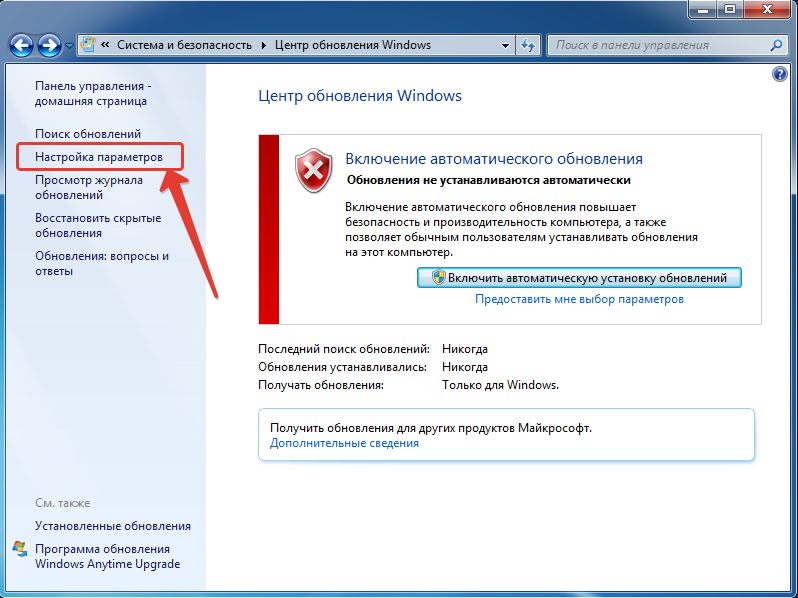
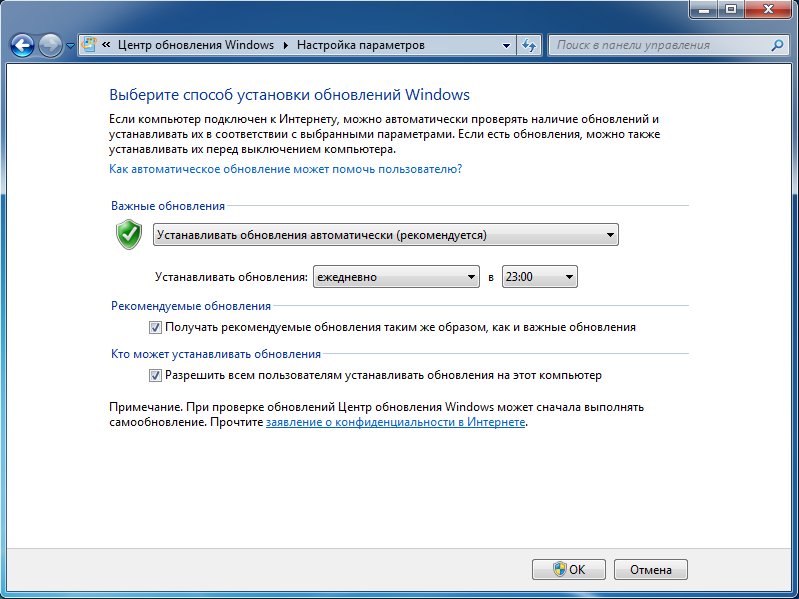
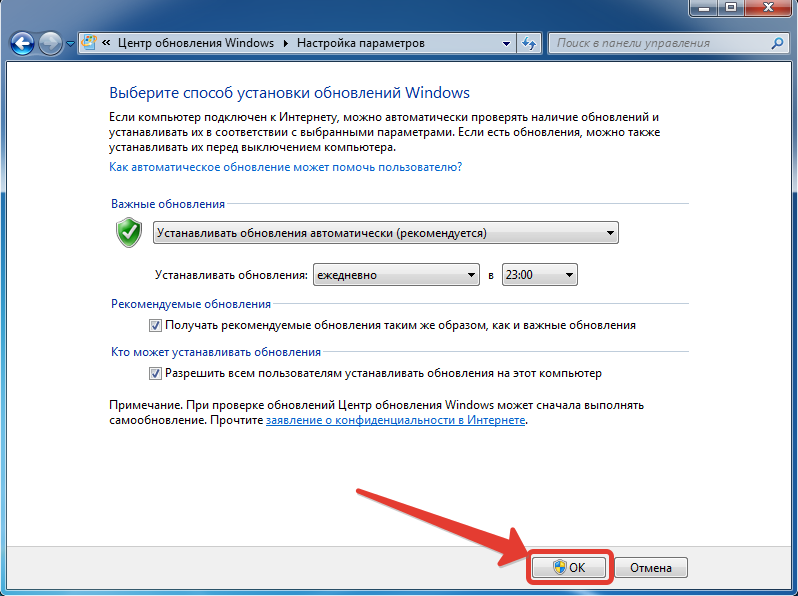
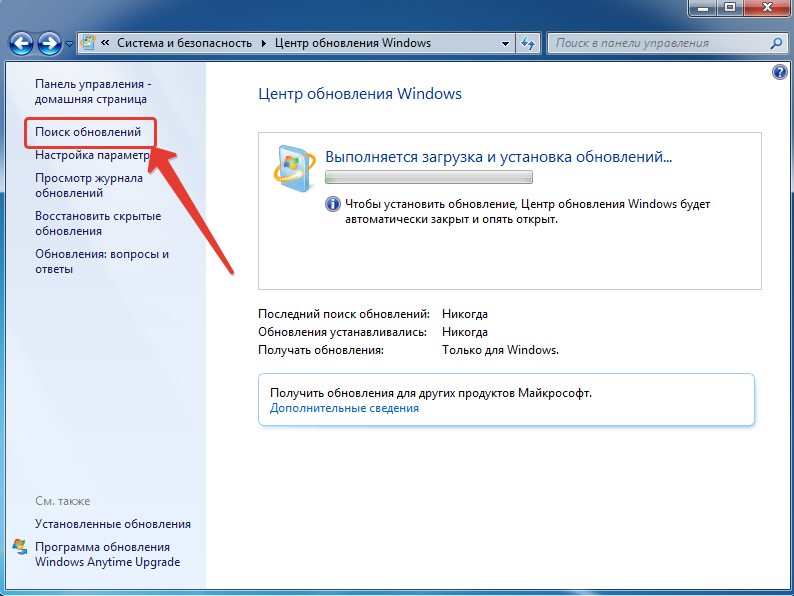
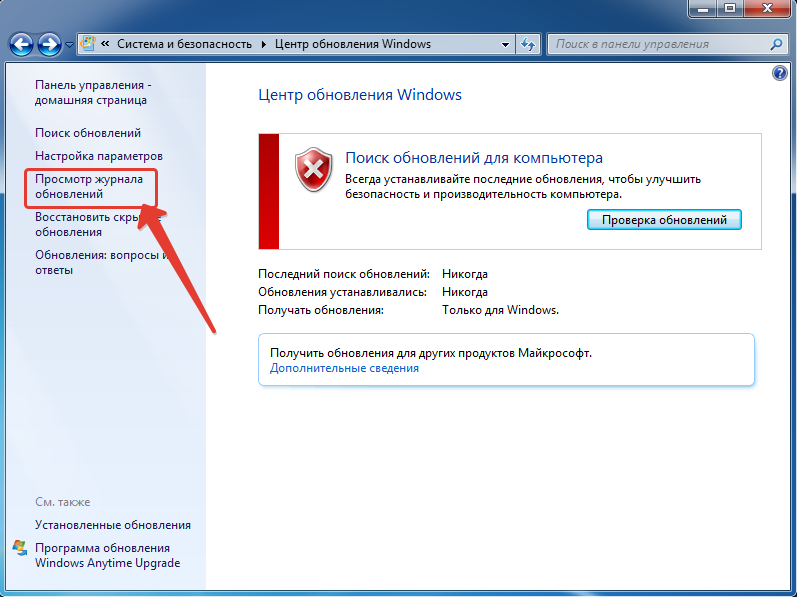
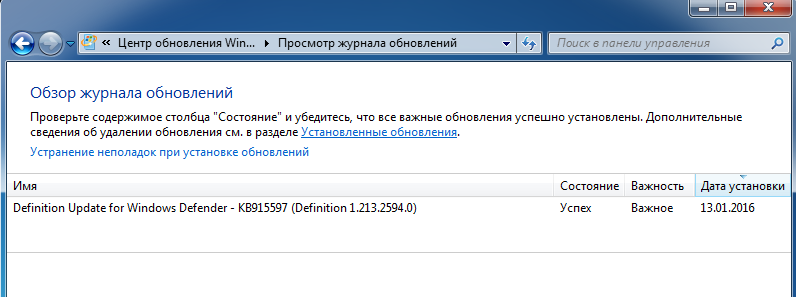
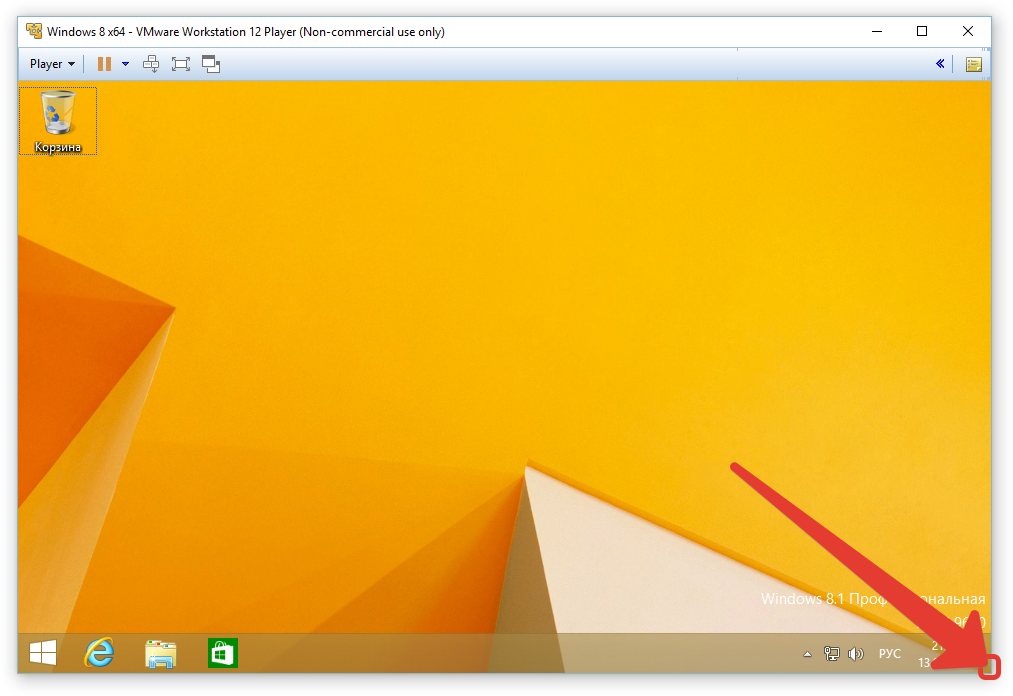

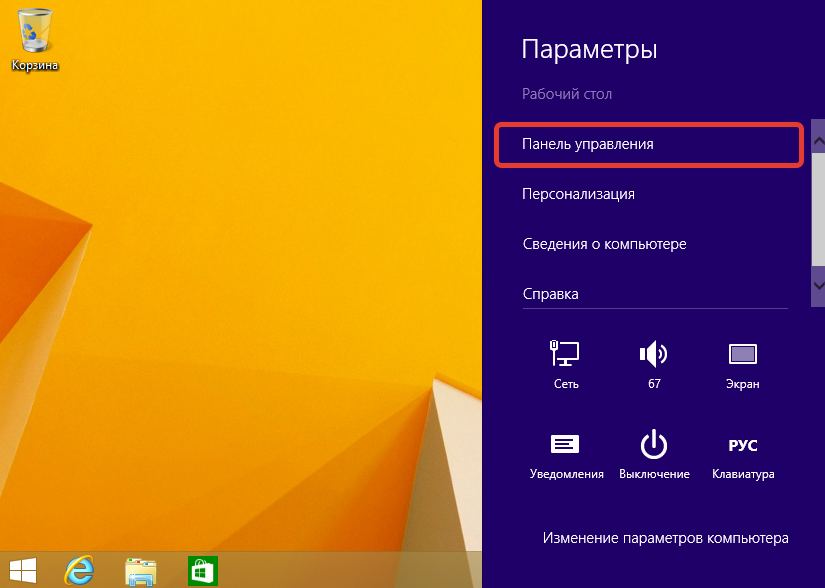
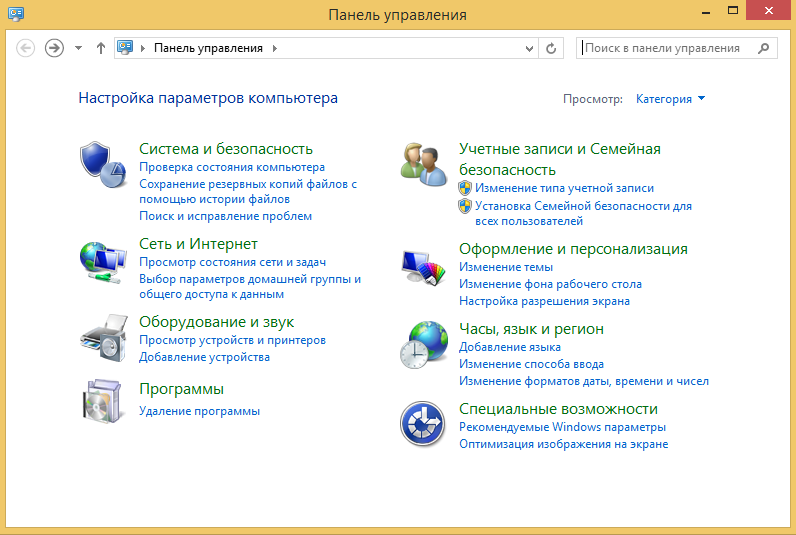
Оставить комментарий