Многие пользователи хранят свои логины и пароли от различных сайтов в интернете прямо в том же браузере, через который выходят в интернет. Это позволяет затем быстро заходить на сайты, не вводя каждый раз снова свои логин и пароль. При этом пользователи часто не помнят этих данных, полностью доверяя браузеру, который сам заполнит нужные логины и пароли к сайтам. Однако бывает необходимо просто посмотреть, какой логин и пароль мы используем для того или иного сайта в интернете. И здесь появляется проблемка, потому что при вводе паролей на сайтах, они никогда не показываются в открытом виде, поэтому увидеть мы изначально можем только логины. А чтобы увидеть пароли, нужно лезть в настройки браузера. В данной статье я покажу вам, как найти все свои сохранённые логины и пароли от сайтов в интернете и отобразить их.
Вообще я не рекомендую полностью доверять браузерам и хранить все свои логины и пароли просто в браузерах. Во-первых, это не безопасно и вытащить из браузера нужны логины и пароли, злоумышленнику не составит никакого труда. Во-вторых, ваши логины и пароли из браузера могут в миг удалиться в случае если вы запустите очистку браузера различными программами для очистки Windows (например, Ashampoo WinOptimizer) или же если запустите очистку данных браузера прямо из него. Поэтому, рекомендую хранить пароли в какой-либо внешней программе — менеджере паролей, например, KeePass Password Safe.
Ниже будет показано, как отыскать сохранённые логины и пароли в самых популярных браузерах: Google Chrome (в Яндекс.Браузер аналогично), Mozilla Firefox, Opera, Internet Explorer.
Инструкции ниже будут даны для последних версий перечисленных выше браузеров, поскольку в некоторых старых браузерах (например, Internet Explorer до версии 10), вообще нет возможности как-то отыскать логины и пароли к сайтам через встроенные средства.
Инструкция для браузера Google Chrome
Откройте меню браузера (1) и перейдите в «Настройки» (2).
Опускаем страницу вниз и нажимаем «Показать дополнительные настройки».
Снова листаем вниз до раздела «Пароли и формы». Нажимаем «Настроить» напротив пункта «Предлагать сохранять пароли для сайтов».
В открывшемся окне будет 3 столбца. В первом отображаются сайты, во втором — сохранённые вами логины к этим сайтам, а в третьем — пароли. Логины будут отображаться в открытом виде, а пароли изначально скрыты. Чтобы показать какой-либо сохранённый пароль, наведиде на него и нажмите «Показать».
Таким образом можете посмотреть свой сохранённый в Google Chrome логин и пароль для любого сайта.
Если вы пользуетесь Яндекс.Браузером, то нём отобразить пароли можно точно таким же способом. Интерфейс этого браузера практически ничем не отличается.
Инструкция для браузера Mozilla Firefox
Откройте меню браузера (1), после чего нажмите «Настройки» (2).
В левой колонке выберите «Защита» (1), после чего справа нажмите кнопку «Сохранённые логины» (2).
В появившемся окне увидите сайты, для которых вы сохраняли логины и пароли и сами эти данные. Изначально пароли неотображаются. Чтобы их отобразить, нажмите «Отобразить пароли».
Соглашаемся с предупреждением:
Теперь в окне появится ещё одна колонка «Пароль», где будут видны пароли к тем сайтам, для которых вы эти данные сохраняли через браузер.
Инструкция для браузера Opera
Откройте меню браузера (1) и перейдите в «Настройки» (2).
На следующей странице, в левой части окна выберите «Безопасность» (1), после чего в правой части выберите «Управление сохранёнными паролями» (2).
Откроется окно, в котором будут отображаться ваши сайты и логины с паролями к ним. Пароли изначально будут скрыты и чтобы их отобразить, нажмите кнопку «Показать» напротив нужного сайта.
В результате пароли станут видимыми.
Инструкция для браузера Internet Explorer
Откройте меню браузера (1) и перейдите в «Свойства браузера» (2).
В открывшемся окне перейдите на вкладку «Содержание» (1) и нажмите кнопку «Параметры» (2).
В следующем окне нажмите «Управление паролями».
Откроется раздел Windows «Администрирование учётных данных». Здесь выберите тот сайт и логин, для которого хотите отобразить пароль. Для этого кликните по стрелке справа напротив нужного сайта.
К примеру, я хотел увидеть свой пароль к сайту Яндекс. Для этого кликнул по стрелке напротив нужного сайта и панель с выбранным сайтом раскрылась. Нажмите внизу кнопку «Показать».
Windows попросит указать в открывшемся окне пароль от вашей учётной записи (если он установлен). Введите пароль (1) или оставьте поле пустым, после чего нажмите «ОК» (2).
Теперь сохранённый вами пароль для выбранного сайта будут отображаться!
Если вы пользуетесь браузером Internet Explorer версии моложе 10-й, то вы не сможете никак отобразить сохранённые к сайтам пароли стандартными средствами Windows! Рекомендую перейти на версию старше, а лучше всего на другой браузер, потому что браузер Internet Explorer является самым медленным, сбойным и многие сайты не могут полноценно подстроиться под данный браузер, из-за чего многие функции у вас могут не работать!
Заключение
Найти пароли, сохранённые в браузерах на самом деле очень просто и в этом вы могли убедиться, прочтя данную инструкцию. Исключения составляют лишь, в основном, старые браузеры, где пароли нельзя просмотреть стандартными средствами самого браузера или Windows (например, в браузерах Internet Explorer версий с 6-й по 9-ю). Возможность увидеть сохранённые логины и пароли для сайтов, где вы заходили в свой аккаунт, может однажды пригодиться. И помните, что лучше хранить пароли в специально разработанных для этого программах и не доверять хранить такие данные браузерам в одном экземпляре!
Хорошего Вам дня и отличного настроения! ;)


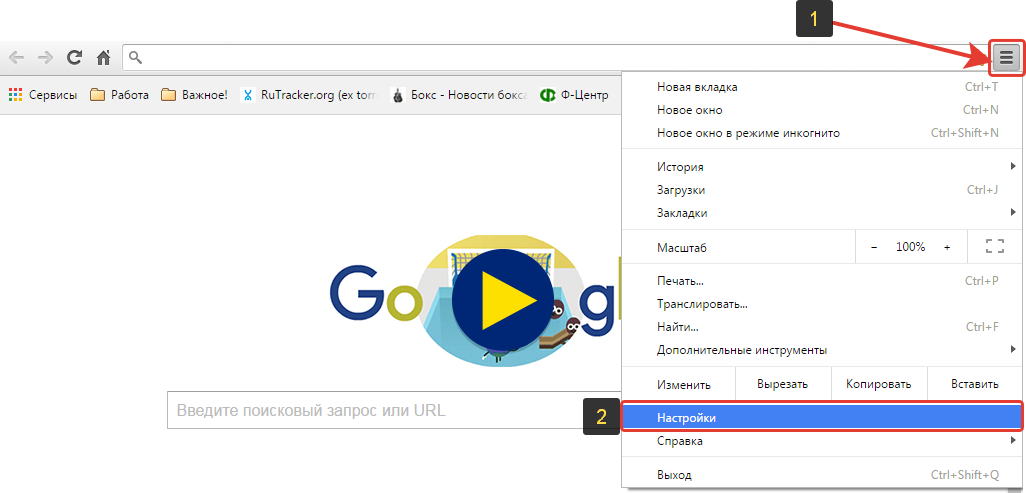
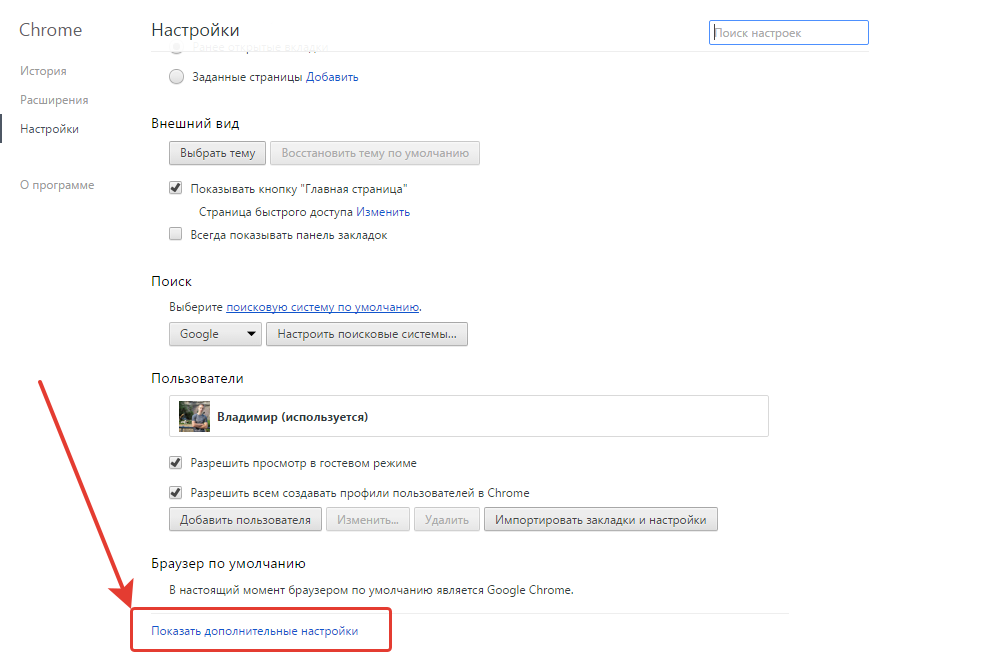
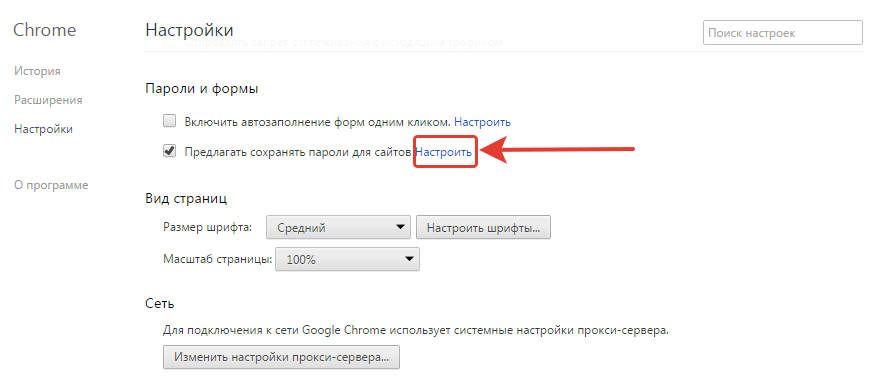
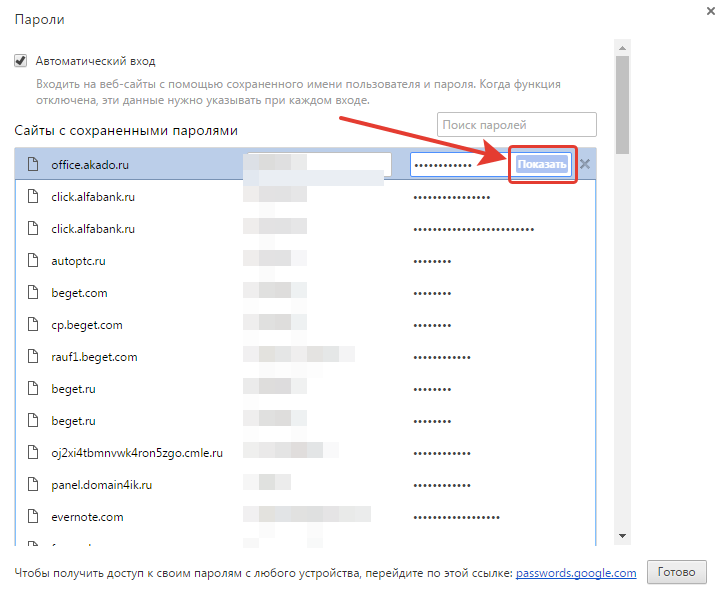
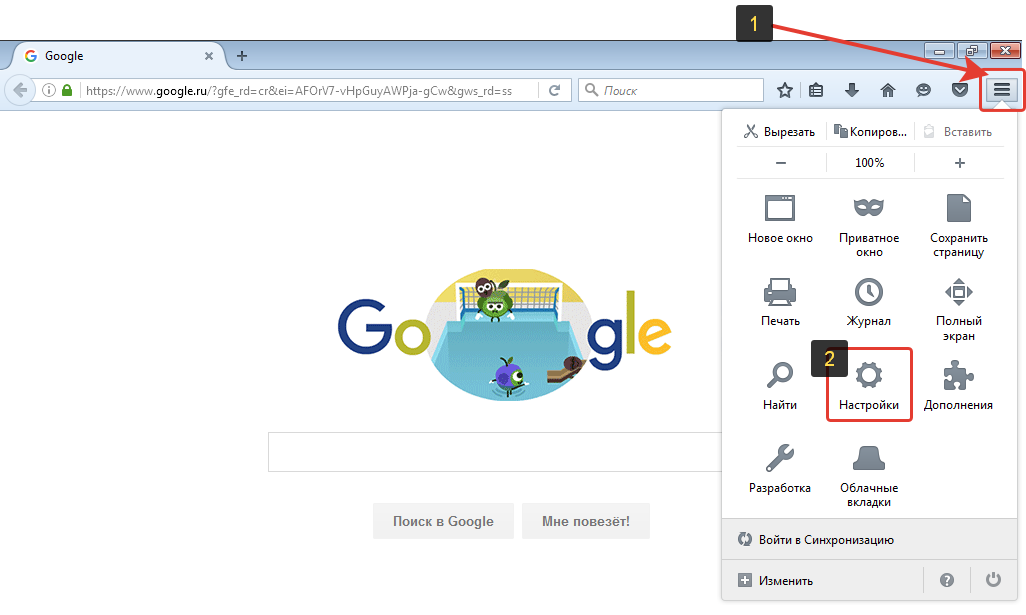
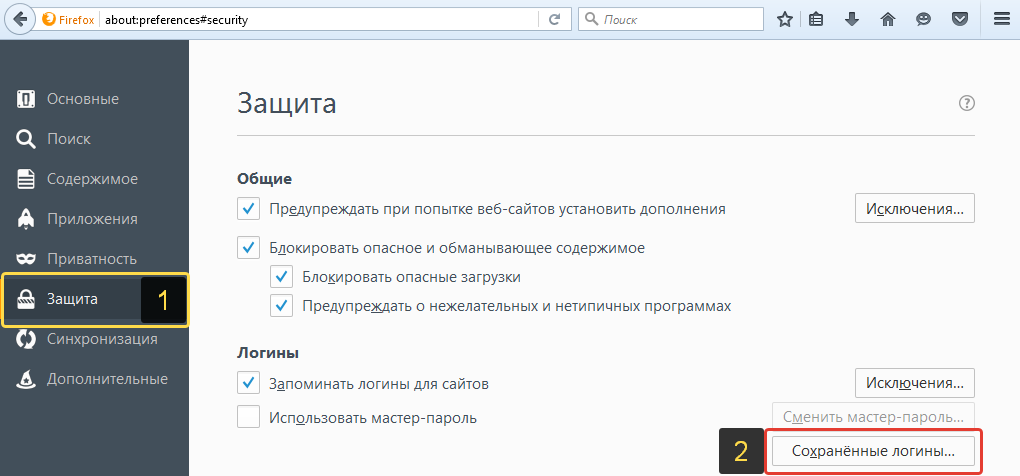
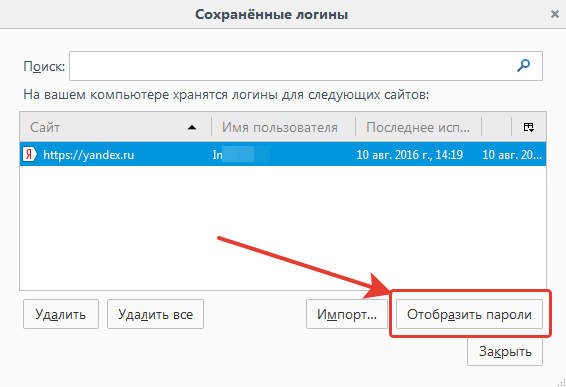
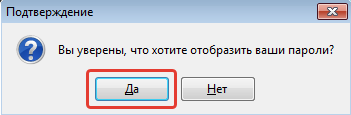
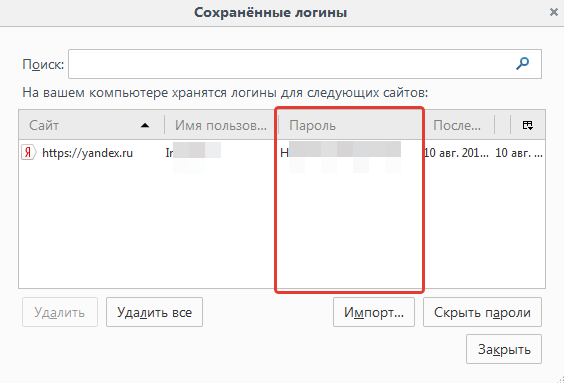
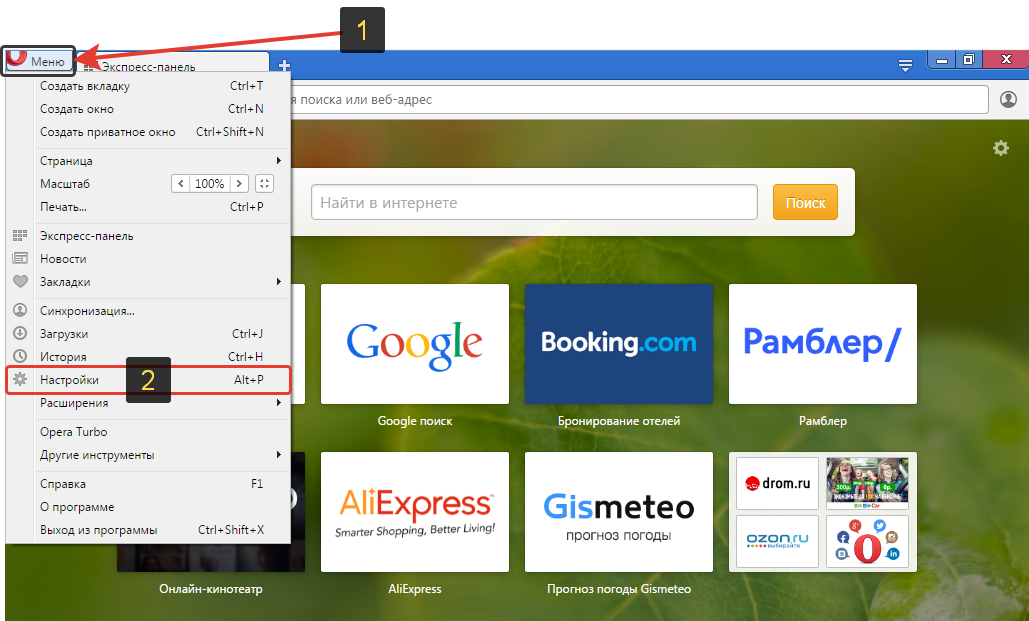
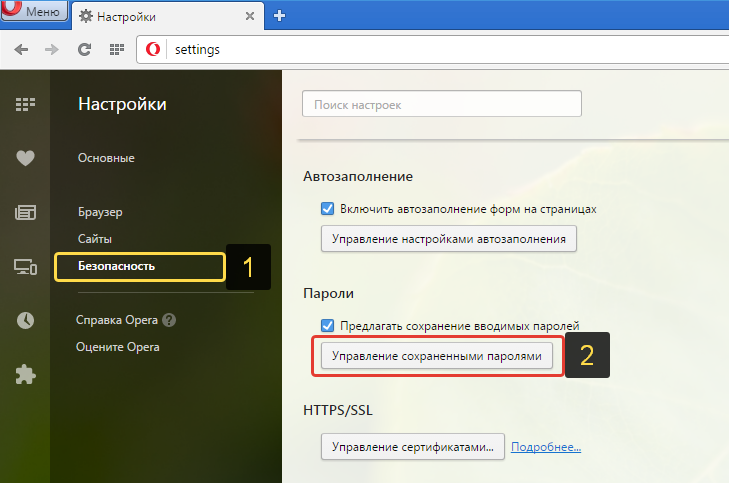
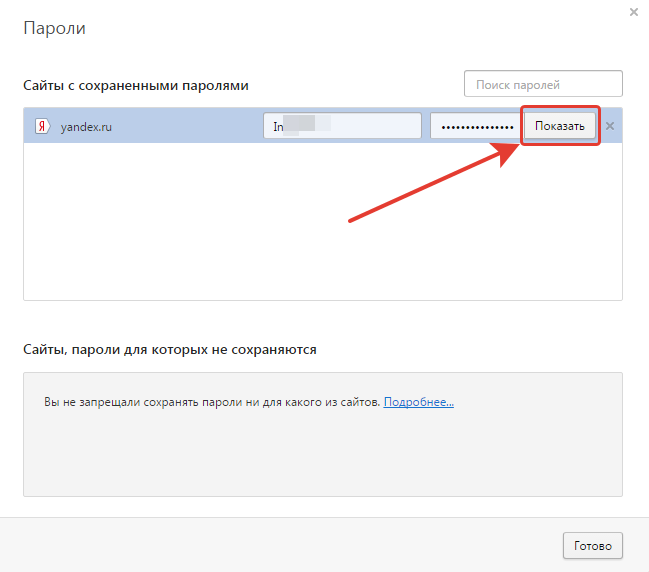
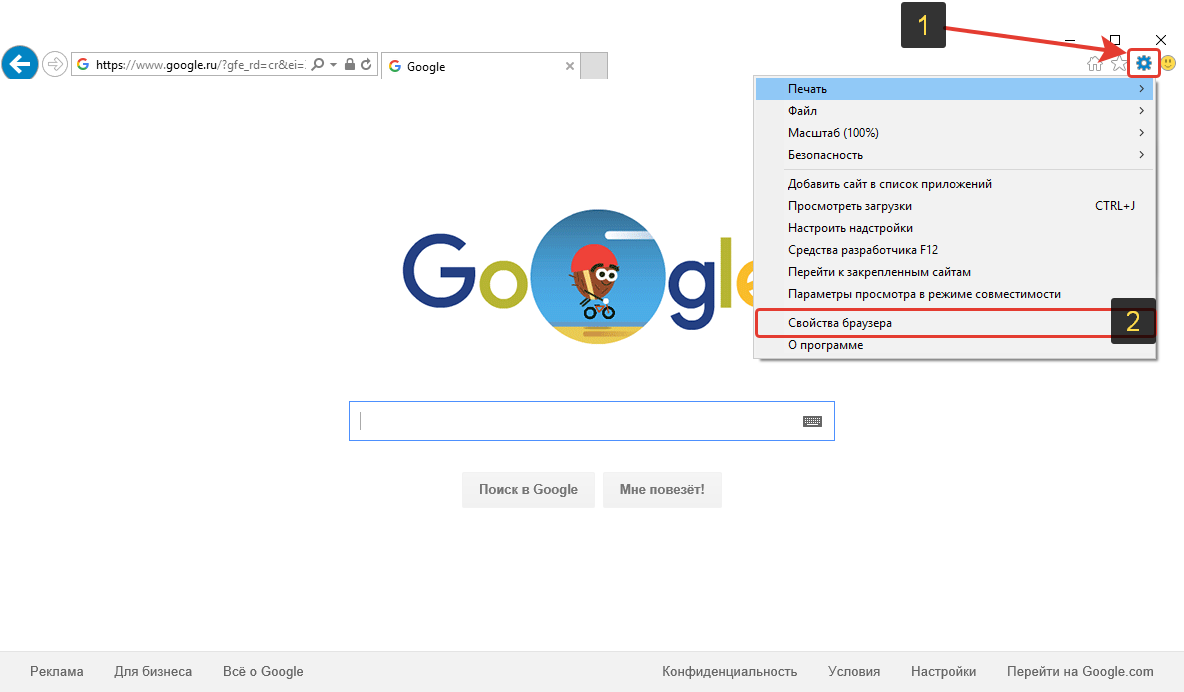

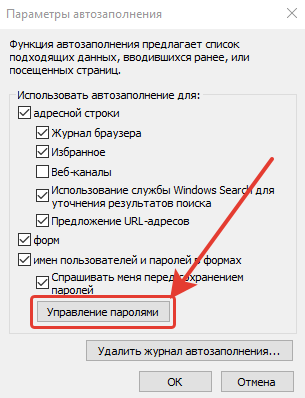
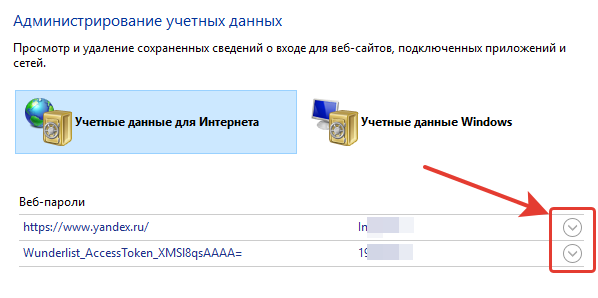
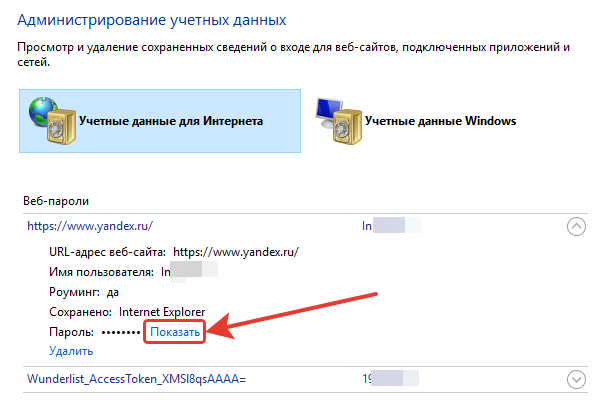
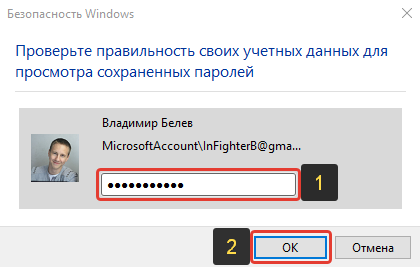
Оставить комментарий