Введение
Многие ведут так называемые списки дел, для того чтобы не держать целую кучу предстоящих важны задач по работе, а также личных дел у себя в голове. Ведь, если всё будет в голове, то можно что-то и подзабывать сделать что-то важное. Списки дел люди ведут по разному, кто-то делает простые заметки ручкой в блокноте, кто-то в текстовых документах на компьютере, но не так много тех, кто использует для составления списков дел специальные приложения для компьютеров, а также смартфонов и планшетов. Я, например, отношусь к этому числу :) Как-то я уже писал статью о возможности создавать списки дел, также различные заметки при помощи бесплатной программы Evernote. Однако программа действительно удобна для хранения различных заметок, вырезок из переписок и сайтов, но куда менее подходит именно для составления списка задач с напоминаниями.
Для этой цели, на мой взгляд, идеально подходит другая программа – Wunderlist, которая тоже бесплатна и крайне удобна для составления списка дел с напоминаниями! О ней сейчас пойдёт речь...
Ещё раз подчеркну, что сама программа имеется в бесплатном варианте как для компьютера, так и для смартфонов с планшетами. Также имеется и платная подписка, которая в основном нужна для организаций, поскольку через неё можно назначать задачи на определённых сотрудников в неограниченном количестве, а в бесплатной версии — только 25 назначений. Также ещё одно ограничение бесплатной версии — это максимальный объём прикрепляемого к задаче файла 5 Мб. В платной версии PRO такого ограничения нет. Ну и возможность создать до 25 подзадач для одной задачи в бесплатной версии и неограниченное их количество для платной. Остальные отличия не значительны, например — количество фонов в программе, которые можно менять (20 в бесплатной, 30 в платной).
Исходя из вышесказанного, для домашнего использования программа подойдёт идеально и никаких ограничений не будет ощущаться вовсе, потому что назначать задачи если и нужно кому-то, то 25 назначений вероятнее всего хватит с головой. Прикреплять файлы к делам если и понадобится, то 5 Мб точно должно хватить, ну и более 25 подзадач для задачи вряд ли придётся делать. К примеру, я вообще не создаю подзадачи, пока что просто не требовалось ни разу.
Рассмотрим, как пользоваться программой!
Загрузка и установка Wunderlist
Программа может работать как просто из браузера (для этого нужно просто зарегистрироваться в сервисе), так и с компьютера. Ну и имеются приложения для смартфонов и планшетов на Android, а также на iOS.
Но через браузер со списком дел работать, честно говоря, неудобно. Лучше сразу ставить приложение.
Если у вас операционная система Windows 10, то имеется возможность скачать как стандартный вариант приложения, которое установится через специальный установочный файл, так и скачать соответствующее приложение из магазина Windows, что намного быстрее и удобнее.
Такой вариант вам подойдёт, если вы подключили Windows 10 к учётной записи Microsoft. Т.е. Если вы в Windows входите через аккаунт Microsoft, то тогда вам проще всего скачать приложение из магазина. Если же вход в Windows 10 производится через стандартную учётную запись компьютера, либо у вас более старая версия Windows, то проще скачать с официального сайта стандартный установщик программы и установить её на компьютер.
Скачивание и установка приложения из Магазина Windows
Открываем поиск Windows (значок лупы на панели задач) и вводим «Магазин» (1), после чего вверху появится соответствующее приложение «Магазин Windows» (2). Открываем его.
В поиске магазина набираем «wunderlist» (1) и открываем найденное приложение (2).
Нажимаем «Бесплатно»:
Приложение начнёт загружаться на компьютер, после чего автоматически будет устанавливаться. Всё это займёт менее минуты.
После установки появится кнопка «Открыть» для запуска приложения.
Ну и, конечно же, приложение появится у вас теперь в списке программ Windows. Найти её можно через меню «Пуск».
Стандартная загрузка и установка программы с официального сайта
Сразу даю прямую ссылку на скачивание последней на данный момент версии программы с официального сайта:
wunderlist.com/download/windows
Также вы всегда можете зайти на официальный сайт по адресу ниже и скачать последнюю версию программы из раздела «Скачать»:
Сам процесс установки простой до безобразия. Рассмотрим его вкратце.
Подробнее об установке приложений для Windows вы сможете узнать из отдельной статьи — вот здесь.
Итак, запускаем скачанный файл и нажимаем I Agree в первом окне:
Сразу начнётся установка программы, которая займёт около минуты. В появившемся по окончании установки окне нажимаем «Close».
Регистрация в сервисе Wunderlist и работа с программой
После того как программа будет установлена, следует её запустить. Далее нужно зарегистрироваться в сервисе Wunderlist.
Регистрация в сервисе
Нажимаем «Создать бесплатную учетную запись».
Заполняем короткую регистрационную анкету (1), где указываем своё имя, E-Mail и придумываем пароль. Email и пароль затем будут использоваться для входа в сервис. Затем нажимаем «Зарегистрироваться» (2).
Программа сразу же запустится, но нужно также подтвердить свою учётную запись по электронной почте! Для этого войдите в свою электронную почту и откройте там входящее письмо от Wunderlist с заголовком «Подтвердите свою учетную запись Wunderlist». В письме нажимаем кнопку «Подтвердить учетную запись».
Всё! Теперь регистрация в программе полностью завершена и можно свободно ей пользоваться!
Работа с программой
Пользоваться программой очень просто. Когда учетная запись будет создана, программа автоматически запустится и будет выглядеть вот так:
Нажав кнопку «Добавить задачу» в основном окне вы сразу же сможете создать своё первое дело (задачу). Для этого нужно ввести название задачи (например, «Купить картриджи для принтера») и нажать клавишу Enter (Ввод) на клавиатуре.
Задача будет добавлена в список. Теперь вы можете указать дату и время выполнения данной задачи, для того чтобы получать оповещения о наступлении срока выполнения созданной вами задачи. Для этого нужно щёлкнуть левой кнопкой мыши (далее — ЛКМ) по нужной задаче (1), справа выбрать «Задать дату и напоминание» (2), в появившемся окне (3) выбрать нужный день для напоминания и нажать «Сохранить».
При этом время для напоминания будет автоматически указано на час вперёд. Чтобы его изменить, нажимаем по появившейся кнопке «Напомнить мне ...» (1) и в открывшемся календаре внизу (2) указываем нужно время для напоминания. Сохраняем изменения кнопкой «Сохранить» (3).
Когда время исполнения задачи подойдёт, вы получите оповещение на рабочем столе в Windows, а также уведомление будет отправлено письмом на вашу электронную почту, которую вы указывали при регистрации. Этот параметр можно изменить в настройках.
Также справа в настройках каждой задачи есть ещё полезные функции, такие как:
-
Возможность повторения задачи через определённый интервал (например, каждый день). Чтобы включить повторение нужно нажать по кнопке с надписью «Не повторять» и задать нужный интервал повторения.
-
Возможность добавить подзадачи для созданной задачи. Для этого нажимаем «Добавить подзачаду», вводим название подзадачи и сохраняем клавишей Enter.
В бесплатной версии можно добавить до 25 подзадач для одной задачи!
-
Добавление заметки. Вы можете указать какое нибудь дополнение к задаче, например, какую-то вырезку из переписки или что-либо ещё, кликнув по полю «Добавить заметку».
-
Добавление файла. К каждой задаче можно прикрепить файл размером до 5 Мб (для бесплатной версии программы). Это может быть например скриншот, поясняющий задачу, какая-нибудь фотография или что-либо ещё.
-
Возможность добавить комментарий. В случае если программа используется вами лично, то комментарии это тоже самое что и добавление заметок. А если программа используется в компании и задачи могут видеть разные люди помимо вас, то при помощи комментариев можно обсуждать созданную задачу.
В зависимости от даты выполнения, которую вы назначаете задачам, вы сможете наглядно видеть по категориям в окне программы справа, какие задачи предстоит выполнить сегодня и на ближайшую неделю.
Категория «Входящие» — это весь список задач, без сортировки по дате.
Для того чтобы отметить задачу как выполненную, нужно просто поставить галочку рядом с её названием.
При этом задачи пропадут из списка, но из всегда можно посмотреть, кликнув по появившейся панели «Завершенных задач».
Удобно группировать задачи по спискам. Например, сделать несколько списков. В одном из них вы будете создавать задачи по работе, в другой по личным делам и, возможно, ещё какие-то отдельные списки. Чтобы создать список, в правой части окна нажмите «Создать список».
В появившемся окне вверху (1) указываем название списка и нажимаем «Создать» (2).
Списки дел будут появляться в левом части окна программы:
Теперь, выбрав нужный список, вы сможете именно в нём создать новую задачу. Уже созданные задачи вы можете перемещать в нужные списки, щёлкнув по задаче правой кнопкой мыши (далее — ПКМ) и выбрав «Переместить задачу в», указав нужный список.
Удалить задачу или сразу весь список можно кликнув по нему ПКМ и выбрав команду удаления.
При необходимости можно объединить несколько списков ещё и в папку. Для этого нужно щёлкнуть по списку, который нужно поместить в папку, правой кнопкой мыши и выбрать «Создать папку».
Сразу же можно дать название созданной папке. Для того чтобы в эту папку переместить другие списки дел, просто перетащите их туда мышкой.
Основные настройки приложений Wunderlist для Windows
Чтобы попасть в настройки программы, нужно кликнуть ЛКМ по своему имени (1) в программе и выбрать «Параметры» (2).
Справа появится перечень разделов настроек:
Основное что может пригодиться в параметрах — это изменить способ уведомлений о созданных задачах, изменение фоновой картинки в программе, а также настройка звуковых оповещений.
Настройка уведомлений находится в соответствующем разделе «Уведомления». Здесь можно включить или отключить нужный тип уведомлений.
Всего в программе 2 типа уведомлений: Push (появление таблички с оповещением прямо на рабочем столе Windows) и Email (отправка уведомление на вашу электронную почту). Кому как удобнее, но я оставил включёнными сразу оба типа уведомлений.
Звуковые настройки находятся в разделе «Общие». Можно отключить звук, которые воспроизводится после пометки задач как завершённых, а также звук напоминания о задачах.
Если раздражает стандартная фоновая картинка в программе, то поменять её можно через раздел «Фон» в настройках. Здесь просто выберите из списка понравившийся вам фон.
Заключение
В целом, это всё самое основное, что касается работы с очень удобной программой для создания списков дел и напоминаний о них — Wunderlist. Я перешёл на эту программу с Evernote и не пожалел, поскольку в Wunderlist гораздо удобнее планировать дела, всё очень быстро и понятно. Evernote пользуюсь параллельно для хранения различных заметок. В целом — рекомендую эту программу, чтобы никогда ничего не забывать и делать всё в срок! :)
Хорошего вам дня и отличного настроения!


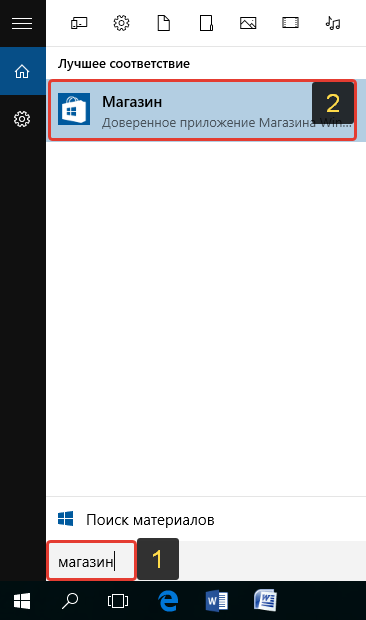
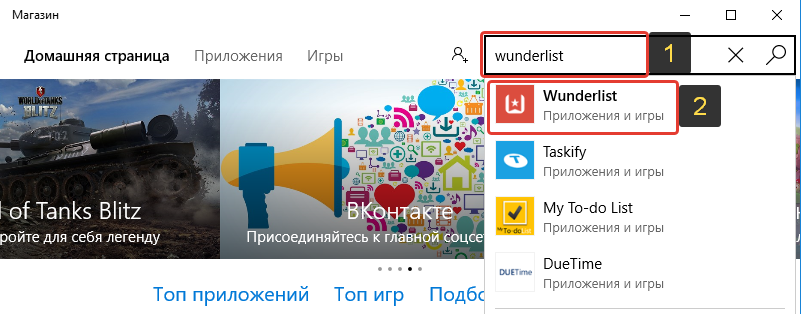
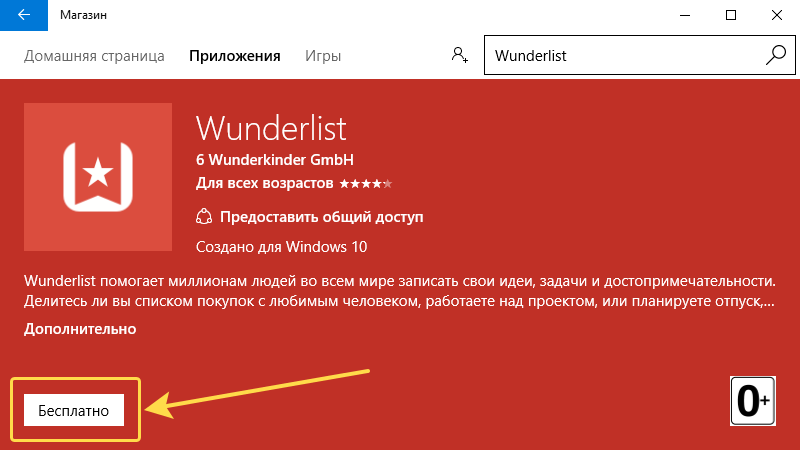

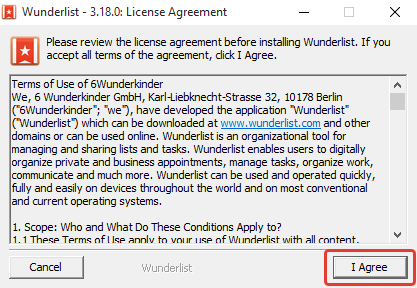
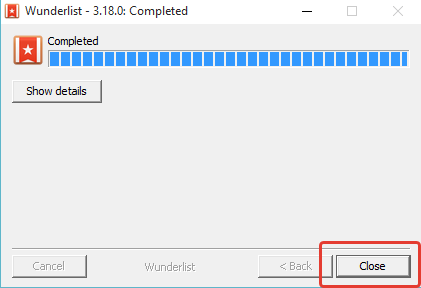
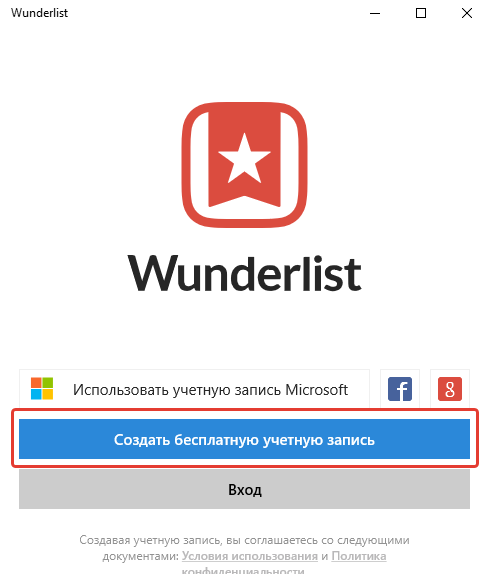
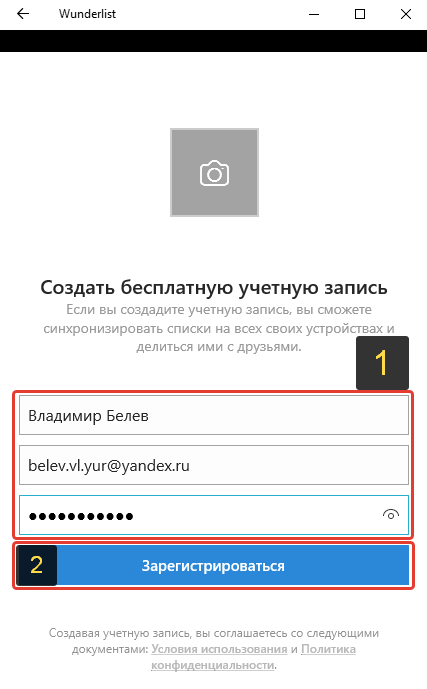
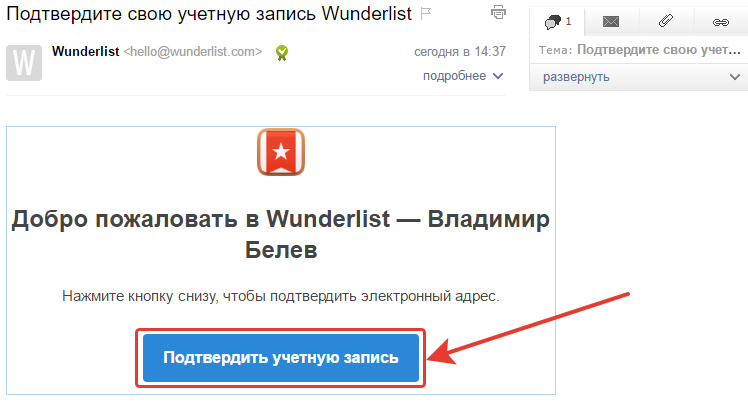

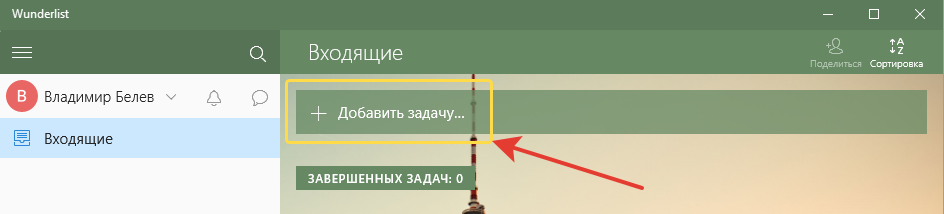

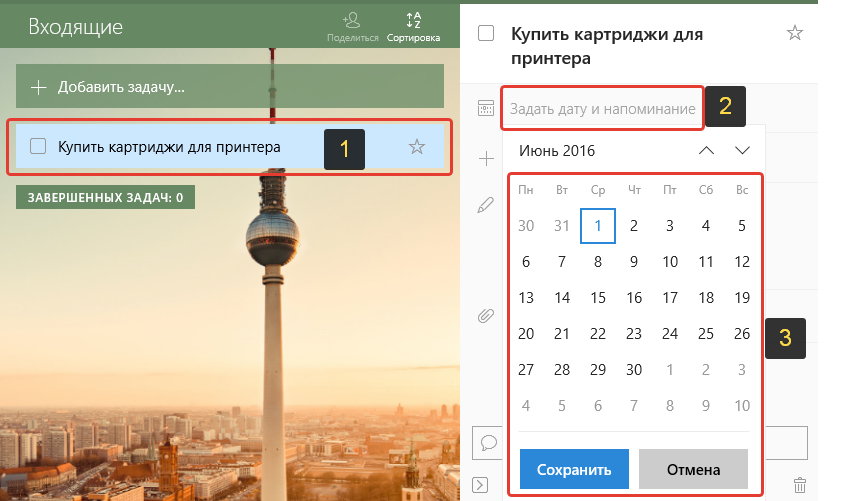
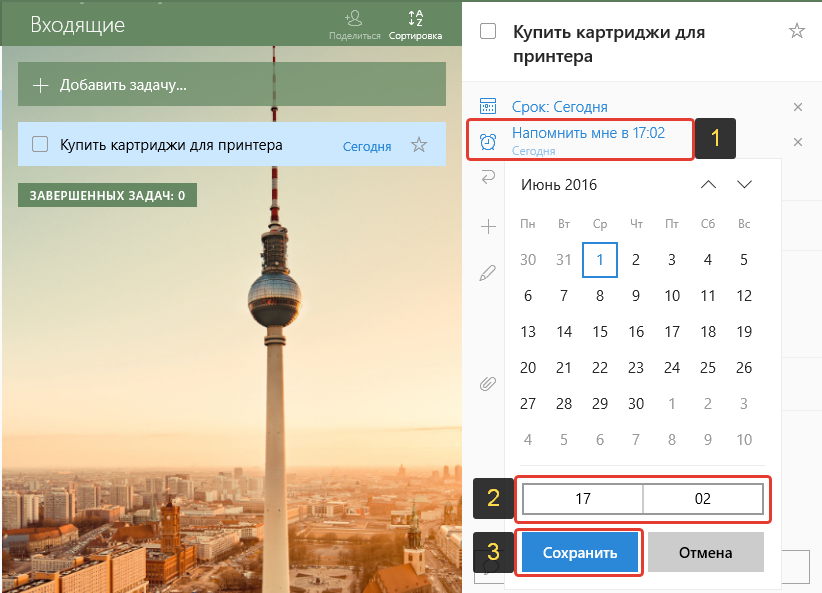
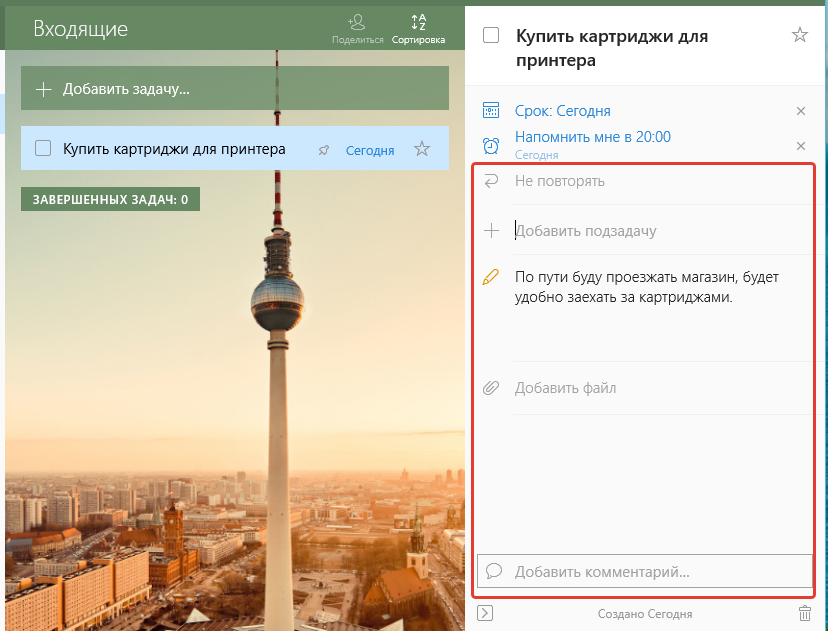

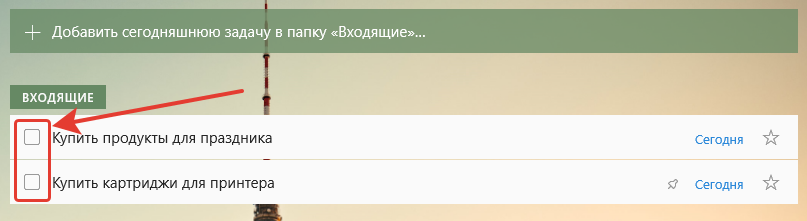
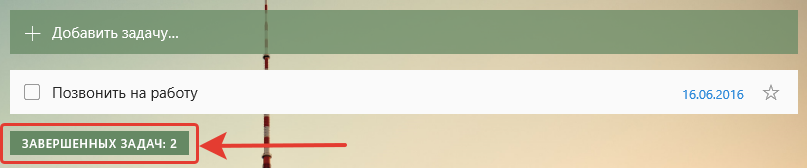

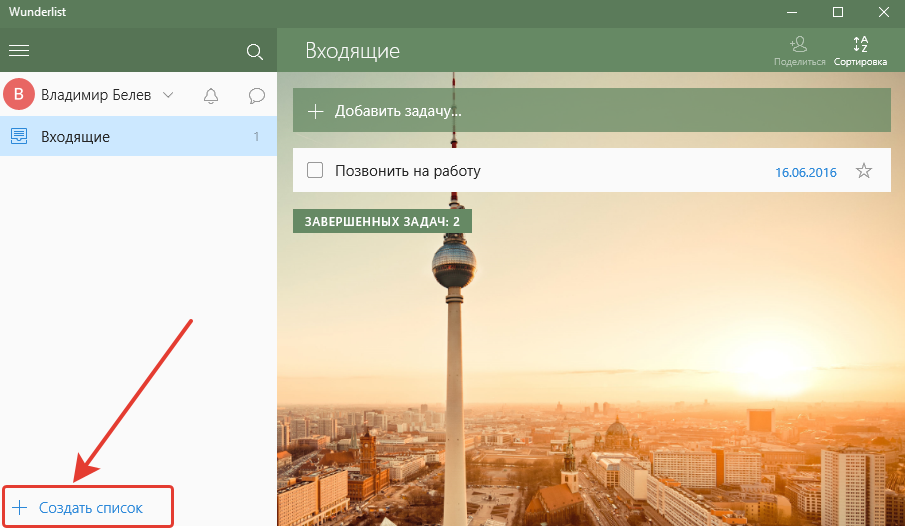
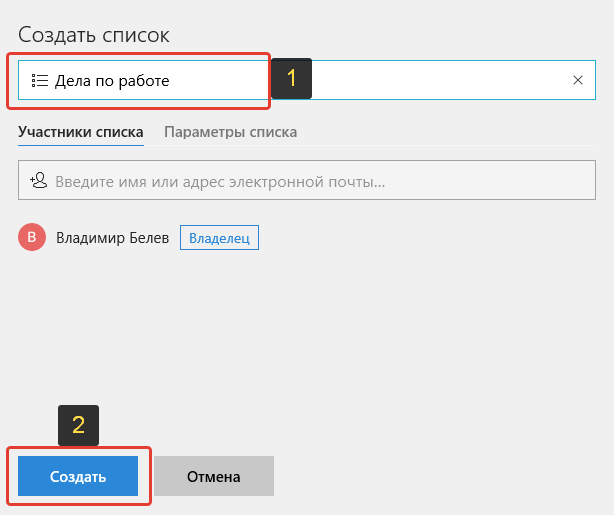
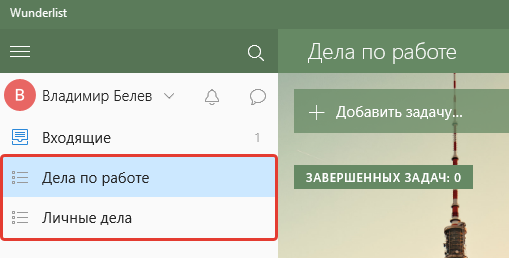

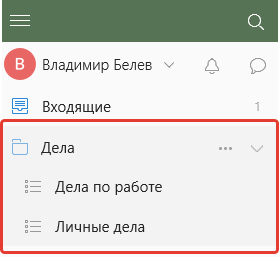
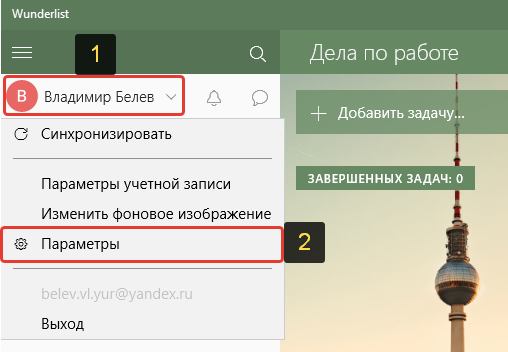
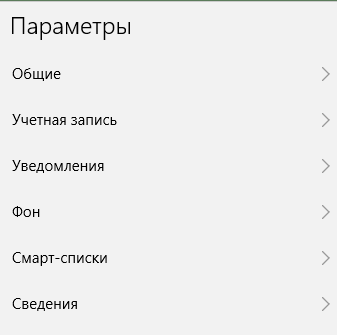
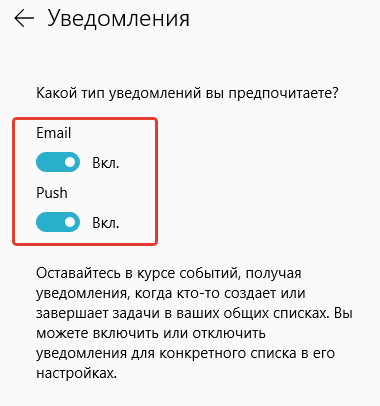
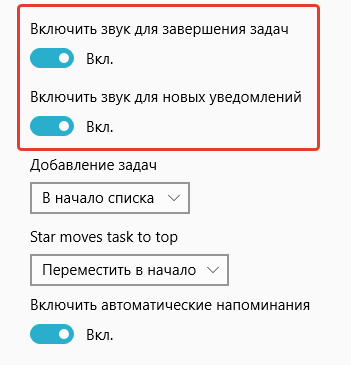
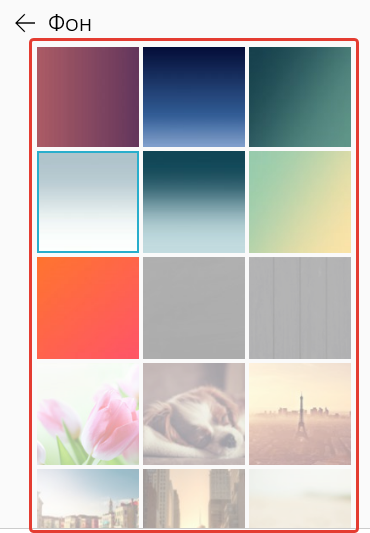
Оставить комментарий