Когда требуется изменить размер фотографии или в целом любого изображения мы привыкли обращаться за этим к программе Photoshop, потому что там это сделать легко и просто. К примеру, в том же встроенном в Windows графическом редакторе Paint это качественно сделать не очень просто, как и в других редакторах. Но и ставить себе на компьютер громоздкую и тем более платную программу Фотошоп только лишь ради того, чтобы иногда менять размер фотографий или выполнять ещё ряд простейших действий, смысла никакого нет. Ведь простые действия над изображениями можно сделать и в различных онлайн-редакторах. Тем более что обычному пользователю часто требуется именно изменить размеры фотографии пропорционально или отрезать часть с какой-либо стороны, чтобы, к примеру, загрузить в качестве аватарки на каком-то сайте в интернете. В этой статье я покажу как это можно сделать онлайн-редактор Adobe Photoshop Express Editor, который является официальным сервисом от компании Adobe, выпускающей всем известный фотошоп.
Как изменить размер изображения через онлайн фотошоп Adobe Photoshop Express Editor.
Открыть бесплатный онлайн-редактор Фотошопа можно ссылке:
Открыть Adobe Photoshop Express Editor
Внизу страницы кликните по ссылке Start the Editor.
В открывшемся окне нажмите Upload Photo для выбора с компьютера изображения, которое вы будете редактировать.
В следующем окне нажмите Upload, после чего откроется проводник Windows, где вам нужно выбрать то изображение, которое будете редактировать.
Онлайн-редактор Adobe Photoshop Express Editor позволяет загружать только изображения в формате JPG и JPEG.
После загрузки изображения откроется сам редактор Adobe Photoshop Express Editor с вашим изображением.
Основы управления онлайн-редактором Adobe Photoshop Express Editor.
Все разделы, т. е. функции редактора, при помощи которого вы можете изменять ваше изображение, расположены слева (1).
Когда вы будете редактировать изображение, вам, скорее всего, потребуется возможность отмены последнего действия. Для этого служит кнопка Undo (2), а кнопка Redo (3) – повторение возврат последнего действия.
Если требуется полностью отменить все действия, которые вы проделали над изображением и вернуть его к оригинальному виду (на момент загрузки), то нажмите Reset (4).
Иногда удобнее редактировать изображение в полноэкранном режиме. Чтобы в него перейти, нажмите кнопку №5.
Обрезка изображения, поворот на 90 градусов, отражение по горизонтали и вертикали.
Если вам нужно обрезать изображение, то вам нужно открыть инструмент Crop&Rotate (1). В нём вам нужно выбрать пропорции обрезки (2). Например, вы можете обрезать изображения, не сохраняя пропорции изображения, выбрав свободный режим Freeform, а можете выбрать определённые пропорции, например, 4×6. И остаётся вам потянув за появившиеся края изображения (3), обрезать его.
Если непонятно, что за пропорции имеются в виду, при обрезании изображения просто выберите один из вариантов и попробуйте обрезать изображение. Затем выберите другой вариант и снова опробуйте. Так вы сразу поймёте разницу.
В этом же разделе Rotate&Flip вы можете ещё перевернуть изображение на 90 градусов влево / вправо (1), а также отразить его по горизонтали и вертикали (2).
Опция Straighter (3) позволяет расположить изображение под углом.
Пропорциональное изменение размера изображения
Если вам нужно изменить размер изображения, сохранив при этом пропорции, т. е. не искажая его. То воспользуйтесь разделом Resize (1).
В нём вы можете выбрать один из готовых вариантов изменения размера (2), например, чтобы изображение подходило для загрузки на сайт, для отправки по EMail. Нажав на один из вариантов, изображение сразу изменит размер в соответствии с выбранным режимом.
Но лучше задавать размер самостоятельно. Для этого нажмите Custom (3), задайте вручную новое значение ширины изображения (Width) в пикселях (4) и высота изменится автоматически пропорционально введённой вами ширине.
Сохранение результата
Чтобы сохранить отредактированное изображение на компьютер, нажмите Done в правом нижнем углу.
Затем нажимаете кнопку Save (1). Появится строчка, где вы можете указать имя для сохраняемого файла (2), после чего нажмите маленькую кнопку Save (3).
Заключение
В онлайн фотошопе Adobe Photoshop Express Editor помимо наиболее часто востребованных действий, таких как обрезка, поворот изображения, изменение размера, можно также быстро накладывать на изображение различные эффекты, настраивать цвета, освещение, накладывать текст и многое другое.
Если на компьютере не стоит фотошоп или другой полнофункциональный графический редактор, а требуется быстренько изменить размер фотки или обрезать её, то такой вот онлайн фотошоп как Adobe Photoshop Express Editor — вполне хорошее, быстрое и бесплатное решение вопроса!

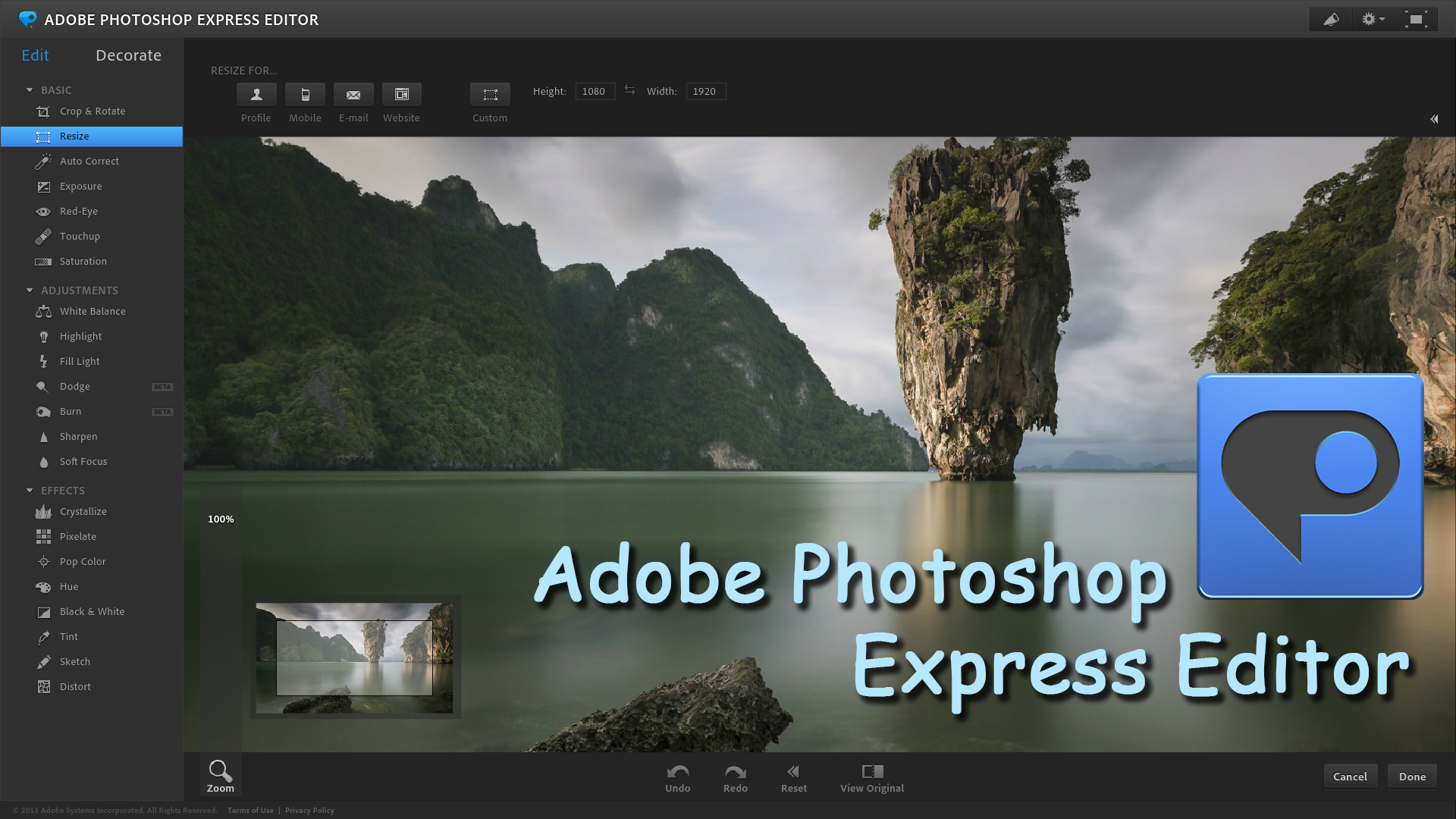
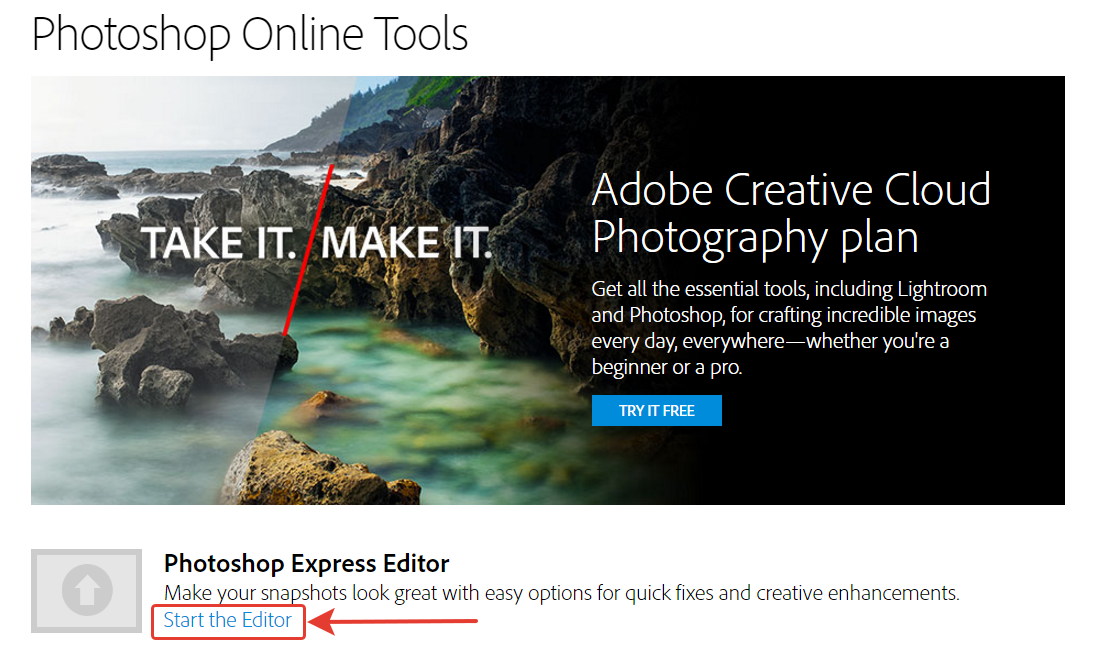
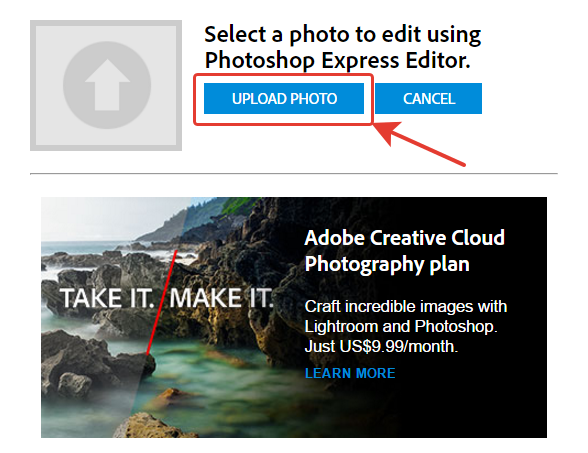
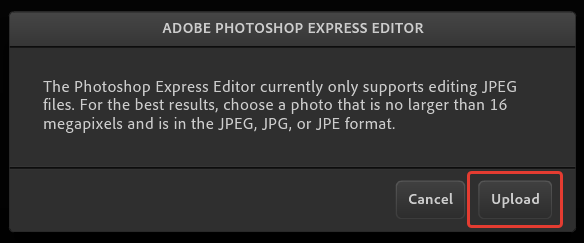
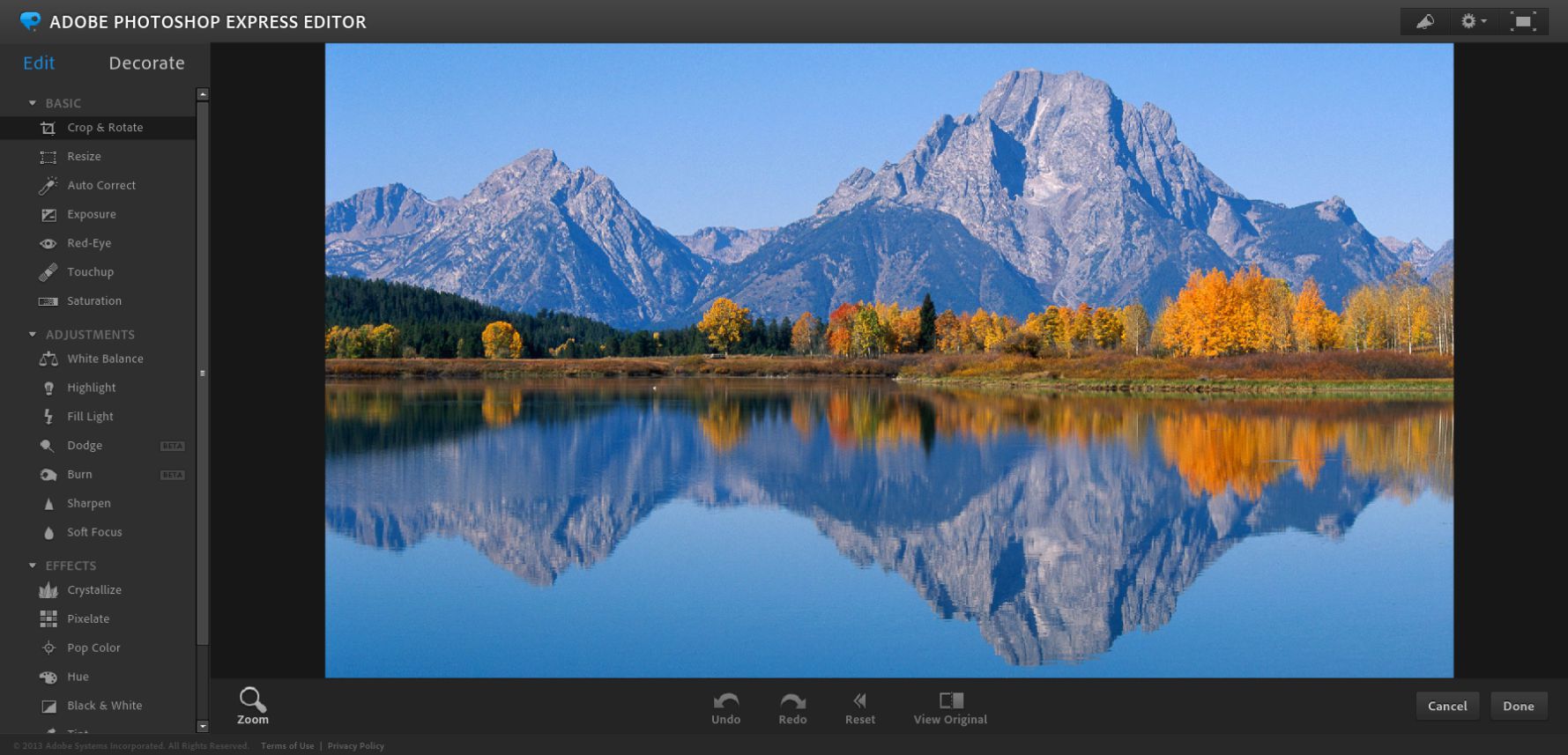
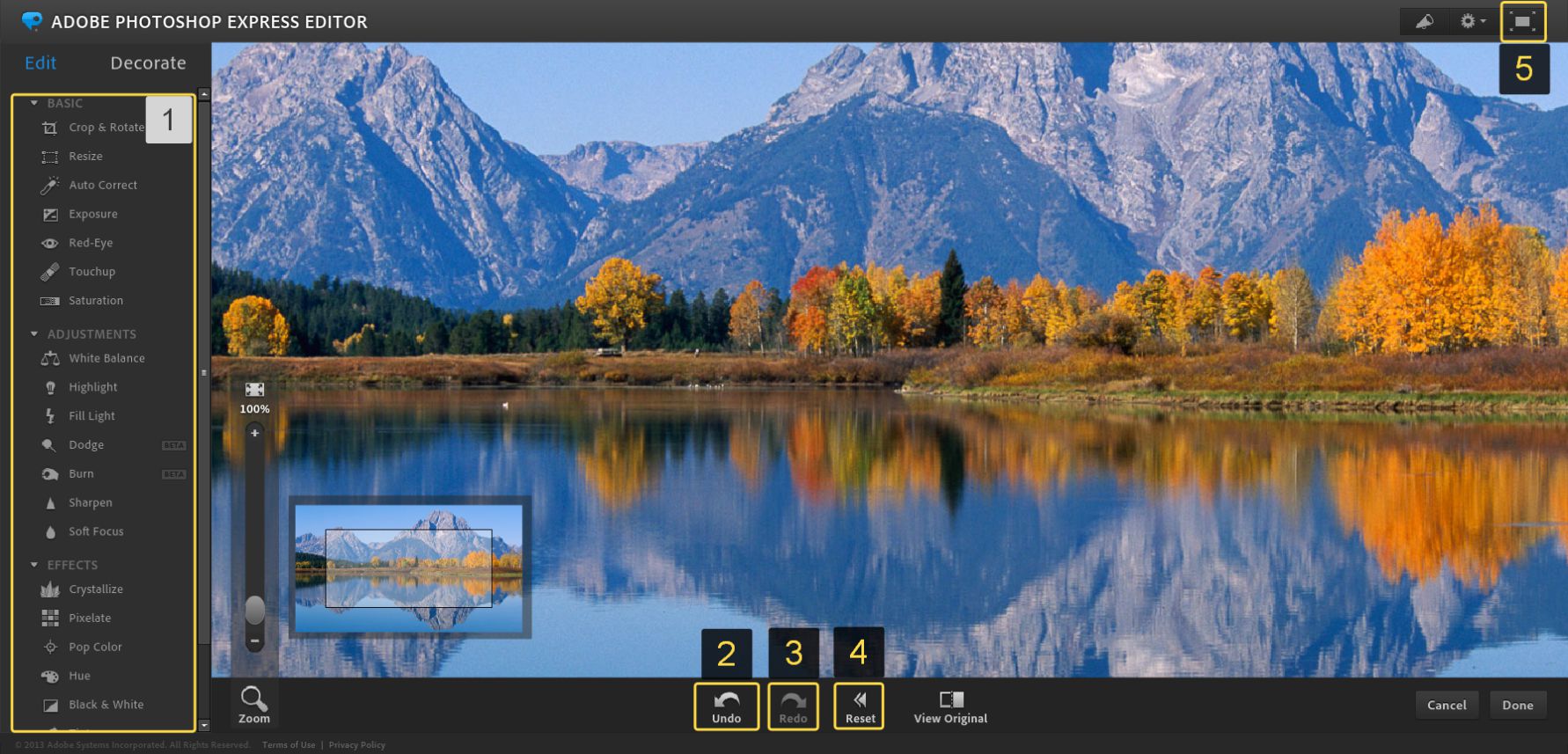
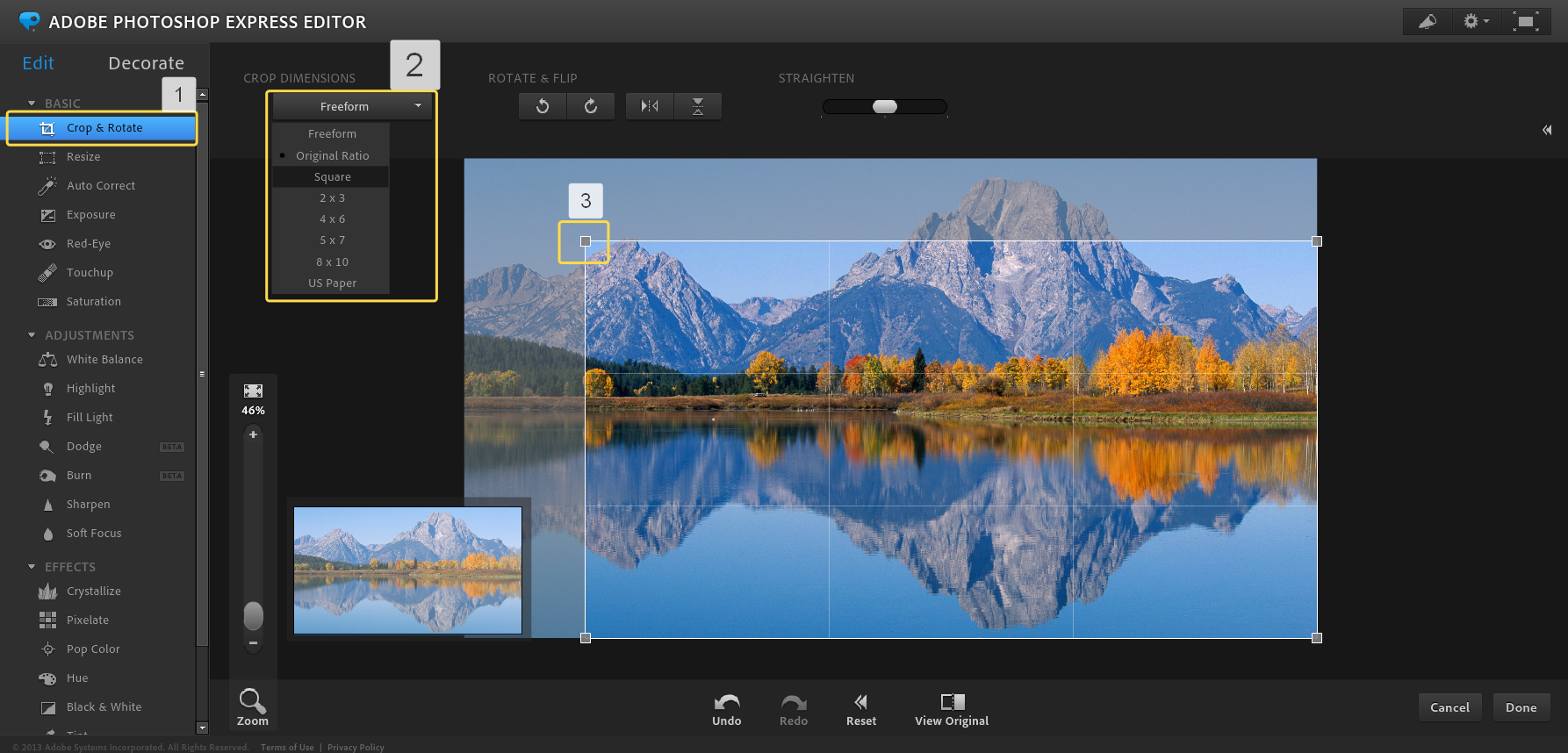
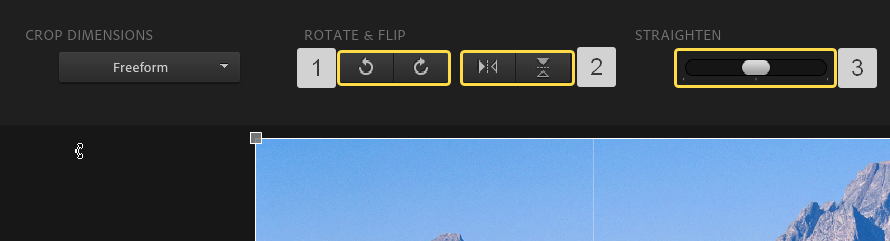
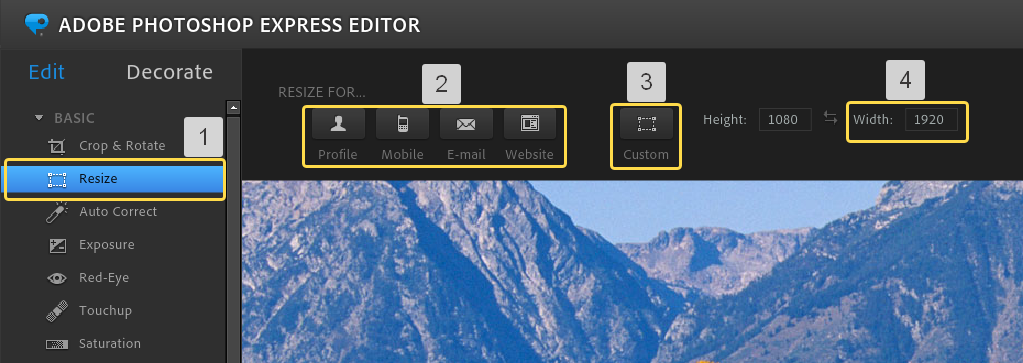
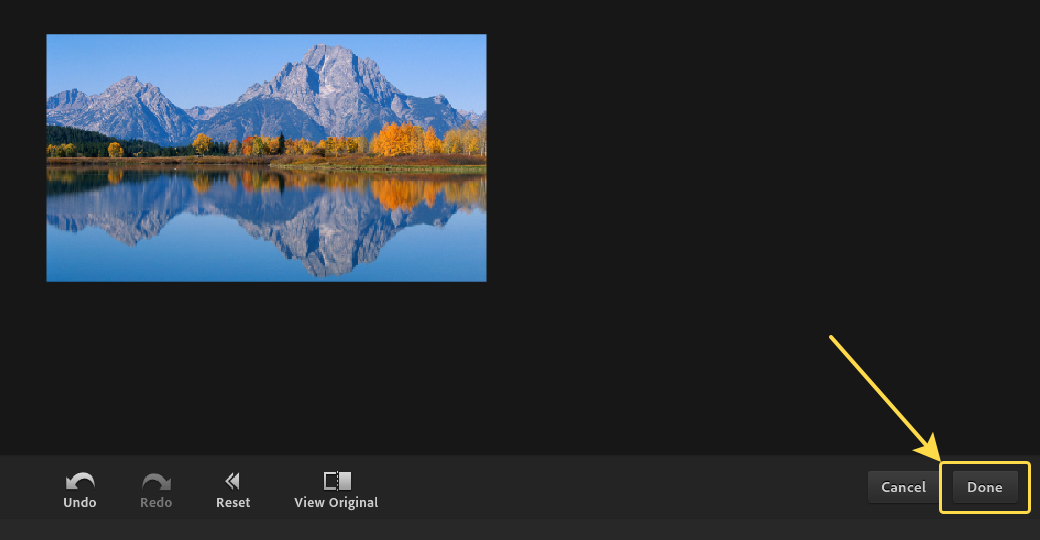
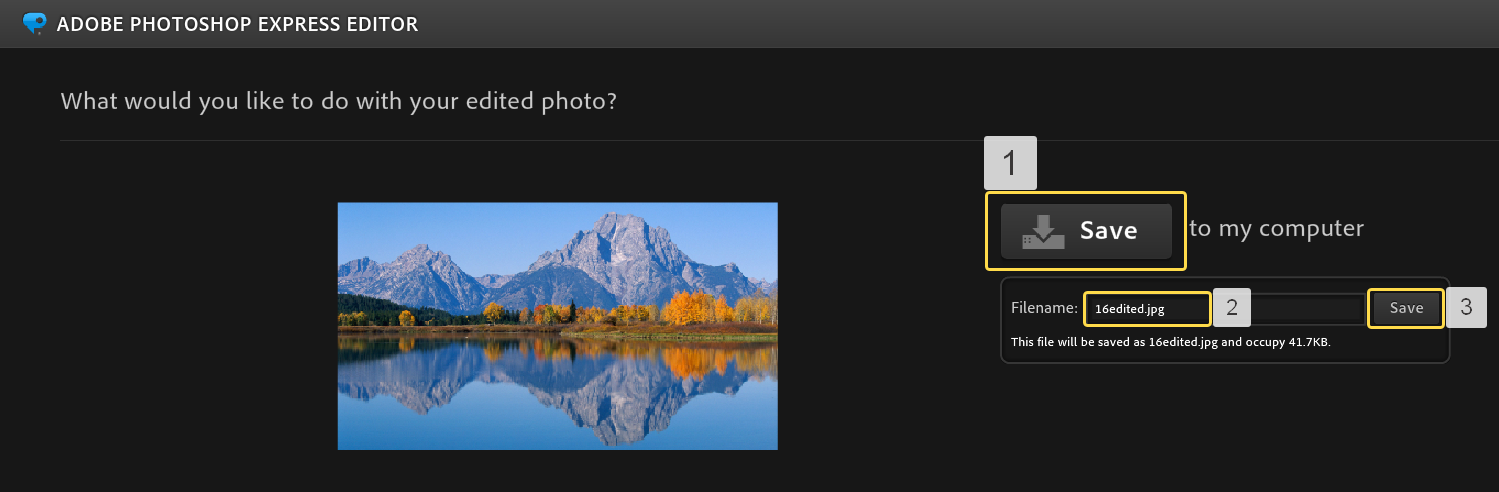
Оставить комментарий