На моей практике уже ни раз встречалась ситуация, когда люди закачивают на флешку музыку, чтобы послушать её на каком-либо внешнем проигрывателе (к примеру, в машине) и большая часть названий песен, а также альбомы и исполнители, отображаются в виде иероглифов. И тоже самое не только со внешними проигрывателями, а ещё и при переносе музыки с компьютера на какой-нибудь смартфон или планшет с системой Android, к примеру. Когда-то и у меня была подобная проблема и я как-то не парился, думал, что всему виной проигрыватели, Android и прочее :) Тем более как исправить проблему я не знал, да и не заморачивался. Когда ещё несколько раз столкнулся с точно такой же проблемой, стал искать выход и нашёл! Теперь хочу поделиться решением этой проблемы с вами в данной статье.
Данная проблема появляется не из-за неисправностей и ошибок всяких внешних проигрывателей или плееров на Андройде, а из-за того, что, либо не прописаны специальные тэги к каждому музыкальному файлу, либо из-за неправильной кодировки этих тегов.
Немного поясню. Тэги в музыкальных файлах — это указание исполнителя / группы, названия песни (трека), альбома и другой информации о музыкальных файлах. Т.е. К каждому музыкальному файлу можно прописать тэги.
Обычно внешние проигрыватели показывают иероглифы в названиях песен, исполнителей и альбомов просто из-за того, что на компьютере все эти данные (теги) не были прописаны.
Таким образом, решение проблемы с появлением иероглифов может быть найдено 2-мя способами:
-
При помощи встроенных средств операционной системы Windows;
-
При помощи внешней программы.
Обычно помогает уже первый способ, а если нет, то подправить ситуацию можно способом №2. Конечно бывают и другие ситуации, когда ни тот, ни другой способ почему-то не работаю. Компьютер ведь такая штука, что может быть одна проблема и для каждого отдельного случая — свой способ её решения :)
Разберём по порядку обо способа решения проблемы.
Итак, вот для примера открыта папка с музыкальными файлами, которые я хочу перекинуть на флешку и слушать на внешнем проигрывателе, либо на смартфоне.
Как видно из примера выше, все файлы названы нормально, т. е. не какой-нибудь абракадаброй, а нормально прописаны названия треков. Однако это как раз-таки и не так важно, потому что для внешних проигрывателей важна та информация, которая содержится внутри самих файлов, т. е. теги. А название самого музыкального файла проигрыватели, как правило, вообще не учитывают. По сути файлы можно называть хоть «12345фццфвф», важно содержимое тегов!
У некоторых музыкальных файлов теги уже будут прописаны и информация именно с этих файлов будет нормально читаться на внешних проигрывателях. А вот с файлами, где в тэгах не будет ничего или какая-то ерунда прописана, как раз-таки и будут возникать проблемы.
Указание тэгов для каждого музыкального файла при помощи проводника Windows
Сами теги прописываются очень просто через стандартный проводник Windows. Для новичков на всякий случай отмечу, что проводник Windows – это программа, через которую вы просматриваете содержимое папок компьютера, т. е. при помощи проводника вы гуляете по своему компьютеру и видите всё что хранится у вас на жёстком диске.
Для того чтобы проверить, как прописаны тэги в файле и сразу же их прописать если необходимо, нужно кликнуть правой кнопкой мыши по нужному музыкальному файлу, выбрать «Свойства».
В открывшемся окне переходим на вкладку «Подробно» (1).
Здесь будет отображена информация о файле. Для того, чтобы информация по треку нормально отображалась на внешних проигрывателях, самое главное прописать «Название» (2), «Участвующие исполнители», «Исполнитель альбома» (3). В последних двух пунктах можно написать одно и тоже.
Дополнительно можно указать и все остальные данные о треке, если знаете (4), например, альбом, жанр, год.
Например, выбранный мой трек называется «Кони привередливые», а исполнитель «Владимир Высоцкий».
Поэтому я в строку «Название» указал «Кони привередливые», а в строки «Участвующие исполнители» и «Исполнитель альбома», соответственно, «Владимир Высоцкий». Если исполнителей несколько, они прописываются в одном пункте через точку с запятой (;).
И чтобы сохранить все изменения, нажимаем внизу «Применить», а затем «ОК».
Вот собственно и всё! Всё тоже самое проделываем со всеми песнями, которые хотим перенести на внешний проигрыватель и теперь в информационном окошке этого проигрывателя должны правильно отображаться названия песен и исполнителей.
Если вдруг такой вариант не помог, смотрим способ №2.
Изменение кодировки тегов при помощи программы MP3Tags
Данная программа должна помочь в том случае, если вы вручную как нужно прописали все теги в музыкальные файлы, а на внешних проигрывателях названия по прежнему отображаются не правильно. В этом случае проблема может быть просто с неправильной кодировкой в тэгах и программа MP3Tags данную проблему поможет исправить.
Загрузка и установка MP3Tags
Последнюю на сегодняшний день версию программы можно скачать по прямой ссылке с официального сайта:
Но на тот момент когда вы читаете эту статью, версия уже может быть новее и чтобы скачать самую последнюю версию, нужно перейти в Download официального сайта:
Там внизу будет ссылка на скачивание самой последней версии, например:
Установка программы очень простая, рассмотрим её кратко.
Подробно о процессе установки программ для Windows вы можете прочесть из статьи:
«Как установить программу на компьютер с Windows»
Выбираем язык установки и нажимаем «ОК».
Нажимаем «Далее».
Принимаем условия, нажав внизу «Принимаю».
В следующих двух окнах нажимаем снова «Далее».
Нажимаем «Установить» и запустится процесс установки, который займёт буквально несколько секунд.
Нажимаем «Далее».
Нажимаем «Готово» для завершения установки.
Всё, установка завершена!
Изменение кодировки тэгов в музыкальных файлах через MP3Tags
Запускаем установленную программу MP3Tags и проделаем некоторые настройки. Для этого открываем меню «Дополнительно» (1) и в нём выбираем пункт «Настройки» (2).
В открывшемся окне настроек выбираем раздел «Теги» и в нём пункт «Mpeg» (1). Справа (2) выставьте настройки в точности как указано на изображении ниже:
Как правило нужно указать только пункт «ID3v2.4 UTF-8», поскольку остальные опции уже заданы правильно.
Нажмите «ОК» (3) для сохранения настроек.
Теперь открываем на компьютере ту папку с музыкальными файлами, которые нам нужно подправить, чтобы информация о них правильно отображалась на внешних проигрывателях. Мышкой перетаскиваем все файлы в окно программы.
Теперь выделяем все файлы в окне программы (1). Для быстрого выделения можно использовать горячую комбинацию клавиш CTRL+A. Затем нажимаем кнопку сохранения (2).
Программа обработает все музыкальные файлы и вы получите сообщение о сохранении тегов в файлы, где нажимаем «ОК».
Вот и всё! Теперь осталось вновь закачать сохранённые музыкальные файлы на внешний проигрыватель и проверить. Должно всё работать.
Заключение
Выше описанная проблема, как я понял, довольно распространённая, ведь практически каждый из нас помимо компьютера слушает музыку ещё где-то, например, на смартфоне, планшете (закачивая с компьютера), в машине или на любых других внешних музыкальных проигрывателях. Поэтому с данной проблемой нужно уметь бороться, тем более что решение, как вы уже заметили, не такой уж и сложное. Я бы сказал — простое даже для новичков! Надеюсь данная информация кому-нибудь пригодится :)
Всем хорошего дня и самого лучшего настроения!


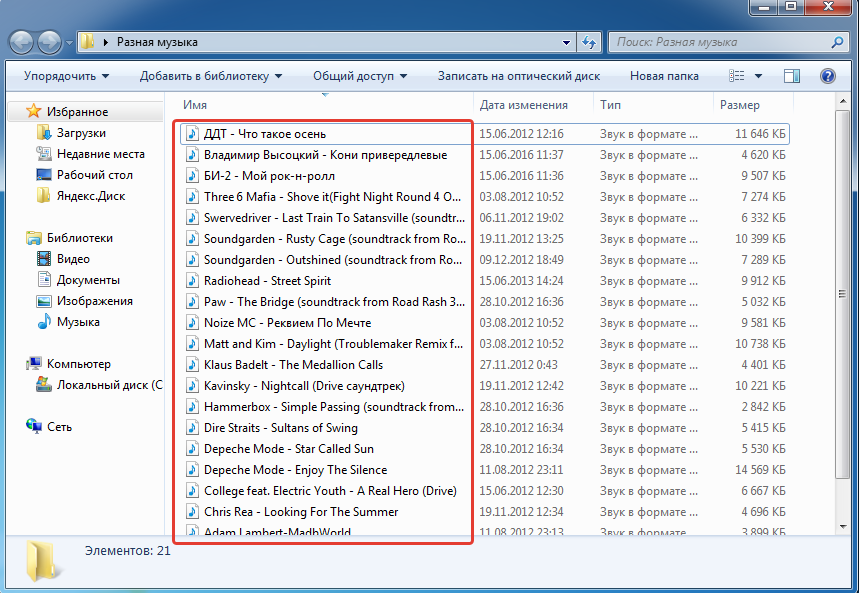
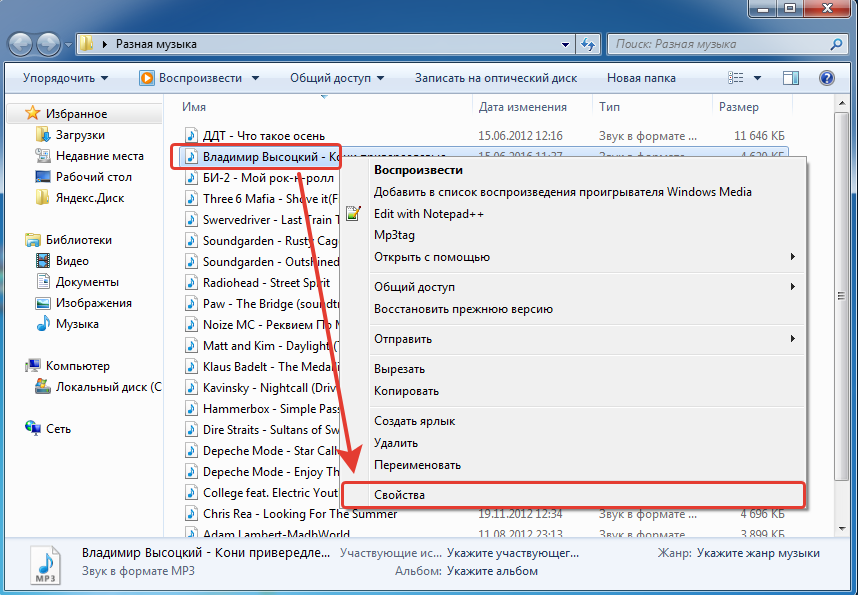
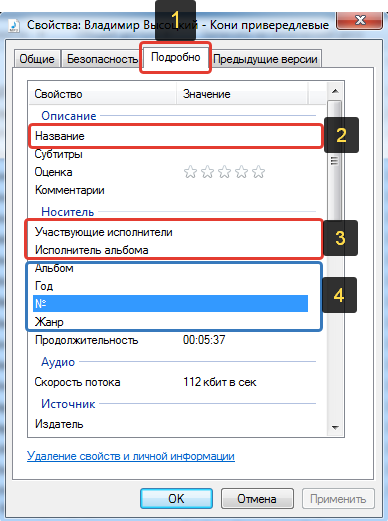
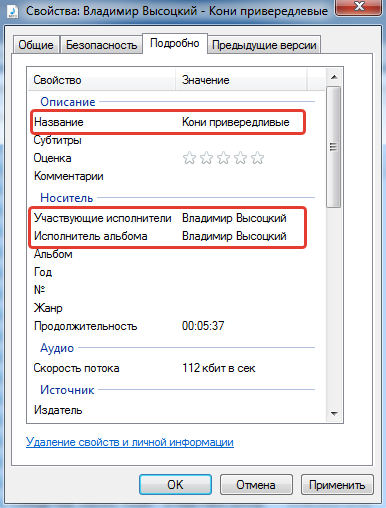
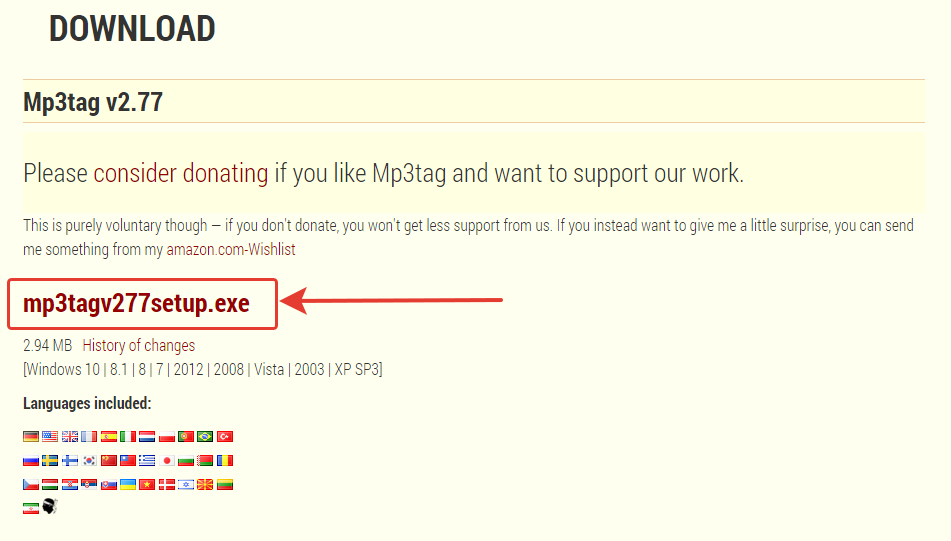
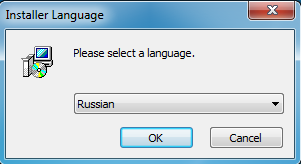
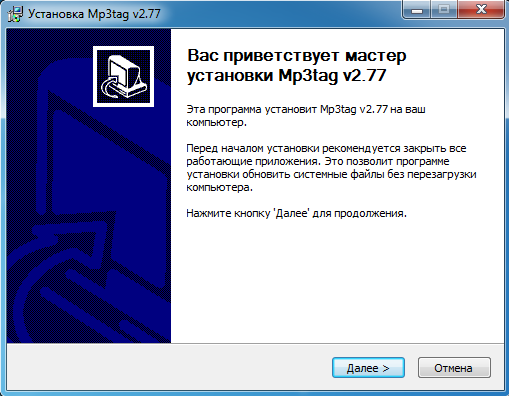
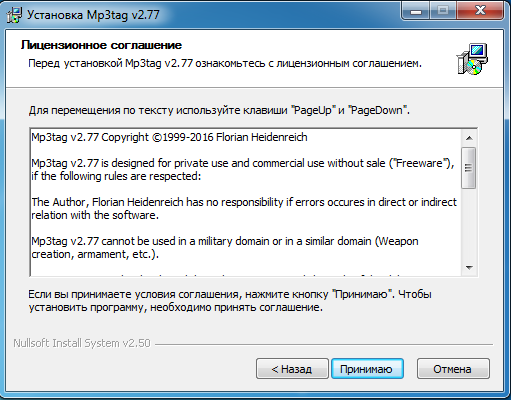
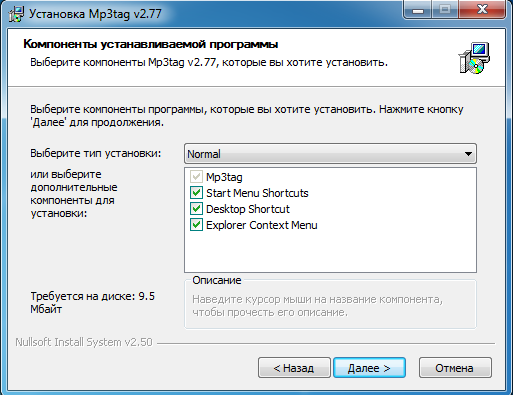
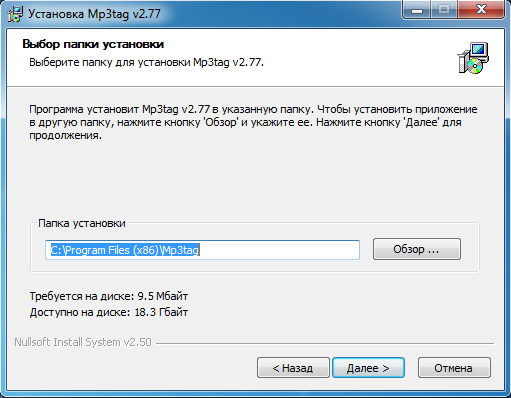



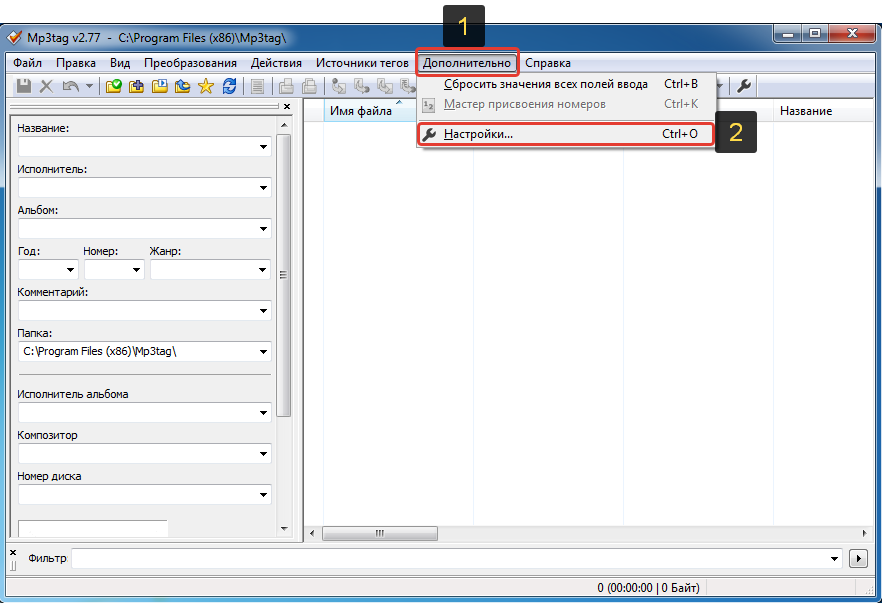
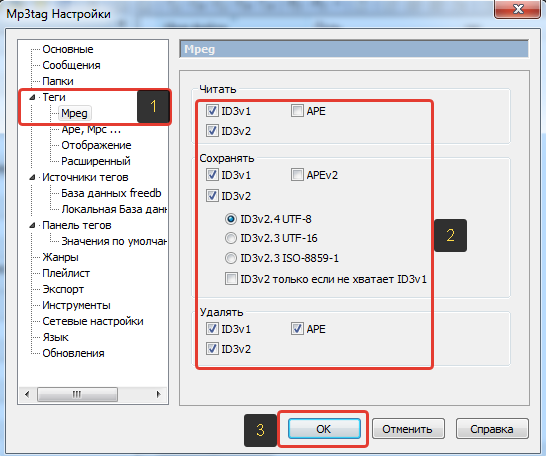
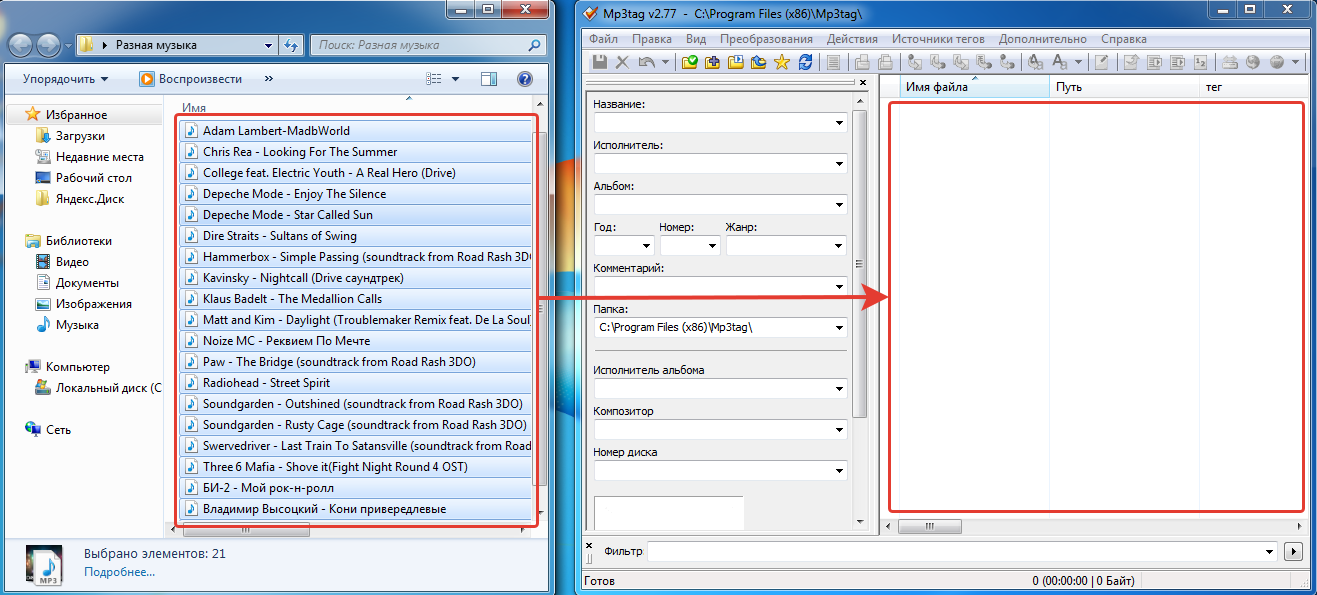


Оставить комментарий