Приветствую Всех!
В этой статье я расскажу как добавить нового пользователя, изменить его права или сменить пароль пользователя в Linux Ubuntu. А также как сделать «Учетные записи» при помощи графической утилиты или из командной строки.
Рассмотрим первый способ добавить новую учетную запись.
Через панель быстрого запуска открываем «Параметры системы» и выбираем «Учетные записи».
Теперь необходимо получить дополнительные привилегии. Для этого нажимаем кнопку «Разблокировать».
Вводим свой пароль и нажимаем кнопку «Аутентифицировать»
Чтобы добавить нового пользователя нажимаем на знак «+»
В открывшейся форме выбираем тип учетной записи. В этой штатной утилите можно создать пользователей двух типов:
- Обычный
- Администратор
В большинстве случаев достаточно «Обычного» типа учетной записи. Но если в дальнейшем выяснится, что этому пользователю нужны дополнительные привилегии, то достаточно будет вернуться в утилиту «Учетные записи» и сменить тип учетной записи.
Выбираем «Обычный» тип учетной записи, добавляем имя пользователя и нажимаем кнопку «Добавить».
У нас появилась наша новая учетная запись, но она не активирована пока не будет задан пароль.
Включаем новую учетную запись, нажав в пункте «Пароль»:
Пользуясь подсказкой придумываем «Стойкий» пароль, после чего повторно вводим его в поле «Подтвердить пароль». Активируем новую учетную запись нажав кнопку «Изменить».
Чтобы удалить ненужную учетную запись, ее необходимо выделить и нажать знак «-»
Откроется окно выбора способа удаления.
Есть два варианта:
- c удалением домашнего каталога
- либо с его сохранением.
Если файлы этого пользователя больше не нужны, то нажимаем «Удалить файлы»./p>
Учетная запись и все файлы домашнего каталога удалены.
А теперь рассмотрим второй способ добавить нового пользователя.
Откроем терминал и запустим следующую команду.
sudo adduser newusers
Для получения дополнительных привилегий необходимо ввести пароль пользователя и нажать на клавиатуре клавишу «Enter».
Вводим пароль нового пользователя и нажимаем на клавиатуре клавишу «Enter».
Повторно вводим пароль и нажимаем на клавиатуре клавишу «Enter».
Добавляем необходимую информацию и если все указали правильно, то подтверждаем это набрав «Y» и нажимаем на клавиатуре клавишу «Enter».
Мы добавили нового пользователя с «Обычными» правами.
Но если нам нужен пользователь с правами «Администратора», то необходимо выполнить еще одну команду и добавить пользователя в необходимые группы (adm,cdrom,sudo,dip,plugdev,lpadmin,sambashare).
sudo usermod -a -G adm,cdrom,sudo,dip,plugdev,lpadmin,sambashare newusers
Чтобы посмотреть в какие группы входит пользователь выполним следующую команду.
sudo id newusers
Также очень просто сменить пароль любого пользователя. Набираем команду passwd и логин пользователя.
sudo passwd newusers
Вводим пароль нового пользователя и нажимаем на клавиатуре клавишу «Enter».
Далее повторно вводим пароль и нажимаем на клавиатуре клавишу «Enter». Если все сделали правильно, то должны увидеть запись «пароль успешно обновлен». И теперь для входа в эту учетную запись необходимо вводить новый пароль.
Удалить ненужного пользователя и его домашнюю папку тоже очень просто. Для этого набираем
sudo userdel -r newusers
К сожалению, вышеуказанная команда не отображает результатов своей работы. Но для того чтобы проверить остался ли у нас в системе пользователь newusers, мы можем воспользоваться другой командой.
sudo id newusers
По результатам ее выполнения, мы видим, что такого пользователя нет в системе.
Мы рассмотрели как можно добавить нового пользователя, сменить пароль, изменить его права, добавив в группы, а также как удалить пользователя. И если остались непонятные вопросы по данной теме и есть предложения, то прошу их писать в комментариях. Всем пока!

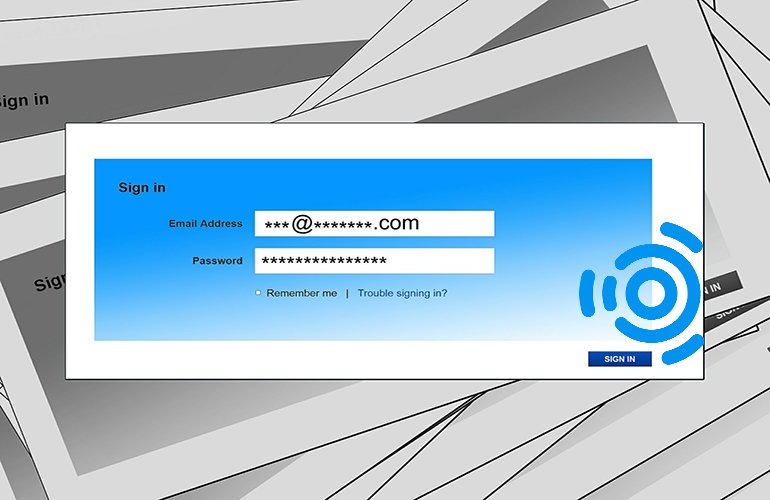
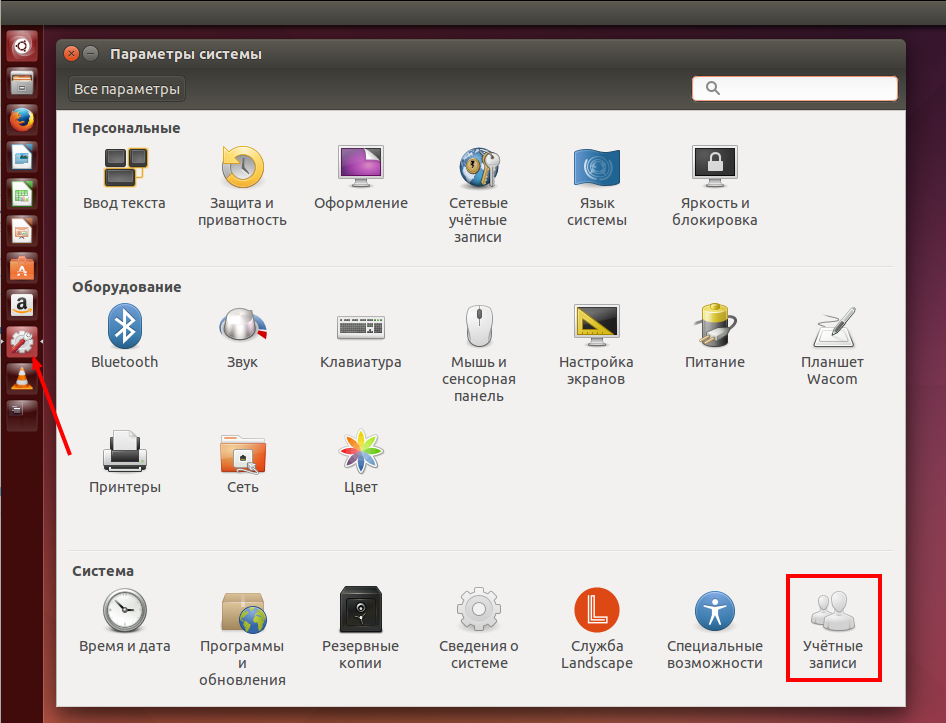
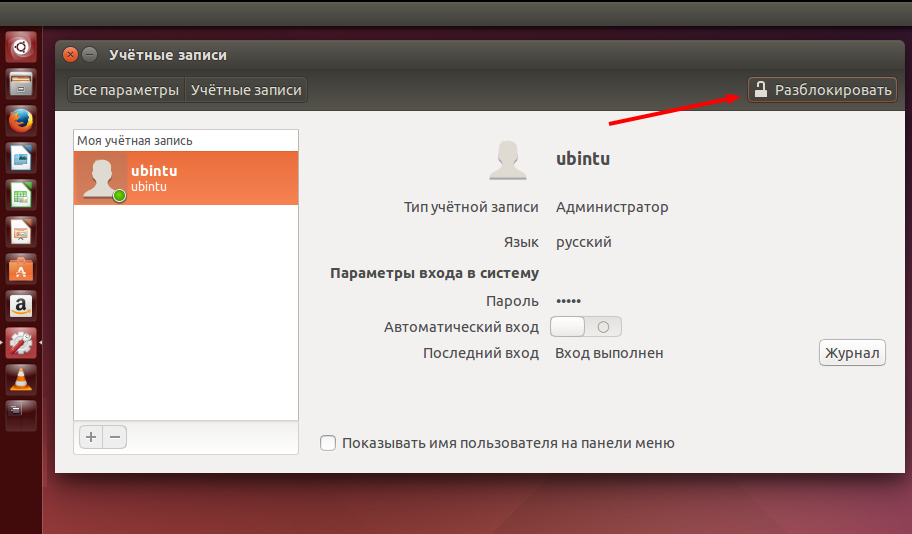
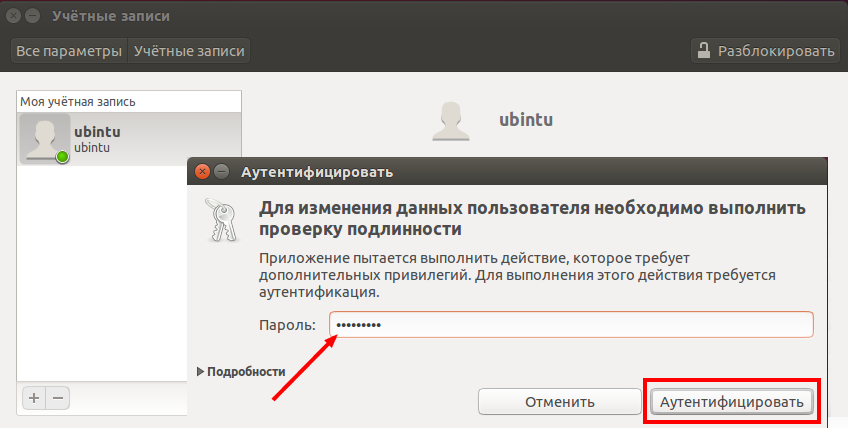
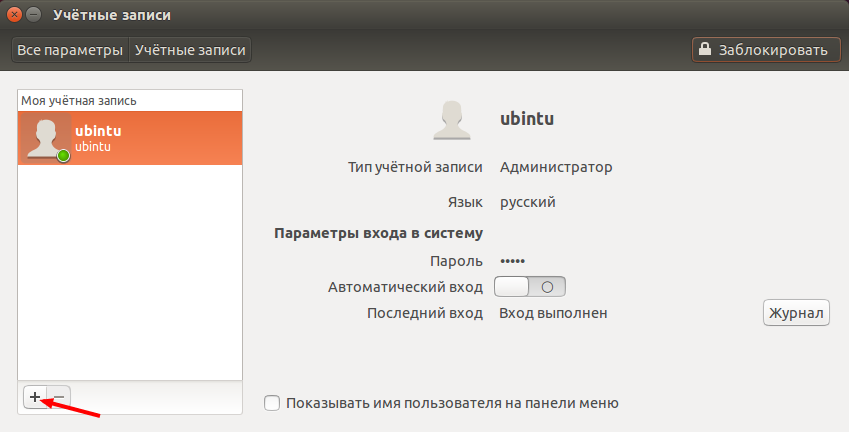
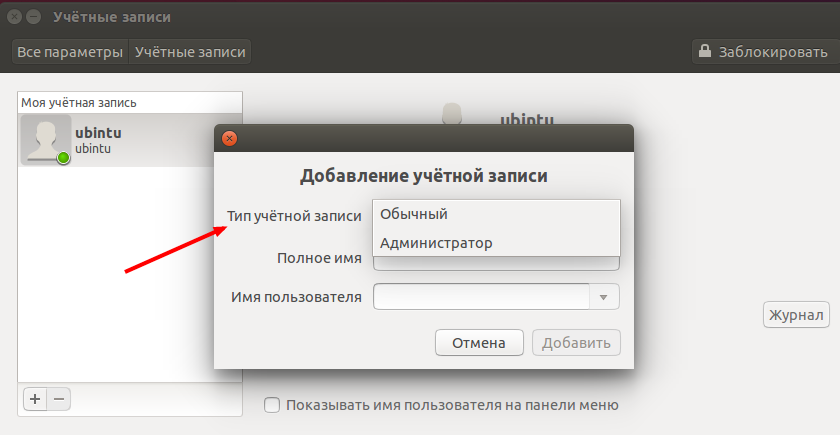
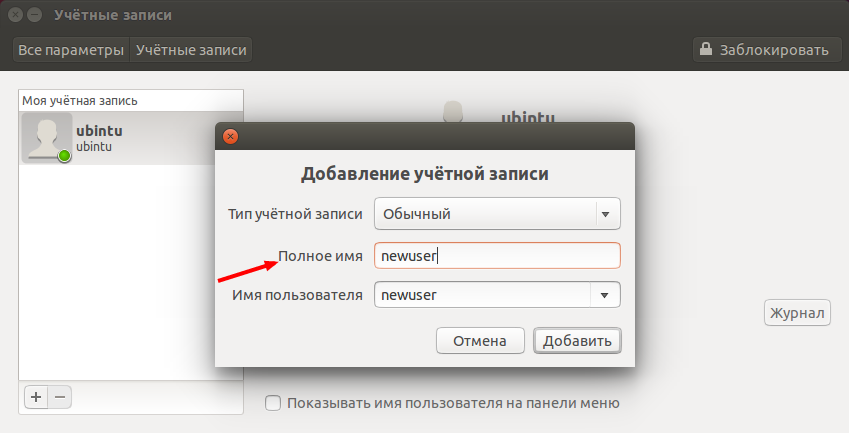
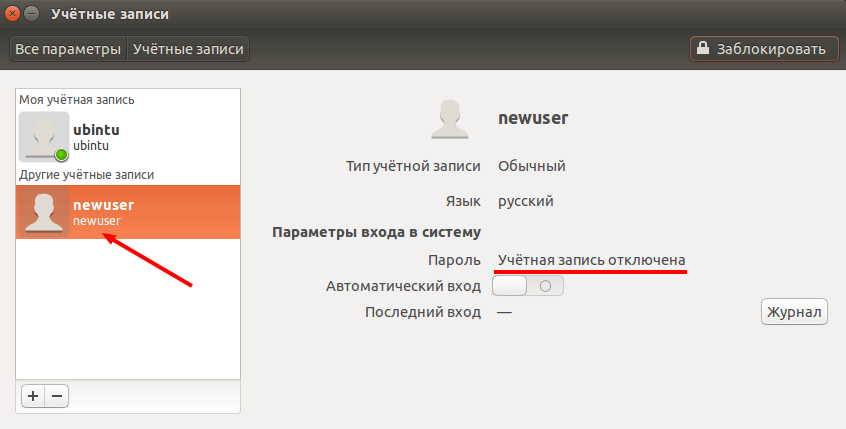

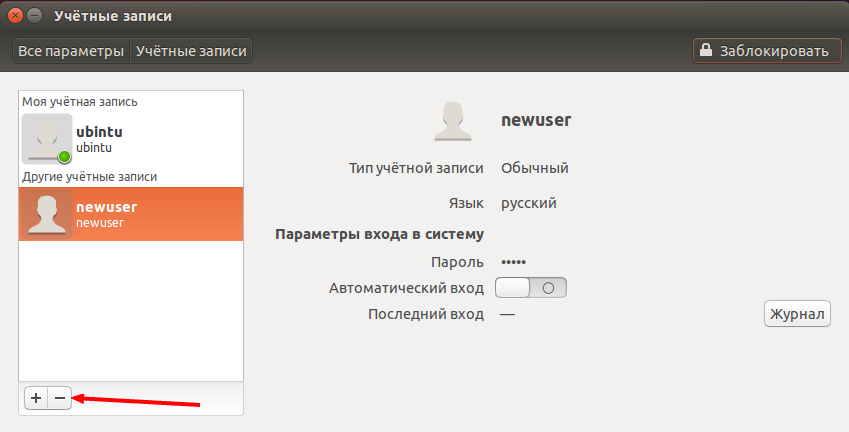
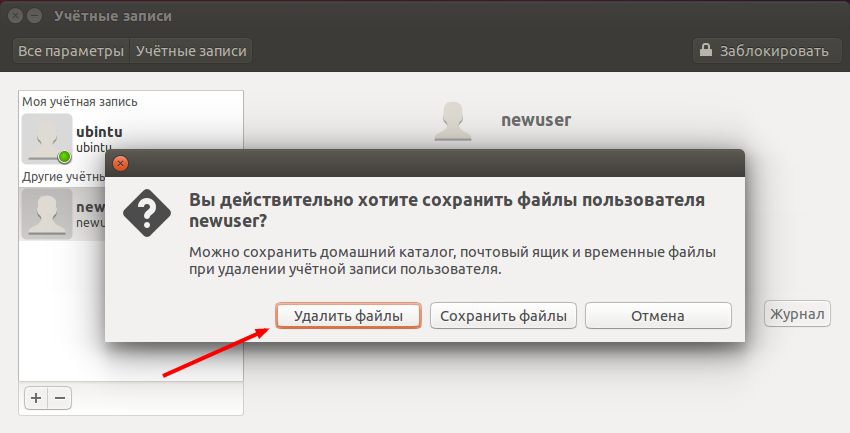
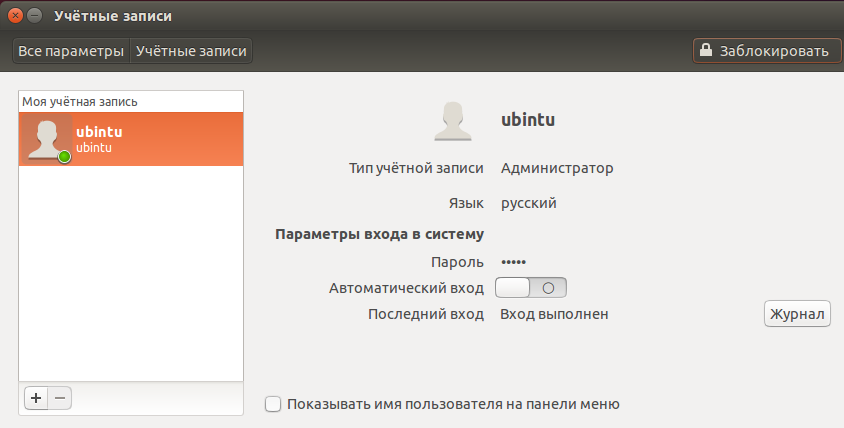


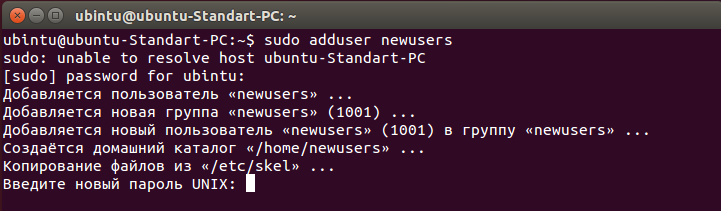
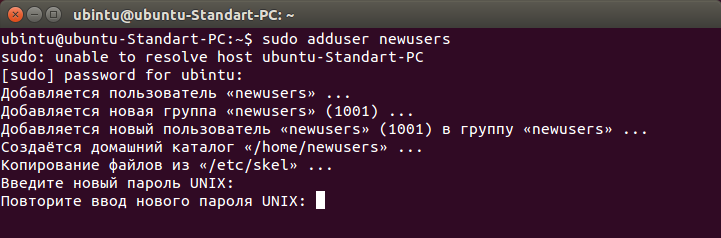
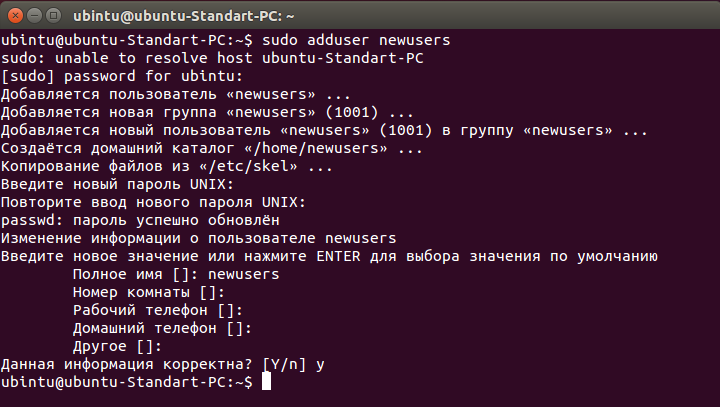
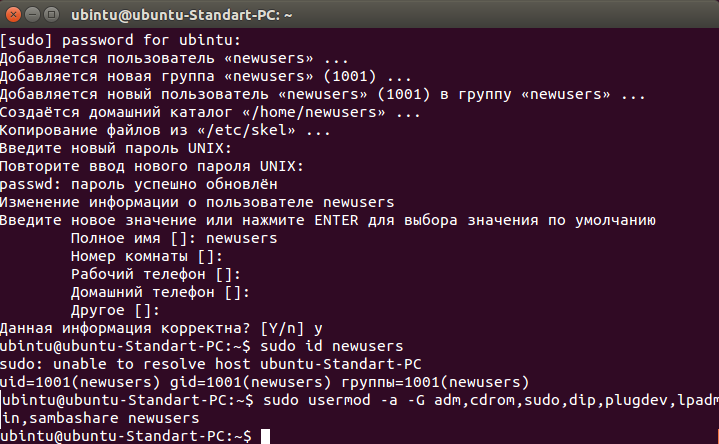
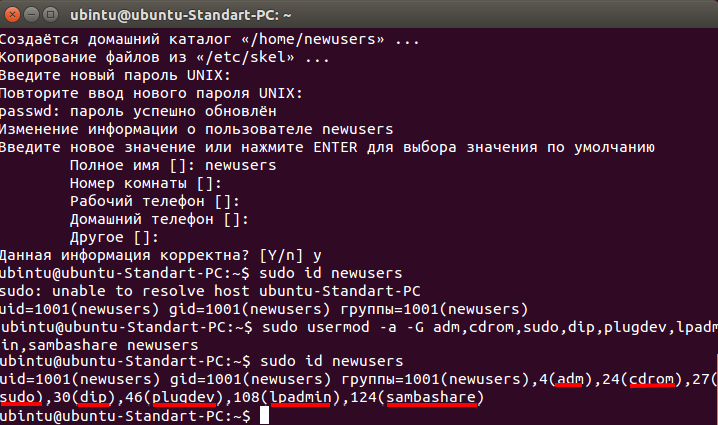

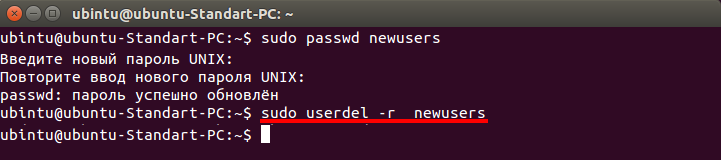
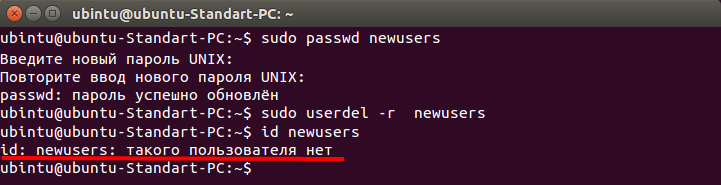
Оставить комментарий