В этой статье я расскажу вам о самых востребованных возможностях (таких как уменьшение размера изображения, его обрезка, поворот, наложение текста) очень простого, бесплатного и в то же время весьма функционального графического редактора онлайн, который прозвали Photoshop Online.
Для чего он может потребоваться?
Ситуации когда нужно побыстрее подредактировать изображение возникают часто, а полноценный фотошоп может быть не установлен вовсе или в данный момент вы работаете там, где нет этой программы. В таком случае нередко может выручить онлайн-редактор, где вы можете быстро обрезать изображение, изменить его размер, перевернуть, наложить текст и проделать другие операции над ним.
Особенно актуально тогда, когда вы хотите загрузить фотографию на какой-то интернет-ресурс, а там введены ограничения на размер (вес) фото в килобайтах, а также на реальный размер в пикселях и ваша фотография в эти ограничения никак не вписывается. В таком случае через онлайн-редактор можно быстро привести своё изображение к нужным параметрам, чтобы загрузить на требуемые сайт.
В одной из последних вышедших статей я уже рассказывал об одном онлайн-редакторе Adobe Photoshop Express Editor. Это официальная онлайн-версия фотошопа от компании Adobe, но очень сильно урезанная, имеются только самые базовые функции. Проблема в том, что этот редактор иногда подглючивает, что не даёт нормально им пользоваться, поэтому порой проще воспользоваться другим сервисом — PhotoshopOnline.ru, о котором пойдёт речь в этой статье. И тем более этот редактор имеет гораздо большую функциональность, он даже более схож с реальным фотошопом, чем официальная онлайн-версия!
Минус данного редактора, пожалуй, только один — много рекламы на странице.
Переходим к практике...
Запуск Фотошопа Онлайн и открытие изображения для редактирования
Открыть редактор можно по ссылке:
Как откроете редактор, появится окно для выбора редактируемого изображения или создания нового.
Для загрузки изображения с компьютера, нажмите соответствующую кнопку «Загрузить фото с компьютера» (1) и через проводник Windows выберите изображение со своего компьютера. Если изображение, которое вы хотите отредактировать хранится где-то в интернете, то вы можете нажать «Открыть URL изображения» (2), указать его адрес и редактор загрузит это изображение.
Интерфейс редактора
Когда изображение загрузится, станет активным весь интерфейс редактора, который чем-то напоминает интерфейс фотошопа:
Слева (1) находятся все инструменты редактора. Вверху (2) находится главное меню редактора, через которые вы можете выполнять различные операции над изображением, над слоями, применять фильтры, сохранять работу и др. Справа (3) расположены 3 блока «Навигатор», «Слои», «Журнал».
В навигаторе видно редактируемое изображение в маленьком окне и имеется возможность изменить масштаб отображения основного документа (изначально изображение масштабируется таким образом, чтобы целиком вписаться в рабочую область редактора).
Слои служат для удобной работы в целом с изображением, когда требуется, к примеру, наложить на изображение какой-то графический элемент, другое изображение, текст или что-либо ещё. В этом случае каждый элемент будет размещать на отдельном слое, что упросит работу.
Журнал отображает все ваши действия в редакторе.
Блоки справа, которые вами не используются вы можете отключить, нажав на крестик.
Сохранение отредактированного изображения
Для того чтобы сохранить отредактированное изображение на компьютер, перейдите в меню «Файл» и выберите «Сохранить».
В открывшемся окне вы можете указать имя сохраняемого файла (1), выбрать формат изображения (2), например, JPG, PNG или какой-то иной, а также указать качество итогового изображения (3).
Снижение качества уменьшает «вес» изображения, причем если снизить до 80 включительно, то как таковое ухудшение качества на глаз незаметно, если сильно не приглядываться, а размер файла при этом может существенно уменьшиться.
Нажмите «Да», после чего откроется проводник Windows, где выберите папку на своём компьютере для сохранения отредактированного изображения.
Пропорциональное изменение размеров изображения (уменьшение)
Уменьшение размера изображения — одна из востребованных операций, особенно когда нужно подготовить картинку для какого-то сайта, где введены ограничения на размеры в ширину / высоту. Через данный редактор сделать это просто.
Увеличивать изображения особо смысла нет, потому что при этом качество очень заметно пострадает!
Откройте меню «Изображение» и выберите «Размер изображения».
Откроется окно, где в первую очередь проверьте, чтобы обязательно была включена опция «Сохранить пропорции» (1), иначе ширина и высота изображения будут изменяться не пропорционально, что приведёт в целом к искажению изображения, оно будет приплюснуто или растянуто.
Введите новую (уменьшенную) ширину или высоту (2) и нажмите «Да» для сохранения изменений.
Вы сразу увидите изменение размера в редакторе.
Обрезка изображения (кадрирование)
Часто может требоваться обрезать изображение. Например, у вас есть фотография и вы хотите вырезать из неё только нужный квадратный участок. Это вам поможет сделать инструмент кадрирования.
Выберите этот инструмент слева на панели инструментов (1). У данного инструмента есть важный параметр «Ограничение» (2), где имеется 3 варианта:
-
Без ограничений.
Этот вариант выбирается автоматически при выборе инструмента «Кадрирование» и используется чаще всего. Этот режим позволяет вам обрезать изображение так, как вы хотите, без учёта соотношения сторон.
-
Выходной размер.
Этот вариант следует выбирать тогда, когда вам после обрезки нужно получить изображение с определёнными пропорциями ширины и высоты.
Например, вам требуется обрезать изображение так, чтобы получились следующие пропорции: 640 пикселей в ширину и 480 в высоту. Для этого вы выбираете вариант «Выходной размер» (1), после чего указываете ширину 640 пикс. и высоту 480 (2). Далее, осталось только выделить нужную область обрезки (3). -
Соотношение сторон.
Данный вариант схож с предыдущим, но в этом случае вы выбираете не точные пропорции ширины и высоты для обрезки, а указываете соотношение сторон, например, 4:3, 16:9 или другое. Обычно используется второй вариант, а не 3-й.
Чтобы обрезать изображение, выбрав один из вариантов, вам достаточно будет, лишь выбрав кадрирование, мышкой обвести на фото нужную область, которую вы хотите вырезать:
Чтобы сохранить изменения, щёлкните левой кнопкой мыши куда-нибудь в сторону и появится окно с предложением сохранить изменения.
Другие простые функции, которые могут пригодиться
В разделе «Изображения» есть ещё несколько функций, который могут быть в каких-то случаях полезными:
-
Поворот на 180 градусов или на 90 градусов по часовой и против часовой стрелки.
Поворот на 90 градусов может применяться, когда изначально ваше изображение в Windows отображается вроде бы правильно, а при загрузке в какой-то сервис автоматически переворачивается. Такое бывает. В таком случае можно попробовать загрузить изображение в этот онлайн-фотошоп и перевернуть его.
-
Отражение фото по горизонтали и вертикали. Если требуется сделать отражение фотографии, то данные опции помогут.
Заключение
В данном онлайн-фотошопе есть в целом много полезных функций, даже помимо тех, что я охватил в данной статье. Например, вы можете наложить текст на изображение, фигуру, сделать осветление / затемнение, размытие. Данные опции используются в подобных онлайн-редакторах, как правило, реже, поскольку работают не так качественно как в, например, в полноценном редакторе Adobe Photoshop.
И всё же, когда нужно быстро изменить размер изображения, что-то на нём написать, обрезать или выполнить другое простейшее действие с ним, данного онлайн-фотошопа будет более чем достаточно.



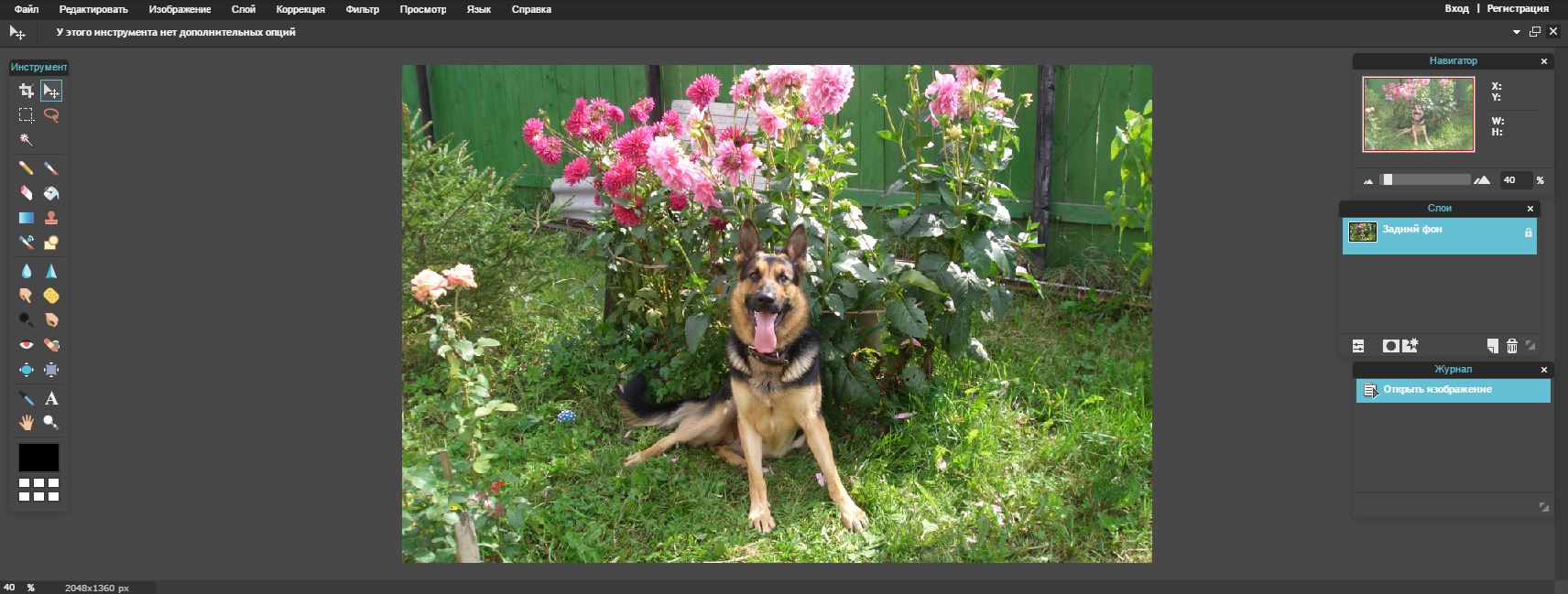

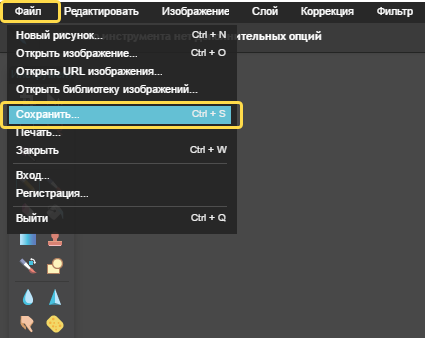
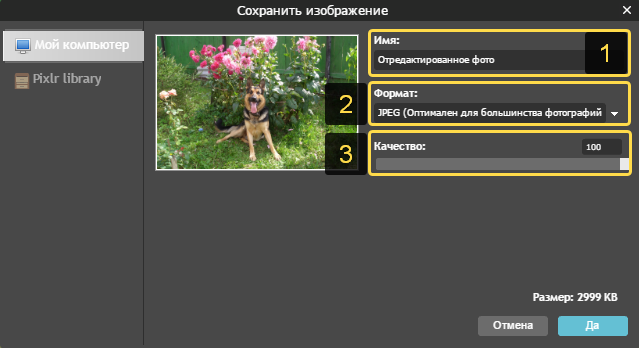
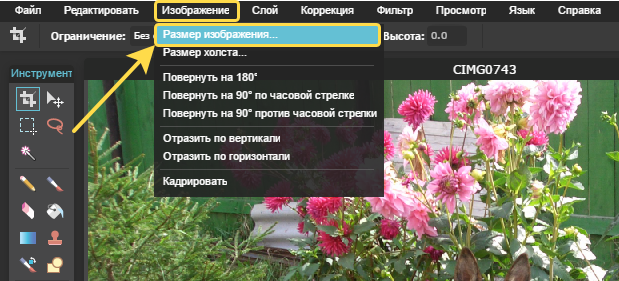
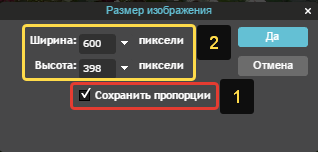
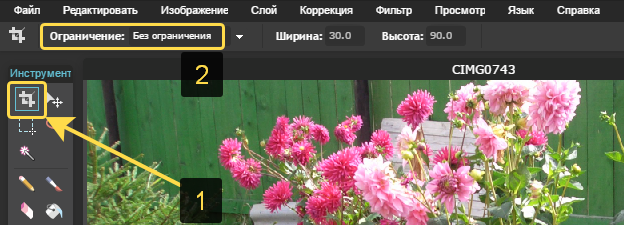
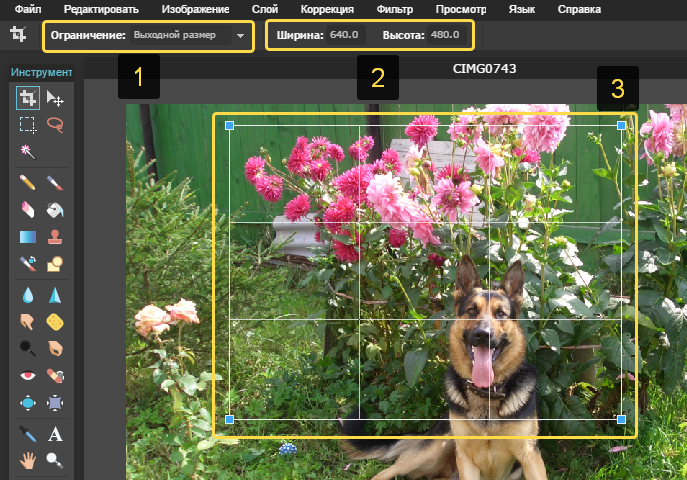
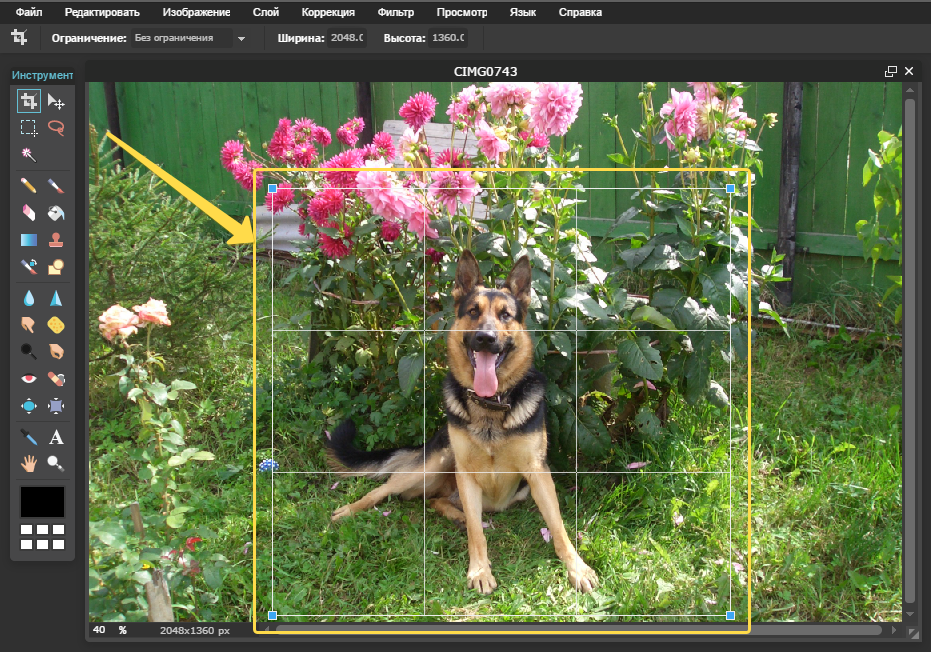
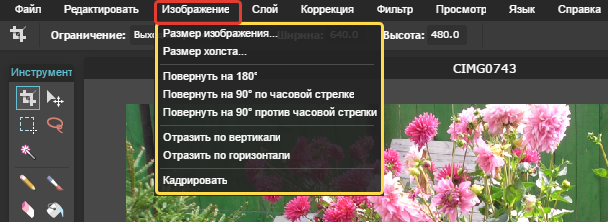
Оставить комментарий