Не так давно для сжатия изображений я всегда пользовался различными онлайн сервисами, куда можно было загрузить пачку всяких фоток, и настроив их разрешение с качеством, ужать и сохранить готовые изображения себе на компьютер. О работе с такими сервисами я рассказывал в отдельной статье — вот здесь. Сжимать изображения мне в основном требуется для того, чтобы размещать их на сайтах. Представьте, если фото имеет размер 10 Мб, то сколько же оно будет грузиться у посетителей при загрузке страницы сайта? А если у человека совсем слабенький интернет, то это же мучение! Поэтому я большие изображения всегда сжимаю перед загрузкой на сайт, чтобы в конечном итоге они имели размер где-нибудь до 200 Кб. У вас могут быть, конечно, и другие причины сжимать изображения, например, чтобы было проще их передавать по сети или чтобы место лишнее не занимали или для чего-либо ещё. Но у онлайн сервисов есть ряд недостатков, после чего я решил найти специальную программу для сжатия изображений. Мой выбор пал на Caesium Free Image Compression Tool и сейчас я расскажу как пользоваться этой программой!
Недостатки онлайн сервисов для сжатия изображений
Выше я начал говорить о недостатках онлайн сервисов по сжатию изображений и с них, пожалуй, и начну:
-
На некоторых сервисах стоит ограничение на количество одновременно обрабатываемых изображений. К примеру, больше 10 картинок за раз обработать не получится;
-
Где-то стоит ограничение на максимальный размер загружаемых фотографий, к примеру, если фотка весит больше 10 Мб, то обработать её не получится;
-
Некоторые онлайн сервисы слишком уж долго обрабатывают изображения и позволяют это делать только вручную с каждой картинкой по отдельности. Если даже я загружу 20 картинок, то настраивая сжатие каждой, у меня уйдёт где-то минут 20-30. Это неразумная трата времени!
-
Не все сервисы имеют возможность настроить и качество ихображений на выходе и разрешение и какие-то другие параметры. Обычно нельзя сделать или одного или чего-то другого.
В итоге, идеального бесплатного онлайн сервиса по сжатию изображений просто не найти! Либо мириться с ограничениями каждого из них, либо пользоваться платными услугами этих сервисом, что, на мой взгляд, не разумно, поскольку есть ведь и программы для сжатия, устанавливаемые на компьютер.
Загрузка и установка Caesium Free Image Compression Tool
Я пересмотрел большой список программ, какие-то из них пробовал, какие-то отсеивал лишь прочитав описание, но в итоге остановился на бесплатной программе Caesium Free Image Compression Tool, которая полностью решает мои задачи и пока что не заметил при работе с ней ни одной проблемы и не увидел лично для себя недостатка.
Программа позволяет сжимать сразу большое количество изображения, настраивая сразу для всех качество и разрешение (в пиксельном или процентном соотношении). Единственный момент заключается в том, что программа видимо уже не обновляется и последняя версия была выпущена в 2013 году. Однако программа ведь работает стабильно, нареканий у меня никаких нет, значит, и отсутствие дальнейших обновлений не играют весомой роли.
Переходим к процессу установки...
Загрузить программу можно с официального сайта по ссылке:
Вверху кликните по ссылке для скачивания удобной для вас версии программы: Portable или Installer.
Portable (портативная) — это версия программы, которая не требует установки и запускается прямо из папки. Кому-то это будет очень удобным. Версия Installer требует установки на компьютер, как и большинство программ. Я обычно ставлю на компьютер те программы, которыми постоянно пользуюсь, мне так удобнее, а те, что нужны очень редко — использую в версиях Portable (если возможно). Выбирать вам!
На примерах ниже я буду рассматривать версию с установкой, т.е. Installer.
После скачивания установочного файла запустите его, и следуя указаниям мастера установки, установите программу. Установка Caesium Free Image Compression Tool не представляет ничего особого, поэтому рассматривать её я не буду. Вы можете ознакомиться с информацией по установке программ на компьютер с Windows вот из этой статьи:
Как установить программу на компьютер с Windows!
Работа с программой Caesium Free Image Compression Tool
Пользоваться программой очень просто!
Запустив программу, появится вот такое окно:
Переносим изображения в программу
Фото, которые вам нужно сжать, можно загрузить в программу несколькими способами, как вам удобнее. Можно просто перетянуть из папки мышкой прямо в окно программы.
А можно кликнуть по одной из кнопок («Добавить изображения» или «Открыть папку») и выбрать нужные изображения.
Добавленные изображения будут отображаться в окне программы (1). Обратите внимание на исходных размер фотографий в столбце «Размер» (2) и исходное разрешение в столбце «Разрешение» (3).
Сжимаем изображения
В моём примере исходные изображения все имеют размер более 1 Мб., 1.5 Мб. В среднем. В программе размер указан в килобайтах, но легко перевести в нужную величину: 1 Мб = 1000 Кб.
Уменьшение качества изображений без визуальных потерь
Первое, что следует сделать для сжатия — уменьшить качество изображений. Это не значит, что ваши фотки, картинки будут выглядеть плохо! При уменьшении качества до разумного значения потерь вообще никаких заметно не будет. Я, к примеру, обычно ставлю качество равное значению 80 в этой программе, и получаю на выходе изображения с виду ничем не отличающиеся от оригинала.
Итак, настраиваем параметры сжатия по качеству:
Внизу программы слева, в разделе «Параметры сжатия», устанавливаем нужное качество (1).
Вы можете поэкспериментировать и прийти своему «идеалу» качества, когда и размер изображения будет прилично уменьшен и при этом потерь в качестве вы сами не заметите. Для меня это значение 80.
Далее отметьте «Применить для всех» (2) и нажмите кнопку «Применить» (3). Опция «Применить для всех» нужно для того, чтобы все изменения коснулись всех изображений в окне программы. Иначе изменения применятся только для выбранных в данный момент изображений в окне программы.
По желанию вы можете ещё изменить формат файла на выходе (4). По умолчанию «JPG».
Теперь в окне программы в столбце «Качество» напротив каждого изображения будет стоять то значение качества, которое вы выбрали.
Уменьшение разрешения изображений
Теперь нужно изменить разрешение изображений. Чем больше разрешение, тем больше в ширину и высоту будет само изображение. К примеру, изображения с разрешениям по ширине более чем 6000 будут огроменными и их в полную величину не открыть на обычных мониторах компьютера. Тогда зачем они в таком разрешении нужны? Лучше всего их уменьшить где-нибудь до 1300 пикселей в ширину и тогда размер файлов будет значительно меньше, а фотография с таким размером будет открываться на весь экран большинства мониторов.
За изменение разрешения в программе отвечает раздел «Размер изображения»:
Итак, настраиваем размеры изображений (разрешение):
Ставим галочку «Размер изображения» (1), затем выбираем величину «Абсолютный» или «Процентный» (2).
Новое разрешение для изображений можно указать в абсолютной или процентной величине. Абсолютная — это когда вы указываете новое разрешение в пикселях. Поскольку все загруженные в программу изображения могут отличаться друг от друга разрешением, то лучше пользоваться процентной величиной изменения разрешения. Т.е. указываете, к примеру, 30% и в результате каждое изображение изменит своё разрешение на 70% от оригинала. Поставите 60%, значит изменит на 40% от оригинала.
Отметьте пункт «Сохранить пропорции» (3) для того, чтобы при изменении ширины автоматически прямо пропорционально менялась и высота изображения.
Установите нужное значение ширины (4), высота подставится автоматически.
Отметьте пункт «Применить для всех» (5). Это нужно, чтобы изменения коснулись всех изображений, загруженных в программу.
Для того, чтобы зафиксировать изменения, нажмите «Применить» (6).
После изменения размеров в окне программы в столбце «Новое разрешение» напротив каждого изображения будет видно новый его размер.
Выбор папки для сохранения сжатых изображений
Последний этап — выбрать папку, куда буду сохранены сжатые изображения и для этого используется раздел «Папка вывода»:
Для выбора папки, в разделе «Папка вывода», нажмите на кнопку «...» (1) и укажите нужную папку на компьютере. Отметьте пункт «Запомнить папку» (2), чтобы при следующем запуске программы вам не нужно было выбирать её заново.
Сжатые изображения можно также сохранять и в исходной папке, т.е. той, откуда вы их загружали в программу. Для этого отметьте пункт «Сохранить в исходной папке» (1), после чего в поле «Суффикс» (2) вы можете указать любой суффикс — то, что будет добавлено к названию сжатых изображений, чтобы вы могли в той папке отличить исходные изображения от сжатых. По умолчанию суффикс задан «_compressed»:
Непосредственное сжатие изображений
После того, как вы задали новое значение качества ваших изображений, выбрали новое разрешение (размер) для каждого из них и указали папку на компьютере, куда сохранятся сжатые изображения, остаётся только нажать кнопку «Выполнить сжатие»:
Изображения быстро сожмутся и вы получите сообщение об успешном выполнении задачи с указанием количества сжатых файлов, а также сколько вы сэкономили в общем объёме файлов.
Обратите внимание на новый размер файлов изображений в столбце «Новый размер»:
В моём случае изображения сжались в среднем в 10 раз.
Остаётся вам только открыть папку, куда были сохранены сжатые изображения и проверить, чтобы всё было в порядке, чтобы не было видимых потерь в качестве, а также разрешение было для вас нормальным.
Если результат вас не устроил, просто сразу же задайте новые параметры сжатия, примените ко всем изображениям и снова нажмите «Выполнить сжатие». Так вы сможете быстро прийти к оптимальным для вас параметрам сжатия изображений.
Пользоваться данной программой в любом случае куда удобнее чем специально предназначенными для этого онлайн-сервисами, ведь те имеют кучу недостатков в отличие от подобных программ для компьютера.
Хорошего Вам дня и отличного настроения!



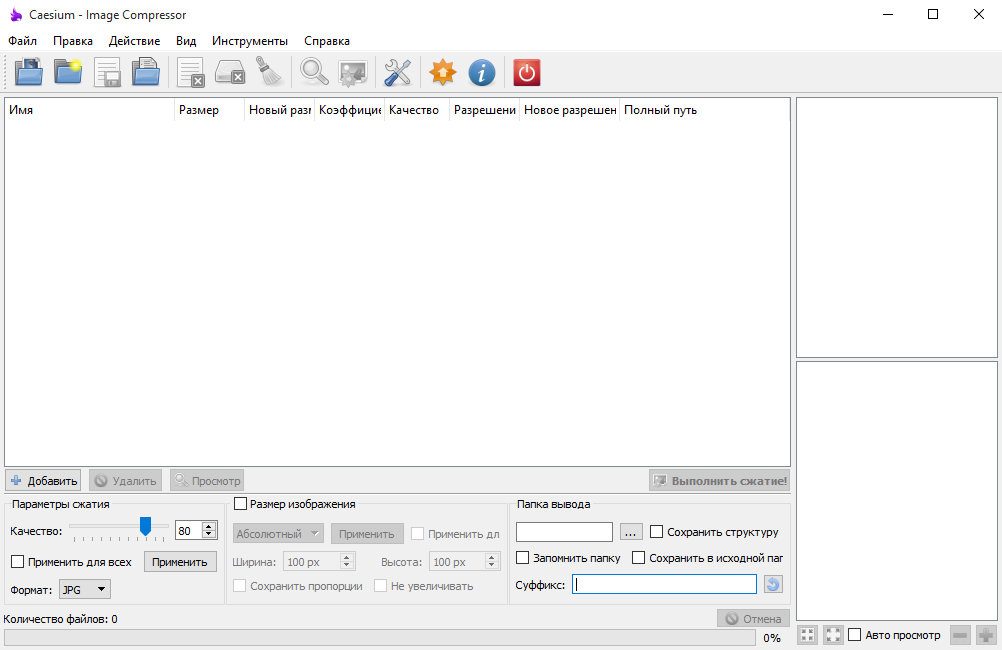
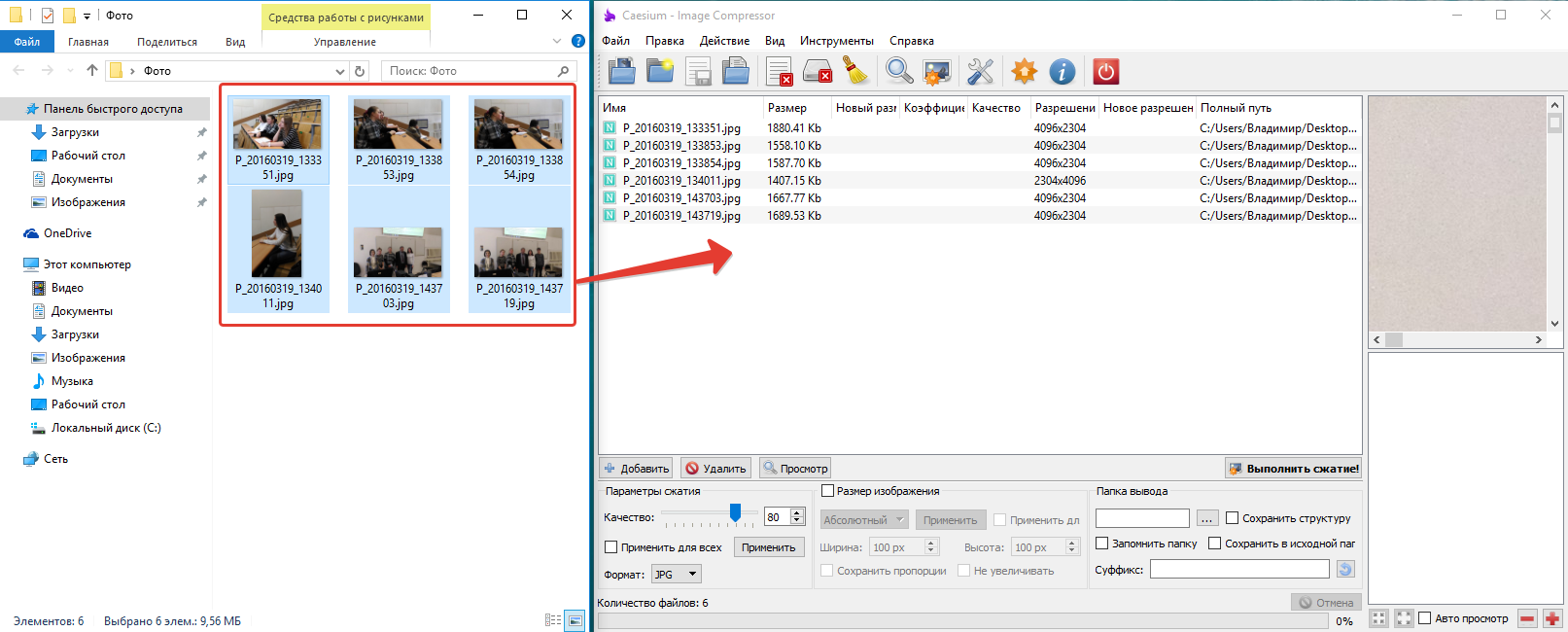

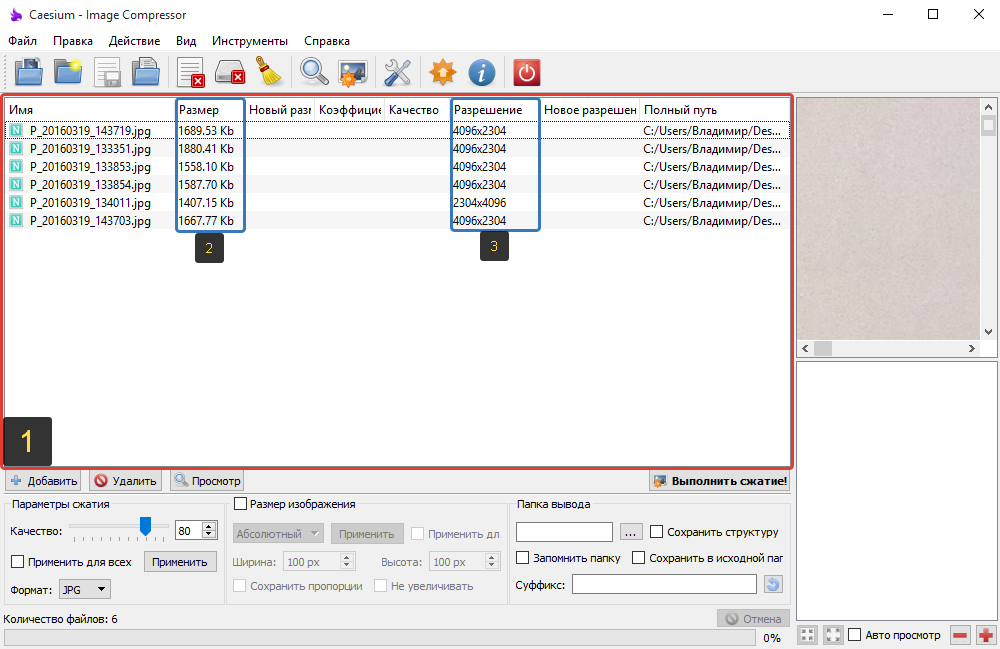
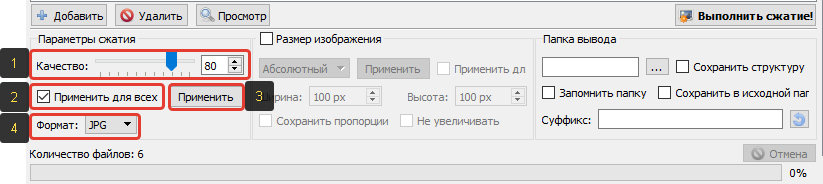
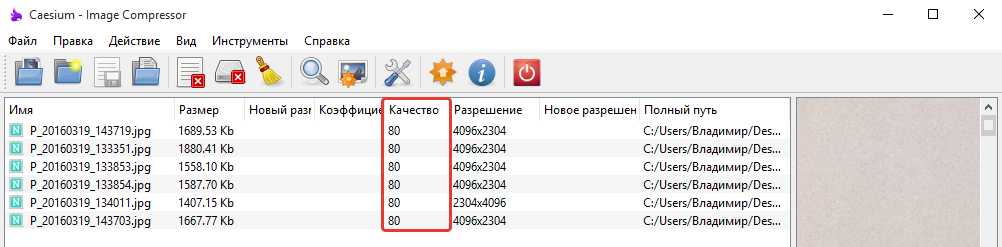
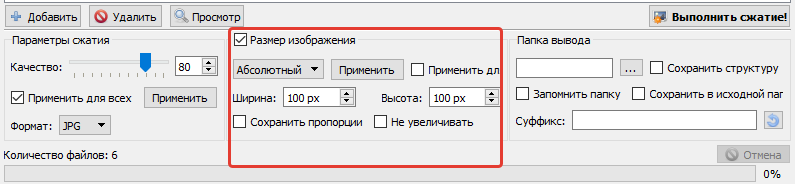

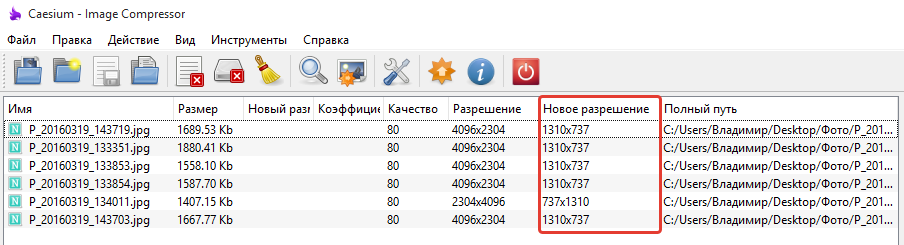
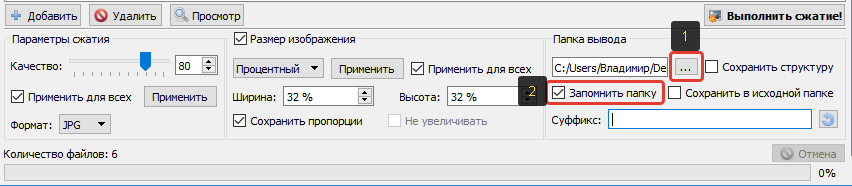
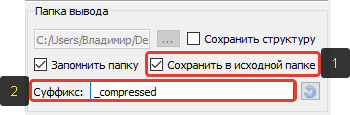
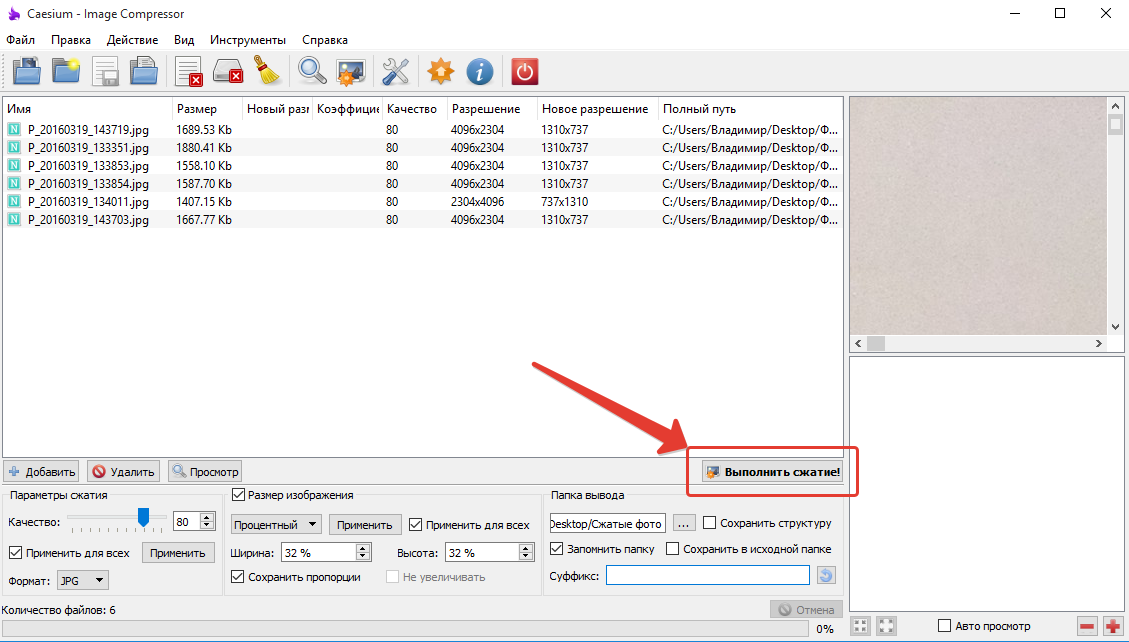


Оставить комментарий