EaseUS Data Recovery - программа, предназначенная для восстановления данных, которые уже были удалены с компьютера по ошибке, случайно или умышленно, но вдруг понадобились, и о которой я расскажу в данной статье: сделаю обзор бесплатной и платной версий (Free и Pro), покажу как пользоваться на реальном примере восстановления удаленной информации.
На самом деле о программе этой я узнал не случайно и ранее ничего ней не слышал, в общем-то и не требовалось восстанавливать данные практически никогда, кроме может лишь раза, когда "умер" сайт техникума, который я обслуживаю и как оказалось под рукой не было ни одной копии более-менее свежей на серверах, а на компьютере я их удалял давным давно. Но тогда мне ничего не помогло, слишком давно были удалены копии…
И тут одна сотрудница компании EaseUS пишет мне во ВКонтакте на английском, найдя мою ранее опубликованную статью о другой программе этого разработчика для разбиения HDD на разделы и предлагает написать обзор на EaseUS Data Recovery, предоставив даже лицензию на профессиональную версию! О как! Наверное сайтик понравился :)
Ну а почему нет, думаю, опробовать очередную программу не сложно, да тем более для такой полезной цели как восстановление данных, что может пригодиться в любой момент каждому, а контент на блоге получится хороший, люди узнают что это за программа такая и стоит ли ей пользоваться для воскрешения потерянных файлов или нет!
Поскольку есть 3 версии данной утилиты, я начну с описания их различий в функционале…
Отличия платных и бесплатной версии EaseUS Data Recovery
Данная программа имеет несколько вариантов лицензий, среди которых 3 платных и 1 бесплатная, что наглядно видно в таблице ниже:
Самое главное я отметил на изображении выше красным - это объем данных, который можно восстановить. Видим, что в бесплатной всего 2 Гб, и то, как сказано на сайте, это если поделиться ссылкой на программу, иначе будет доступно лишь 500 мб.:
Ну а остальные нюансы лицензий не считаю таким уж важными, например:
Вечные обновления;
Вечная тех.поддержка;
Возможность создания загрузочного диска.
Даже бесплатную версию можно обновлять, если после выхода новой, просто удалять с компьютера старую и ставить свежую.
Поддержкой лично я вообще не привык пользоваться, потому что обычно нахожу все ответы в интернете, так что такая опция не была бы для меня важной, если только программа очень сложная, где тяжело разобраться, но это мы сейчас посмотрим :)
В загрузочном диске тоже смысла особого не вижу, так как если Windows умрет, то достаточно вынуть диски с данными из компьютера, подключить к другому и скопировать оттуда информацию, ну или починить винду :)
Восстановление данных в EaseUS Data Recovery
Теперь рассмотрим, стоит ли вообще этой программой пользоваться, находит ли она удалённое и как сложна в управлении. Начну с загрузки, устаноки и запуска программы на компьютер.
Установка программы
Загрузить утилиту можно с русскоязычного официального сайта по адресу: https://www.easeus.ru/data-recovery-software/data-recovery-wizard-free.htm, нажав соответствующую кнопку скачивания бесплатной версии, которую затем можно обновить до платной в любой момент.
Сам установочный процесс стандартный: запустите скачанный файл и следуйте инструкциям на экране. Ничего в процессе настраивать не требуется, разве что в первом окне можно отключить передачу информации о вашей системе компании EaseUS, я обычно так делаю, чтобы ничего с компьютера не отправлялось :)
Но можно и не отключать, тем самым помогая компании устранять недочеты. Ну и в конце установки нужно нажать "Начать сканирование", чтобы перейти к главному окну.
Процесс сканирования и восстановления данных
Сама программа как оказалось простецкая в управлении, я бы сказал, проще некуда и это, конечно, огромный плюс! Для меня это даже в чем-то удивительно, поскольку обычно подобного рода софт для таких серьезных операций, чаще имеет совершенно другой интерфейс управления: более сложный, с кучей непонятных настроек и функций. А тут даже настроек нет! То есть если нужно восстановить данные, то даже новичок по всей видимости здесь сразу разберётся.
Итак, перейдя в главное окно программы, нужно выбрать либо локальный диск, который будет просканирован на наличие удаленных файлов, либо отдельную папку: здесь нам программа предлагает сразу рабочий стол и корзину, но можно выбрать и свою. Ну и остаётся нажать "Сканирование", после чего дожидаться результата...
Для примера, я предварительно удалил 21 августа с компьютера папку "Тест удаления", которую специально сделал на диске D, поместив туда немного файлов.
А после этого очистил корзину, заодно посмотрев, что ещё в ней хранилось, чтобы посмотреть затем в программе, найдет ли что-то более старое или нет.
Запустив сканирование, программа уже буквально через минуту нашла удаленные файлы, которые ей "попались" сразу, после чего продолжается уже оставшийся процесс поиска, который может занять весьма много времени (например, часа 2 для дисков большого объема, как это было у меня).
Эти файлы она складывает в раздел "Удаленные файлы" и можно поискать прямо там, заходя в те папки, где файлы располагались до удаления (если помните конечно), а если не помните, то можно попробовать воспользоваться поиском. А во втором разделе, который назван по имени вашего локального диска, который сканируете, программа уже формирует полную структуру всех данных, имеющихся на диске в данный момент.
В моем случае нашлись файлы прямо в том же расположении, т.е. по пути "D:\Тест удаления", однако не все! У меня там было 25 файлов и папок, а здесь почему-то нашлось только 20 и с другим названием (я всем элементам перед удалением сделал приписку "копия" в названии).
Но тогда я открыл расположение корзины (эта папка всегда обозначается в программах как $RECYCLE.BIN) и уже там нашел все, что удалял, после чего чистил корзину:
А также попутно я здесь обнаружил и файлы с папками, которые удалял с этого же диска D еще двумя днями ранее (19 августа).
Ну что ж, осталось попробовать восстановить все это добро прямо вместе с теми файлами, что удалил 19 числа. Для восстановления следует выбрать в окне нужные папки и файлы, после чего нажать "Восстановление":
Далее следует выбрать через проводник системы папку, куда будут восстановлены данные, при этом программа здесь делает важное предупреждение:
Нельзя сохранять файлы туда же, откуда мы их восстанавливали!
Это на самом деле важно, поскольку ранее уже слышал даже от преподавателя, что так делать нельзя, еще со времен моего обучения и работы в техникуме :) Потому что происходит перезапись на диск, частичная или полная, а это влечет за собой их полную потерю!
Поэтому я для восстановления подготовил отдельную папку на другом диске (С) и назвал ее для удобства "Восстановленное", ее и выбрал:
Процесс восстановления пошел и занял в моем случае около минуты, ну поскольку данных было всего-то на 2 гб с небольшим. По окончании получил сообщение об успешно выполненной операции:
Осталось проверить результат. Я перешел в ту самую папку "Восстановление" на диске "С" и вижу, что программа создала мне там ещё папки, в общем создала путь, который я видел в программе. Восстановились все 28 элементов (25, которые удалил специально для тестирования программы и ещё 3 нашёл, удаленных 2 дня назад), среди который и файлы и другие папки с файлами внутри. Всё это видно на изображении ниже:
Я попробовал открыть большую часть из них и каждый открылся, значит действительно программа успешно восстанавливает такие вот удаленные данные!
Затем я ради интереса дополнительно протестировал восстановление с внешнего USB жесткого диска, который около пары месяцев назад форматировал и уже многократно перезаписывал новой информацией, а в таких случаях шансы на восстановление многократно падают.
Просканировал диск в программе и на своё удивление нашел весьма старые файлы, которые также удалось восстановить. Видимо при перезаписи мне повезло и нужные данные остались не тронутыми.
Полезные функции EaseUS Data Recovery: фильтр, сохранение сеанса, предпросмотр, папка "Other lost files"
В процессе поиска, для удобства вы можете воспользоваться фильтром, чтобы отображались только файлы нужного формата, имеющие определенные размеры, которые были изменены в указанные даты и выбрать по другим критериям... Для этого нужно нажать "Фильтры" и выбрать что-то из готовых фильтров, либо открыть расширенные для более тонкой настройки.
В расширенных фильтрах можно задать более точно критерии, по которым хотите отобразить файлы, исключив все остальные:
А если захотите сбросить фильтр, то есть, чтобы снова отображались все файлы, то в фиьтрах выберите пункт "Все файлы".
Также при поиске удаленных файлов, в случае, если никак не найдете их по обычной структуре путей к папкам, предлагаемой программой, то хорошенько еще прошерстите папку с названием "Other lost files", где могут содержаться элементы, которые программа по какой-либо причине не смогла правильно структурировать. Здесь следует именно тщательно поискать!
Такое может быть, например, если диск был отформатирован и на нем уже полностью поменялась структура папок. Так было и в моем случае, при поиске удаленных файлов на внешнем USB HDD.
Если требуется посмотреть содержимого какого-либо файла, то это можно сделать, выбрав нужный и нажав кнопку просмотра (глаз):
А также можно сохранить сеанс сканирования, чтобы затем не запускать сканер вновь, если сразу не найдет все, что вам нужно и отложите, к примеру, на завтра. Для этого после окончания сканирования будет доступна кнопка сохранения:
Нажав ее, выберите любую папку на вашем компьютере для сохранения файла проекта, который затем сможете запустить при помощи такой же кнопки прямо из главного окна программы и отобразится собранная структура всех данных на просканированном ранее диске.
Обновление лицензии
В случае если вы пользуетесь бесплатной версией EaseUS Data Recovery и решили обновить ее до платной, то для этого в главном окне нажмите "Обновление".
В окне нужно ввести лицензионный ключ и нажать "Обновить", а если ключа еще нет, то нажав "Купить" вы сможете приобрести нужную лицензию, после чего указать полученный ключ и обновиться.
После этого программа сразу трансформируется в приобретенную версию. В моем случае, я воспользовался лицензией PRO, ключ для которой мне любезно предоставила сотрудница компании :)
Выводы о EaseUS Data Recovery, стоит ли покупать?
Протестировав на собственном опыте эту утилиту, могу сделать следующие выводы:
Программа действительно выполняет заявленные функции, восстанавливает данные не только, которые просто были удалены через корзину или минуя ее, но и после форматирования и в некоторых случаях после перезаписи!
И это, пожалуй, самое важное, потому что для программы восстановление - важнейшим является именно ее способность восстанавливать в разных ситуациях и с разных носителей, а я попробовал и обычный HDD, находящийся в ноутбуке и внешний USB-HDD.
Утилита ну очень проста в управлении, что, повторюсь, для меня было удивительным. Прямо-таки в несколько кликов можно найти и восстановить то, что было удалено, если конечно это физически возможно. Нет никаких настроек, все интуитивно понятно.
Программа удобно группирует файлы, отделяя сразу от остальных все, которые были удалены, а также позволяет найти по поиску, отфильтровать файлы по разным критериям и выполнить просмотр содержимого еще до восстановления (правда это не всегда, к сожалению срабатывает), что позволяет уже на 100% понять, тот это файл, который я искал или нет.
Да, программа является платной, версия PRO по сегодняшнему курса доллара стоит около 5000 рублей, бесплатной можно лишь найти файлы, а восстановить получится до 2 гб максимум.
Но могу сказать, что восстановление данных в принципе всегда стоит денег! Причем нет действительно серьезных бесплатных вариантов, а когда что-то важное теряется, то люди готовы платить большие деньги, поэтому, конечно, разработчики подобного софта, делая его именно качественно, не дают им пользоваться бесплатно. Ну за исключением пиратских версий :)
И на мой взгляд, бесплатной версии EaseUS Data Recovery Free достаточно, если нужно восстановить мелкие удаленные данные (например, документы), а если потерялись большие файлики, то можно и потратиться, купить версию PRO.
Например, если бы у меня возникла потребность срочно что-то восстановить, если это действительно важно и утеря данных повлечет за собой какие-то ощутимые последствия, например, по работе придется потратить дни и недели чтобы все выполнить заново или потерялись важные фотки, личные видео, копий которых нигде не осталось, то я бы приобрел платную версию. Тем более можно сначала попробовать найти удаленное при помощи бесплатной версии и убедившись, что файлы найдены, если объем их превышает 2 гб, приобрести лицензию.
Конечно, можно наверное найти и пиратские варианты, но кто гарантируют, что они будут работать также как лицензия? И в случае если что-то пойдет не так, поддержку нам уже точно никто не окажет.
Поэтому программу считаю хорошей, затестил сам и убедился в этом и раз уж лицензию приобрел можно сказать нахаляву, то оставлю обязательно ее на компьютере, а то мало ли что :)
Несколько итоговых советов тем, кто будет что-то восстанавливать при помощи EaseUS Data Recovery:
Если удаленные файлы не нашлись сразу, подождите окончания сканирования, и проверьте нужные папки еще раз;
Проверяйте папку "Other lost files", куда также могли легко попасть ваши удаленные файлы;
Попробуйте воспользоваться поиском и фильтром;
Если вы выполнили сканирование, но нет сейчас времени рыться и искать информации, нужно, например, отойти куда-то и выключить компьютер, лучше сохраните текущее состояние сканирования, чтобы затем не делать его заново;
Старайтесь опомниться как можно раньше после удаления нужной информации, поскольку чем раньше запустите процесс, тем больше шансов найти и восстановить утерянное.
Потому что чем больше затем на диск успевает записаться новой информации, тем меньше у вас будет шансов что-то восстановить!
На этом все, что я хотел бы рассказать про данную программу, если остались вопросы или предложения по теме, готов все выслушать, обсудить :) пишите в комментариях! Всегда рад обратной связи!
Хорошего вам дня, суперского настроения, до следующего выпуска! ;)

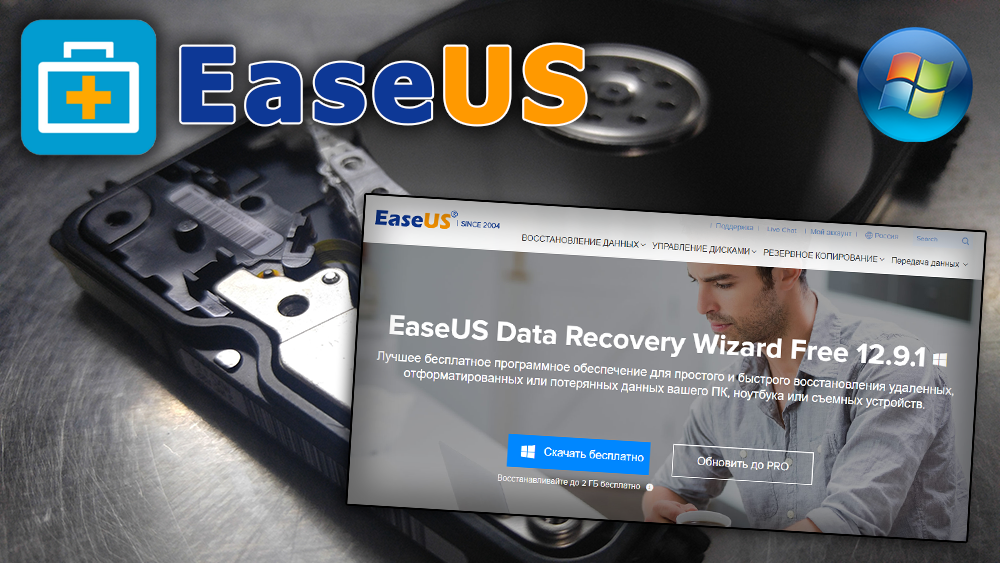
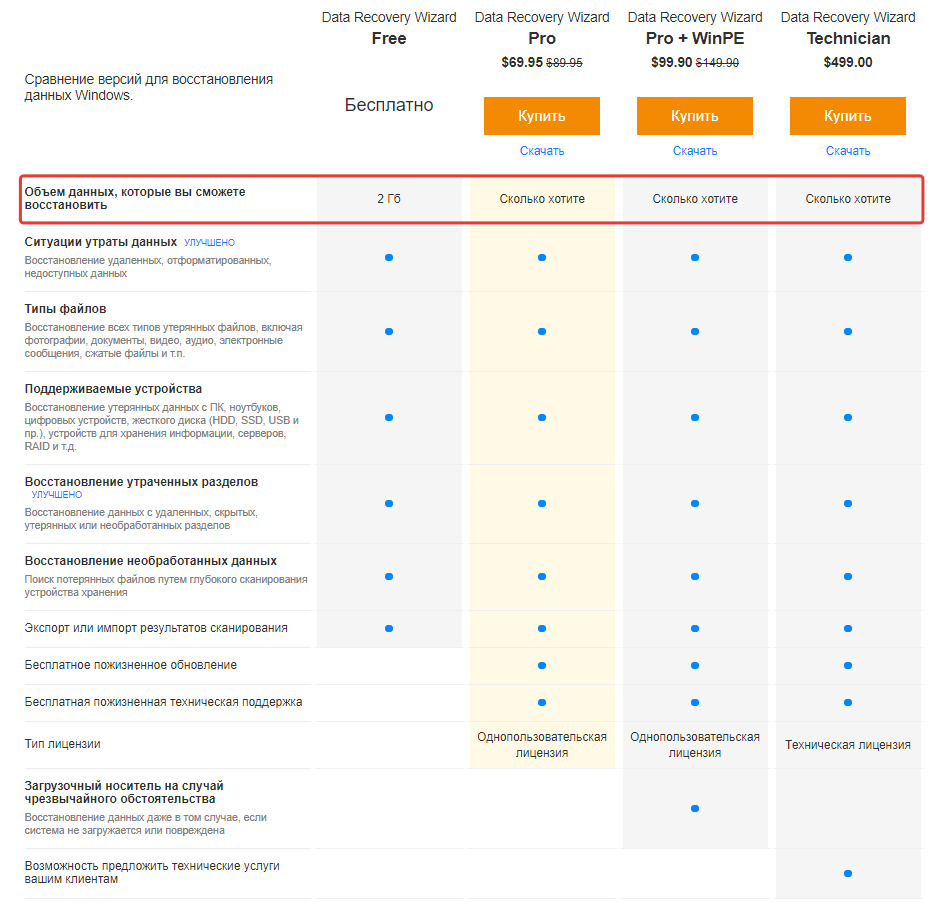

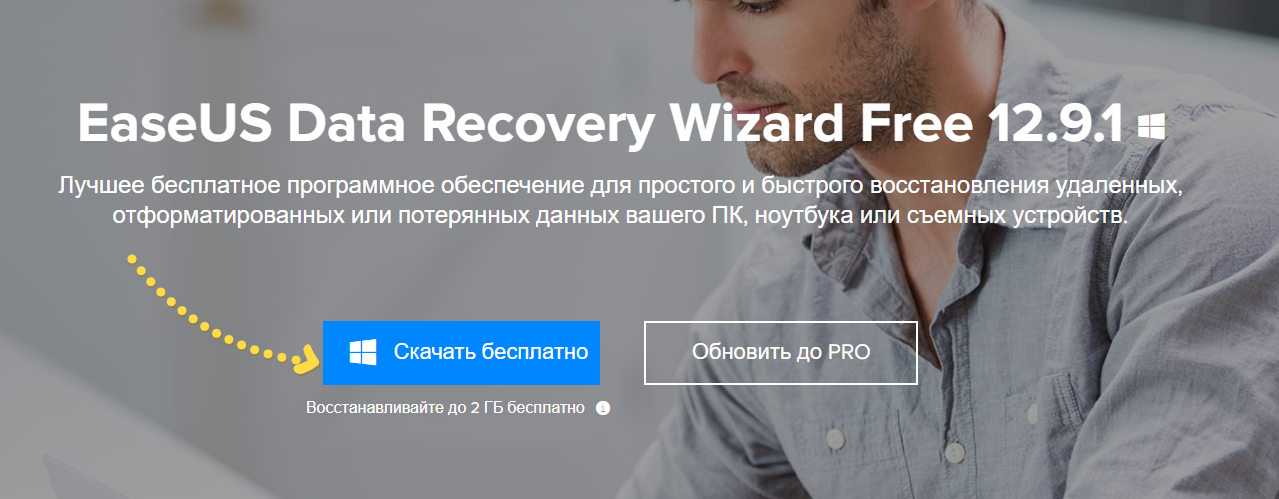
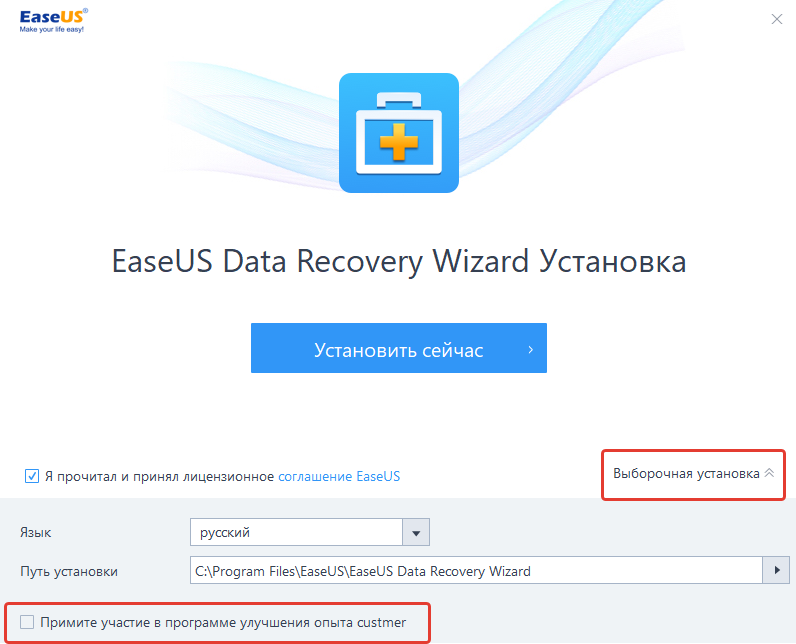
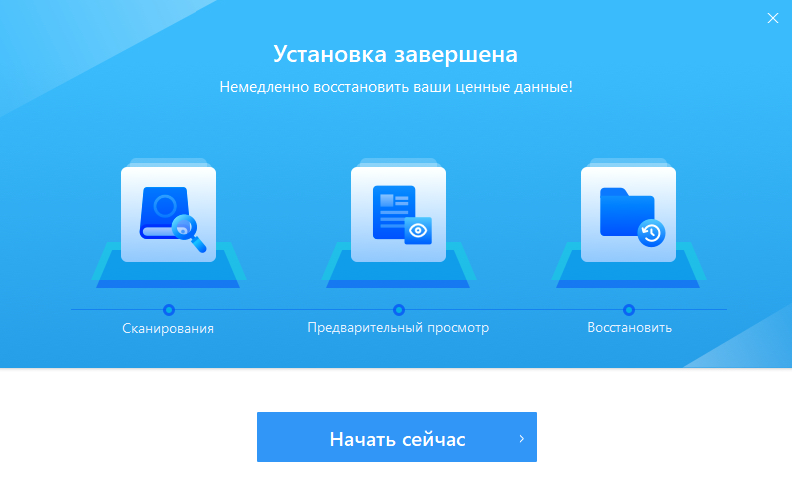
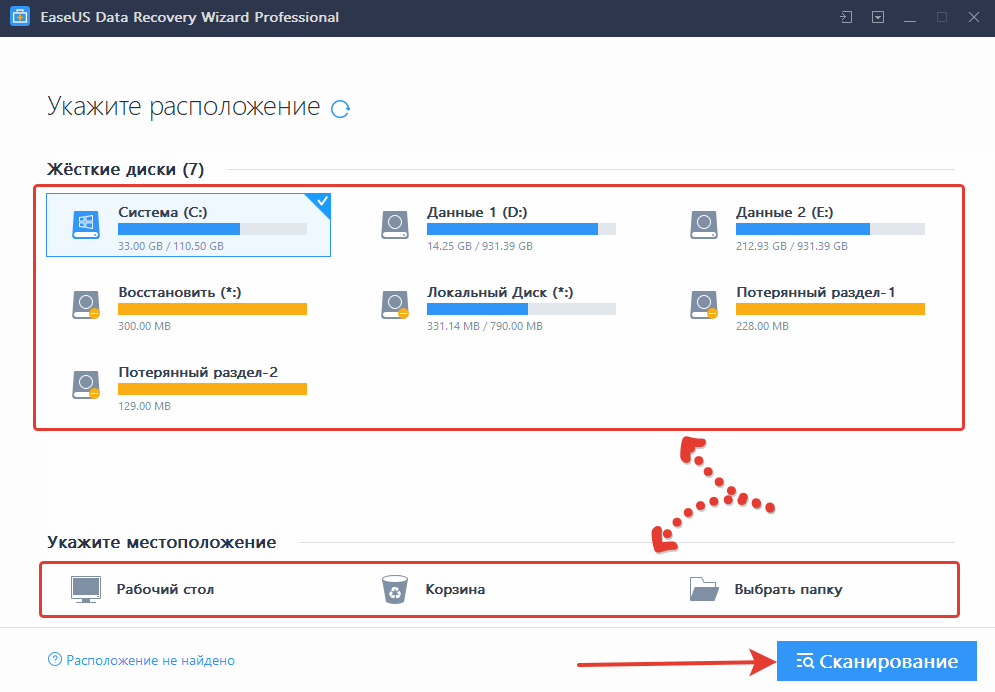
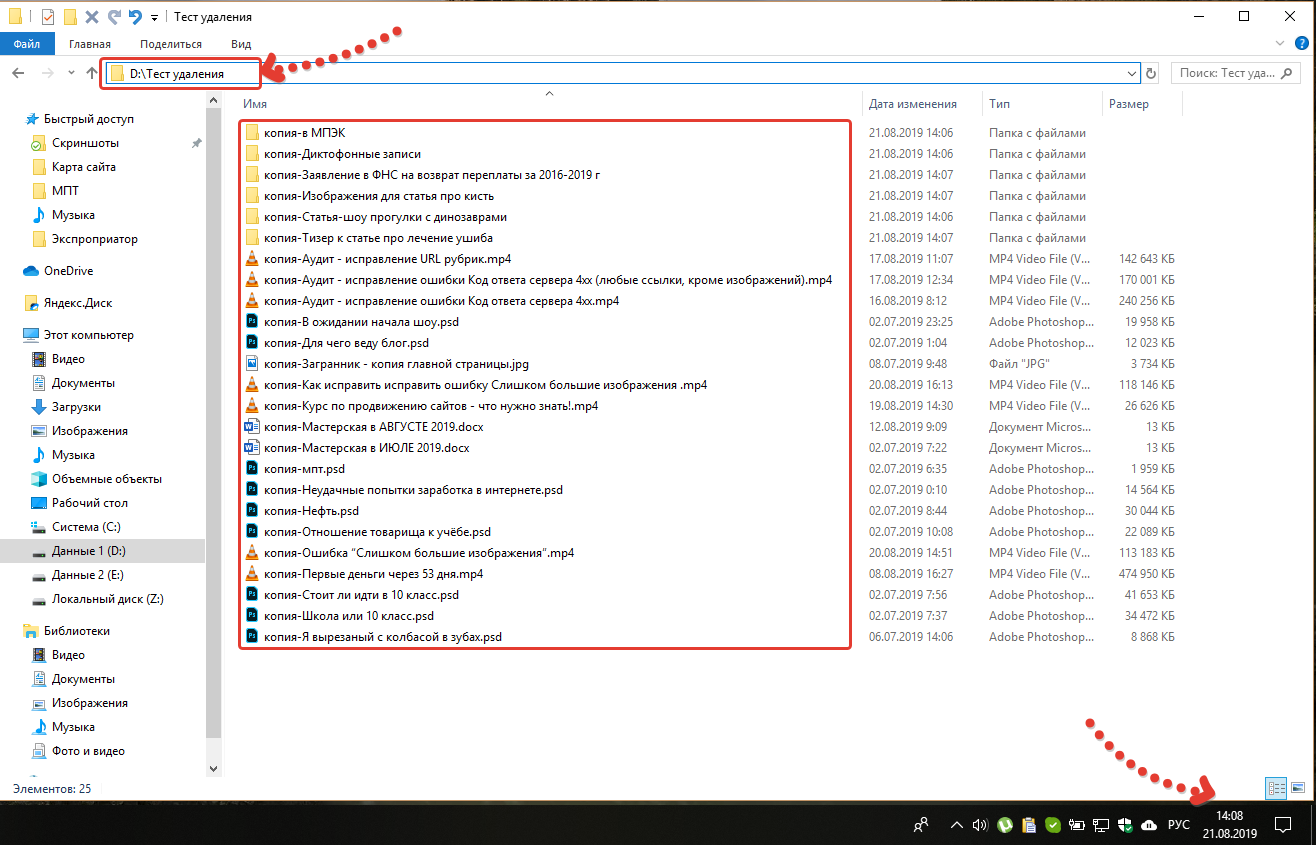
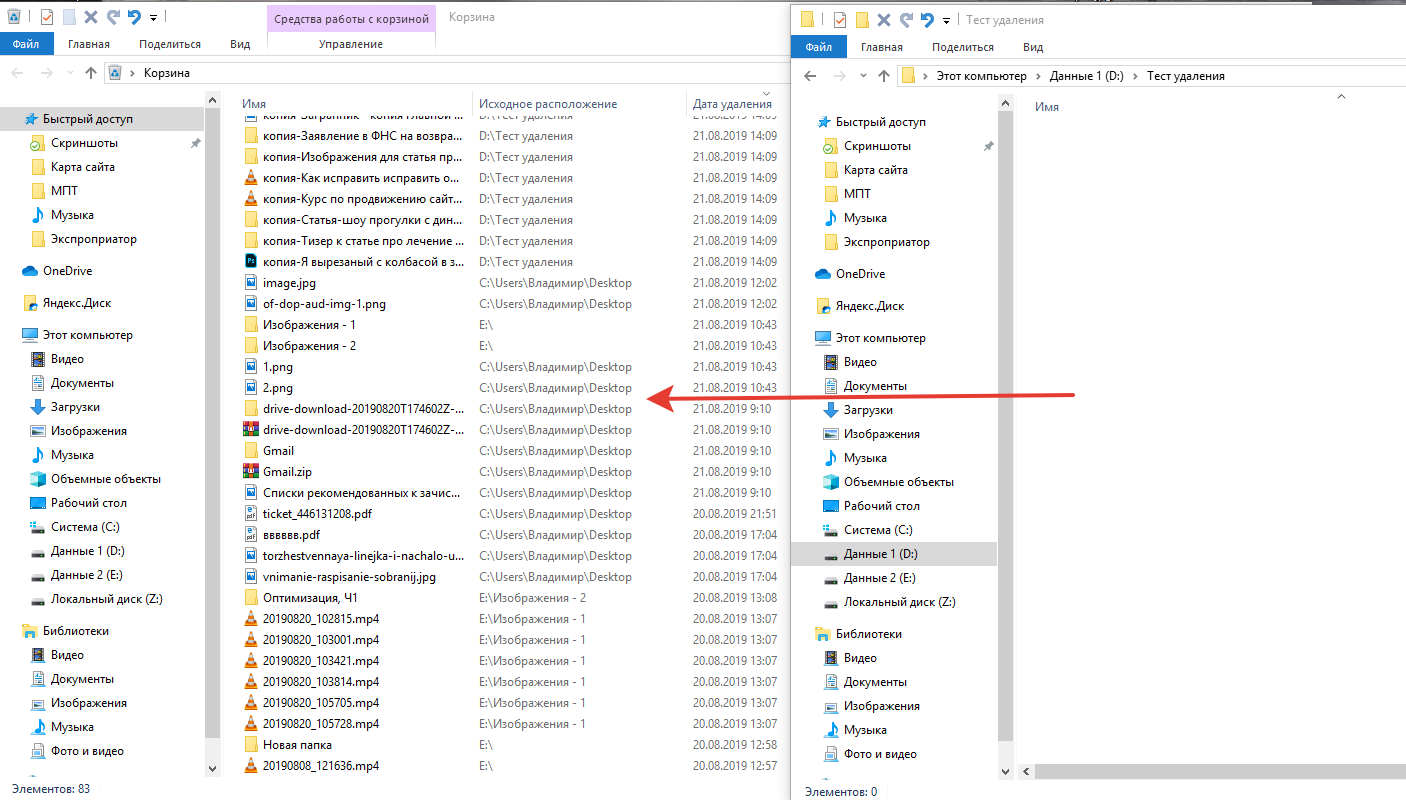
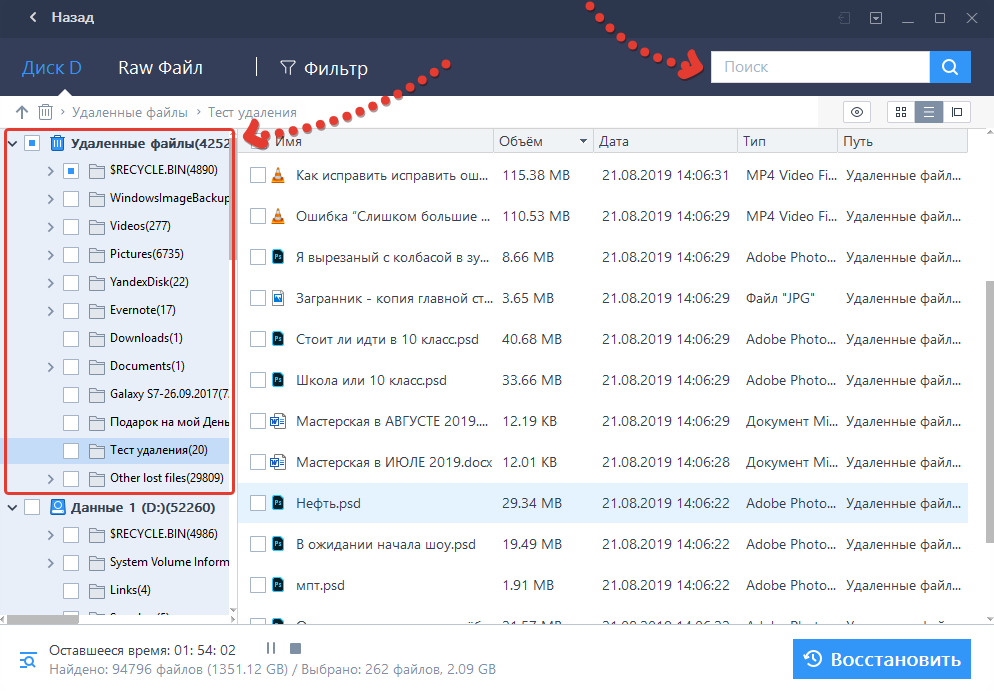
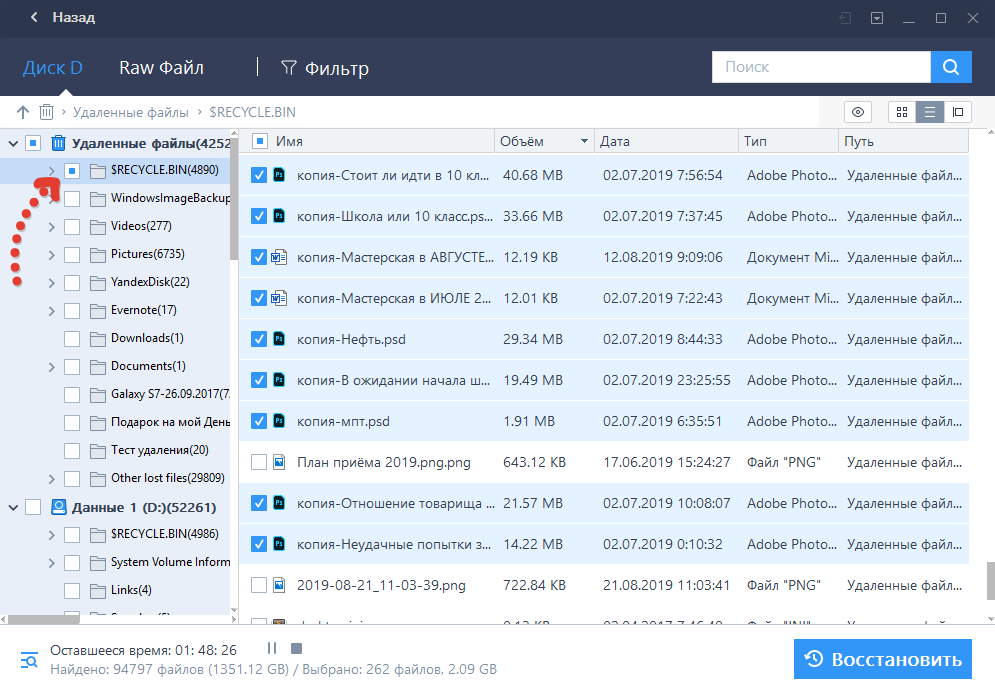
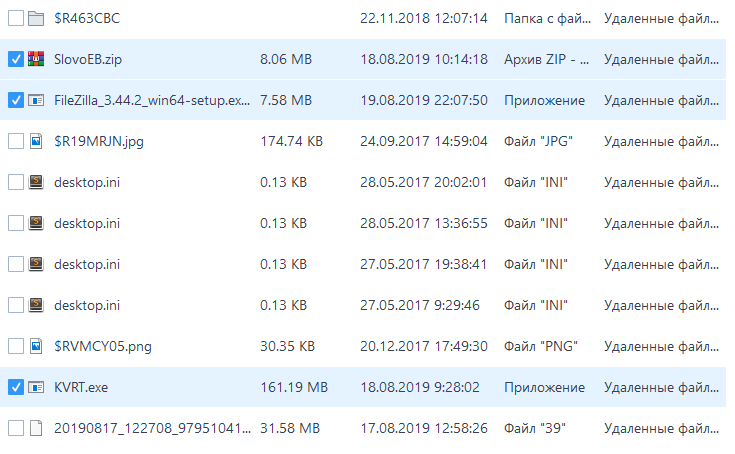
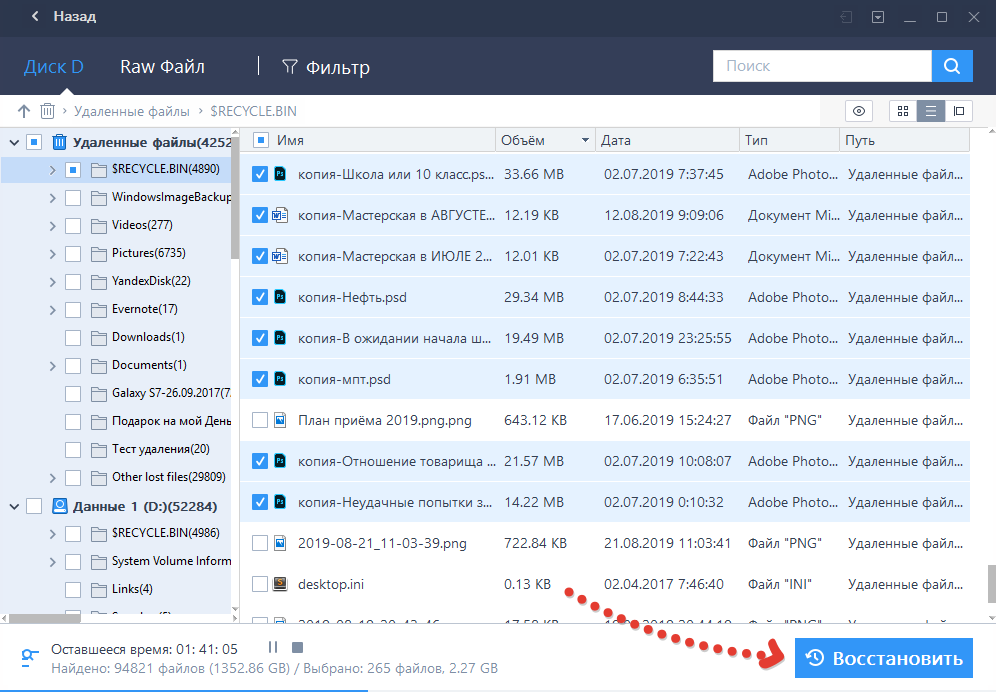


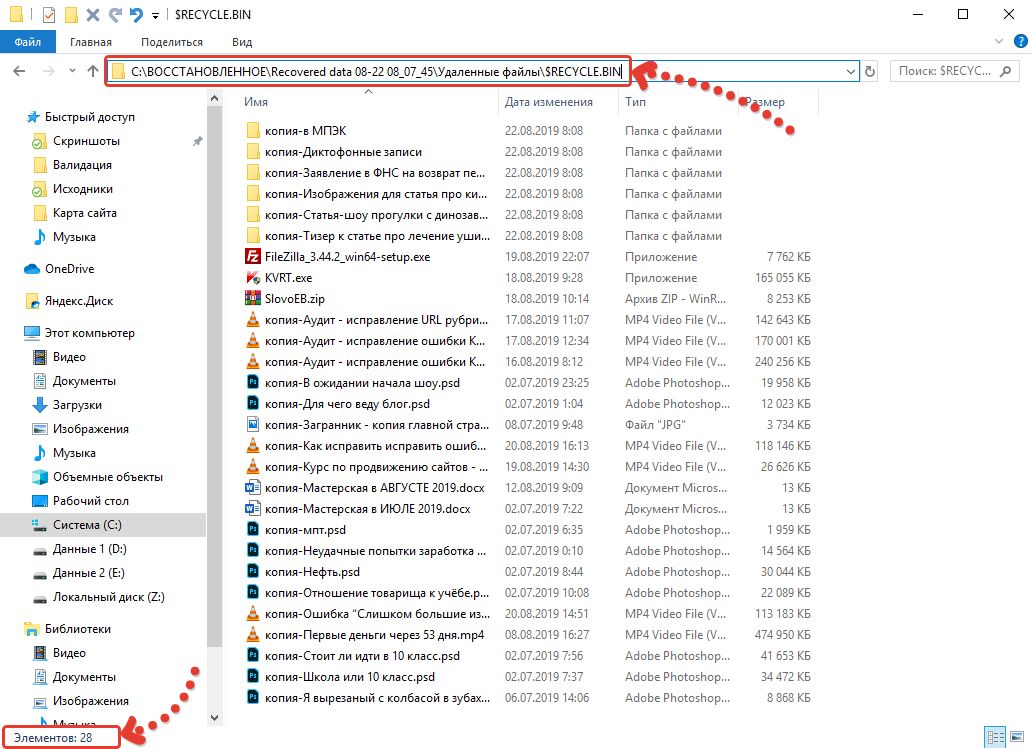
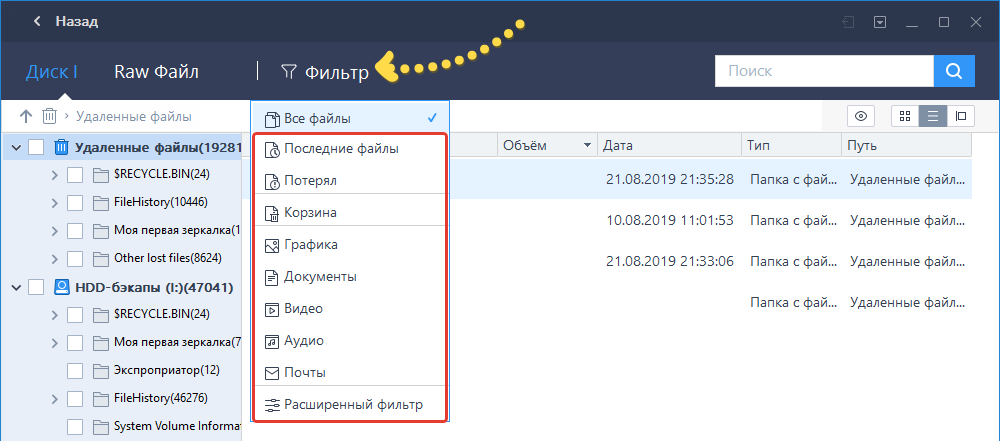

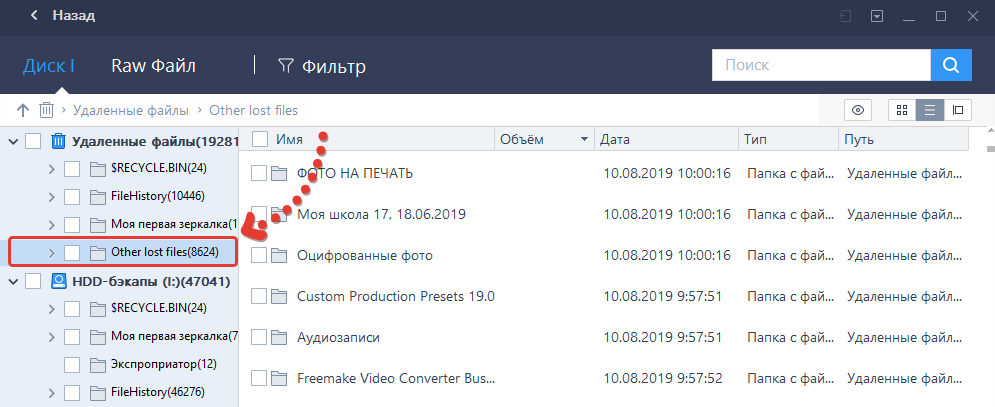
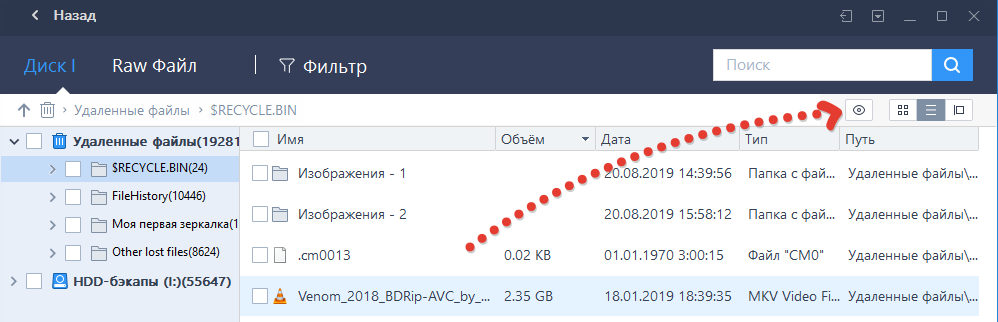


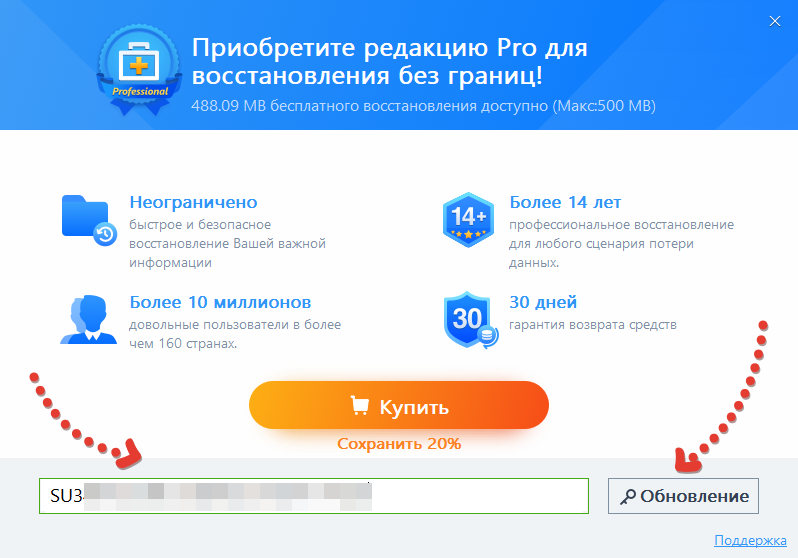
Оставить комментарий