Приветствую Всех!
В прошлой статье мы разобрались как установить обновления и дополнительные программы из официальных репозиториев Linux Ubuntu Как установить обновления и дополнительные программы для Linux Ubuntu!
Что же такое Linux репозитории.
Репозито́рий Linux, хранилище — место, где хранятся и поддерживаются какие-либо данные. Чаще всего данные в репозитории хранятся в виде файлов, доступных для дальнейшего распространения по сети.
Кроме официальных существует множество репозиториев Linux от авторов программ и от тех, кто не поленился собрать из исходников пакет и поделиться им с другими. Launchpad предлагает создавать PPA-репозитории — Personal Package Archive. Это обычно небольшой репозиторий Linux, в который его хозяин складывает исходники, а пользователи на выходе получают уже готовый deb-пакет.
Поскольку репозитории Linux расположены в интернете, существует вероятность подмены репозитория злоумышленником на свой, содержащий модифицированные пакеты. Многие репозитории имеют защиту от подмены.
Защита реализована при помощи сверки цифровых подписей Linux репозитория и клиента.
Доверенными Linux репозиториями считаются репозитории, которые имеет цифровую подпись, а пользовательский компьютер содержит открытый ключ для этого репозитория.
В Linux Ubuntu по умолчанию доверенными являются репозитории на установочных дисках и основные интернет репозитории — archive.ubuntu.com. При наличии на компьютере нескольких подключенных Linux репозиториев, предпочтение отдается доверенным.
При подключении Linux репозитория, защищенного цифровой подписью, нужно скачать открытый ключ и добавить его в систему. Иногда для скачивания предоставляется доступный для установки пакет, который при своей установке сам прописывает ключ репозитория. Если вы скачиваете ключ с сайта репозитория Linux, то вы получите обычный файл с расширением .key, .gpg или другим.
Для закрепления теории рассмотрим на практике добавление дополнительного Linux репозитория на примере бесплатной кроссплатформенной виртуальной машине Oracle VirtualBox версии 5.0
Открываем терминал для работы в командной строке ( рассматривали здесь )
Для редактирования файла /etc/apt/sources.list в командной строке набираем (mcedit-текстовый редактор, как его установить смотрите здесь)
sudo mcedit /etc/apt/sources.list
и нажимаем на клавиатуре клавишу «Enter».
Для получения дополнительных привилегий необходимо ввести пароль пользователя и нажать на клавиатуре клавишу «Enter».
В конец файла добавляем строку
deb http://download.virtualbox.org/virtualbox/debian trusty contrib
Для сохранения внесенных изменений нажимаем на клавиатуре клавишу «F2» и подтверждаем перезапись файла нажав кнопку «Сохранить».
Для возвращения в командную строку выйдем из файла, нажав на клавиатуре клавишу «F10».
Следующим шагом скачаем открытый ключ и добавим его к себе в систему.
Для этого копируем следующую строку
sudo wget -q https://www.virtualbox.org/download/oracle_vbox.asc -O- | sudo apt-key add -
и нажимаем на клавиатуре клавишу «Enter».
После добавления ключа получаем ответ, что все хорошо.
Мы рассмотрели как добавить новый Linux репозиторий и открытый ключ. В дальнейшем вы сможете добавлять новые репозитории Linux самостоятельно. Всю необходимую информацию Вы сможете найти на сайте разработчика этого программного обеспечения.
Для того чтобы установить VirtualBox версии 5.0. необходимо обновить списки пакетов (как это сделать смотрите здесь) и только после этого запустить установку (как это сделать смотрите здесь)
В командной строке необходимо набрать следующую строку
sudo apt-get install virtualbox-5.0
и нажать на клавиатуре клавишу «Enter».
Для того чтобы запустить программу virtualbox-5.0. нажимаем на значок в левом верхнем углу экрана «Поиск на компьютере...»
В поисковой строке вводим «virt»
И выбираем программу «Oracle VM VirtualBox» кликнув левой кнопки мыши.
Для того, чтобы посмотреть версию установленной программы, в верхней панели выбираем «Справка», «О программе»
Видим, что у нас установлена программа VirtualBox Версия 5.10 r104061
О том, как работать с VirtualBox мы рассматривали в статье
Установка и настройка программы для работы с виртуальными машинами – Oracle VirtualBox)
Для того, чтобы каждый раз не искать необходимую программу, мы можем закрепить ее на панели. Для этого щелкаем правой кнопкой мыши на значке и выбираем «Закрепить на панели»
После закрытия программы значок остается на панели.
Данным способом вы можете закреплять на панели необходимые вам программы.
Теперь рассмотрим, как устанавливать программы из пакетов.
Программу VirtualBox можно также установить и из пакета, скачав его с официального сайта. Минус данного способа, что все дальнейшие обновления нам придется также устанавливать вручную, пока не добавим к себе в систему Linux репозиторий VirtualBox.
Но не у всех программ есть репозиторий Linux. И эти программы можно устанавливать и обновлять только вручную. Ярким примером является Skype.
Для установки скачиваем пакет с официального сайта. Так как нет пакета для нашей версии 14.04, то выбираем ближайший 12.04.
Соглашаемся и сохраняем файл.
Выбираем загруженный файл и указываем открыть папку со скачанным файлом.
Обычно все загруженные файлы сохраняются в домашней директории пользователя в папке «Загрузки».
Щелкаем правой кнопкой мыши на значке и выбираем «Открыть с помощью «Центр приложений»».
Откроется центр приложений. Для установки пакета нажимаем кнопку «Установить».
Начнется процесс установки. Об этом нам сообщает центр приложений Linux Ubuntu в верхней части окна и слева в виде шкалы загрузки.
Для установки дополнительных программ для Linux Ubuntu нам потребуются дополнительные привилегии.
Для их получения система просит нас ввести наш пароль. Вводим его и нажимает кнопку «Аутентифицировать»
После окончания установки откроем Skype. Нажимаем на значок в левом верхнем углу экрана «Поиск на компьютере...»
В поисковой строке введем «sky»
И выберем программу «Skype» кликнув левой кнопки мыши.
Соглашаемся с условиями использования.
Откроется окно «Skype». И если у Вас уже есть учетная запись, то вы можете их ввести и начать работу с этим приложением.
А как пользоваться Skype мы рассматривали в статье Как настроить и пользоваться программой Skype!
Настройка Skype в Windows и Linux немного отличаются, но я думаю, что настройка не вызовет у вас каких-то сложностей, если вы будете руководствоваться вышеуказанной статьей. Но если они все-таки возникнут, то вы всегда можете задать мне вопрос.
Мы рассмотрели как добавить дополнительные Linux репозитории и установить программу из пакета. Теперь вы сможете сами устанавливать требуемые вам программы в Linux Ubuntu. И если остались непонятные вопросы по данной теме и есть предложения, то прошу их писать в комментариях. Всем пока!


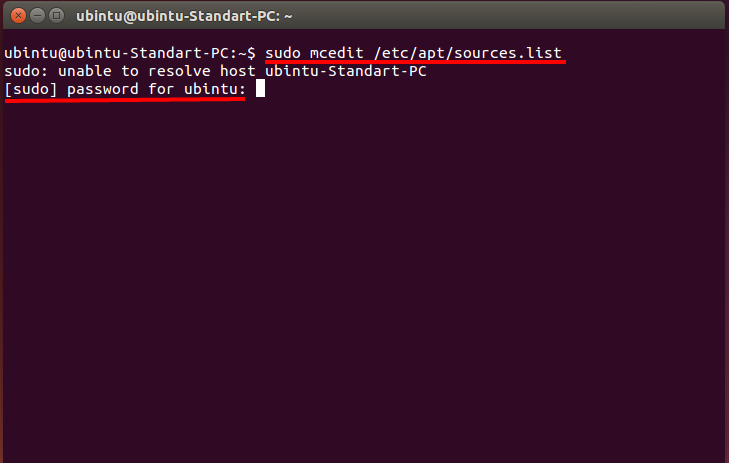
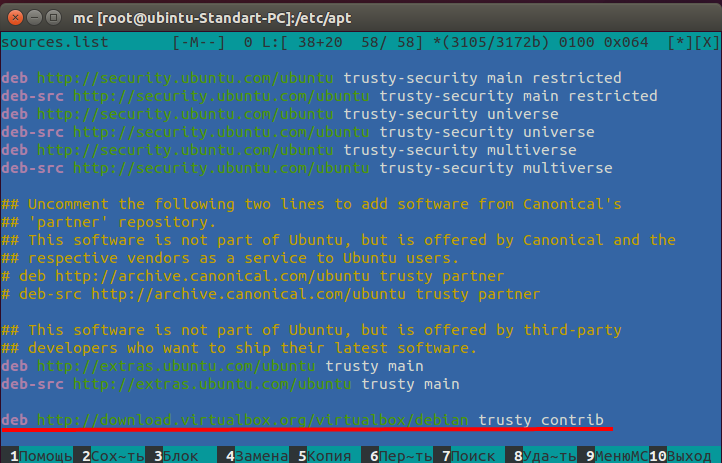
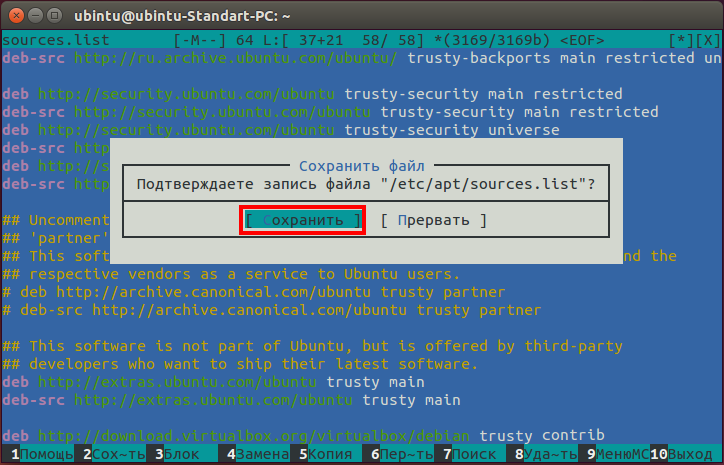
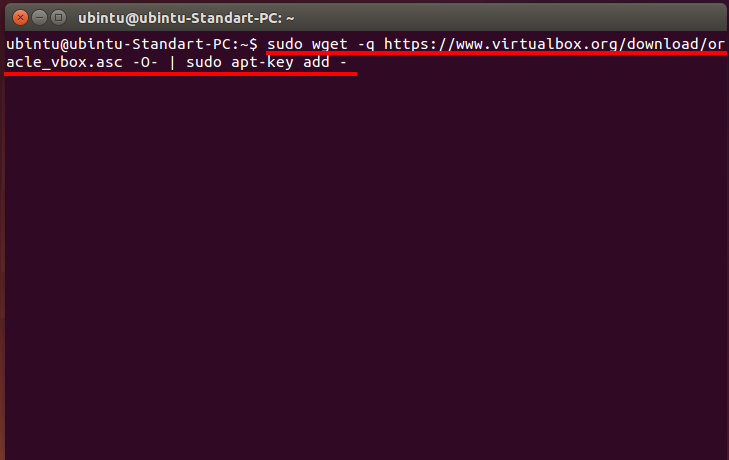
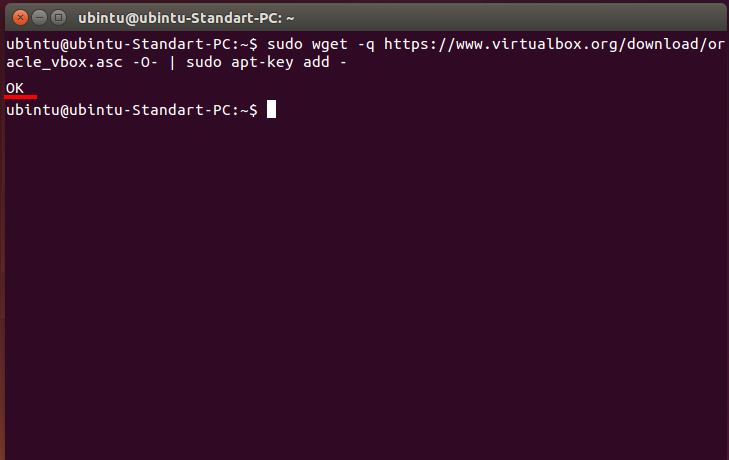
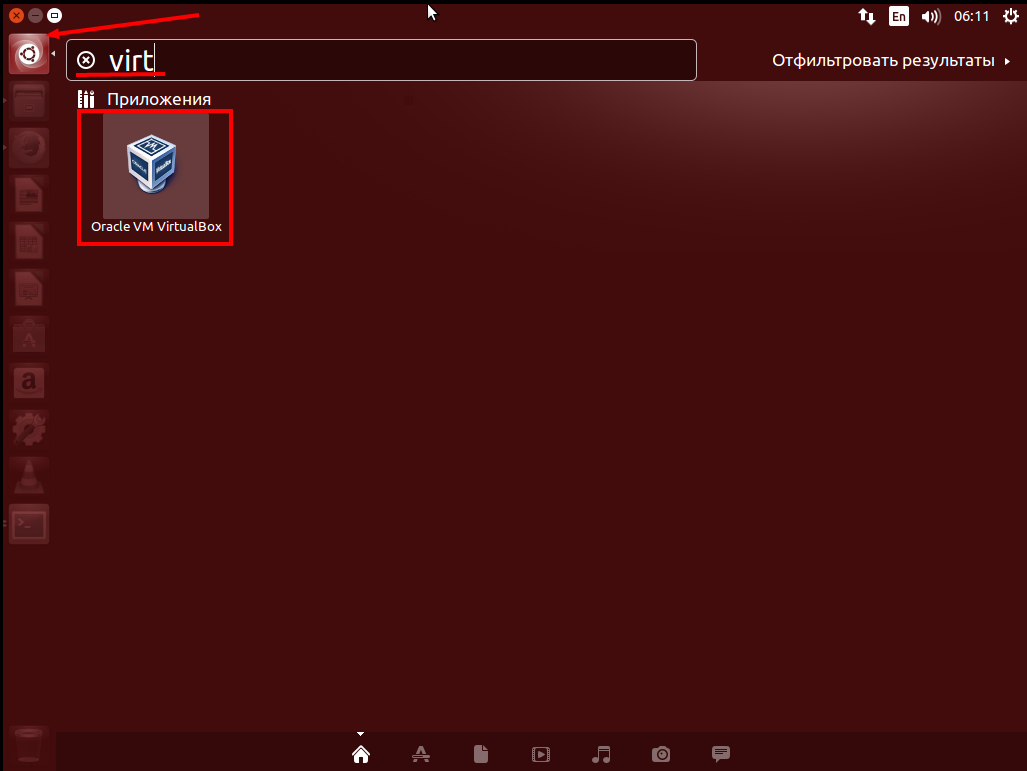
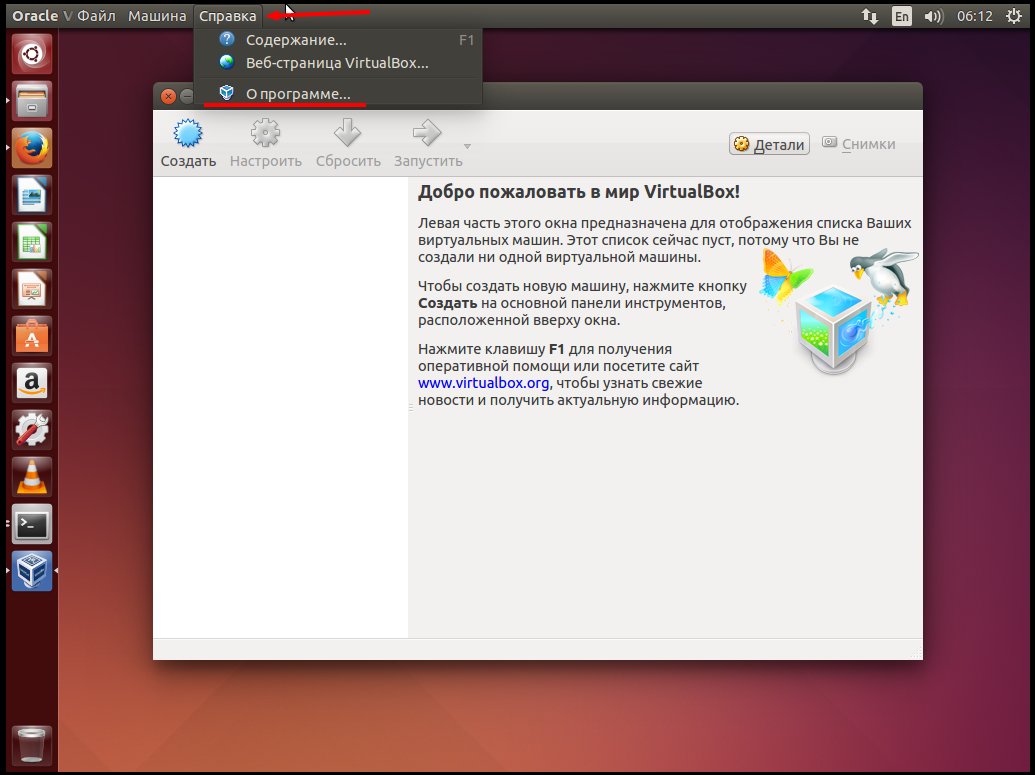
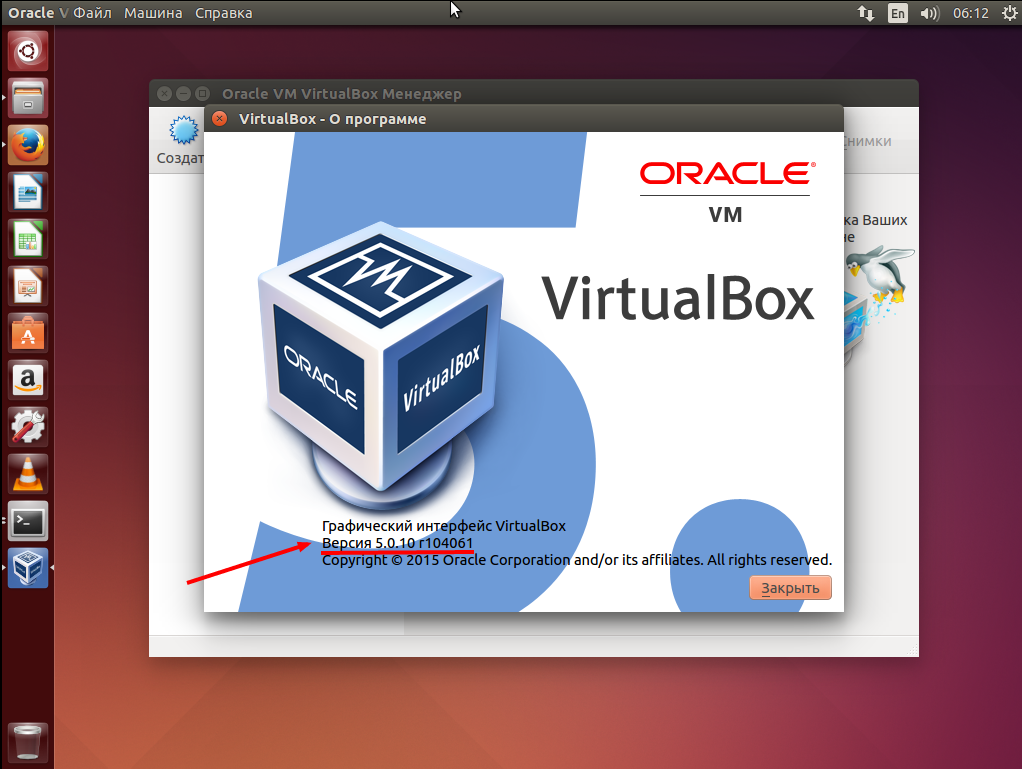
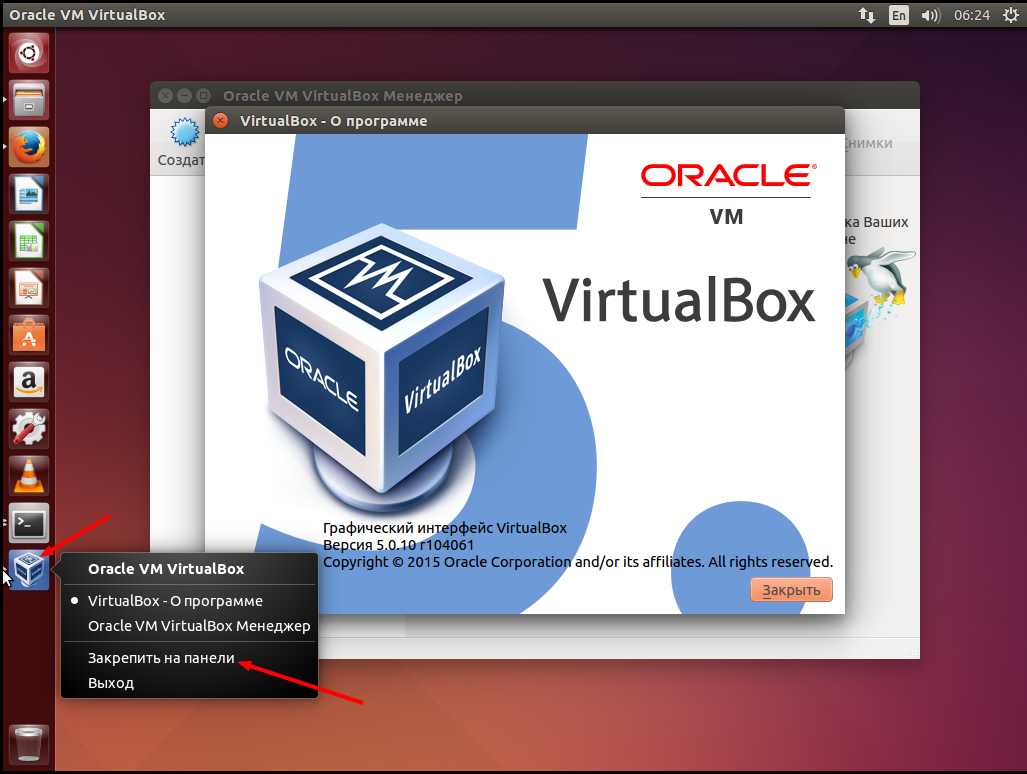
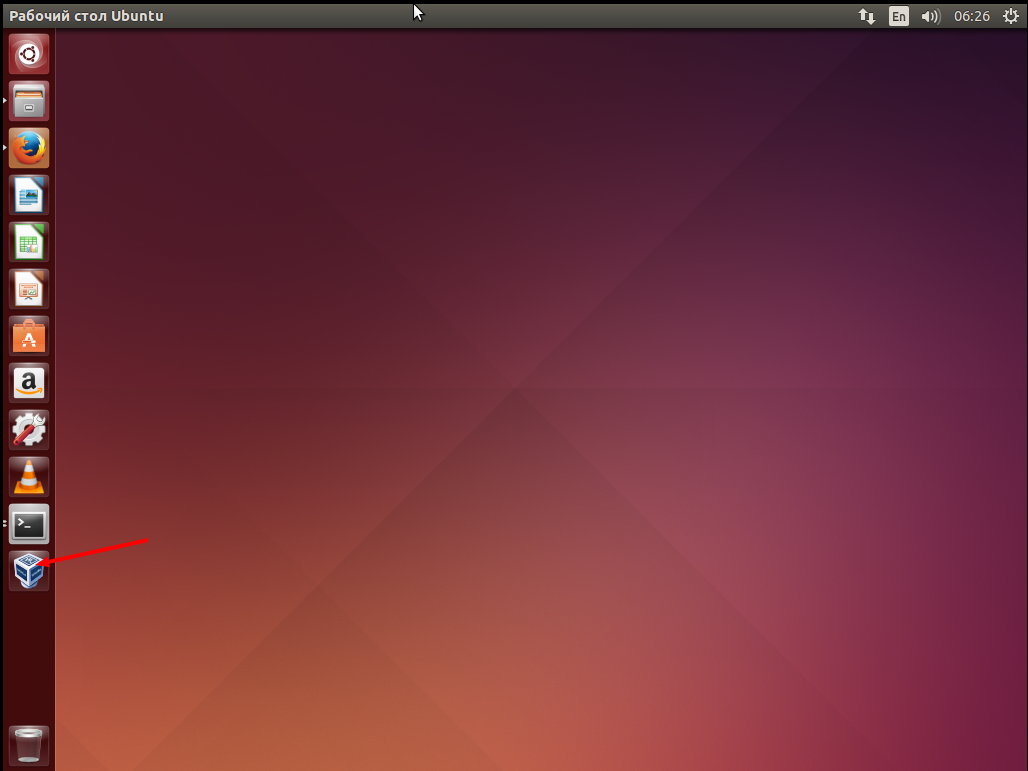
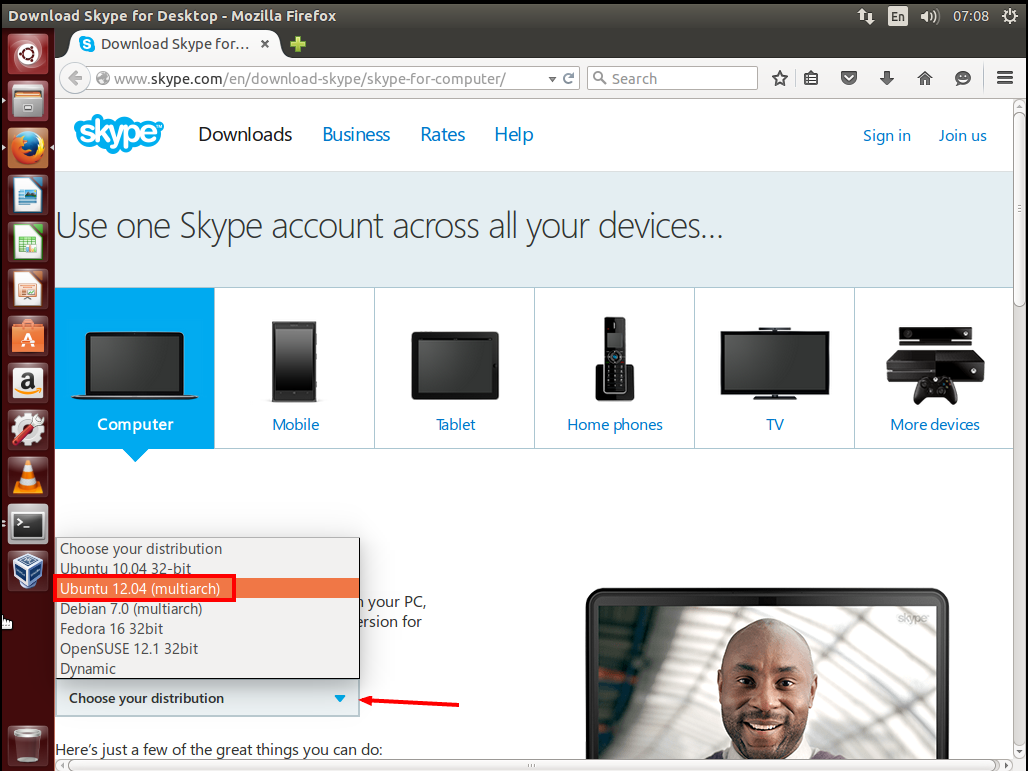
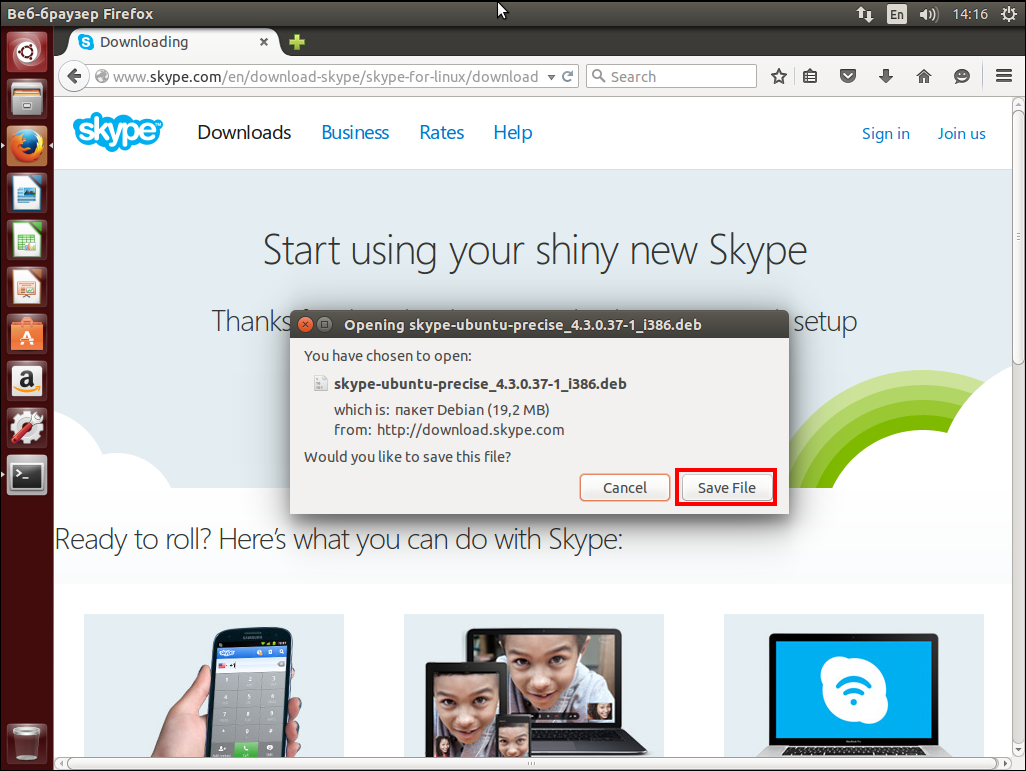
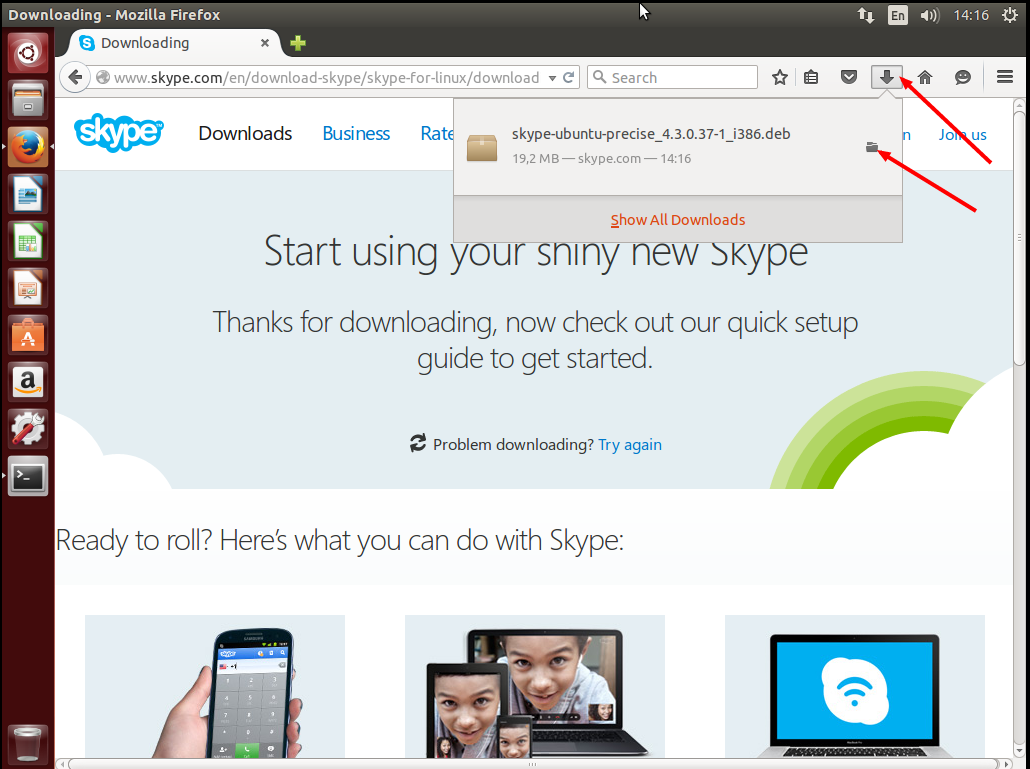
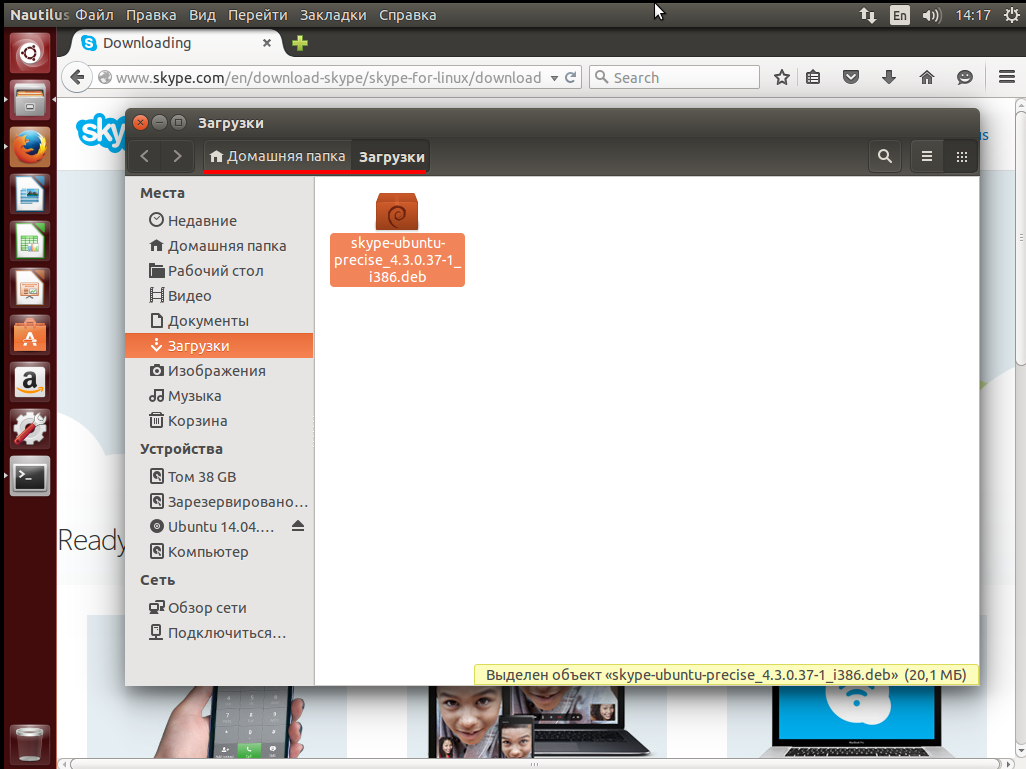
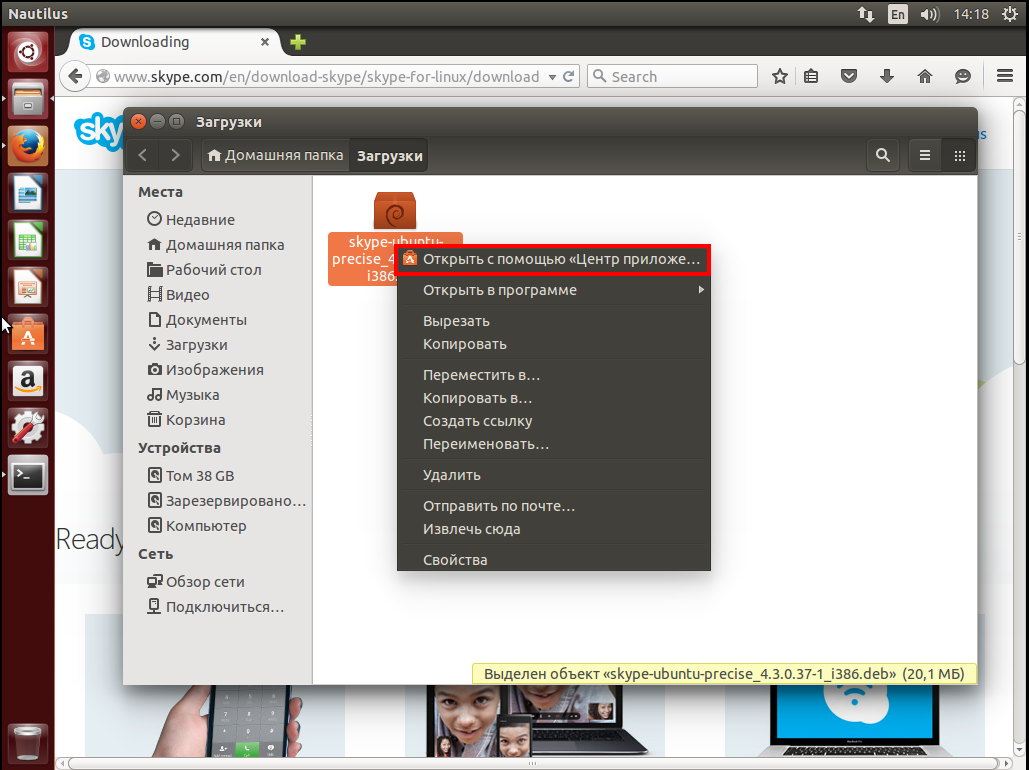
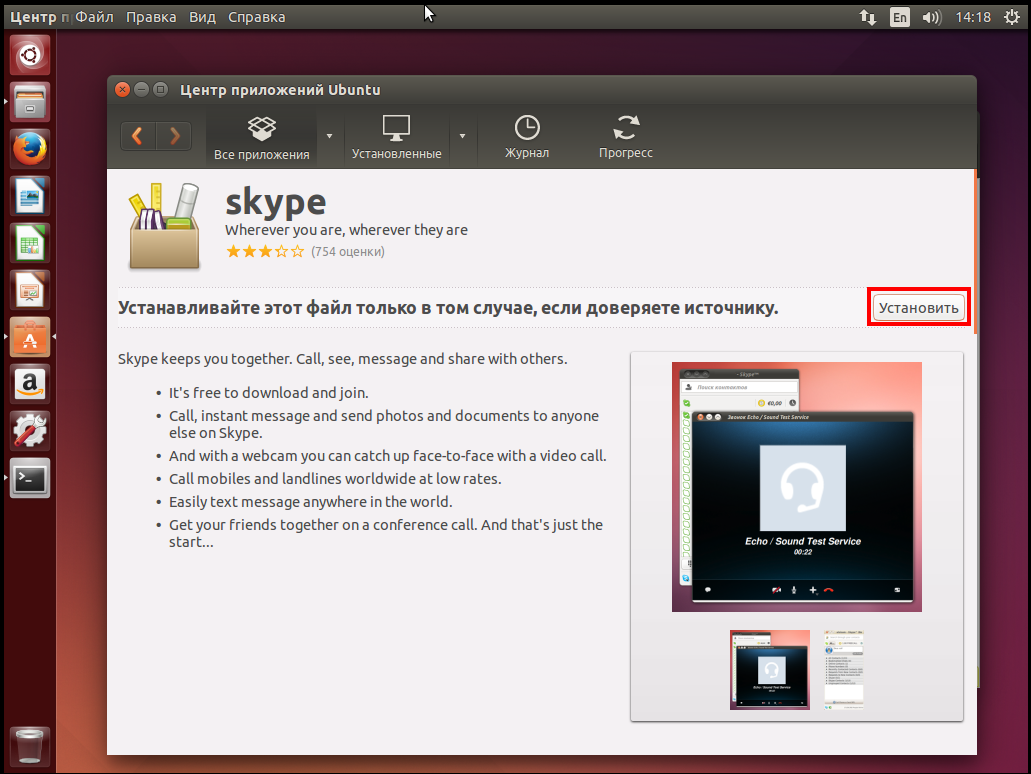
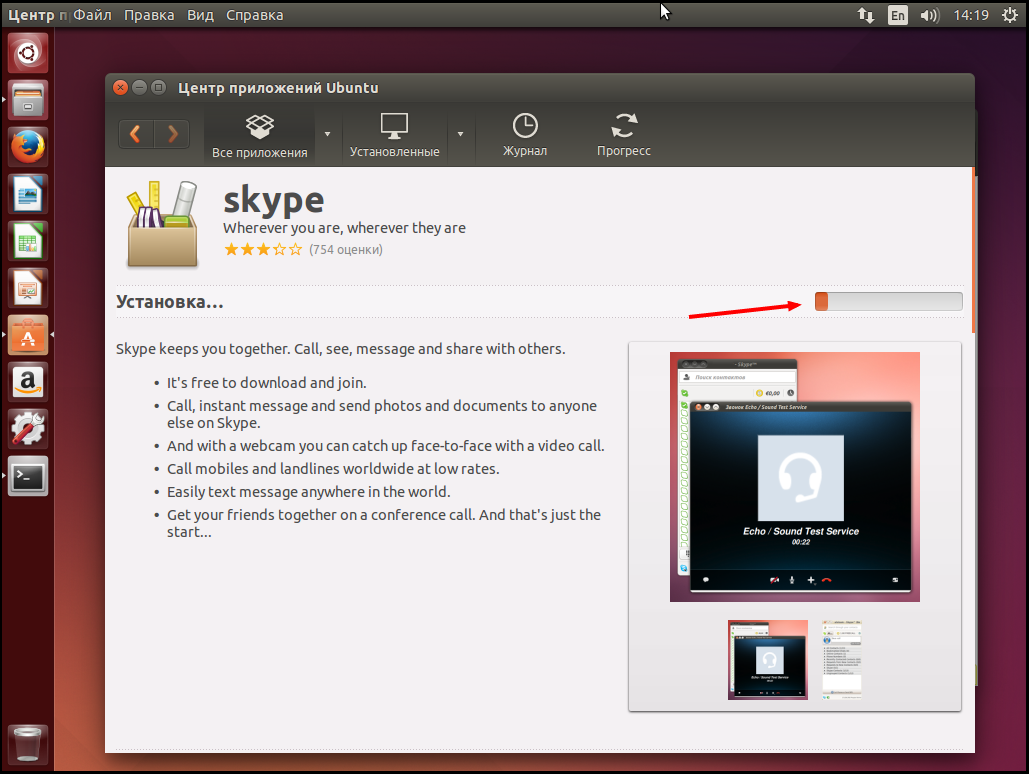
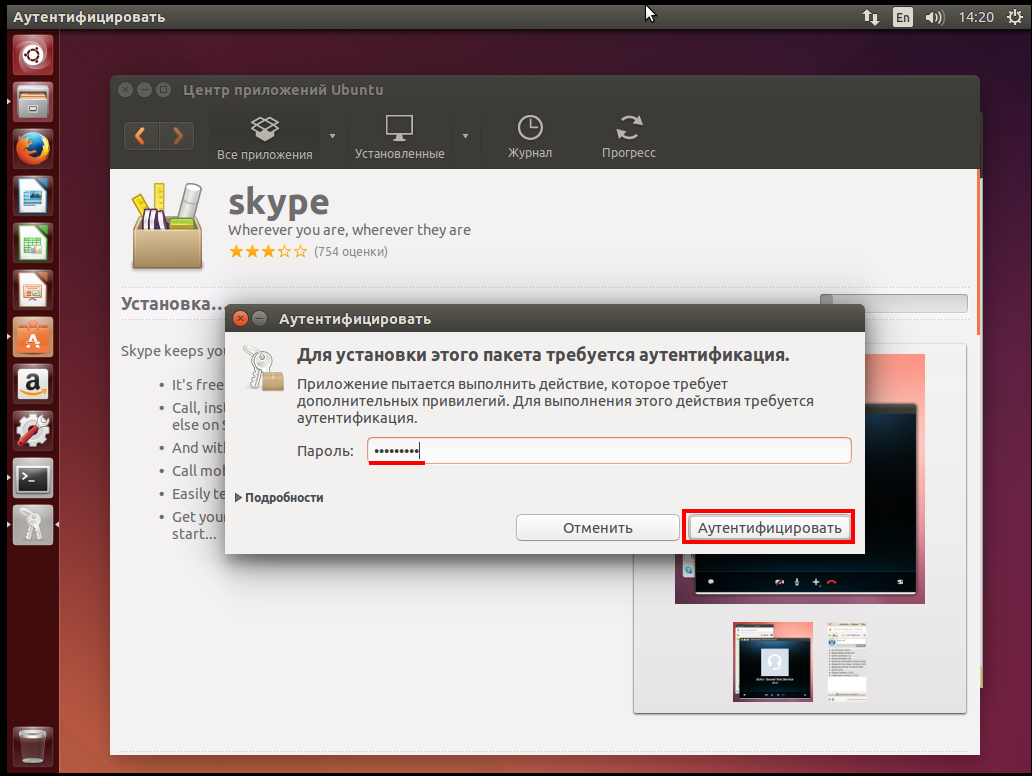
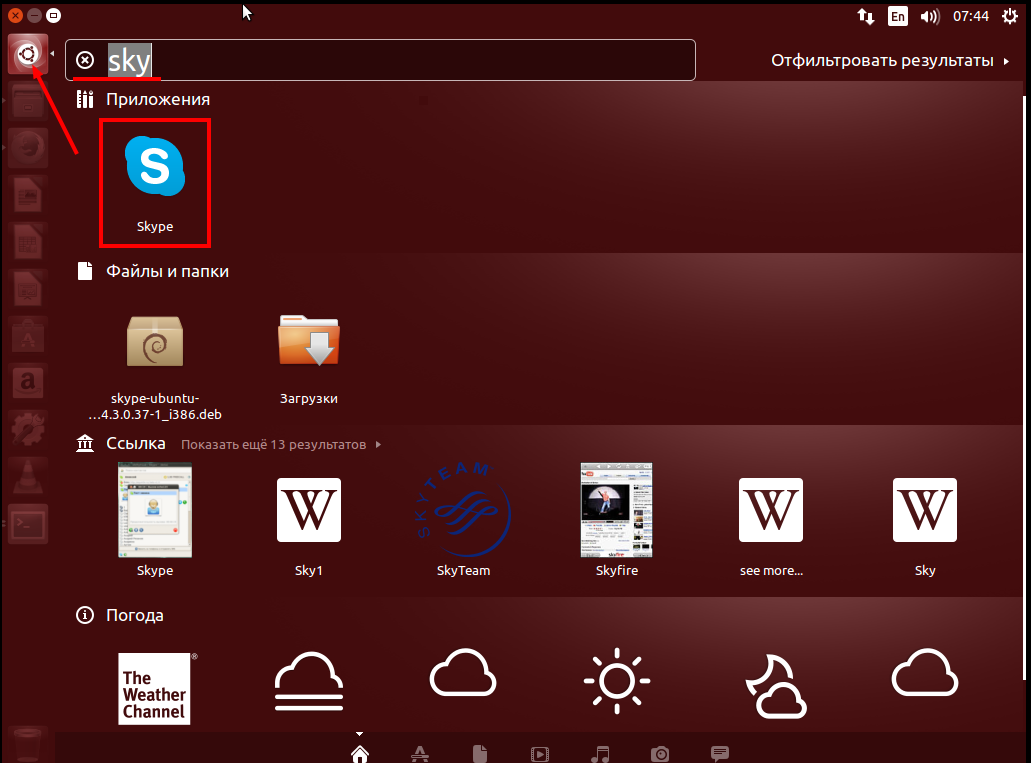
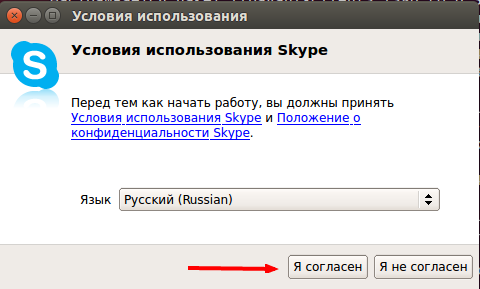
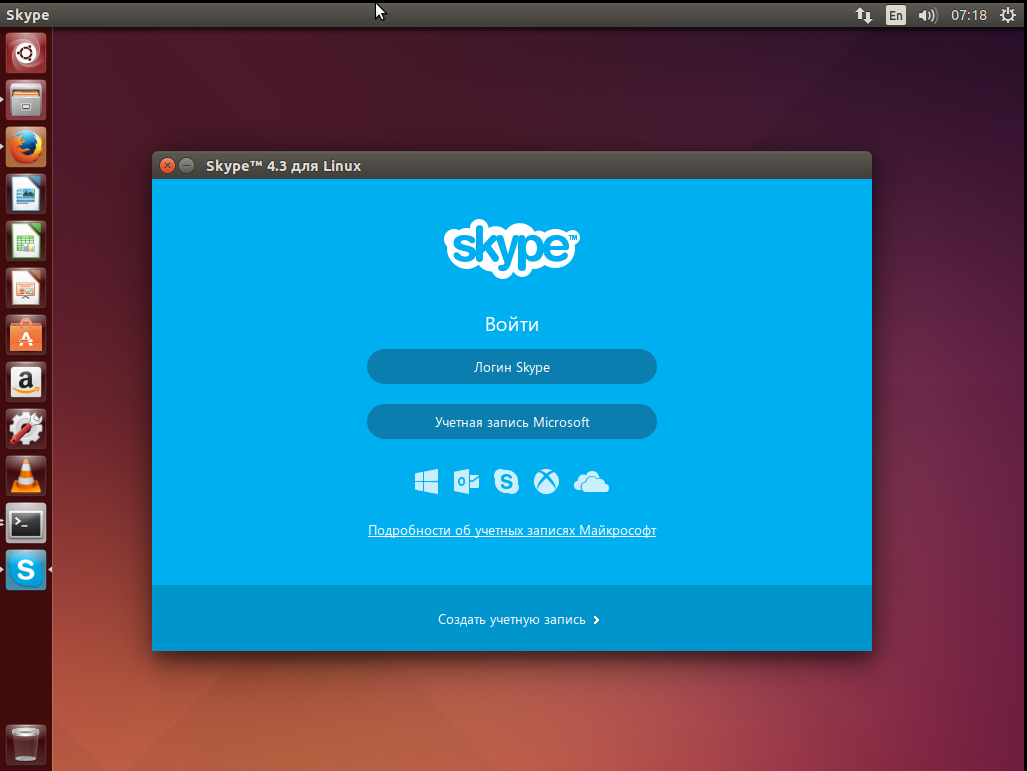
Оставить комментарий