Если ваш компьютер уже довольно старый, ему в общем лет 5-10 или даже более, то высока вероятность того, что он уже не будет работать с той же производительностью, которую вырабатывал на момент покупки. Вполне возможно, что он стал очень тормозным и весь процесс работы за ним будет вас только раздражать и вы будете регулярно ругаться про себя и проговаривать «Блин! Да опяять завис!!! Достал!» в тот момент, когда нужно быстро что-то сделать и вдруг система намертво зависает… Или же просто одно простейшее действие (например, открытие текстового документа с рабочего стола) займёт у вас где-нибудь минуту-две, в то время как должно отнять от силы 5 секунд. И самое неприятное – внезапное завершение работы какой-либо программы, где вы уже продолжительное время выполняете работу без сохранения, в результате чего теряете всё, что успели сделать!
В чём причина? Причин может быть множество. Но в общих чертах, объединяет всё вышеописанное то, что ваш компьютер уже старый или просто очень длительное время никак не обслуживался: не чистился от пыли, не менялась термопаста, не проверялся на вирусы, не исправлялись ошибки на жёстком диске, а также не выполнялся ещё ряд задач по регулярному обслуживанию.
Поэтому в этой статье я расскажу, исходя из своего опыта работы (более 4-х лет) в сфере IT, что можно попытаться сделать, чтобы вернуть свой старенький компьютер, который возможно год и более не обслуживался, к более-менее нормальной производительности!
Ну, во-первых, если компьютеру уже более 5 лет, то с уверенностью могу сказать, что пора бы его уже обновить :) Старенький компьютер апгрейдить (т.е. менять комлектующие на новые), в принципе, вообще бессмысленно. Потому что, заменим, к примеру, материнскую плату, вам придётся также менять и процессор, потому что старый процессор уже не подойдёт к современной плате. Следом придётся менять и оперативную память, поскольку она также может не подойти к вашей современной материнской плате. Например, года 4 назад, активно применялась память DDR2, сейчас уже DDR3 и даже DDR4! У каждой из них нет обратной совместимости со старыми платами, а это значит, что на новую материнскую плату вы не сможете подключить модули оперативной памяти старого типа и наоборот.
Подробнее о назначении всех комплектующих компьютера можно прочитать в статье:
Основные компоненты компьютера. Что и для чего нужно?
Также, вероятно, придётся заменить и блок питания на более мощный и в конечном итоге, таким вот образом, дело может дойти и до замены даже жёсткого диска и CD/DVD привода, в некоторых случаях (если дисковод у вас совсем старый и подключается к плате через IDEразъем) :) Получается, что апгрейд старых компьютеров бесполезен!
Поэтому, если компьютер у вас прожил уже лет 5 и более, отличным вариантом стала бы покупка нового современного компьютера. О том, как выбрать компьютер, я уже писал ряд статей на блоге. Вы можете выбрать его по отдельным компонентам, так и целиком уже собранный и даже с установленной операционной системой, что будет неплохим вариантом для новичков.
Однако, покупка хорошего современного компьютера на замену старому и тормознутому – это, конечно, затратно. Компьютер для работы и учёбы можно купить и за 15000 рублей, ну а цена хорошего высокопроизводительного компьютера для игр и работы с «тяжёлыми» программами (например, профессиональные графические, видеоредакторы) будет уже в районе 50 000 рублей, если не больше.… А деньги на периодическую замену старого компьютера на новый, чтобы не было никаких подтормаживаний, да и просто, чтобы идти в ногу со временем, есть не у всех.
И, конечно же, есть варианты ускорить ваш старенький компьютер, чтобы он стал работать хоть немного по-новому и не раздражал как ранее :)
Чтобы можно сделать, чтобы ускорить свой старый компьютер?
Сразу хочу сказать, что к понятию «Ускорить компьютер» я не буду никак относить разгоны различных его комплектующих, например, увеличение частоты процессора. Разгон компонентов компьютера всегда связан с неким риском, потому что вы можете вывести из строя компонент!
Я не считаю, что для новичков – это полезная и нужная затея. Можно было бы рассмотреть такой вариант в том случае, если вам уже всё равно что будет с вашим компьютером, и вы готовы рискнуть :)
А вот что я предлагаю сделать для того, чтобы хоть как-то постараться ускорить ваш малопроизводительный старенький компьютер:
-
Очистка системного блока (корпуса) от накопившейся пыли. Если компьютером пользуются очень давно, например, более года, то, скорее всего, внутри корпуса накопилось уже немало пыли. Особенно важно, что пыль накапливается не только в самом корпусе, но и в вентиляторах процессора и видеоадаптера, в следствие чего они могут начать перегреваться. А если процессор перегревается, то его производительность может ощутимо падать.
Лично у меня такое было, когда мне купили первый компьютер и опыта по его обслуживанию у меня, можно сказать, совсем не было. Я боялся не то что самостоятельно почистить корпус, а даже просто его открыть :) Помнится даже, что тогда куллер процессора так забился пылью, что компьютер начал выключаться из-за перегрева и мы отвозили его в сервис.
Так вот, если вы уже длительное время работаете на компьютере и ещё ни разу его не чистили внутри корпуса, то я бы, в первую очередь, заглянул бы под крышку системного блока и оценил степень запылённости :)
Как правило, если компьютер используется давно, то вентиляторы обязательно будут забиты пылью, которую нужно из них удалить! Как это сделать? Вариантов на самом деле много, кто до чего додумается. Но в первую очередь нужно отсоединить сам куллер от материнской платы (если брать в пример куллер для охлаждения процессора). После того, как куллер отсоединён, станет намного удобнее его прочищать. Для этого, самым лучшим способом, на мой взгляд, будет применение специального баллончика со сжатым воздухом. Такой баллончик позволяет с лёгкостью очень сильной струей воздуха выбить пыль и куски грязи из труднодоступных мест. Вот как он выглядит:
Фирм, производящих такие баллоны – множество, и цена может варьироваться где-то от 400 до 1000 рублей (ориентируюсь на Московские цены), в зависимости от ёмкости и производителя. Для очистки компьютеров я регулярно использую такие баллончики, это удобно! Иначе, пыль из вентилятора приходится доставать подручными средствами, например, зубочисткой :)
Прочистив в обязательном порядке все вентиляторы (на процессоре, на видеокарте, на стенках корпуса, если есть), следует очистить в целом корпус компьютера. Если сжатого воздуха нет, то тогда можно использовать простой пылесос с самой маленькой насадкой.
Не стоит забывать, что вся эта процедура относится не только к стационарным компьютерам, но и к ноутбукам тоже! Ноутбуки точно также забиваются пылью и порой даже намного сильнее. Их намного сложнее разобрать для того, чтобы хорошенько прочистить. Новички могут даже и не взяться за это дело, потому что разобрать это ещё ладно, но вот собрать потом этот ноутбук и ничего не забыть подсоединить и прикрутить – может и не всегда сразу получиться даже у человека с опытом. Если вам нужно прочистить ноутбук, то было бы очень хорошо иметь инструкцию по разборке именно вашей модели. Без инструкции можно очень сильно накосячить: что-то не подключить, не правильно подключить, отломать. Инструкцию нужно искать в интернете, потому что вместе с ноутбуком её никто никогда в комплекте не предоставляет. Достаточно в поисковом запросе Google указать примерно так: «asusn75s инструкция по разборке». В данном случае, «asusn75s» — производитель и модель ноутбука, которые вы меняете, соответственно, на свои.
И после того, как компьютер очищен от пыли, можно переходить к следующему шагу…
-
Замена термопасты между процессором и системой охлаждения (радиатор и куллер). Если вы стали замечать, что компьютер работает медленнее, то следует обратить внимание на температуру процессора и если она выше допустимых значений (примерно 70 градусов и более под нагрузкой) то это, скорее всего, имеются проблемы с охлаждением. Проверить температуру можно различными программами, напримерAida64 и CPU-Z, а также проверить температуру в BIOS.
О том, что такое BIOS и для чего он нужен, читайте в статье:
Что такое BIOS компьютера и для чего он служит?
И первое, что приходит в голову в этом случае – не работает вентилятор над процессором или высохла термопаста. С вентилятором, думаю, всё итак ясно. Во-первых, о неработающем вентиляторе частенько способны сигнализировать подсистемы BIOS современных материнских плат. Во-вторых, вы можете просто включить компьютер в полуразобранном состоянии и проверить, работает ли вентилятор. Если вдруг вентилятор не работает, то покупаем новый! :)
Если же все вентиляторы исправно работают, то возможно дело в высохшей термопасте. Термопаста – это специальное вещество, проводящее тепло от охлаждаемого устройства к устройству, отводящему это тепло. Под охлаждающим устройством имеется в виду процессор, а устройство, отводящее тепло – радиатор и куллер. Термопаста намазывается на процессор и только потом на него сверху одевается куллер! Если термопасту не наносить, то процессор будет очень сильно перегреваться и, вероятно, компьютер попросту не будет включаться, или же будет постоянно выключаться из-за перегрева.
Данный пункт можно даже назвать продолжением предыдущего, потому что если вы снимали куллер процессора для очистки от пыли, то вам обязательно нужно нанести новый слой термопасты на процессор, полностью удалив при этом старую. И даже если чистить от пыли в компьютере попросту нечего, а ваш процессор при этом перегревается, учитывая, что вентеляторы все в рабочем состоянии, то пора бы заменить термопасту на новую. И вообще, если компьютер работает уже пару лет и за это время ни разу не менялась термопаста, то уже бы пора её заменить.
Термопасту можно приобрести в любом компьютерном магазине, и продаётся она, как правило, в специальных шприцах или тюбиках:
Производителей термопаст множество и у каждого свой вкус. Мнения очень сильно разделяются. Мне, например, нравится термопаста от Zalman, Arctic. Иногда беру КПТ-8 как альтернативу.
Перед тем, как нанести новую термопасту, не забудьте стереть всю старую, чтобы осталась блестящая поверхность процессора! Для удаления сухой термопасты с поверхности процессора можно воспользоваться тонкой плоской отвёрткой, а когда основной слой будет снят, то остатки можно вытереть обычными салфетками. Главное — всё вычистить основательно!
Затем следует нанести уже новую термопасту и здесь некоторые очень переусердствуют. Следует наносить совсем немного термопасты, размером 2-3 спичечных головок! Затем термопасту следует равномерно распределить по всей центральной области поверхности процессора очень тонким слоем, используя для этого какой-нибудь плоский инструмент или, например, ненужную пластиковую карту :) В итоге, термопаста должна быть нанесена таким образом, чтобы радиатор при креплении плотно прилегал к процессору, а термопаста заполнял лишь неровности между двумя поверхностями! Т.е. будет неправильно, если вы нанесёте довольно толстый слой термопасты, и в итоге куллер будет «сидеть» на этом слое термопасты, а не на самом процессоре, плотно к нему прилегая.
Важно, чтобы куллер с радиатором были надёжно закреплёны над процессором, очень плотно к нему прилегали и не болтались! Иначе никакого нормального охлаждения из этого не получится…
После того, как вы полностью прочистите компьютер от пыли и поменяете термопасту, с аппаратной частью (т.е. железом компьютера) на этом закончим. Последующие действия будут уже касаться программной оболочки, что мы сейчас и рассмотрим.
-
Проверка системы на вирусы. Часть работы по возвращению старенького компьютера, который длительное время не обслуживался, к более высокой производительности уже завершена. Но, ещё вовсе не обязательно то, что предыдущие проделанные шаги дадут сразу ощутимый результат.
Проблема дополнительно может крыться ещё и в самой операционной системе, а не только в железе компьютера. Одна из таких проблем – заражение системы всякими вирусами, шпионскими программами, троянами. Если вы пользуетесь операционной системой Linux или Mac, то такое глубокое заражение вирусами вам не грозит. Но о Windows такого не сказать :) В техникуме, где я раньше работал в отделе IT, у сотрудников из администрации компьютеры могли по году не обслуживаться и заражаться вирусами до такой степени, что работать за ними становилось просто невозможно. Также и домашние пользователи могут никак не обслуживать свой компьютер в течение длительного времени, что рано или поздно приведёт к тому, что компьютер станет работать очень не стабильно, появятся какие-то видимые симптомы заражения или же просто процессор, память станут загружаться без причин.
Самой уязвимой для вирусов, если взять последние системы Windows, была WindowsXP. Она заражалась очень легко и без антивируса работать на ней было крайне рискованно. Более свежие системы – Windows 7, 8 намного меньше подвержены заражению, даже если на них работать без использования антивируса. В таких системах уже встроен свой защитник, который хоть и очень слабый, но от чего-то защитить всё же сможет.
Итак, веду я к тому, что нужно проверить вашу систему на вирусы. Для этого вам понадобится антивирусная программа в виде загрузочной версии. Антивирусов, как вы знаете, множество. О некоторых из них, которые я пробовал на себе и посчитал достойными для защиты компьютера, я вкратце рассказал в статье:
Обзор способов защиты компьютера от различных сетевых угроз
Что необходимо сделать?
Вам нужно взять загрузочную (желательно!) версию одного из антивирусов для того, чтобы проверить весь компьютер не из самой, скорее всего уже заражённой системы Windows, а ещё до запуска её оболочки. Загрузочные версии есть, как правило, у любого антивируса и взять скачать их можно бесплатно прямо с официального сайта антивируса. Например, у Касперского, загрузочная версия антивируса называется «KasperskyRescueDisk»:
У Dr.Web аналогичная утилита именуется как «Dr.WebLiveDisk»:
Если компьютер не обслуживался очень долгое время, то я рекомендую проверить его на вирусы даже 2-мя любыми антивирусными продуктами, например Касперским и Доктором Веб (кому что больше нравится).
Вам нужно будет скачать загрузочную версию выбранного антивируса с официального сайта, после чего записать её на диск или флешку и загрузить ваш компьютер с записанного диска / флешки. О том, как записать образ программы на диск или флешку, читайте в статье:
Как записать CD/DVD диск и флешку с программой?
И останется только лишь запустить полную проверку всех ваших жёстких дисков компьютера, удалив по её окончании всю найденную гадость с компьютера :)
-
Оптимизация системы (чистка реестра, ненужного мусора, исправление ошибок). После того, как система проверена на вирусы, и все угрозы удалены с компьютера, пришло время заняться его очисткой с программной точки зрения.
Под оптимизацию системы я подгоню сразу ряд действий, направленных на повышение быстродействия вашего компьютера, а конкретнее – Windows. И вот эти действия:
-
Очистка системы от мусора – удаление ненужных папок, файлов, старых обновлений, точек восстановления и прочего;
-
Очистка реестра от неактуальных записей и его сжатие;
-
Проверка жёстких дисков на ошибки и их исправление;
-
Дефрагментация разделов жёстких дисков.
Все эти шаги следует проделать для того, чтобы поднять производительность вашей системы!
Подробнее об оптимизации системы и способах повышения её быстродействия я рассказывал в отдельной статье:
Обзор методов и средств для повышения быстродействия ОС Windows
Что вам нужно сделать конкретно?
Вам нужно установить одну из программ для оптимизации системы. Для этого можете воспользоваться статьёй выше, или же установить что-то из того, о чём знаете сами. Программ для оптимизации системы множество, среди них есть как и платные, так и бесплатные, но функциональность в каждой из программ примерно одинакова. Может отличаться лишь наличием некоторых дополнительных функций. Я лично самый большой набор полезных функций находил в программе «AVGPCTuneUp», которая, к сожалению, является платной. Но зато имеется 30-ти дневный пробный период, которого вам будет более чем достаточно :)
После того, как вы установите программу, выполните через неё очистку реестра, сжатие реестра (если есть), очистку системы от ненужных файлов и папок, очистку браузеров, ярлыков, кэша системы и различных программ, контрольных точек восстановления, проверку всех разделов жёсткого диска на ошибки, дефрагментацию разделов жёсткого диска (те, на которые укажет программа). Каких-то функций может не быть в одной единственной программе, но в таком случае просто установите 2, поскольку после очистки системы их всё равно рекомендую удалить.
После выполнения действий по оптимизации системы, вы вероятнее всего повысите качество её работы и это, как правило, заметно сразу, после перезагрузки! Ну, конечно, заметно будет только в том случае, если Windows всерьёз была захламлена, а жёсткие диски уже забиты ошибками.
-
На этом я перечислил, пожалуй, все пункты, которые помогут вернуть вашу систему к нормальной жизни. Если вдруг вы хорошенько вычистили компьютер изнутри от пыли, заменили термопасту, уничтожили все вирусы, провели полную оптимизацию системы, и в результате не заметили никакого ощутимого эффекта в виде прироста производительности, то всё что осталось попробовать – переустановить Windows.
Иногда система может находиться просто в ужасном состоянии и уже не помогают никаких оптимизаторы, как не старайся. В таком случае, чем очень долго возиться, проще выполнить переустановку системы с нуля. При этом не забудьте куда-нибудь скопировать все ваши документы, фотки, видео и в общем всё то, что ни в коем случае нельзя потерять! Я, для копирования нужных мне данных, обычно использую внешние жёсткие диски большого объёма (1-2 Тб.), которые подключаются к компьютеру через USB. Также для этой цели вполне можно использовать онлайн хранилища, типа Яндекс-Диск, Google-Диск и прочие. Главное, чтобы в вашем аккаунте хватало места.
Подробнее о том, что такое онлайн хранилища, читайте в отдельной статье:
Как хранить файлы, чтобы иметь к ним доступ с любого устройства?
После того, как все важные данные будут куда-нибудь скопированы, выполните чистую переустановку системы. Чистую – значит не обновляя, а именно переустанавливая с нуля, с форматированием всех жёстких дисков!
Вероятно, на новой установленной системе всё станет гораздо быстрее… Ведь вы полностью очистите все жёсткие диски и система будет, как новая. Однако придётся заново установить все нужные вам программы, всё снова под себя настроить и скопировать обратно все ваши файлы и папки (с того места, куда вы их сохранили). Но всё это уже последний шаг, который следует выполнять если не помогли все предыдущие способы повышения быстродействия вашего старенького компьютера.
Ну а если же вам не помоги ни чистка от пыли и замена термопасты, ни последующая переустановка системы на новую, то ситуация видимо уже совсем безнадёжная и значит, что пора бы уже заменить компьютер на новый… Если хочется работать с комфортом, то стоит, конечно, выделить на это дело около 15000 рублей и прикупить себе новенький компьютер для офисных задач.
На этом всё. Надеюсь, что мои советы помогут новичкам вернуть к более высокой скорости работы свои старые, давно никак не обслуживаемые компьютеры :)
Всем спасибо за внимание! Приятного вам дня, хорошего настроения! До связи ;)




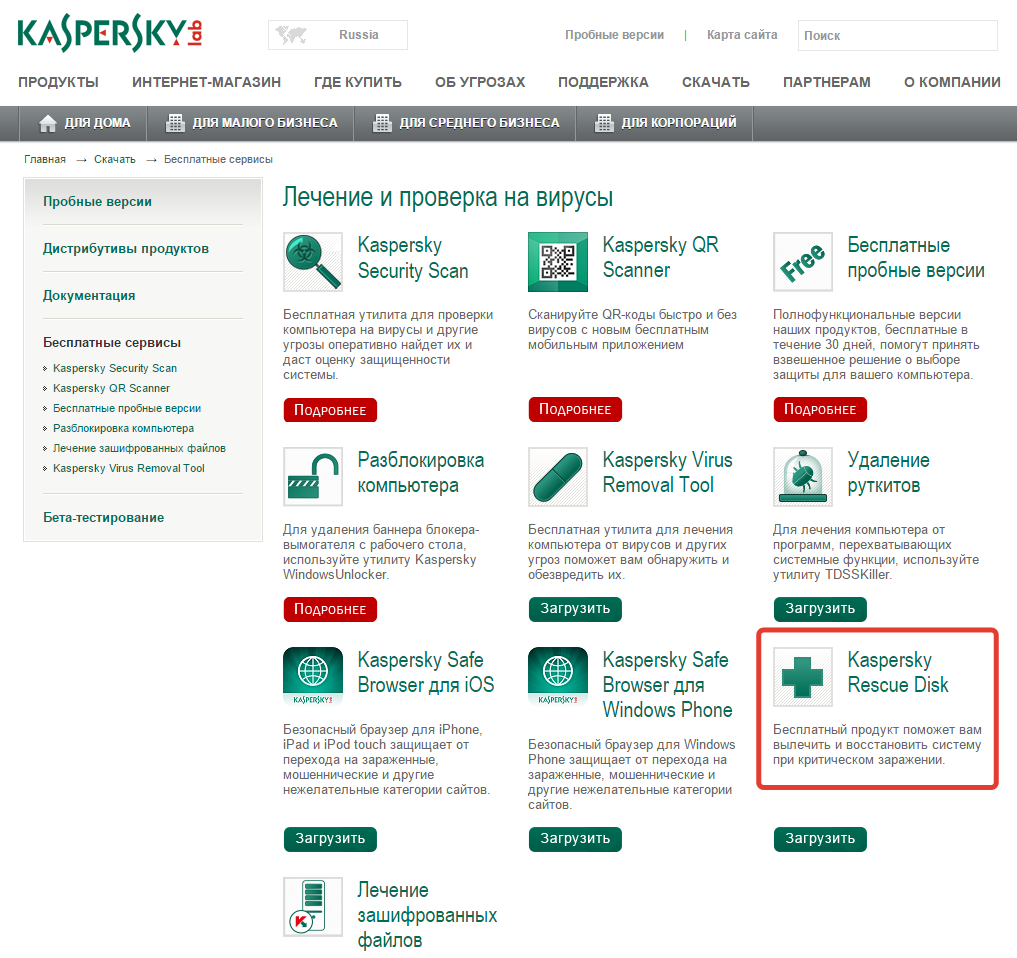
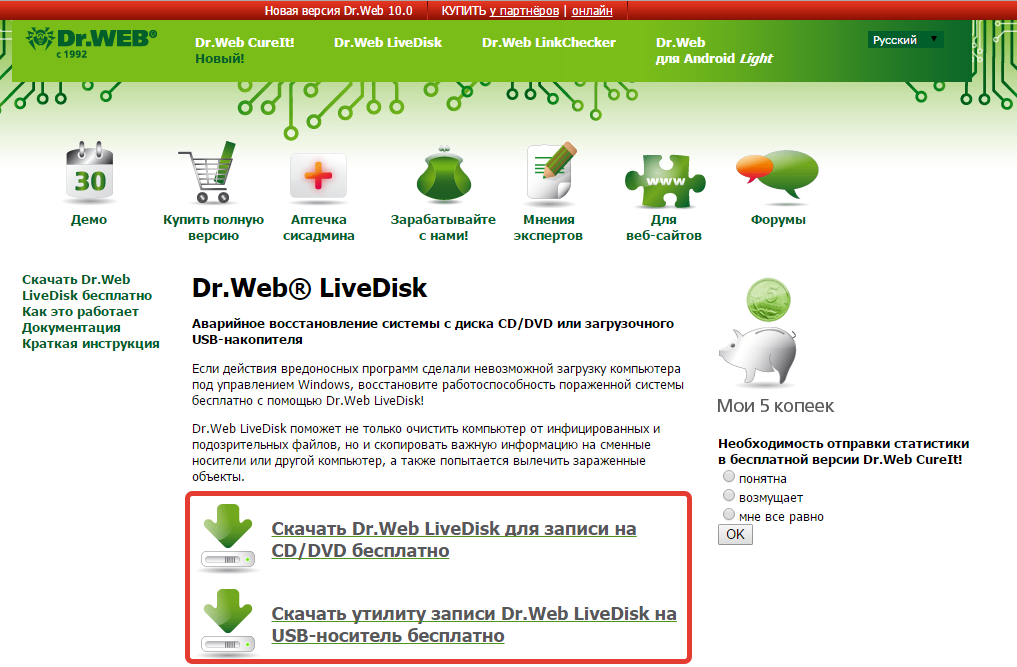
Оставить комментарий