Архиватор 7-zip или 7z, как его ещё называют, находится среди лидеров, на уровне с самым популярным WinRAR и при этом имеет даже более богатый функционал. Сегодня я буду рассказывать о нём, о 7-зипе.
Сегодня я расскажу всё самое главное о работе с 7-zip, как создавать архивы и какие вообще их типы можно через него делать, как их распаковывать, открывать и что есть полезного в настройках.
Навигация по статье:
В общем-то это обычный архиватор, без особых заморочек, но всё-таки у менее опытных пользователей могут быть вопросы по его использованию, например, не даже скачать его просто с официального сайта без дополнительных телодвижений не удастся :)
Итак, приступаем, начнём со скачивания и установки...
Как скачать и установить 7-zip архиватор
Любая программа должна скачиваться с официального сайта её разработчика, поскольку это безопасно, надёжно, нежели чем скачаете её откуда с левого сайта и вместо нужной вам программы получите какой-нибудь набор вирусов :)
Конечно у 7-zip тоже есть официальный сайт, только чтобы его теперь открыть с территории РФ, нужно прибегать к использованию прокси-сервера, VPN или других способов обхода блокировки сайтов.
Потому что непонятно по какой причине (могу понять ещё причину блокировки Telegram), сайт разработчика архиватора блокируется в РФ и мы получаем вот такое сообщение в браузере:
Для обхода защиты могу посоветовать простую бесплатную программу - VPN Windscribe. Вот здесь (открыть статью) я рассказывал о том, как ей пользоваться. А сразу после того как скачаете с сайта 7-zip, можете отключить ВПН.
Либо на свой страх и риск скачивайте программу с другого сайта, чего я, повторюсь, делать не рекомендую! А официальный сайт программы 7-zip находится здесь:
На главной странице будут отображаться ссылки Download для скачивания последней версии. Скачивайте версию, соответствующую разрядности вашей Windows (для 32 или 64 битной).
Разрядность системы узнать не сложно, нужно открыть раздел "Система" в Windows (можно найти по поиску) и там будет указано:
Скачайте программу и можно приступать к установке, запустив скачанный файл. Сама установка наилегчайшая и состоит из всего лишь двух окон :) В первом можно изменить путь установки (но лучше оставить исходный) и нажать Install, а во втором просто нажмите Close.
Всё, установка завершена! Теперь как связать (ассоциировать) архивы нужных форматов с 7-zip.
Установка ассоциаций программы с нужными типами архивов
Дело в том, что сразу после установки программы, она может не связать все возможные форматы файлов архивов с собой. То есть программа не будет видеть архивы как свои родные :) И файлы эти могут отображаться так:
Поэтому лучше сразу связать с программой все возможные типы архивов, с которыми вы работаете, например, zip, rar, 7z, tar, gz, cab, может ещё файлы образов iso и какие-либо другие.
Для этого откройте саму программу 7-Zip File Manager (найти можно в меню "Пуск" или через поиск системы, набрав "7-zip") от имени администратора. Да, это обязательно, поскольку иначе настройки в программе не будут сохранены. Для этого кликните правой кнопкой мыши по файлу запуска программы и выберите соответствующий пункт:
Теперь в программе перейдите в меню "Сервис" и выберите "Настройки":
На вкладке "Система" кликайте мышкой (левой кнопкой) в столбце "Все пользователи" напротив строк, соответствующих типу архива, которые вы хотите связать с программой 7-zip. Например, хотите чтобы архивы ZIP и RAR открывались через неё по умолчанию, кликните по соответствующим строкам. И для сохранения, нажмите "Применить", а затем "ОК".
Готово! Теперь 7zip будет видеть отмеченные вами типы архивов как свои в вот такой вид примерно будут иметь их значки:
Теперь рассмотрим как распаковывать и открывать архивы…
Как открыть и распаковать архив
Открывается архив в 7-zip как обычный файл, двойным кликом по нему левой кнопкой мыши и в результате в программе увидим его содержимое:
А распаковать архивы через 7zip можно 2-мя способами: сначала открыв архив, затем выбрать пункт распаковки:
Или же запустить распаковку сразу через контекстное меню, то есть то, которое открывается кликом правой кнопкой мыши (далее буду сокращать как "ПКМ") по файлу. Первый способ обычно нет смысла использовать, это приводит к лишним действиям :) А вот второй способ удобен: кликните ПКМ по архиву, выберите 7-Zip и далее один из вариантов распаковки:
Распаковать. Позволит выбрать вручную папку на компьютере, в который хотите извлечь содержимое архива.
Распаковать здесь. Распакует файлы прямо в текущую папку (в которой расположен сам архив).
Распаковать в "имя папки". В этом варианте будет указано сразу имя папки, соответствующее названию архива и содержимое будет извлечено в неё. То есть, например, если архив называется "Документы", то будет создана папка с таким же именем и туда извлекутся все файлы.
Выбирайте удобный вам способ, в зависимости от ситуации, а я в основном применяю 2-й или 3-й, поскольку так быстрее и удобнее, чем выбирать самостоятельно папку для распаковки. Ну и теперь поясню как создавать через 7-zip архивы :)
Как создать архив и добавить в него файлы
Самый простой способ создать архив из файлов - через контекстное меню. Для этого выделите нужный список файлов, кликните ПКМ, выберите в меню 7-zip и далее один из пунктов добавления файлов в архив.
Среди этих пунктов выделю следующие наиболее полезные, поскольку остальные не имеют особо смысла и их вовсе можно убрать (расскажу ниже, в соответствующей главе):
Добавить к архиву. В результате откроется отдельное окно с настройками создания архива, где можно выбрать степень сжатия, формат архива, установить пароль, указать путь создания архива и др.
Добавить к … Тут будет предложено 2 варианта: создать архив с именем папки, в которой он находится, в формате 7Z или ZIP, со стандартными настройками.
Первый вариант, например, я, использую чаще всего, поскольку иногда нужно настроить архив перед созданием. Ну а второй вариант позволит не заморачиваясь в настройках сразу создать архив либо zip либо 7z.
Рассмотрим первый вариант с расширенными настройками… В нём есть несколько полезный опций, которые можно применять в зависимости от ситуации при создании архивов. Я их пронумерован на скриншоте и ниже поясню:
Можно указать путь (папку), где будет создан архив, а также сразу назвать его так как вам нужно. Для смены пути, кликните по кнопке "..." справа и выберите нужную папку.
Выбор формата архива. 7zip предлагает несколько вариантов, наиболее известные из которых 7Z и ZIP.
Совет! Если нужно запаковать файлы в архив и отправить кому-либо, то лучше воспользуйтесь форматом ZIP, поскольку его точно откроет любой архиватор (даже встроенный в Windows). А то вдруг у пользователя нет архиватора вовсе.
Выбор уровня сжатия. Соответственно, если нужно уменьшить объем пакуемых файлов, то эта опция может помочь, но чем выше уровень сжатия, тем дольше будет создаваться архив (для маленьких файлов разница неощутима).
Но помните, что некоторые файлы практически не сжимаются даже при максимальном уровне, например, видео-файлы, фотографии. Сжимаются лучше всего различные документы.
Разбиение архива не несколько частей. Можно настроить, чтобы архив был разбит на части при создании, например, размером 1 мб каждый. Использоваться мне самому приходилось крайне редко, но если потребуется, имейте ввиду, что в 7-zip так можно сделать :)
Из списка можно выбрать стандартные размеры, например, 10 мб, 100 мб, 1000 и пр. А можно указать размер самому, но в байтах, к примеру, если разбивать архив на тома, каждый из которых будет весить по 1 мб., то нужно указать 1000000 байт (1 мегабайт = миллион байт), можете сверяться по онлайн-конвертёру величин :)
Разбитый на части архив будет выглядеть так:
Извлечение файлов в таком случае нужно начинать с первого тома, иначе не получится распаковать!
Создать SFX-архив. Полезная штука, если хотите чтобы файл можно было распаковать вообще без использования программы архиватора, т.е. на любом компьютере Windows.
Файл такой будет иметь формат .EXE.
Возможность установить пароль на архив. Классная штука, когда хотите чтобы архив нельзя было открыть и распаковать без ввода придуманного вами пароля. Нужно просто укажите пароль дважды в соответствующих строках.
Ну и для создания архива после выполнения всех настроек, нажмите "ОК". Готово! :) И осталось рассмотреть некоторые настройки в программе, которые могут вам пригодиться!
Полезные настройки архиватора
Автоматический запуск программы от имени администратора.
Программа изначально запускается с ограниченными правами, что даже нельзя поменять настройки в ней и приходится каждый раз выполнять запуск от имени администратора.
Так вот это можно упростить, если настроить программу на автоматический запуск сразу от имени админа. Для этого перейдите в папку, где установлена программа (обычно C:\Program Files\7-Zip или C:\Program Files (x86)\7-Zip). В ней кликните ПКМ по файлы 7zFM и выберите "Свойства":
На вкладке "Совместимость" отметьте опцию "Запускать эту программу от имени …", нажмите "Применить" и "ОК".
Готово!
Смена языка программы. Может получиться так, что программа изначально установится, например, на английском языке вместо русского, ну или вам наоборот хотелось бы работать с программой на англише :) Язык меняется в разделе "Сервис" - "Настройки", вкладка "Язык":
Если же программа установилась на английском, а вам нужен русский, то в программе откройте меню Tools - Options, затем на вкладке Language поменяйте язык.
Удаление ненужных пунктов контекстного меню.
При распаковке и особенно при создании архива через контекстное меню, в нём отображаются варианты, которые используются крайне редко или чаще всего вовсе не используются. Например, варианты сжатия и отправки архива сразу по email.
Дело в том, что для моментальной отправки по email на компьютере должна быть установлена специальная почтовая программа, например, Outlook и настроена как стандартая для отправки почты. Но, как правило, такими программами уже пользуеются очень немногие и в освном с почтой работают через веб интерфейсы того же Яндекса, Гугла, Мэйла.
Поэтому данный пункты меню просто не нужны в списке при создании архива, порой мешаются и потому их можно просто выключить. Ну и тем более может захотите отключить какие-либо ещё пункты меню.
Настраивается всё это во вкладке 7-Zip, просто отключите ненужные вам пункты и нажмите "Применить", а затем "ОК".
Сейчас рассмотрим некоторые настройки программы, которые сам считаю полезными и которые могли бы пригодиться и вам! :) Итак:
Это основные настройки, которые я бы выделил при пользовании 7-Zip. Остальное ни разу не трогал, как правило, не требует внимания. И теперь, что касается положительных и отрицательных сторон этого архиватора и моего общего вывода по его применению :)
Плюсы и минусы 7-Zip и моё заключение...
Начну с недостатков, которых в общем-то и не много:)
Официальный сайт с определённого времени заблокирован на территории РФ (а может и в других странах, что не проверял). Это весьма ощутимо, на мой взгляд, поскольку далеко не все умеют обходить блокировки сайтов и таким пользователям проще будет установить тот же WinRAR вместо этого архиватора.
Чтобы сменить настройки нужно запускать от имени администратора. Что тут говорить, это просто неудобно :) Лишние телодвижения нужно делать после установки программы…
Чаще всего нужно настраивать ассоциацию нужных вам типов архивов с программой. Спрашивается, почему так сделали разработчики? Почему нельзя было сделать так, чтобы программа автоматом связывала с собой файлы архивов или хотя бы заложить этот пункт в настройках установки, то есть дать возможность выбрать.
Недостатки на этом заканчиваются, других просто не вижу. Поэтому всё остальное, всё что касается работе с архивами можно отнести лишь к плюсам, ведь программа имеет очень гибкие настройки запаковки файлов, включая возможность делить архив на несколько томов, установку пароля, создания SFX архивов и др.
Не смотря на то, что имеется 3 ощутимых минуса, 7-zip архиватор весьма хорошо и не зря он находится среди лидеров, тем более бесплатный. Я бы поставил его на 2-м месте после WinRAR :)
WinRAR просто мне был изначально привычнее, он какой-то более может быть привлекательный своим интерфейсом управления. А так 7-zip ему ничем не уступает в плане запаковки, распаковки, разве что вышеупомянутыми минусами. Ну а минусы и у винрара тоже есть, куда без них :)
Если понравилась статья, буду рад репостам в соц.сетях. Помните, что другим тоже может быть полезна инфа, а потому не жадничайте, поделитесь! :) Ну и рад, конечно, любым адекватным комментариям ;)
Увидимся! ;)

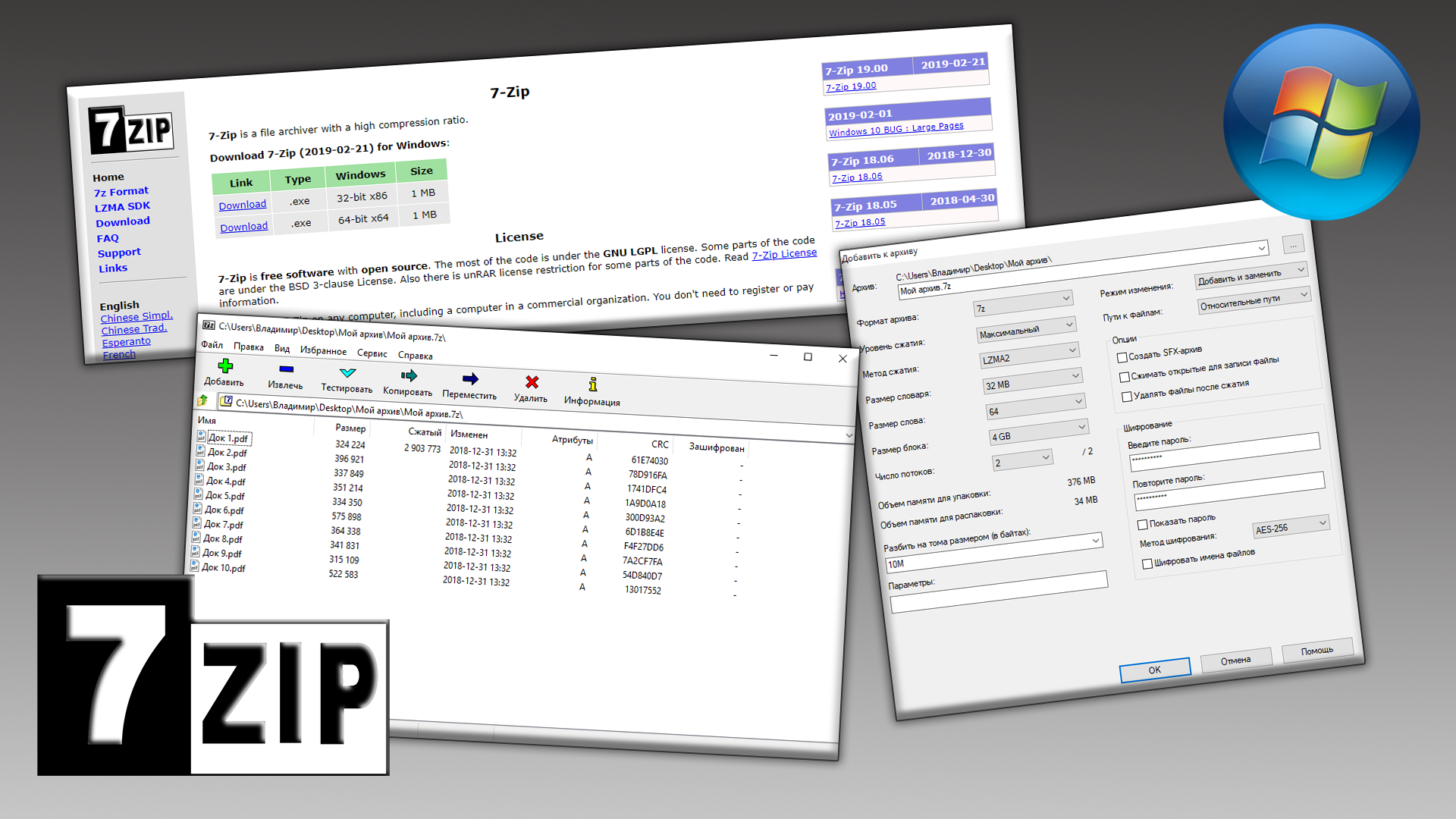
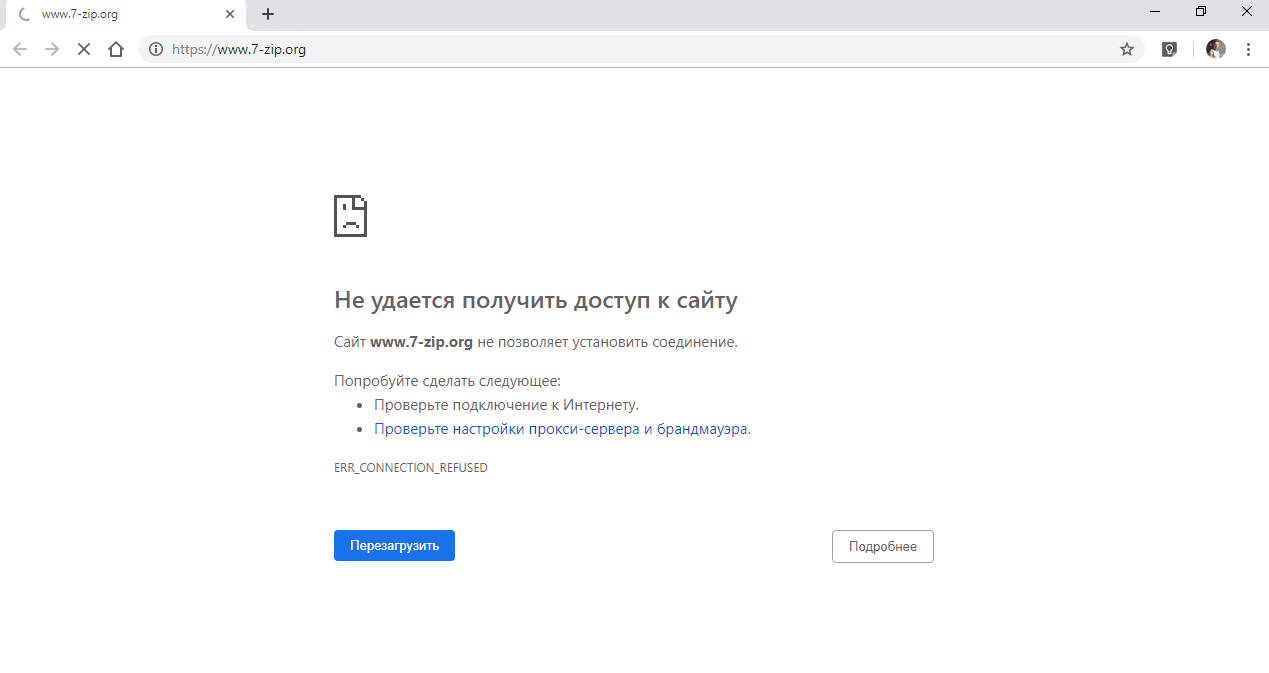
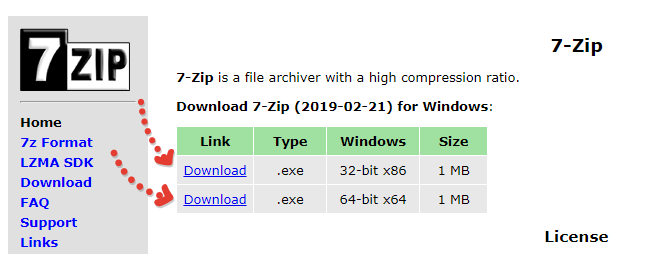
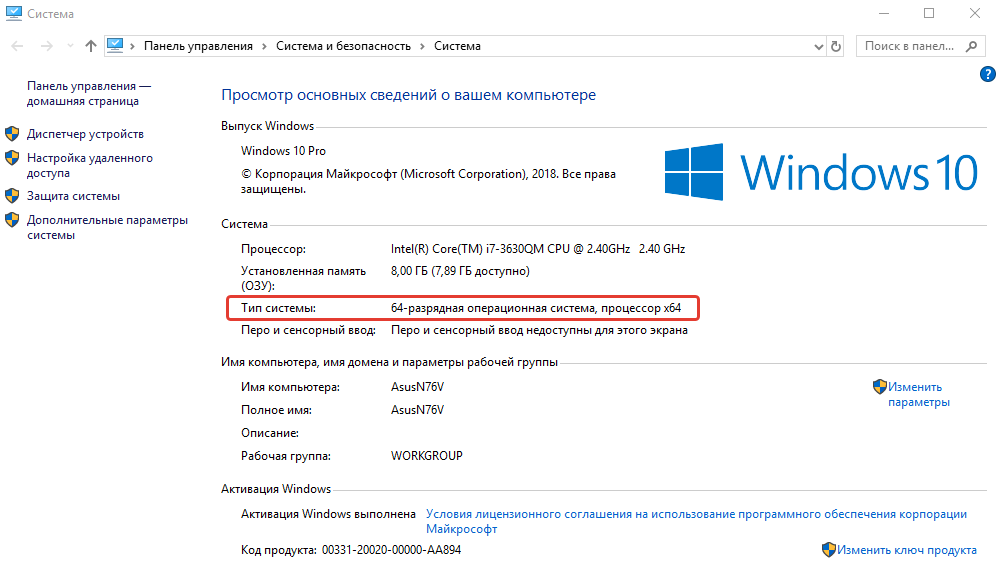
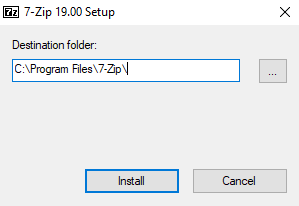
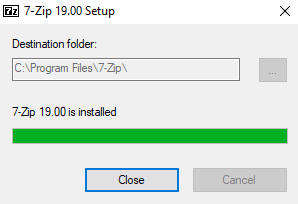
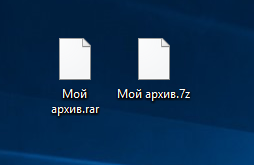

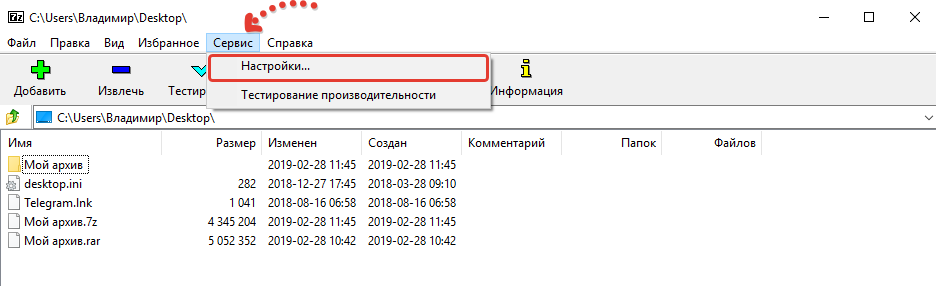
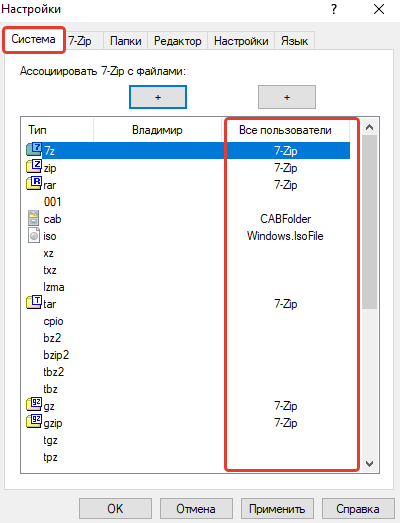

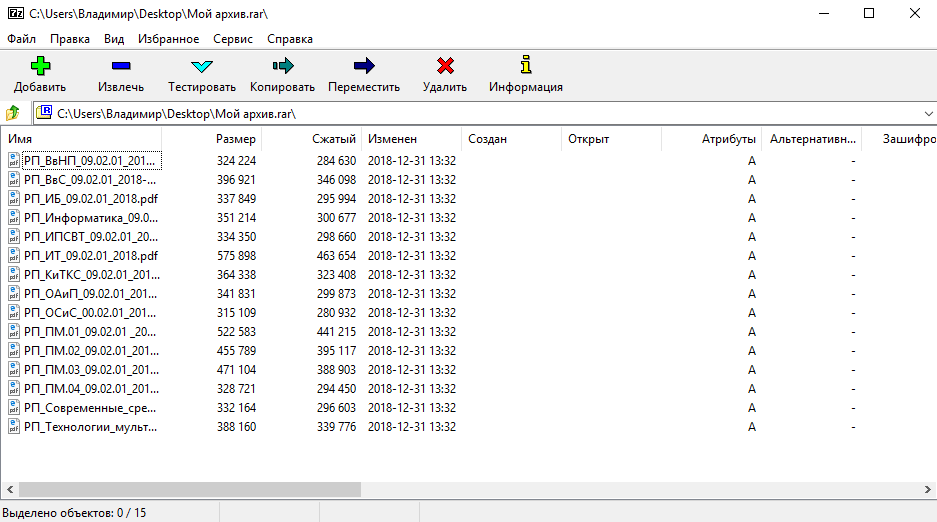
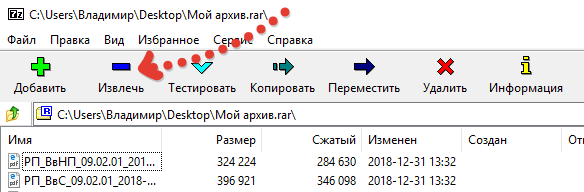
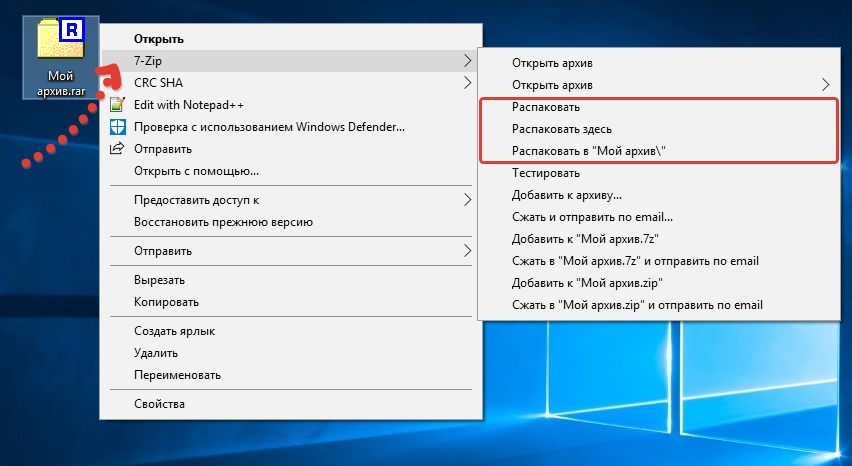
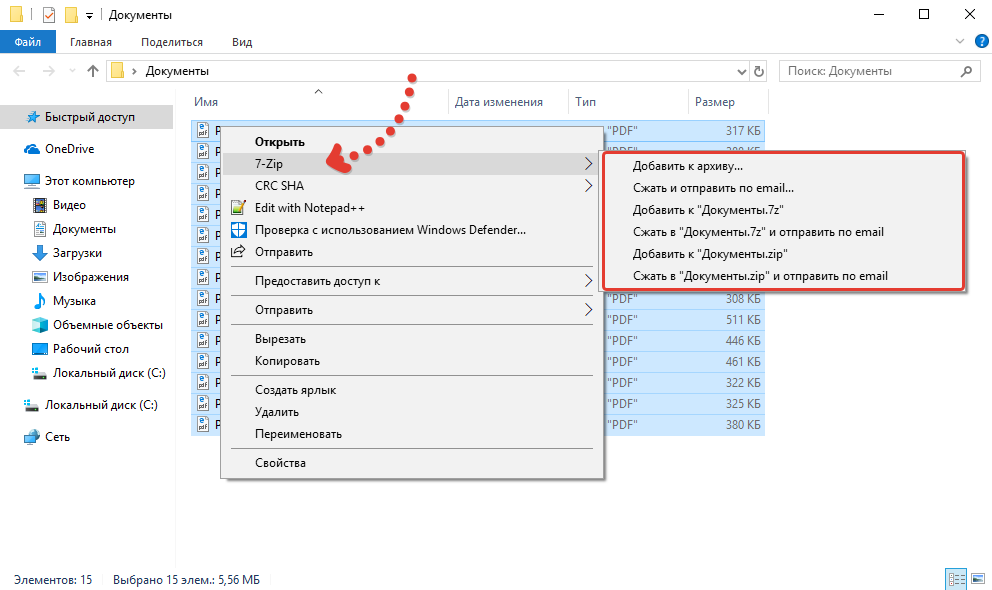
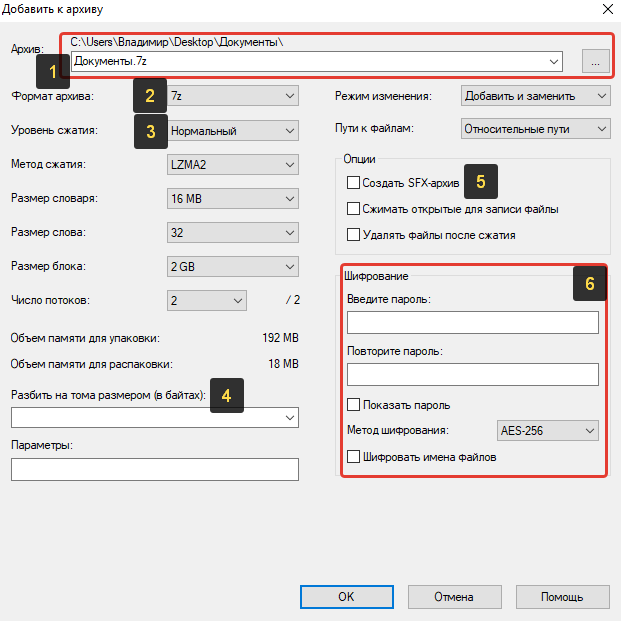



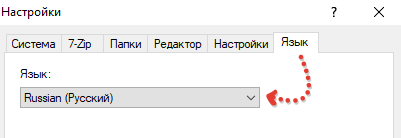
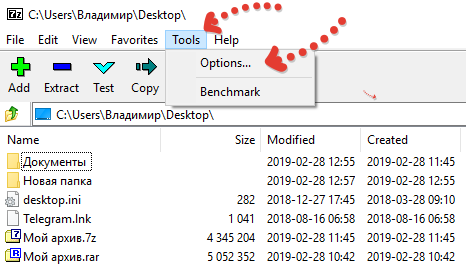
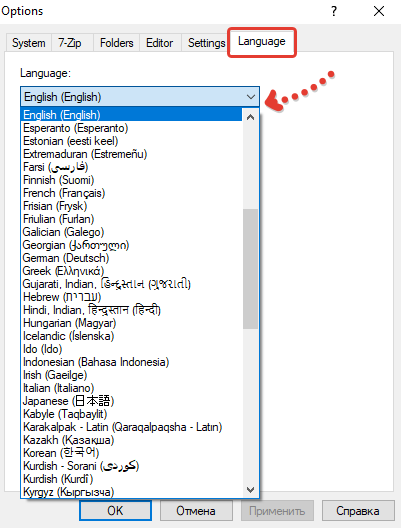
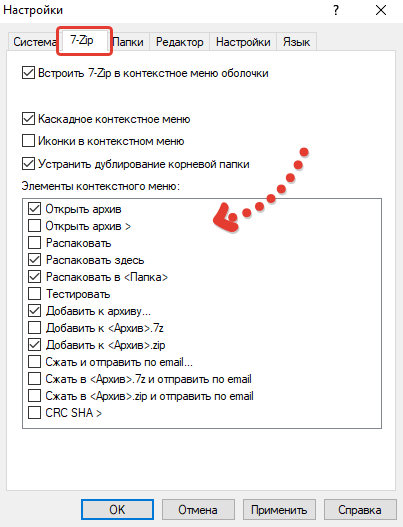
Оставить комментарий